What to do if you find bad sectors on hard drives? One important thing is to recover data from hard drives with bad sectors. Is it possible and how to do that? Here, MiniTool Partition Wizard talks about these questions and explores the answers.
Bad Sectors (Types/Symptoms/Tips)
There are two types of bad sectors, including physical and logical. Logical bad sectors show up when your operating system repeatedly fails to read data from the sector, while physical bad sectors usually appear because of physical damage.
After a sector turns bad, your hard drive will try to transfer the data to a spare sector to avoid data corruption. Nevertheless, the data remaining in the bad sector will get lost if the data isn’t transferred. How to know if your hard drive has bad sectors? You can perform a surface test by using MiniTool Partition Wizard or check if you encounter the following symptoms.
MiniTool Partition Wizard FreeClick to Download100%Clean & Safe
- Windows fails to boot or gets a blue screen frequently.
- System reports “Windows detected a hard disk problem”.
- System can’t format the disk and reports “Windows was unable to complete the format”.
- It takes more time than usual to respond to your actions.
- The computer becomes slow or even freezes when connecting the disk.
- Partitions become inaccessible or get lost.
As you see, bad sectors can cause data loss and other confusing issues. Hence, you’d better prevent unnecessary bad sectors from showing on the hard drive. Please note that some bad sectors occur as hard drives age.
- Shut down the PC safely: Don’t force your PC to shut down by pressing the Power button because this will corrupt your hard drive. Instead, turn off the computer with the provided Shut down option in the Start menu.
- Monitor S.M.A.R.T. data: SMART helps you check if a hard drive is failing effectively.
- Regularly clean up your computer: Without enough airflow, your hard drive can overheat, resulting in various issues and dropping overall performance. Therefore, you should clean the dust on the PC regularly.
- Be gentle and careful when moving the hard drive, especially when it is connected to the computer.
- Put the hard drive in a proper environment which should not be too cold, hot, humid, or dusty.
- Purchase from trusted brands: You should buy hard drives from reputed manufacturers.
- Tap Safely Remove Hardware and Eject Media before you remove the hard drive from the PC.
Can You Recover Data from Hard Drives with Bad Sectors
Bad sectors on the hard drive or external storage devices are either inaccessible or unreadable. The more bad sectors on the hard drive, the more data you will lose on it. What’s worse, the hard drive might not even work or function properly.
Therefore, you have to get and recover data from the hard drive to a new storage device before bad sectors take over your drive. Is it possible to recover data from a hard drive with bad sectors? Yes, it is possible to do that in some cases. To be specific, you should ensure that your drive is visible in Disk Management and shows the right capacity.
Due to the essence of bad sectors, there’s never a guarantee to recover data from hard drive with bad sectors. Besides, there’s no way of determining your chances of data recovery as it’s always case-dependent.
Here comes the question: how to recover data from an HDD with bad sectors.
Also read: Quickly Fix: Can’t Install Windows 11 on SSD in 3 Cases
Clone Hard Drives with Bad Sectors and Then Recover Data
As the drive is in a vulnerable state, any action could be detrimental to your data. Once your hard drive fails to function properly because of bad sectors, the first thing you should do is clone the hard drive to a new secure drive. Since the disk cloning process allows you to skip bad sectors, you won’t be troubled by bad sectors while recovering data from the destination disk.
MiniTool Partition Wizard is a piece of highly recommended hard drive cloning software, which enables you to clone the whole hard disk within a few clicks. After cloning the drive, use it to recover data from hard drive step by step. The steps below show you the full process.
Step 1: Download and install MiniTool Partition Wizard on your computer. Then launch the program to access its main interface.
MiniTool Partition Wizard DemoClick to Download100%Clean & Safe
Step 2: Click on the hard drive with bad sectors and hit the Copy Disk option in the left panel.
Step 3: In the pop-up window, choose a target disk for the copied disk and then click Next. After ensuring that there are no important data on the target disk, click Yes to confirm the operation. Instead, back up the data on the target disk first.
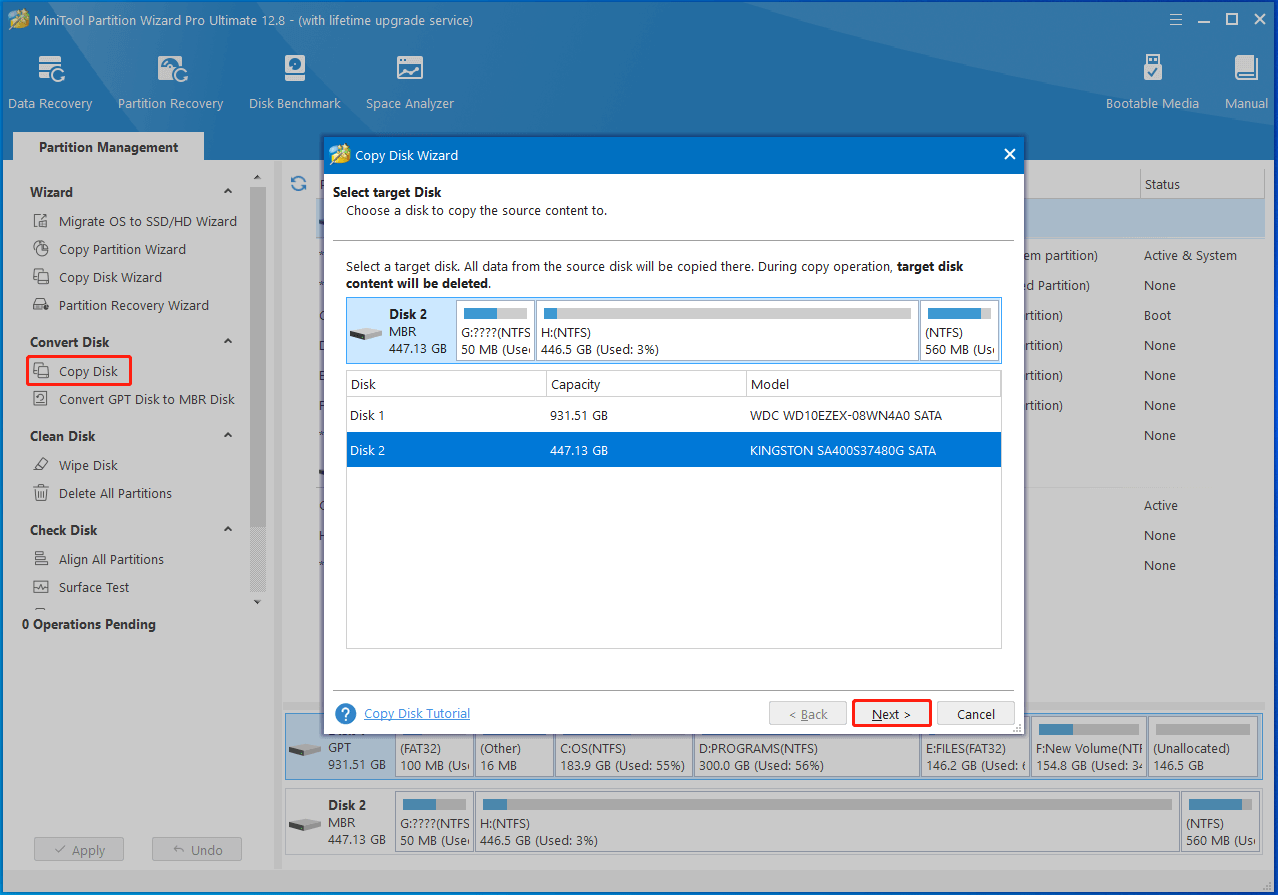
Step 4: Configure copy options and specify the size & location of the selected partition. After that, click Next to move forward.
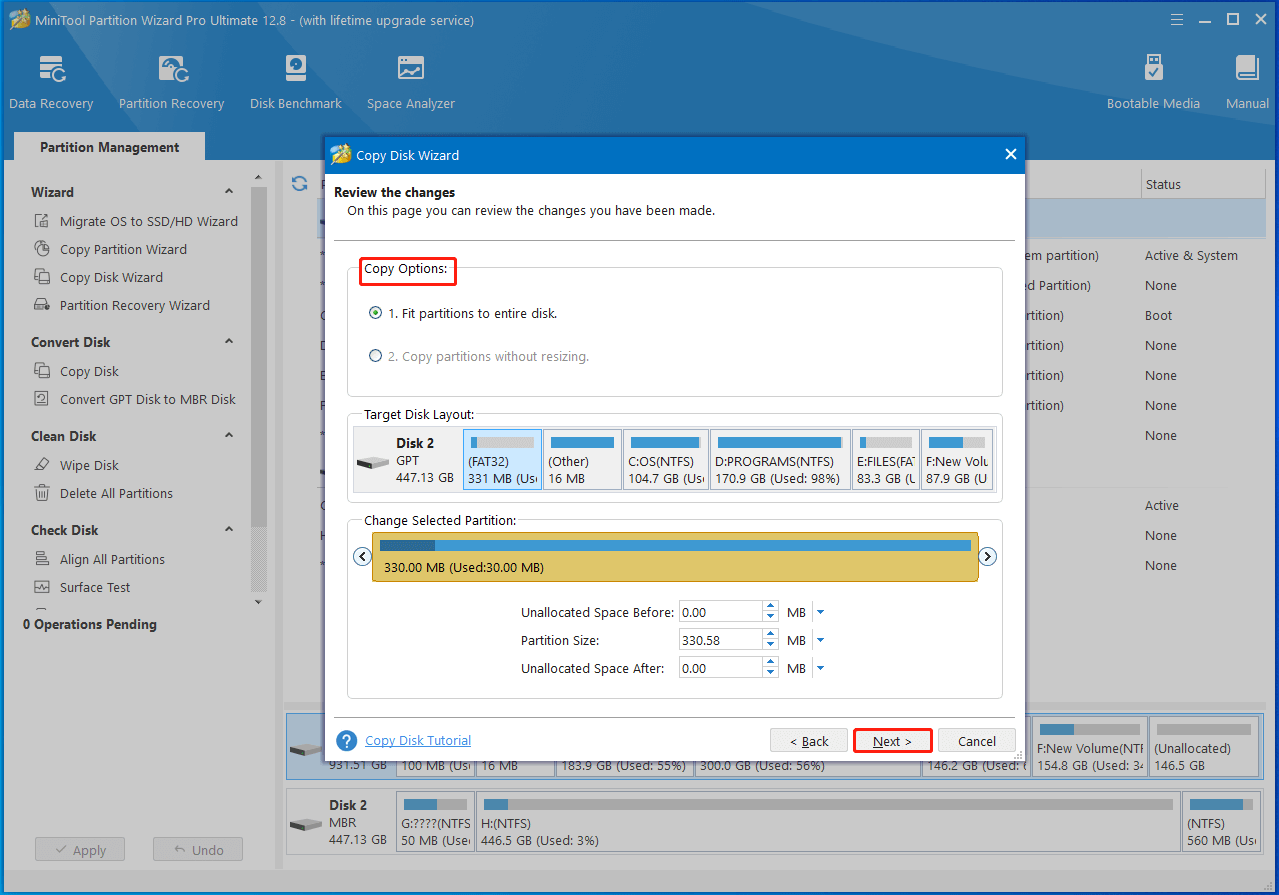
Step 5: Click Finish > Apply to carry out the operation.
Step 6: Now, recover data from a hard drive with bad sectors by following the steps below. Click on the Data Recovery option at the upper left corner of the interface.
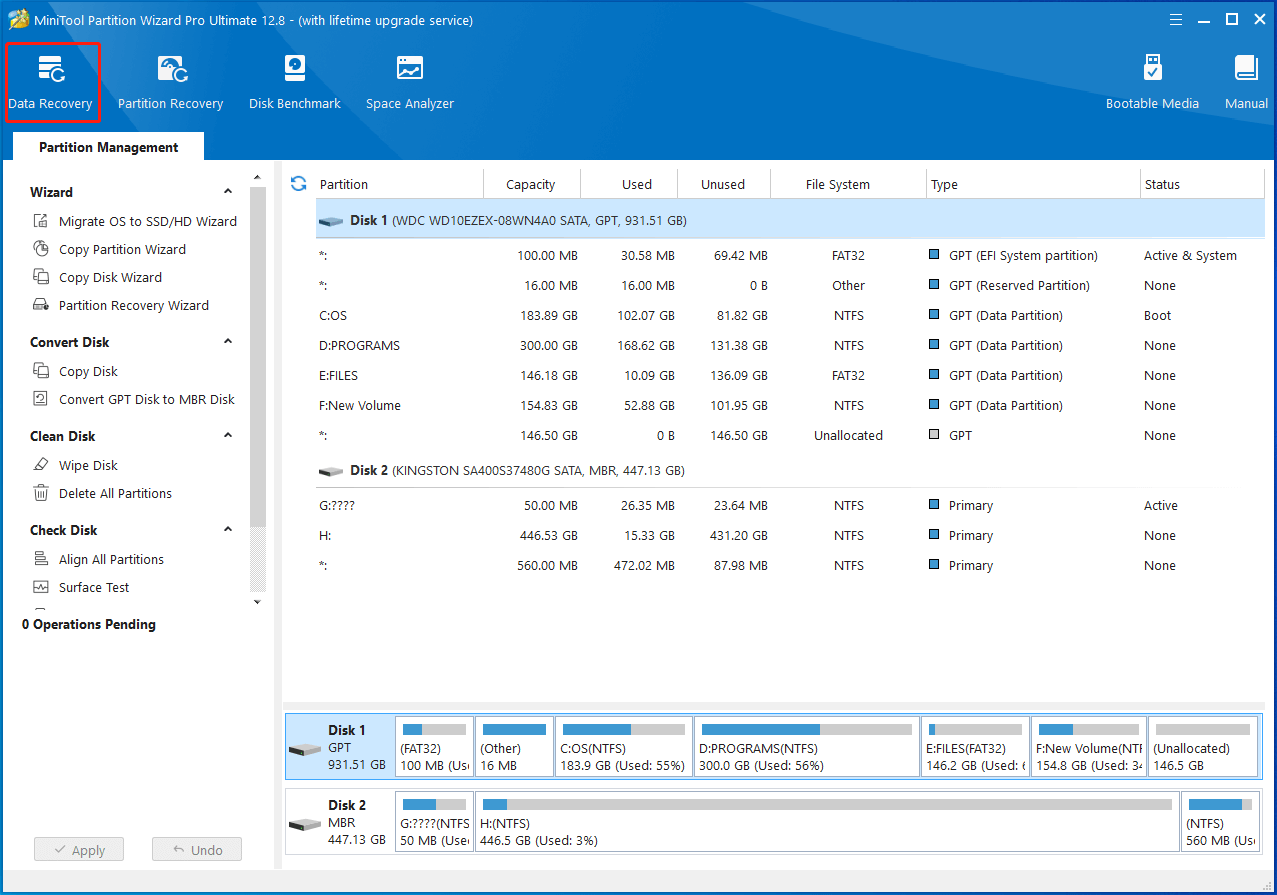
Step 7: In the prompted wizard, navigate to the Devices tab.Then move your cursor to the destination disk and click the Scan option.
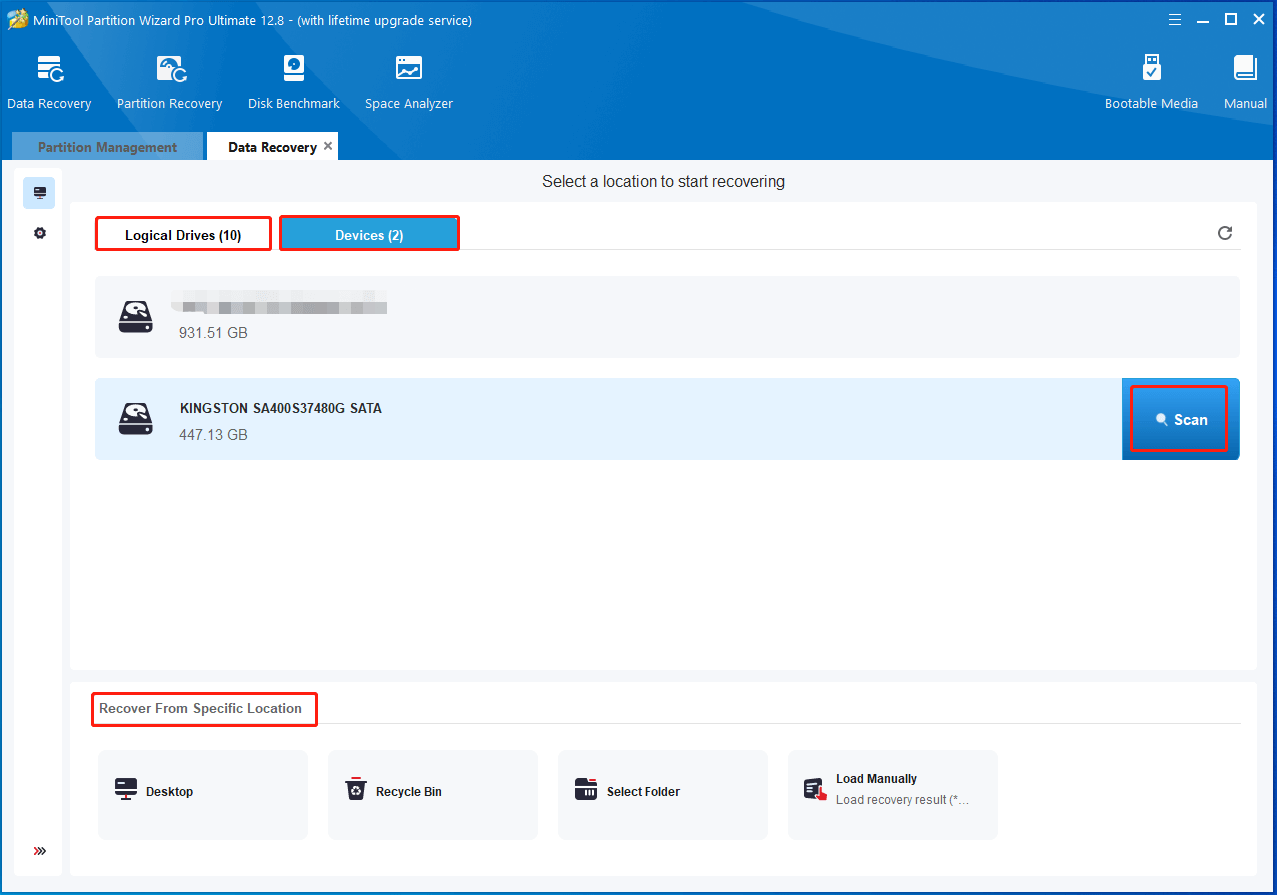
Step 8: Find and choose the needed files after the scan process ends. After that, click the Save button to continue.
Step 9: In the pop-up window, pick a directory for the recovered files and click OK to confirm the operation.Alternatively, manually type a path for the recovered files.
The steps to recover data from hard drive with bad sectors have been shown to you. If you want to recover data from hard drives with bad sectors included, you can refer to these steps.
Also read: What Can You Do on a Dropped Hard Drive and How to Repair It
Fix Bad Sectors on the Hard Drive
After you have cloned the hard drive, try fixing bad sectors with the methods below. You need to know that the following methods only work for logical bad sectors. For physical bad sectors, you can do nothing but buy a new hard drive to replace the faulty one.
Method 1: Run a CHKDSK
CHKDSK is a built-in utility on the Windows PC, which allows you to perform various tasks related to hard drives. According to your specific demand, type and execute the corresponding commands. Here, you need to use the “/r” parameter to locate bad sectors and remap them to working ones.
Step 1: Type cmd in the search box and then click Run as administrator under the displayed Command Prompt app.
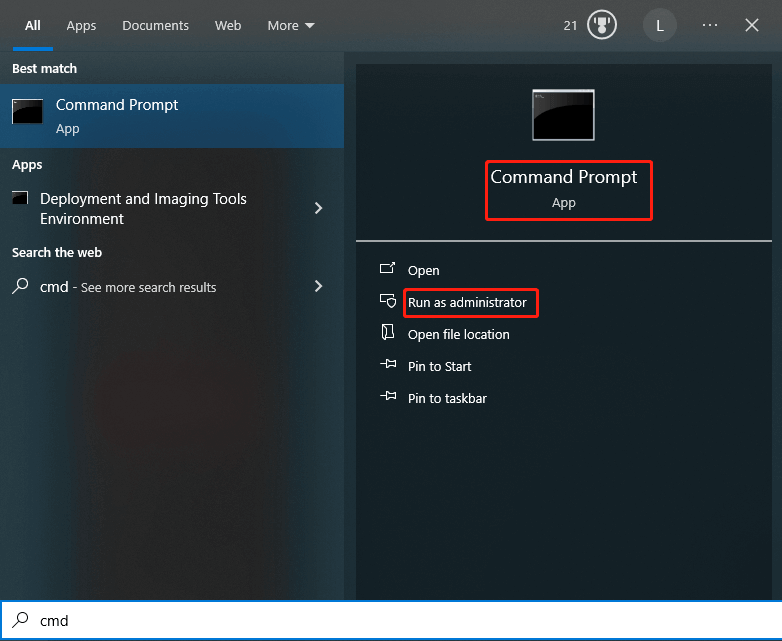
Step 2: In the Command Prompt window, type chkdsk d: /r and hit Enter. You should replace “d” with the drive letter of the target drive.
Step 3: Wait for the finish of the process.
If encounter the following errors while using CHKDSK, fix them by referring to corresponding tutorials.
- CHKDSK taking forever
- CHKDSK cannot continue in read-only mode
- CHKDSK cannot lock current drive
- Windows can’t check the disk while it’s in use
- CHKDSK not working in different cases
Method 2: Perform a Full Format
In addition to running the CHKDSK command, performing a full format is also helpful for repairing bad sectors. As its name suggests, full format will scan your hard drive thoroughly and mark bad sectors so they can’t be written to. However, this operation will wipe all the data on the hard drive. You don’t have to worry about that if you have made the backup.
Step 1: Open the Run window by pressing the Windows and R keys simultaneously.
Step 2: Type diskmgmt.msc and click OK to open Disk Management.
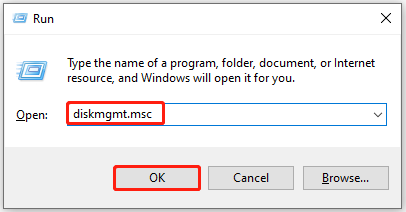
Step 3: Right-click on the volume of the target hard drive and click the Format option.
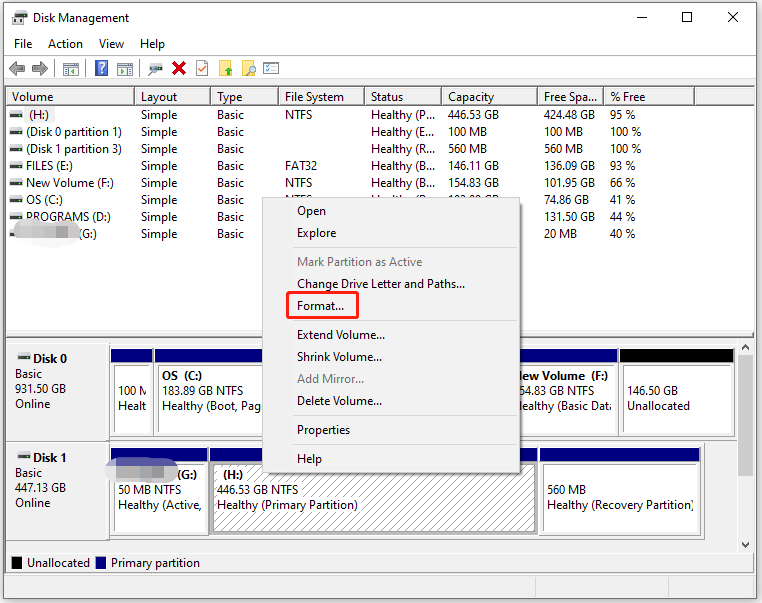
Step 4: In the pop-up window, configure volume label, file system, and allocation unit size based on your demands. Then uncheck Perform a quick format and click OK.
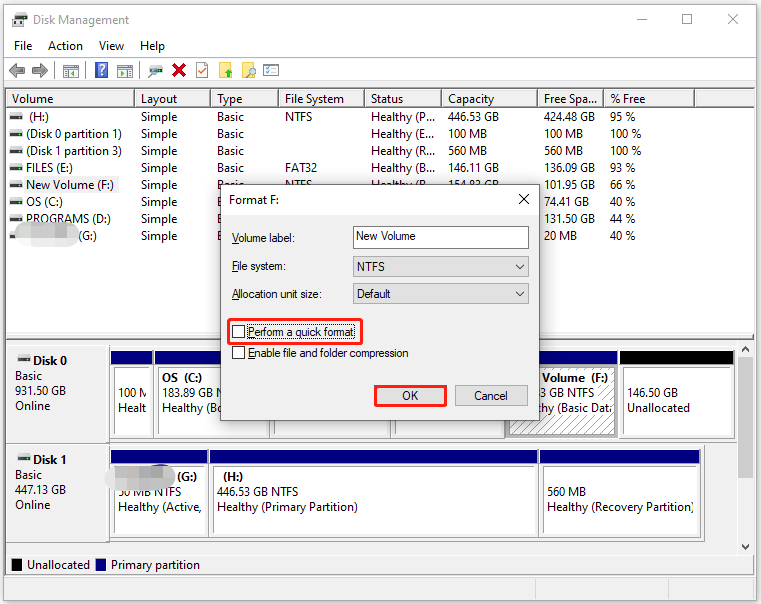
Step 5: Follow the on-screen instructions to complete the operation.
Try Disk Management alternatives like MiniTool Partition Wizard if you receive Disk Management Format option greyed out or other similar issues. This free partition manager allows you to finish the format process within a few clicks. It’s even regarded as USB formatter, FAT32 formatter, exFAT format tool, etc.
MiniTool Partition Wizard FreeClick to Download100%Clean & Safe
For more details, please read this bad sector repair guide.
Leave Your Words
Can you recover data from hard drives with bad sectors? How to recover data from an HDD with bad sectors? This post answers these questions one by one. Simply find the answers from this post. If you have other questions related to this topic, write them down in the comment area below. We, along with other readers, will help you work them out.
For any issues or advice on MiniTool Partition Wizard, please feel free to contact us. Directly send an email to [email protected]. We will get back to you as soon as possible.


User Comments :