It can be very frustrating when you encounter the error message “Windows could not complete the format”. This error can occur when formatting various storage devices, including hard drives, USB flash drives, memory cards, and external hard drives.
Below is the error message:
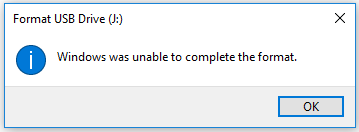
Formatting a hard drive is a critical operation, whether it’s for preparing a new hard drive, erasing data on a USB flash drive, or resolving issues with an existing disk.
If formatting fails, it’s essential to diagnose the reason and take steps to fix it.
Why Windows Was Unable to Complete the Format
Why was Windows unable to complete the format? This error usually appears due to various reasons, including write protection, bad sectors, file system errors, or physical damage to the drive, etc.
In the following part, I will give you detailed information about the causes of this error.
#1. The Drive Is Write-Protected
If your USB or SD card is locked or write-protected by third-party software, you will not be able to format the device either. Since formatting is a write operation, you need to remove the write protection before formatting.
#2. The Drive Has a File System Error
When a storage device is displayed as RAW or contains an unsupported file system (such as Linux Ext2/3/4), Windows will not be able to format the device directly using File Explorer or Disk Management.
A RAW drive may be caused by a variety of reasons, such as virus infection, formatting failure, power outage, unrecognized file system, etc.
#3. The Drive Has Bad Sectors
When the drive has a certain number of bad sectors, you will not be able to format it using Windows’ built-in tools. Bad sectors on the hard drive may be caused by poor hard drive quality, excessive defragmentation, or accidentally unplugging the USB drive.
#4. The Drive Is Infected with Viruses
When your drive is infected with viruses or malware, you will not be able to access the saved data and format the device in the normal way. In this case, you need to remove the virus first and then complete the formatting process.
#5. The Drive Is Empty
One reason why Windows was unable to format USB/SD is that there is no partition on the hard drive.
However, you will find that it has a drive letter. Therefore, you can see the removable disk in Disk Management and receive a formatting suggestion. Since formatting is based on partitions rather than unallocated space, Windows was unable to complete formatting.
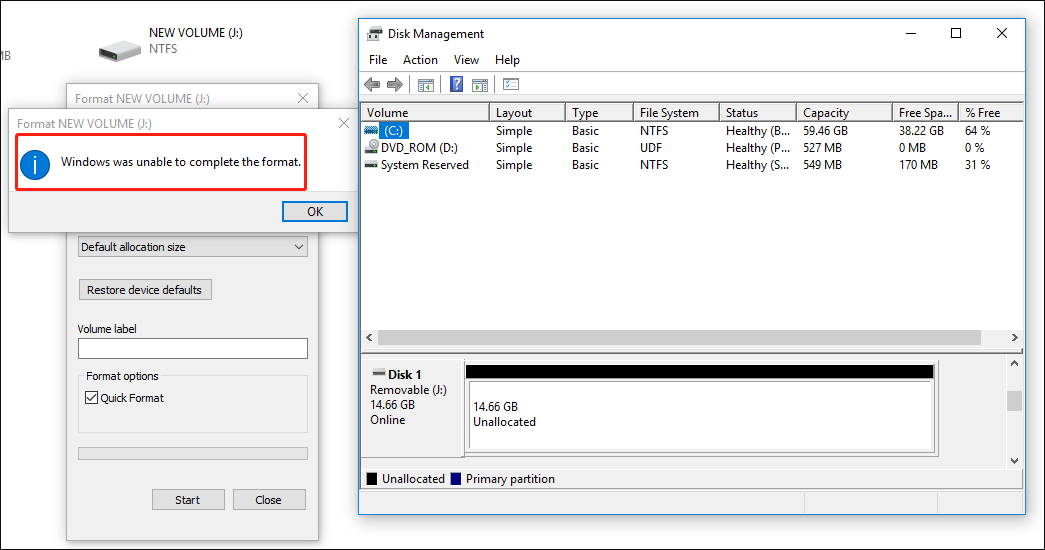
#6. The Driver Is Outdated
Incorrect or outdated device drivers can interfere with the formatting process. Windows relies on drivers to communicate with storage devices. If the driver of the hard disk is outdated, it may cause errors during formatting.
#7. The Drive Is Physical Damage
Physical damage is another important reason why storage devices cannot be accessed, so the Windows system requires them to be formatted. A professional repair center can repair a damaged disk. Therefore, you can consider replacing another removable disk.
How to Fix Windows Was Unable to Complete the Format
Here, I will show you 7 practical ways to fix the error “Windows was unable to complete the format the drive”.
You can try reformatting the drive, removing write-protection, scanning your computer for malware, creating a new partition, checking & fixing disk errors, updating the disk driver, and checking the drive for physical damage.
The detailed steps are shown below. You can have a try.
Method 1. Reformat the Drive
If Windows was unable to complete the format due to file system corruption or a RAW file system, you can reformat the drive with the following tools. Among them, MiniTool Partition Wizard has a simple user interface and is the easiest to use.
Option 1. Use MiniTool Partition Wizard
MiniTool Partition Wizard can easily format your drive to a Windows-supported file system such as NTFS, FAT32, or exFAT.
It can also format drives larger than 32GB to FAT32, which Windows usually cannot do. It even allows you to convert drives between FAT32 and NTFS without losing data.
It’s a professional partition manager that offers a wide range of features related to disk/partition management. It can help you clone a hard drive, resize/delete partitions, partition a hard drive, convert disks between MBR and GPT, recover data from hard drives, etc.
Here is how to format the drive using MiniTool Partition Wizard.
MiniTool Partition Wizard FreeClick to Download100%Clean & Safe
Step 1: Launch MiniTool Partition Wizard to enter its main interface. Here, you can see the RAW drive is shown as “Unformatted”. Now, click on this partition and choose Format Partition from the left action panel.
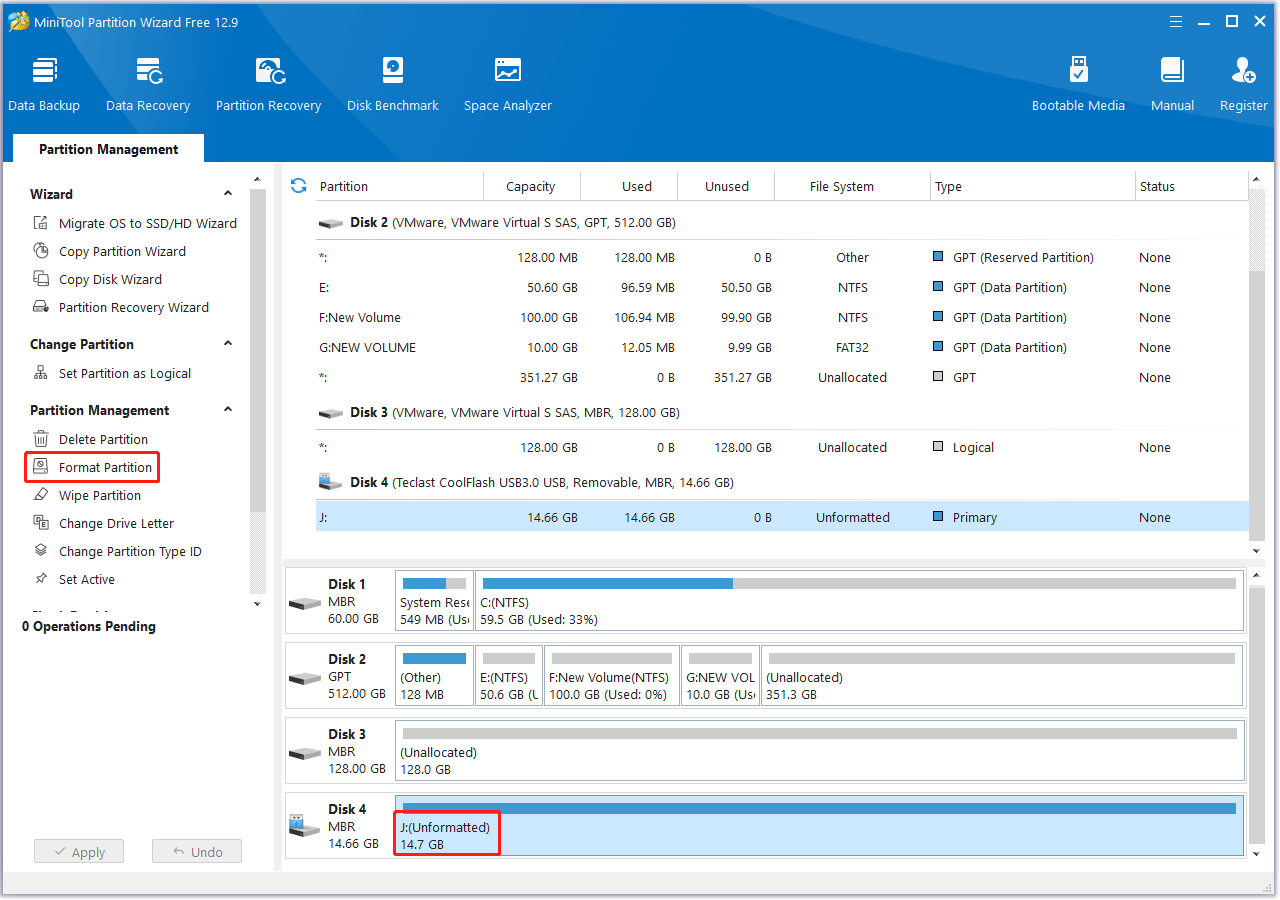
Step 2. In the new pop-up window, set the Partition Label, File System, and Cluster Size. Then click OK to continue.
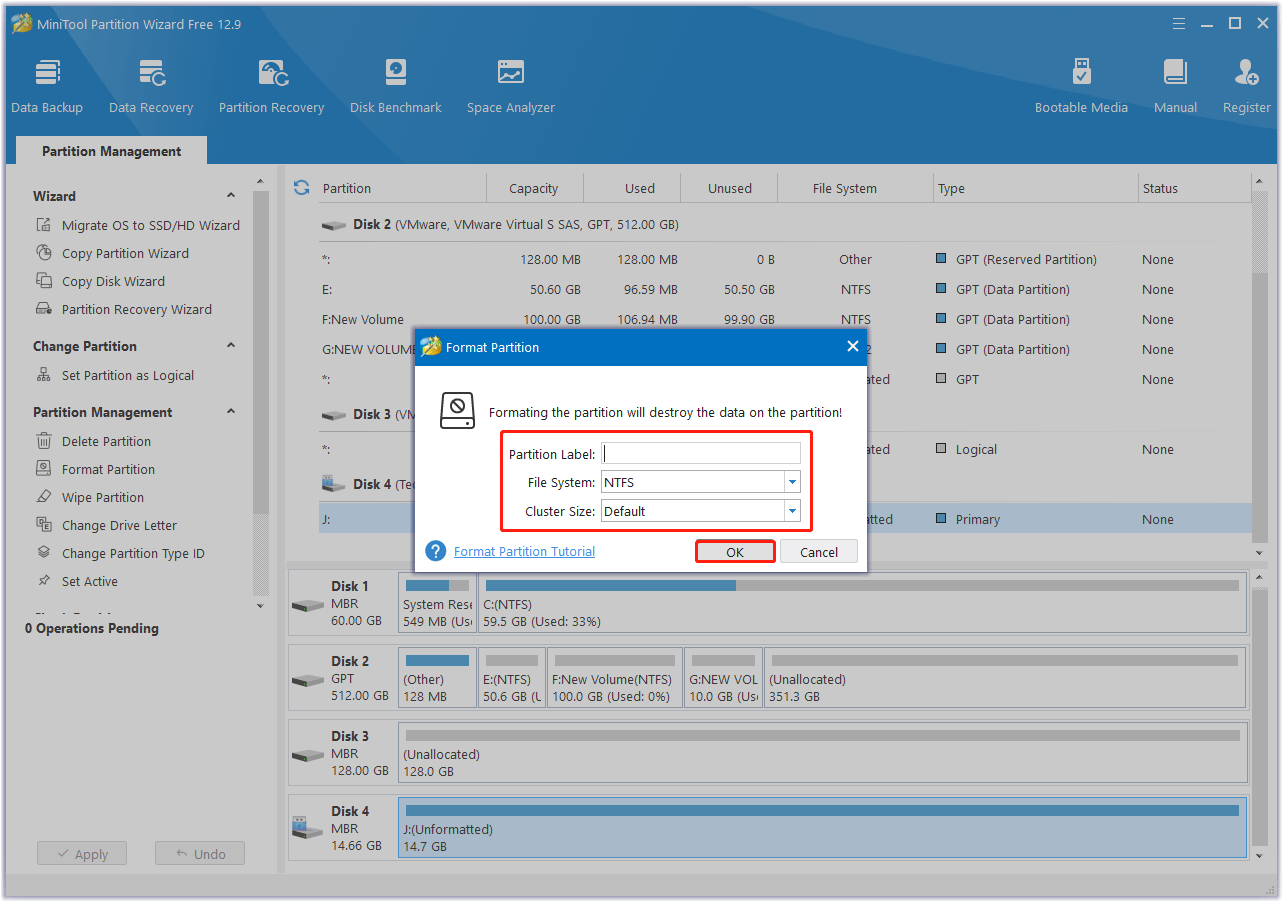
Step 3. Then, you can preview the partition being formatted. Now, click Apply to confirm the changes.
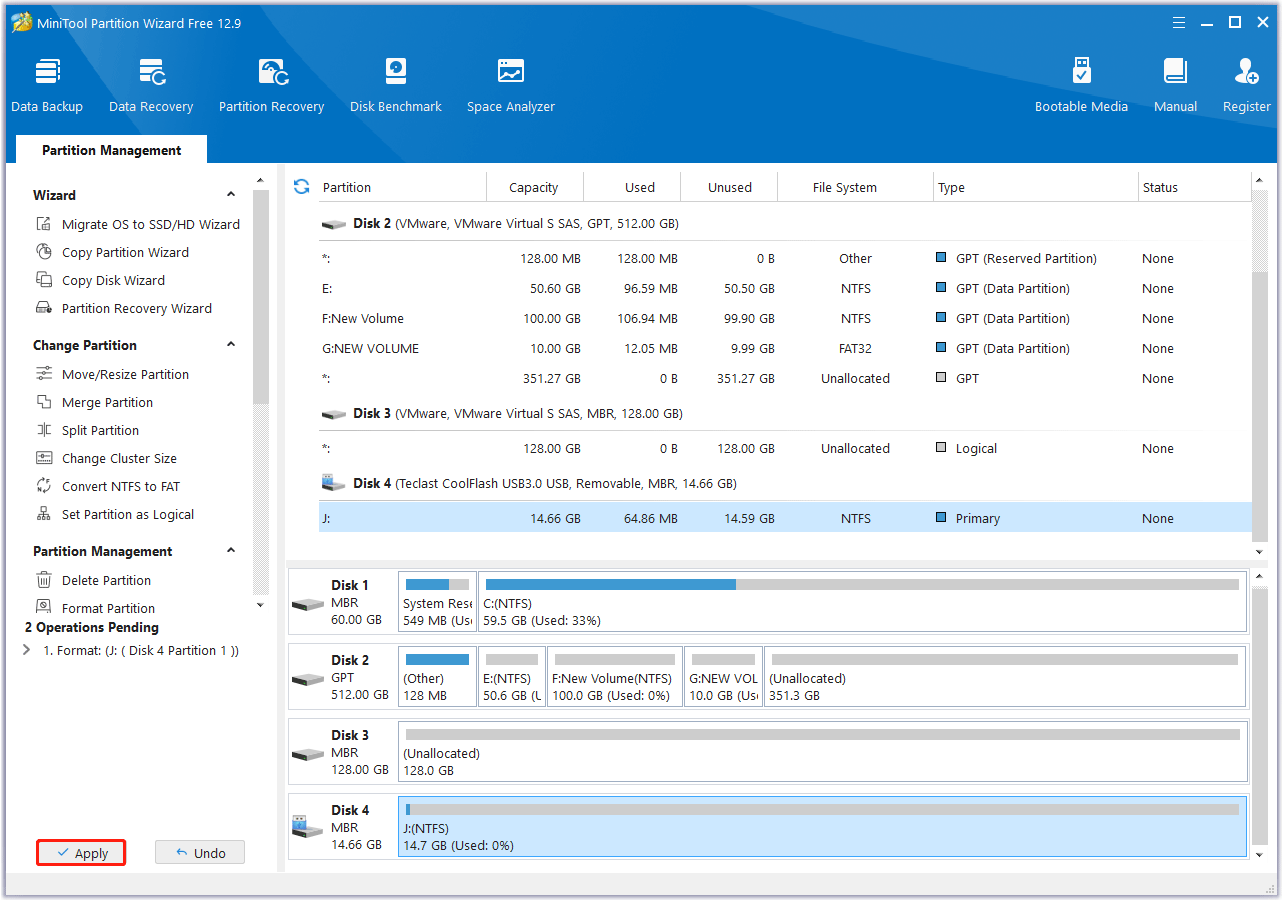
Option 2. Use Disk Management
Disk Management, a Windows built-in partitioning utility, can be used to manage partitions and disks for Windows computers. It is a formatting tool to help you format the drive. The steps are as follows:
Step 1. Press the Win + X key and then select Disk Management to open it.
Step 2. Right-click on the drive and choose Format.
Step 3. In the newly presented window, confirm the Volume label, File system, Allocation unit size, and choose whether to perform a quick format. Then, click the OK button.
Step 4. Once a warning window pops up, read it and click OK.
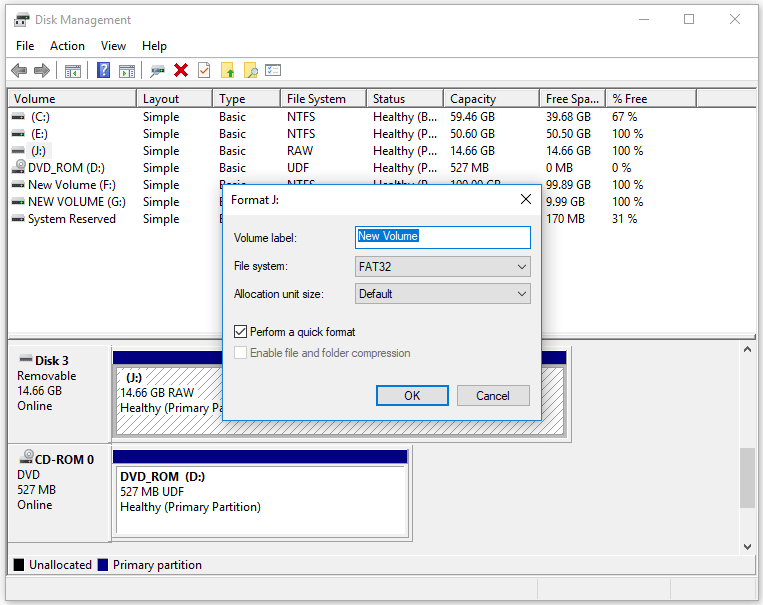
Option 3. Use Command Prompt
Command Prompt is another Windows snap-in command-line utility that can format a drive. Although using Command Prompt may seem complicated, it still deserves a try. The steps are as follows:
Step 1: Press the Win + R keys to open the Run dialog box, and then type diskpart in it and press Enter. Click on Yes to open the tool in Command Prompt.
Step 2: Type the following commands in order and press Enter after typing each one.
- list disk (This command will list all disks detected by the PC)
- select disk * (* represents the drive number)
- list partition (This command will list all partitions on the selected disk)
- select partition * (* represents the partition number of the drive)
- format fs=fat32 quick (This command will quickly format the drive to FAT32)
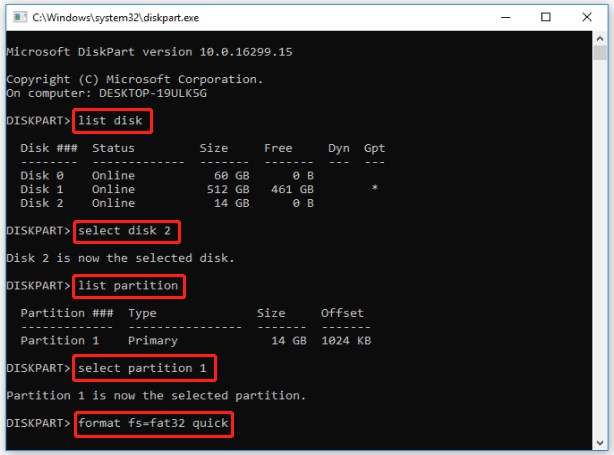
Step 3. After the formatting process completes, you can type exit and press Enter to close the Command Prompt window.
Method 2. Remove Write Protection
When the hard drive is write-protected, it may not be formatted. Some external devices, including pen drives or USB flash drives, have a mechanical switch to lock or unlock the device.
Therefore, you should check if your drive has such a switch. If yes, move the switch to the unlock position and try to format the drive again.
If physical write protection is off but the drive is still locked, use the Command Prompt to remove software-based write protection. Here is the guide:
Step 1. Type CMD in the Search box, right-click Command Prompt, and then choose Run as administrator.
Step 2. In the Command Prompt window, type diskpart and press Enter.
Step 3. Type the following commands and press Enter after each one.
- list disk
- select disk # (# refers to the number of the drive)
- attributes disk clear read-only
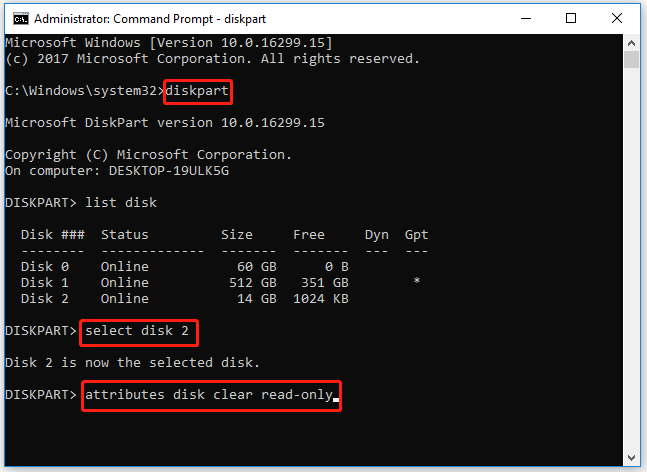
Method 3. Create New Partition
If there is no partition on the disk and only unallocated space is shown, you need to recreate partitions on it. Here, I will introduce three methods to create new partitions.
Option 1. Use MiniTool Partition Wizard
MiniTool Partition Wizard provides the Create Partition feature to enable you to create a new partition with specific unallocated space. Just need a few clicks.
MiniTool Partition Wizard FreeClick to Download100%Clean & Safe
Step 1. In the main interface of MiniTool Partition Wizard, highlight the drive and choose the Create Partition function from the left action panel.
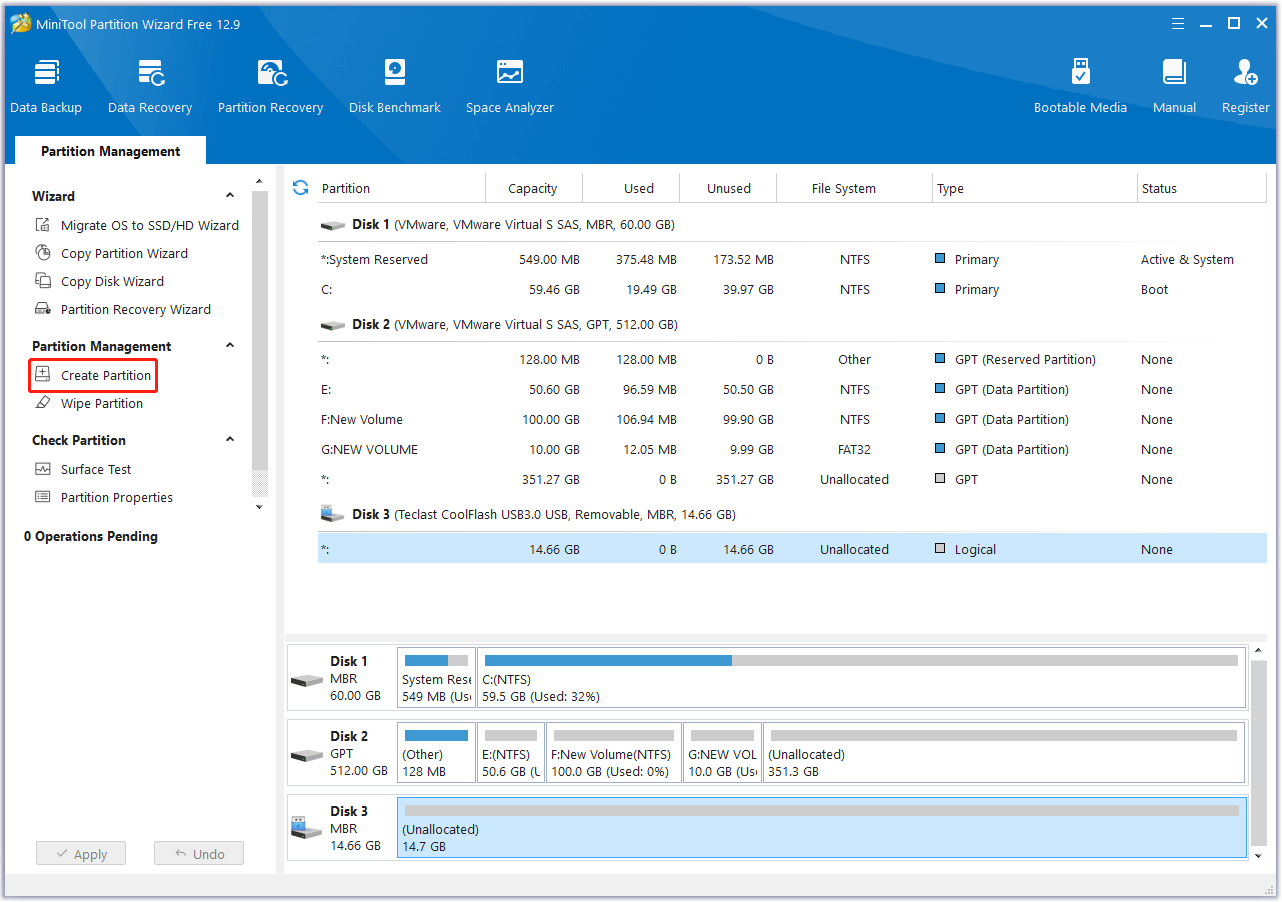
Step 2. In this interface, you need to confirm parameters such as Partition Label, Partition Type, Drive Letter, File System, Cluster Size, Partition Volume, Partition Location, and Partition Alignment. After completing the settings, click OK to return to the main interface.
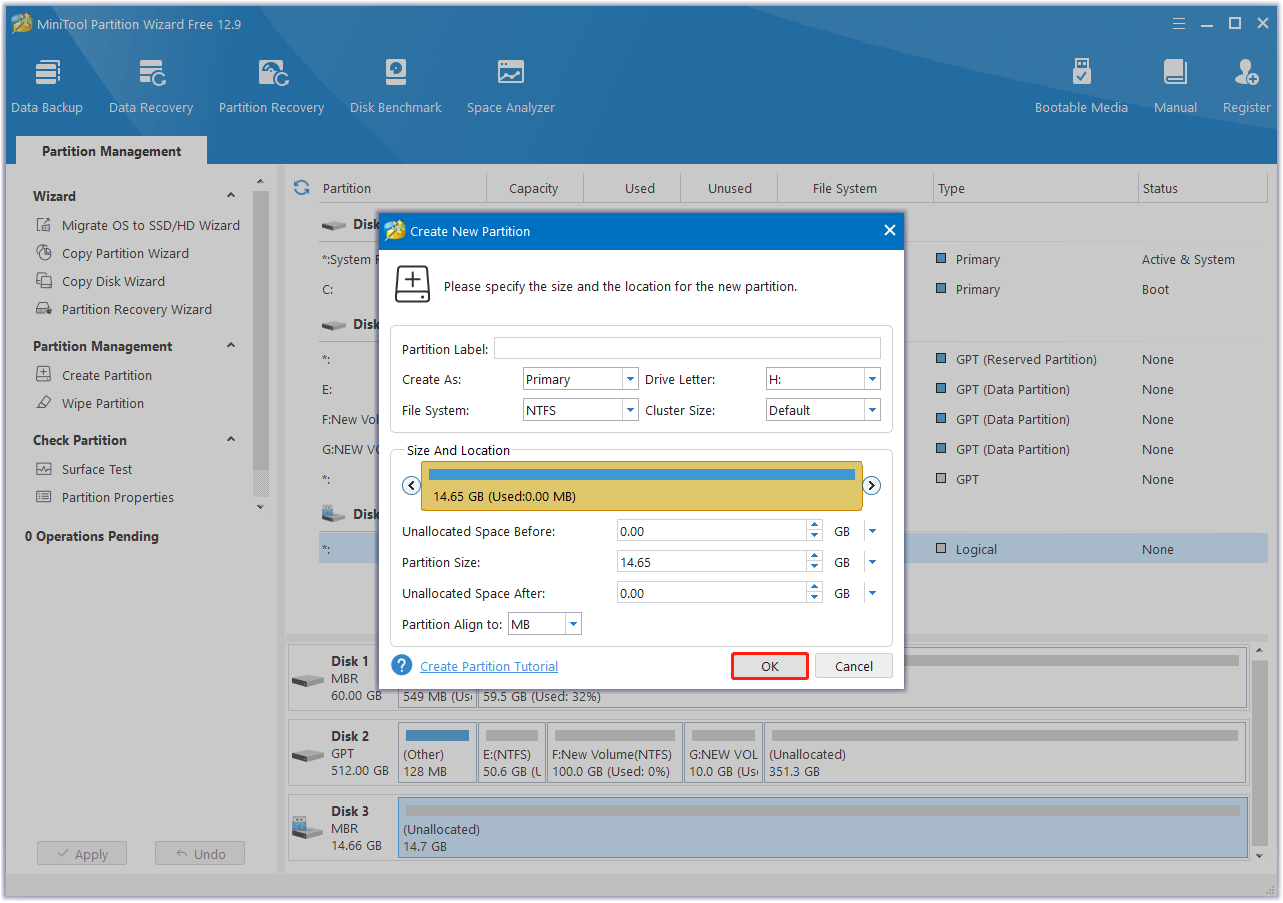
Step 3. Now you can see that the new partition has been created, but this is just a preview. At this time, click the Apply button in the upper left corner to apply the changes.
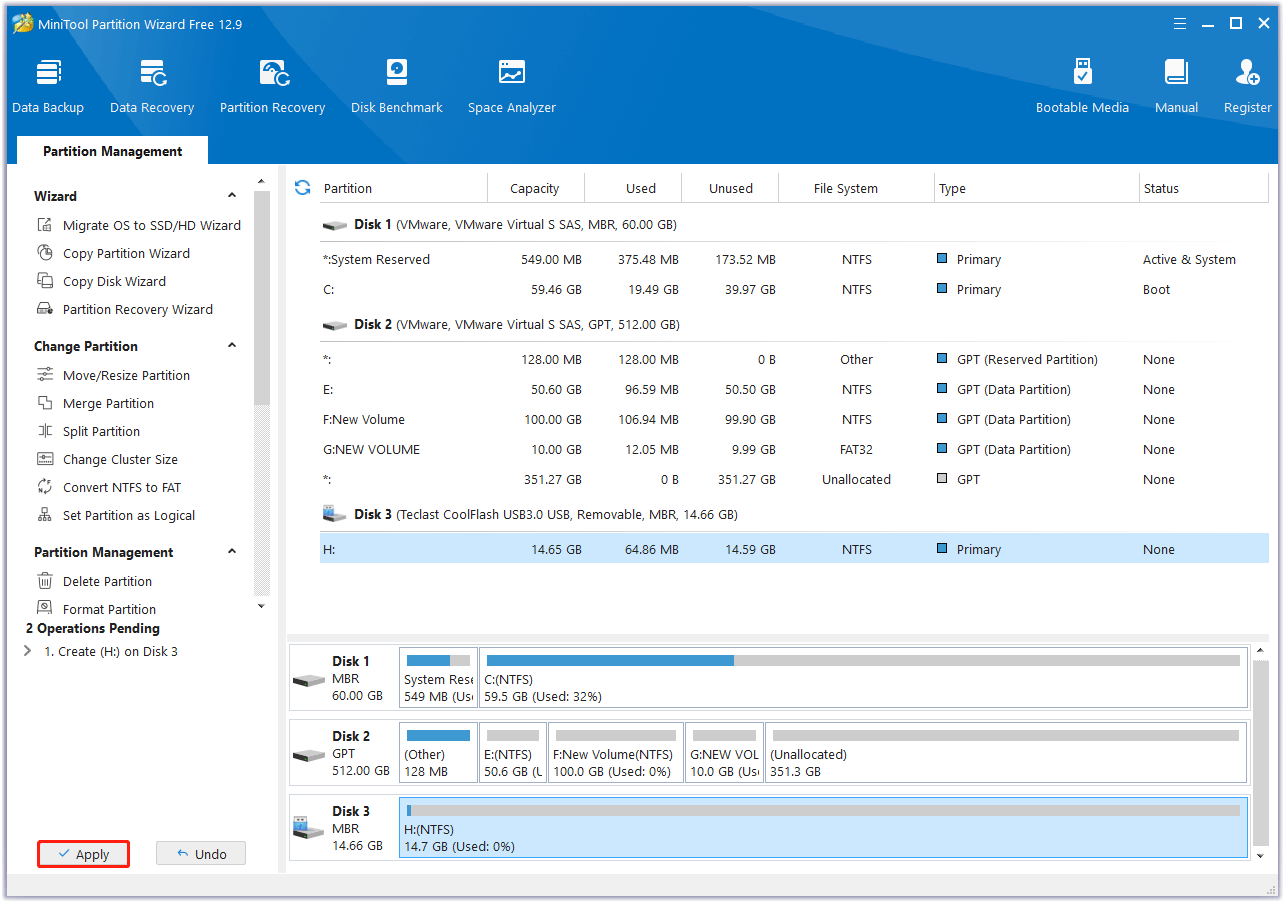
Option 2. Use Disk Management
With the help of Disk Management, you can create a new volume with a few simple clicks.
Step 1. Open Disk Management. Then, right-click an unallocated space on the drive and choose New Simple Volume.
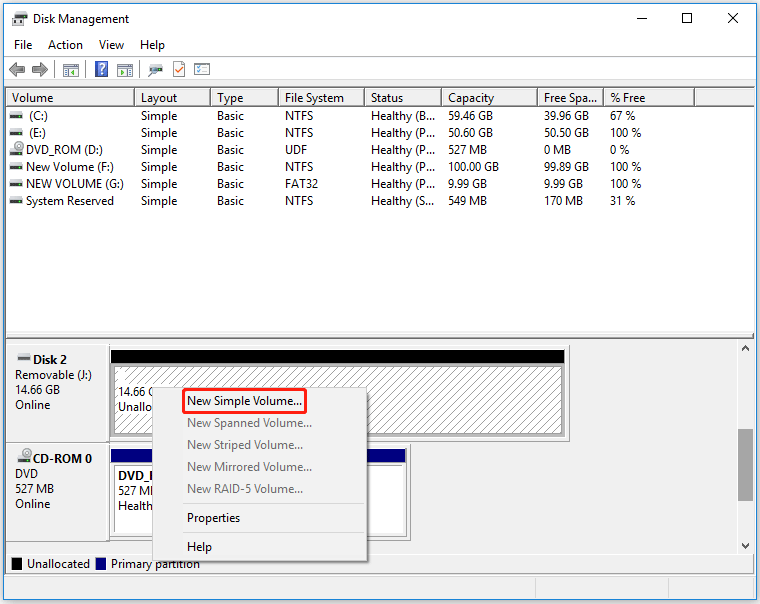
Step 2. Then, follow the on-screen instructions to specify the volume size, assign a drive letter, and format the partition to set the partition creation.
Step 3. Click Finish to complete the creation of a new partition.
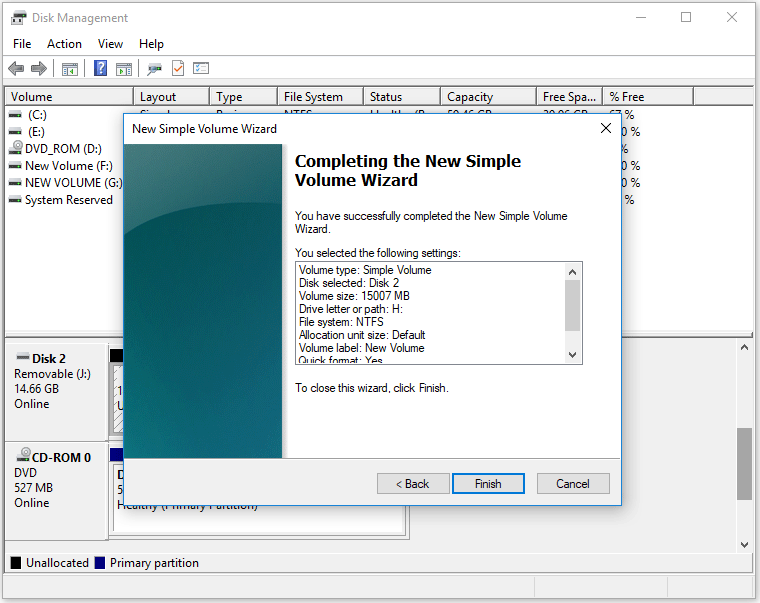
Option 3. Use Command Prompt
Creating a partition using Diskpart is very simple. If you are a novice, you can follow the steps below to create a new partition.
Step 1. Press the Win + R key at the same time to open the Run window, and then type diskpart to open the Diskpart window.
Step 2. In the Command Prompt window, enter the following commands in order. Each should end up with the Enter key.
- list disk
- select disk x (x is the disk number)
- clean
- create partition primary
- format fs=fat32 quick or format fs=ntfs quick
- exit
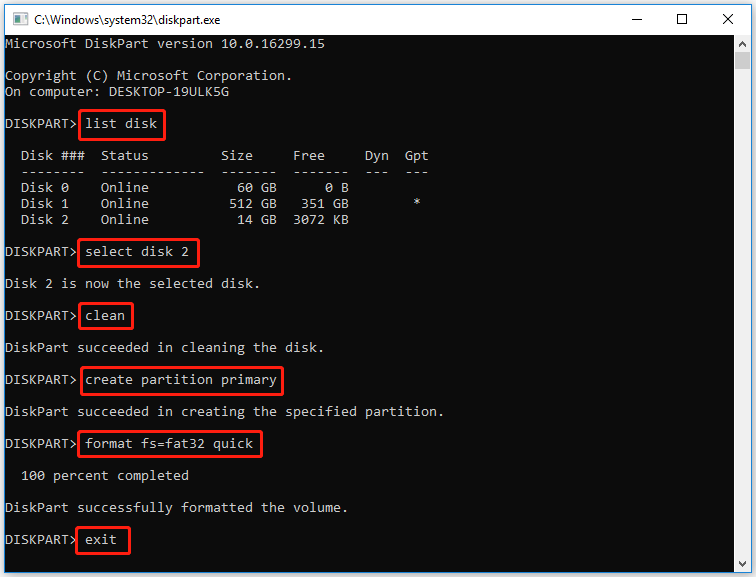
Method 4. Scan Your Computer for Malware
If your computer is infected by malware or a virus, your Windows was unable to complete the format SD card. So, you can try to scan your computer for malware with Windows Defender or third-party malware removal tools.
To scan for malware with Windows Defender, you can follow the steps:
Step 1. Press the Windows + I key to open Settings.
Step 2. Go to Update & Security > Windows Security.
Step 3. Click Virus & threat protection > Scan options. Then choose Full scan and click Scan now to begin the process.
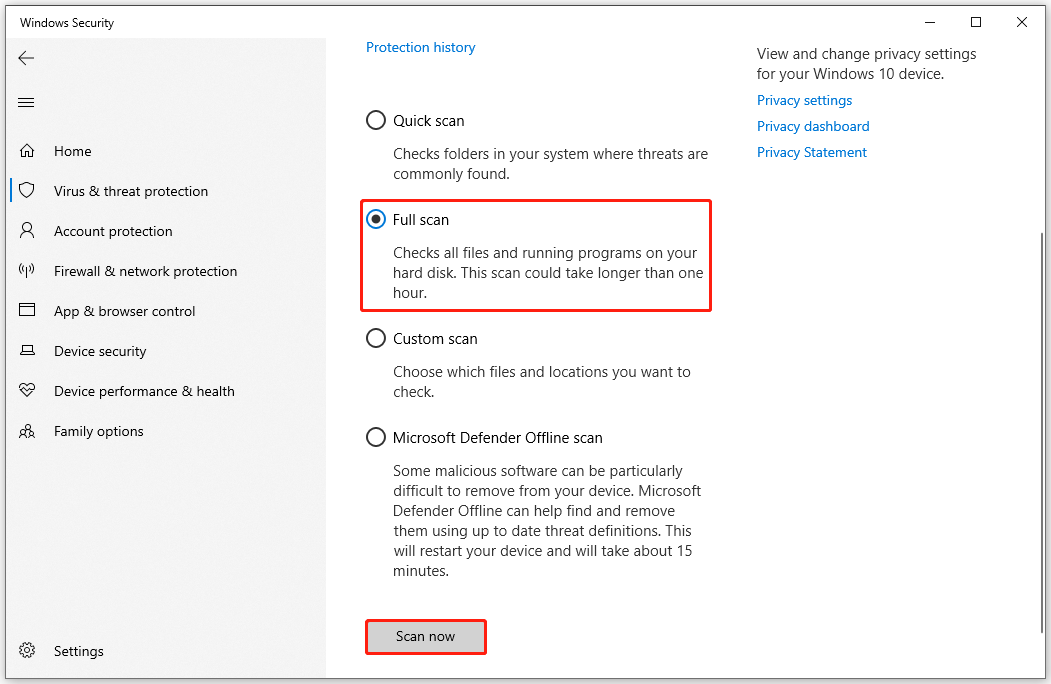
After completing the virus scan, you can try to format the drive and see if the error still occurs.
Method 5. Check and Fix Disk Errors
File system errors or bad sectors on the drive can prevent the formatting process from completing. It can lead to Windows being unable to complete the format USB/SD. So, you should run the chkdsk command to fix these disk errors.
Step 1. Open Command Prompt as an administrator again.
Step 2. Type chkdsk *: /f /r (* represents the drive letter) and press Enter.
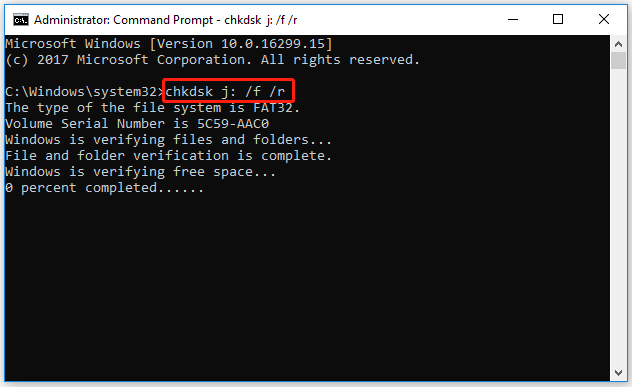
Method 6. Update the Disk Driver
When Windows cannot format this drive, it may be caused by outdated or faulty disk drivers. In this case, you should try to update the disk driver.
Step 1. Press the Windows key + X and then select Device Manager.
Step 2. In the Device Manager window, expand the Disk drives category.
Step 3. Right-click on the drive that is experiencing the formatting issue and select Update driver.
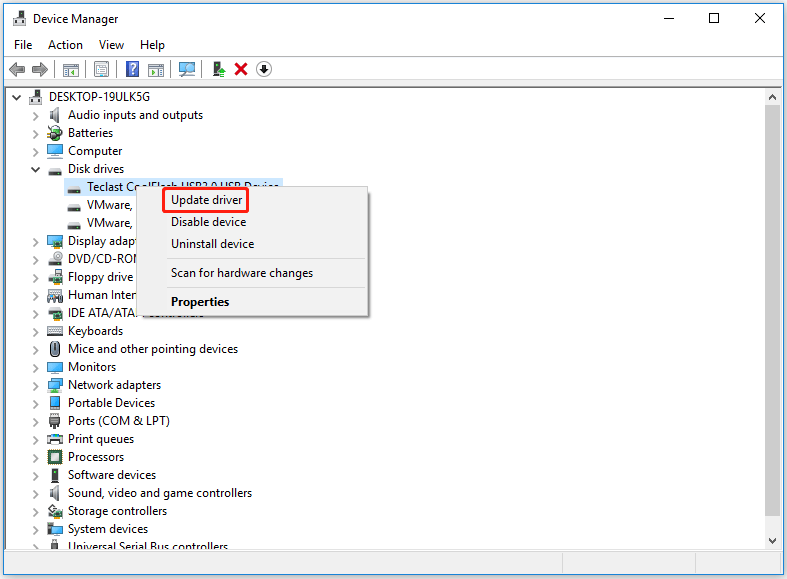
Step 4. Then choose Search automatically for updated driver software.
Step 5. Follow the on-screen instructions. Windows will search for and install any available driver updates.
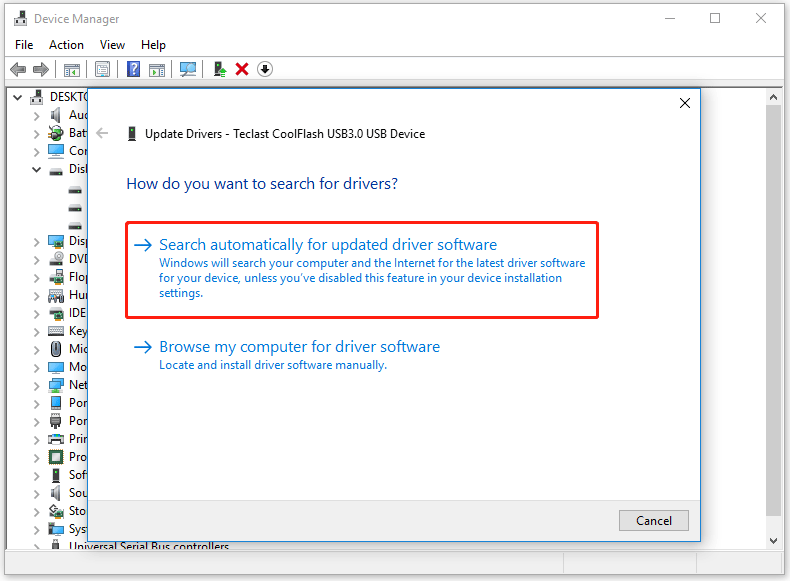
Method 7. Check Drive for Physical Damage
Check the storage device for visible physical damage. For hard drives, pay attention to cracks in the casing, bent interfaces, or signs of overheating. For USB flash drives, check for damaged USB plugs or cracked plastic casings.
If the drive is badly damaged and cannot be used, you should seek professional help to repair or replace the drive.
How to Recover Lost Data When Windows Was Unable to Complete the Format
Have you lost important data when Windows was unable to complete the format USB drive, SD card, or hard drive? Don’t worry, the process of recovering lost data is not complicated.
What’s the best way to recover lost data quickly and effectively? MiniTool Partition Wizard is a great choice.
It can help you perform data recovery from formatted/unformatted partitions, RAW partition data recovery, recovery of deleted files, restoration of lost partitions, and more.
MiniTool Partition Wizard DemoClick to Download100%Clean & Safe
Here is how to recover lost data with MiniTool Partition Wizard:
Step 1. Launch the MiniTool software to enter its main interface and click Data Recovery in the top toolbar.
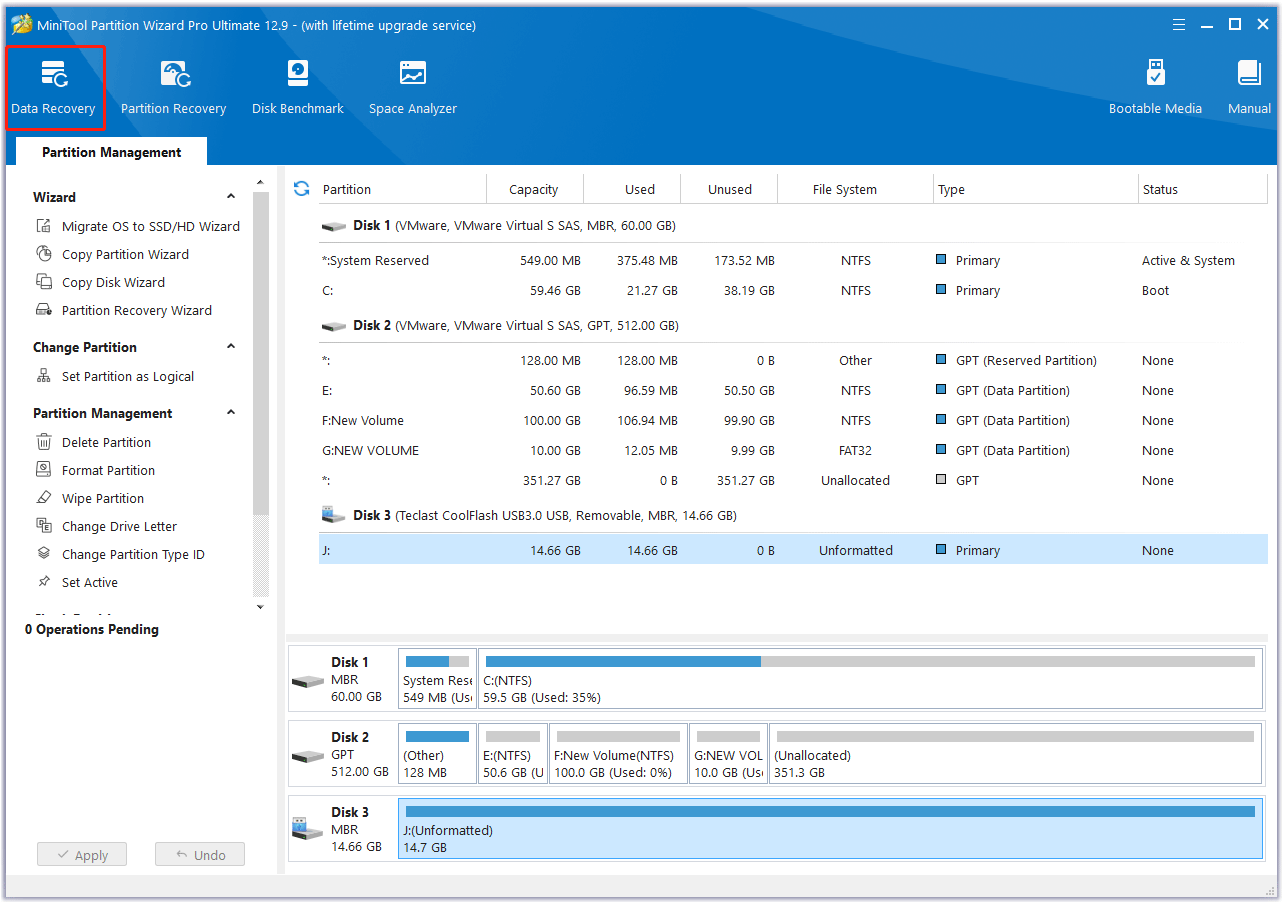
Step 2. In the pop-up window, under the Logical Devices tab, select the hard drive where you are losing data and click Scan. In addition, you can also customize the scan settings.
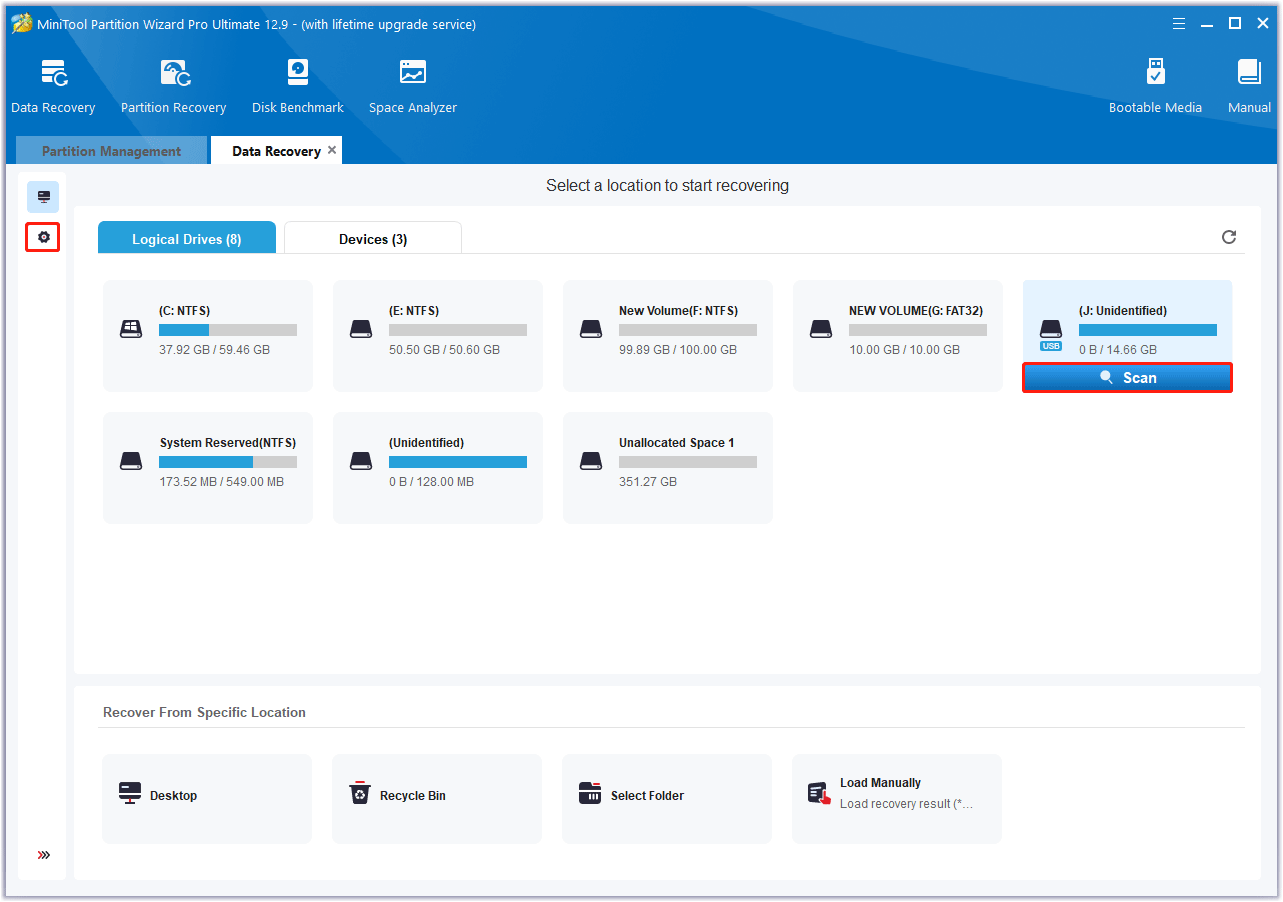
Step 3. Then, wait for the scan to complete. If the desired data is found, you can click the Pause or Stop icon to get instant data recovery.
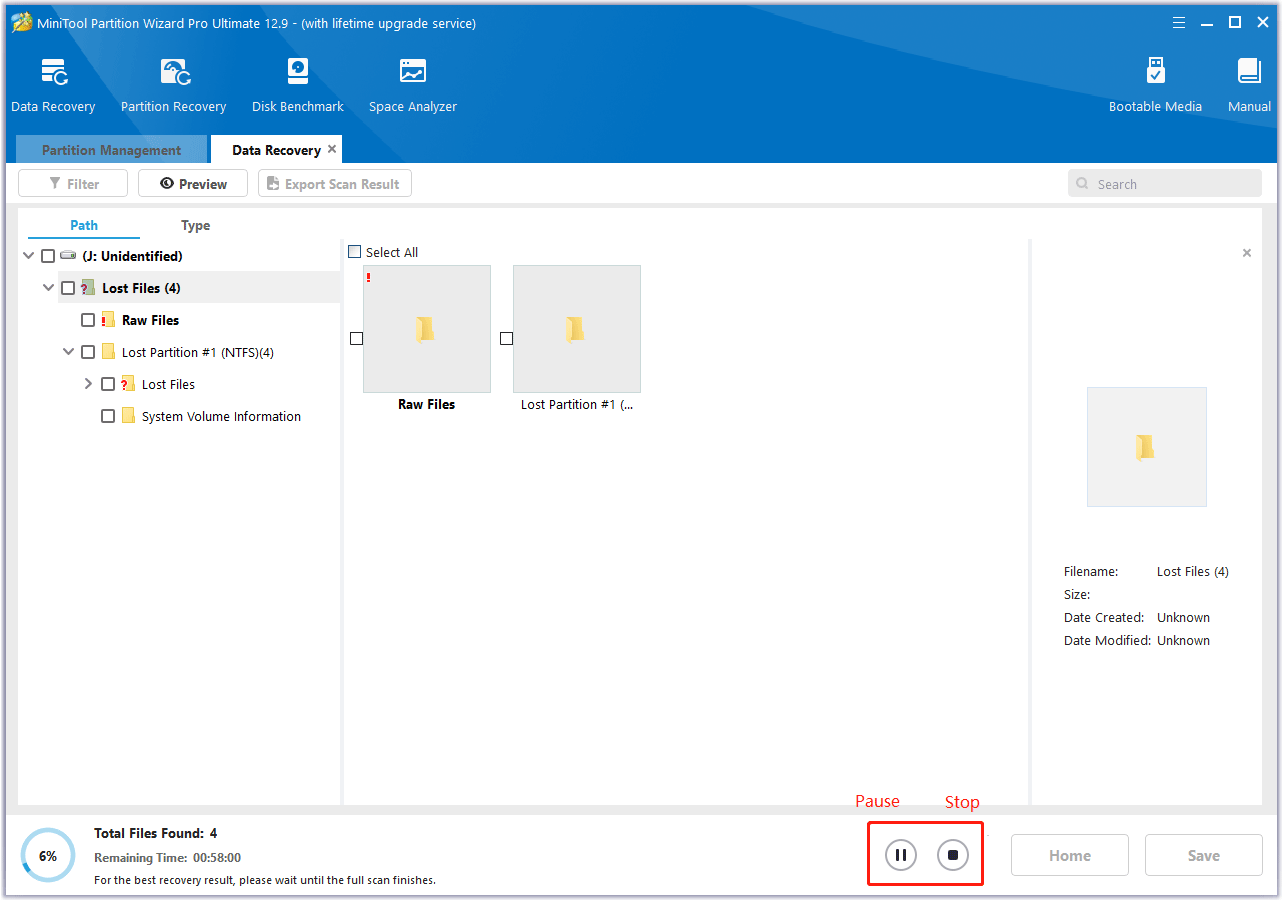
Step 4. After completing the scan, you can go to the Search box in the upper right corner and type the specific file name to quickly find the needed file.
Then, make sure to tick the checkboxes of the folders/files you want to recover and click Save. Here, you can also click the Preview button to preview the files/folders.
Step 5. In the pop-up window, select the location to save the selected files/folders and click OK to confirm this action.
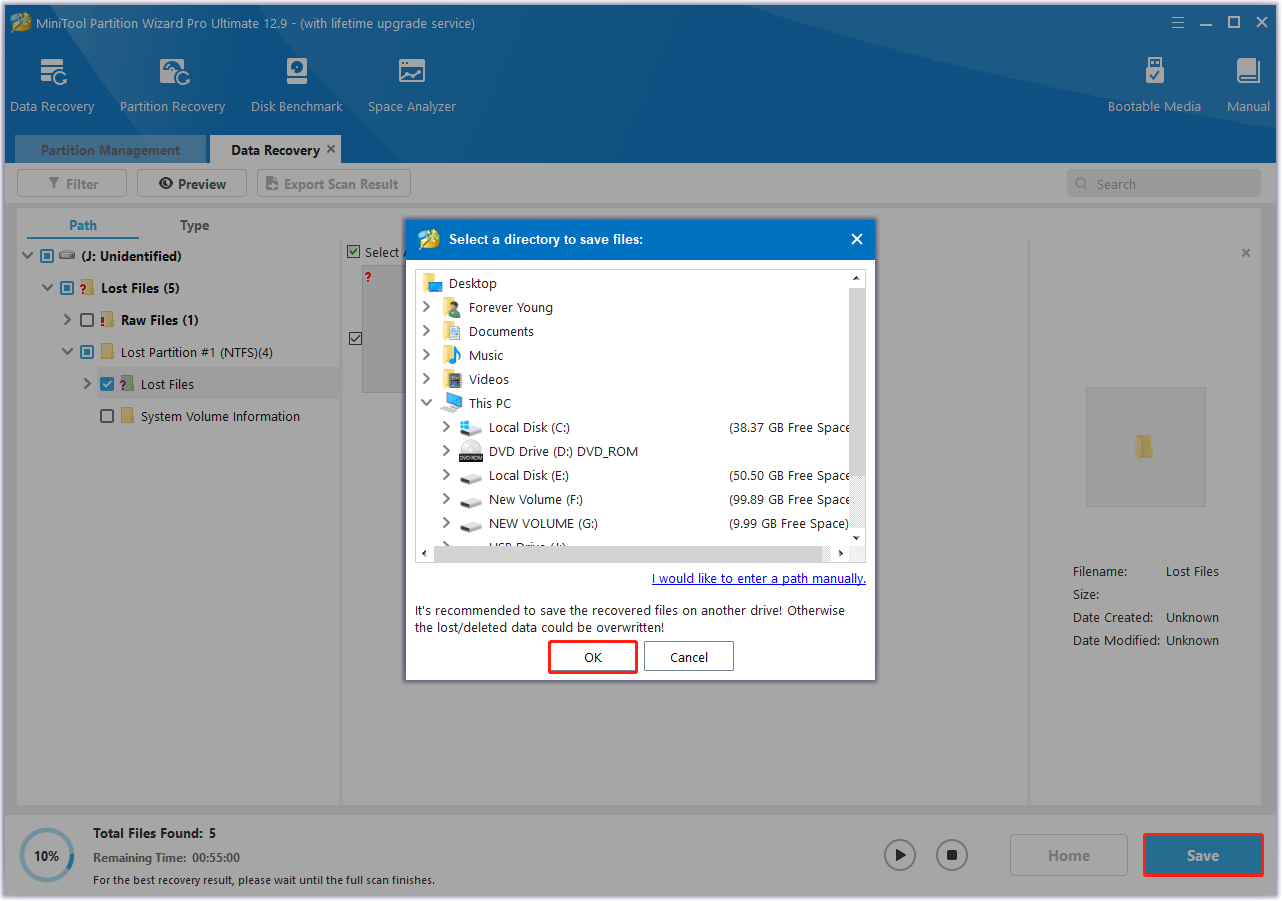
Prevention Tips for Windows Was Unable to Complete the Format
To avoid Windows was unable to complete the format again, here are some prevention tips:
#1. Eject drives properly
Always use “Safely Remove Hardware” before disconnecting external drives to prevent file system corruption. Here’s how to do it:
- Click the Show hidden icons arrow in the taskbar.
- Find the Safely Remove Hardware and Eject Media icon.
- Click it, select your external drive from the list, and wait for the Safe to Remove Hardware notification to appear before unplugging.
#2. Protect against malware
Install reliable antivirus software and keep its virus database up to date. Regularly scan storage devices to ensure they are free of viruses or malware.
Also, avoid using untrusted USB devices and refrain from opening files from unknown sources.
#3. Handle devices carefully
Prevent physical impact, pressure, or dropping of storage devices, as these may damage the storage media and affect the formatting process.
Also, keep the device clean to prevent dust, moisture, and other substances from entering the device, which could cause hardware failure.
#4. Avoid interrupting formatting
Before formatting, close all applications associated with the device to ensure it is not being used by other programs.
Also, during the formatting process, ensure that the computer will not be interrupted due to a low battery or sudden power outage. If formatting a removable storage device, it is recommended to use an external power supply.
#5. Regular maintenance
Perform regular inspection and maintenance of storage devices. You can use the Windows built-in disk checking tool, CHKDSK, to check for file system errors and bad sectors and repair them.
Additionally, keep your computer’s drivers up to date to ensure smooth communication between the device and the system, reducing the risk of formatting errors caused by driver issues.
Bottom Line
It is frustrating when Windows was unable to complete the format. By identifying the cause, whether physical damage, corruption, write protection, or malware, you can apply the appropriate fix.
If you have any questions or suggestions on how to use MiniTool Partition Wizard, please do not hesitate to contact us via [email protected].
Windows Was Unable to Complete the Format FAQ
1. Check for Viruses.
2. Remove write protection.
3. Check bad sectors.
4. Use MiniTool Partition Wizard to complete the format.
To resolve this, you can try closing unnecessary programs, cleaning the drive, or checking for write protection.

User Comments :