If you decide to clone your PC to another disk for backup, disk upgrade, or good performance, but don’t know how to clone PC with ease and without any damage to the original data. This post from Partition Magic provides two best PC cloning software to help you.
When Do You Need to Use PC Cloning Software?
Cloning a PC involves creating an exact copy of the entire content of the PC, including the operating system, applications, settings, and data. This can be beneficial in various scenarios. Here are some situations where you might need to clone a PC:
#1. Upgrade Hardware
When you need more storage space or want to switch from an HDD to an SSD for better performance, cloning ensures a seamless transition without the need to reinstall the OS and applications. And if your current hard drive shows signs of failure, cloning to a new drive can prevent data loss and reduce downtime.
#2. Migrate to a New Computer
Cloning your old PC to a new one allows you to keep all your settings, applications, and data intact, making the transition smoother and more efficient. It also saves time by avoiding the lengthy process of reinstalling the operating system, applications and configuration settings from scratch on the new computer.
#3. Create a Backup
Cloning your PC provides a comprehensive backup that can be restored in case of system failure, malware attack, or data corruption. Having a cloned backup can quickly restore your system to a fully operational state without the hassle of reinstallation.
#4. Operate System and Software Issues
If your PC is experiencing software issues, cloning and then troubleshooting on the cloned drive can help identify and fix problems without affecting the original setup.
#5. Set Up Multiple Identical Systems
For organizations that need to deploy the same setup on multiple PCs, cloning saves time and ensures consistency across all machines. Schools and universities can use PC cloning to set up computer labs with identical configurations.
A Guide to Cloning PCs with MiniTool Partition Wizard
To clone a hard drive to SSD or HDD, excellent SSD cloning software is necessary. I suggest you use MiniTool Partition Wizard, which is the market-leading PC cloning software Windows 11/10.
It is not only completely useful, but also very simple to use and ideal for beginners. It offers two cloning features: Copy Disk or Migrate OS to SSD/HD.
In addition, it has many other popular features. For example, merge partitions to extend the size of partitions, wipe hard drives for reuse, convert MBR to GPT, recover data from external hard drive, format USB to FAT32, and so on.
If you want to back up, upgrade, or replace your hard drive, we recommend you to use the Copy Disk feature of MiniTool Partition Wizard to clone the entire hard drive to another disk.
MiniTool Partition Wizard DemoClick to Download100%Clean & Safe
Step 1: After launching the best cloning software for PC, select the source disk which you want to clone, and click Copy Disk in the left panel.
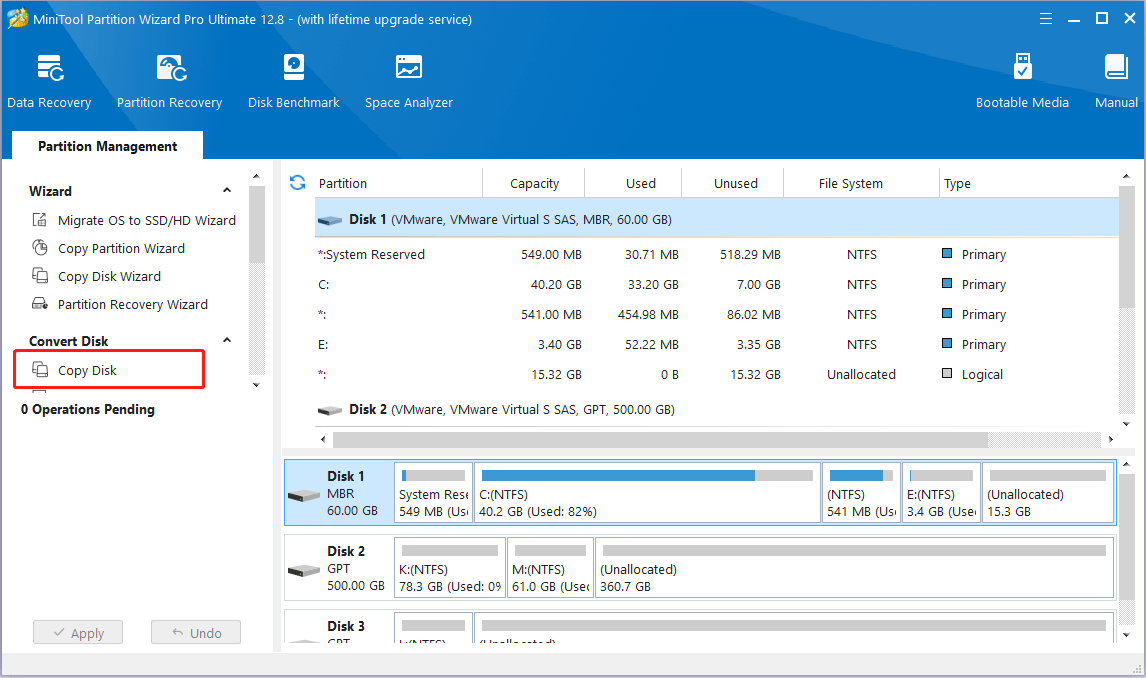
Step 2: Then, select a target disk and click Next button to continue. And in the following interface, you will see two copy options and tips listed. Choose the copy option you want and click Next.
- Fit partitions to entire disk: All the partitions will be cloned to the target disk and occupy their entire capacity in proportion to the partition size.
- Copy partitions without resizing: All partitions will be cloned to the destination disk at the original partition size. This option is available when the destination disk is large enough to hold all partitions on the source disk.
- Align partitions to 1 MB: SSDs/HDDs require partition alignment to 4KB boundaries for optimum performance and life.
- Use GUID Partition Table for the target disk: This option only appears when the original disk is an MBR disk. If this option is selected, the destination disk will be converted to a GPT disk after the disk cloning.
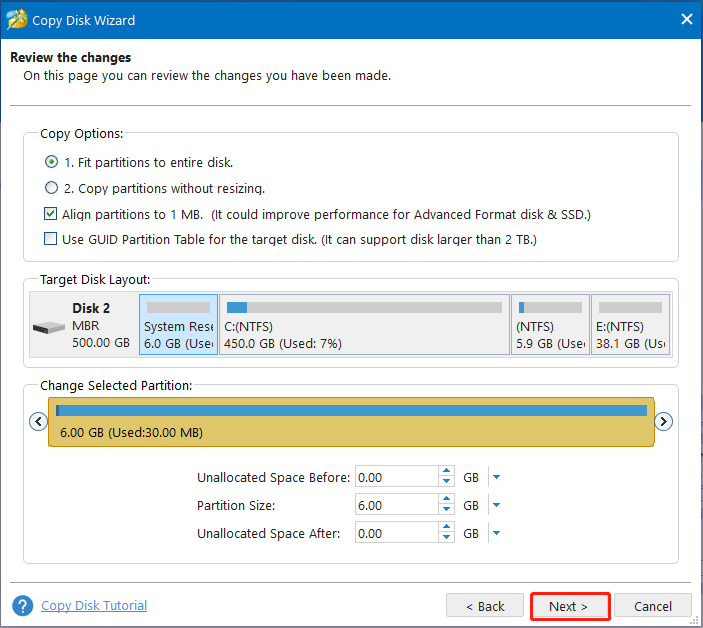
Step 3: Next this hard drive cloning software will remind you to change the BIOS settings if you want to boot from this new disk. Click Finish to go back to the main interface.
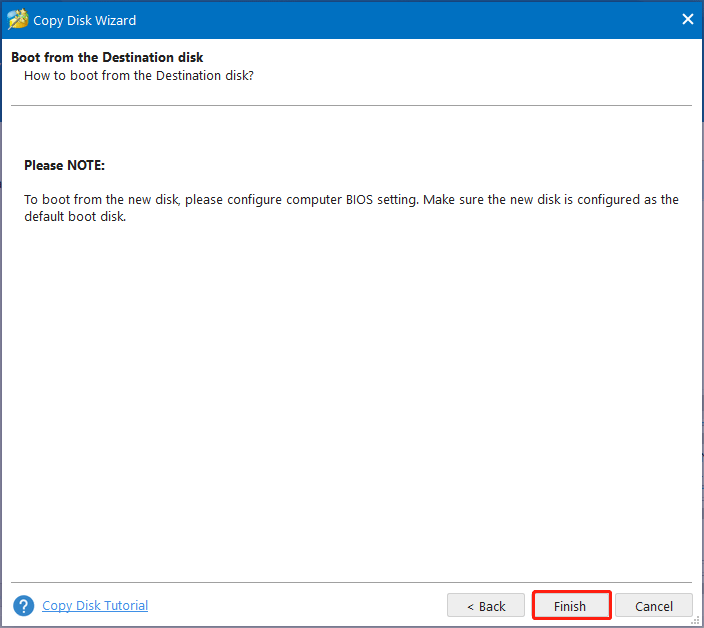
Step 4: Back to the main interface, you can preview the target disk layout. Click the Apply to save the changes.
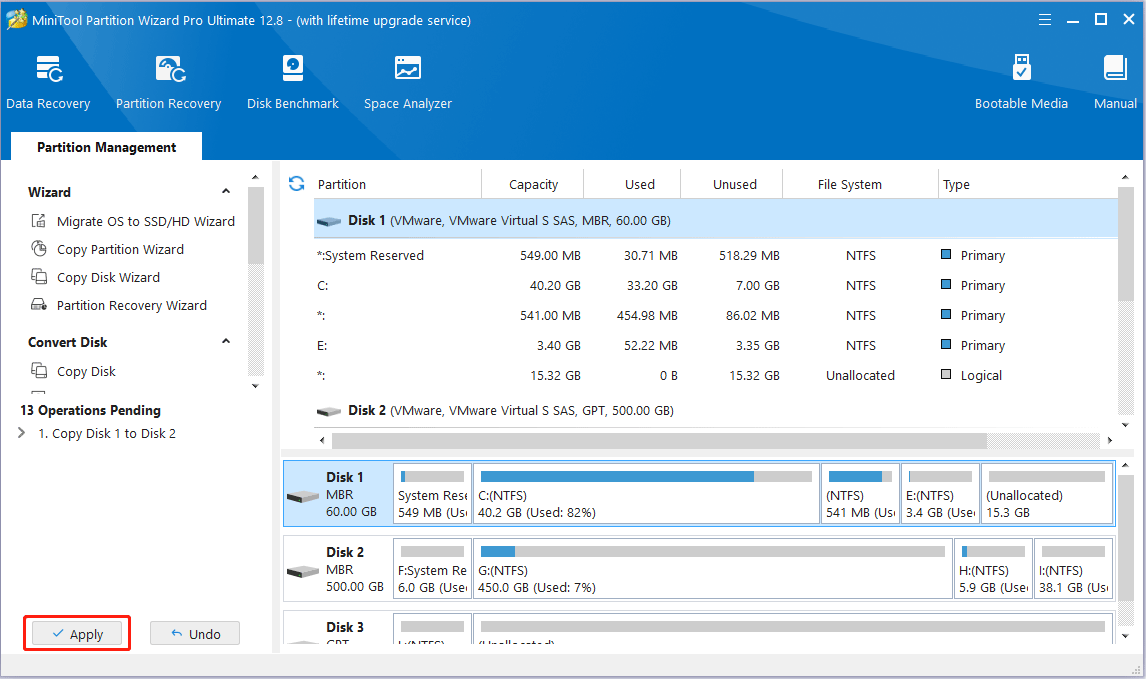
In addition to cloning the entire disk, some of you may only want to migrate the operating system to SSD to improve your computer performance, upgrade to a bigger disk, or make a system backup. You can use the Migrate OS to SSD/HD feature of the best disk clone software – MiniTool Partition Wizard.
MiniTool Partition Wizard DemoClick to Download100%Clean & Safe
Step 1: Run MiniTool Partition Wizard to transfer OS from HDD to SSD.
- Prepare a new hard drive and install it to your computer.
- Download, install, and launch MiniTool Partition Wizard to get its main interface. Click on Migrate OS to SSD/HD Wizard from left action panel.
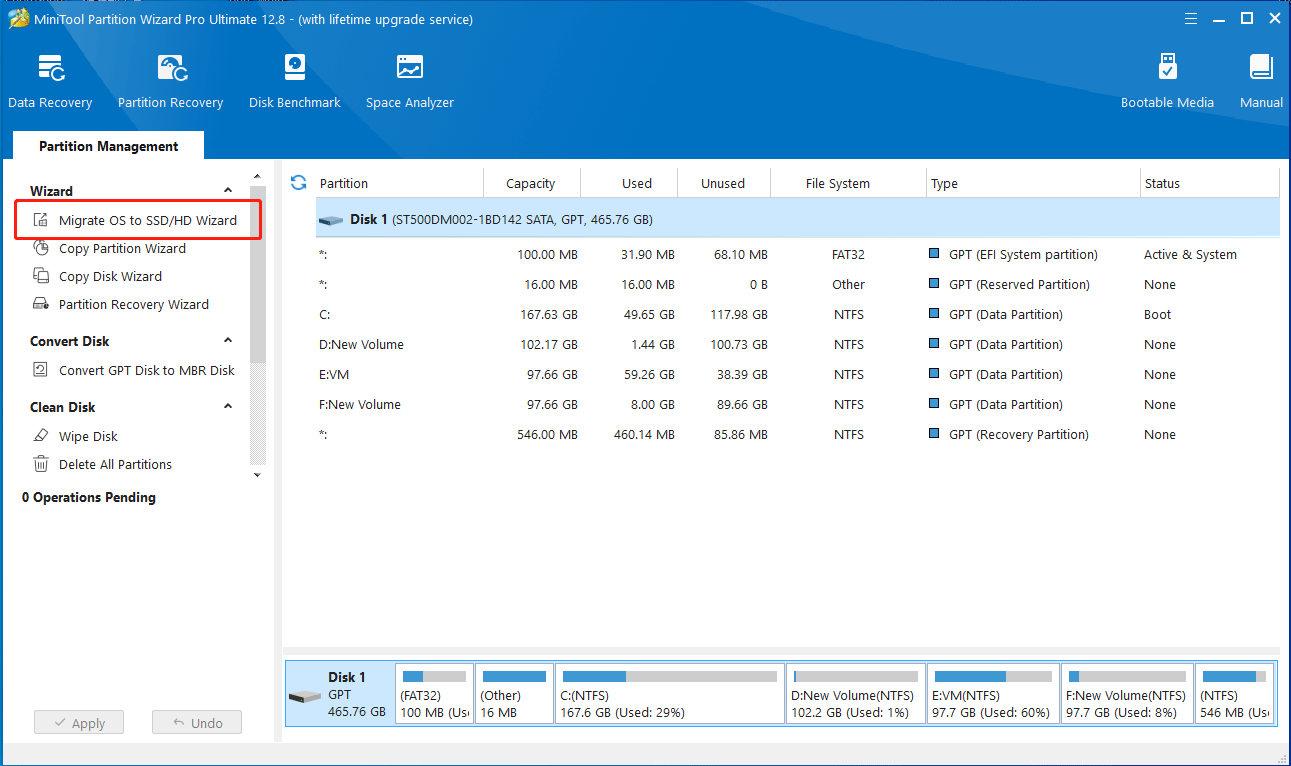
Step 2: Choose the method you want to migrate the OS and click Next. There are two migration modes. No matter which method you choose, the data on the original disk won’t be deleted.
- Option A. All the partitions on the system disk will be copied to another disk. If you choose this option, the copying way is the same as that of Copy Disk.
- Option B. Only copy the partitions required by your system to the SSD.
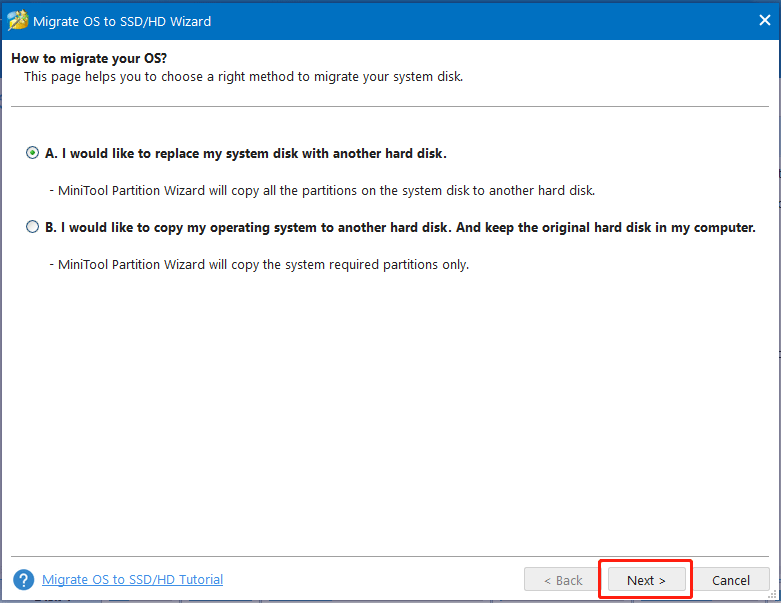
Step 3: Select the new hard drive as the target disk to migrate the system to and then click Next.
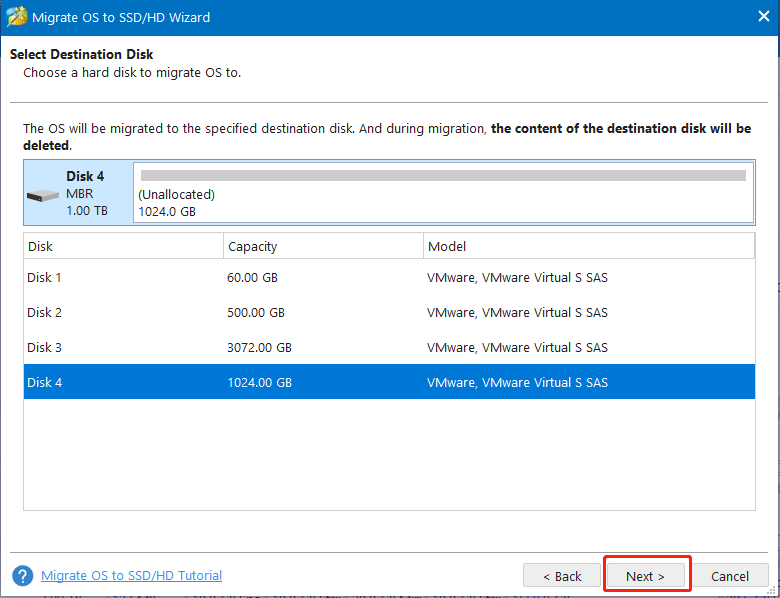
Step 4: Choose copy options. In addition, users can edit partition size or location by dragging the handle bar. Then, click Next.
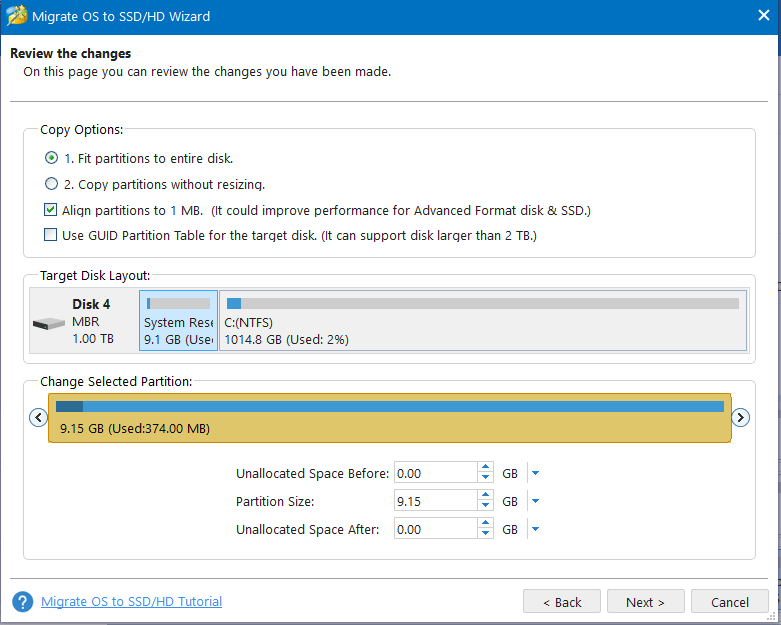
Step 5: After the migration is completed, a note will appear showing how to boot from the target disk and you need to follow the instructions. Read these instructions and click Finish to return to the main window.
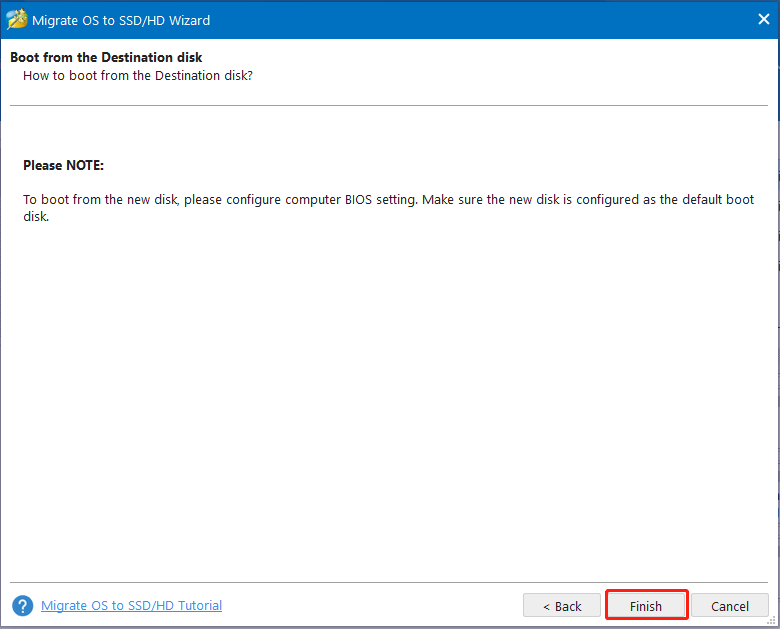
Step 6: Click the Apply button to apply all pending changes.
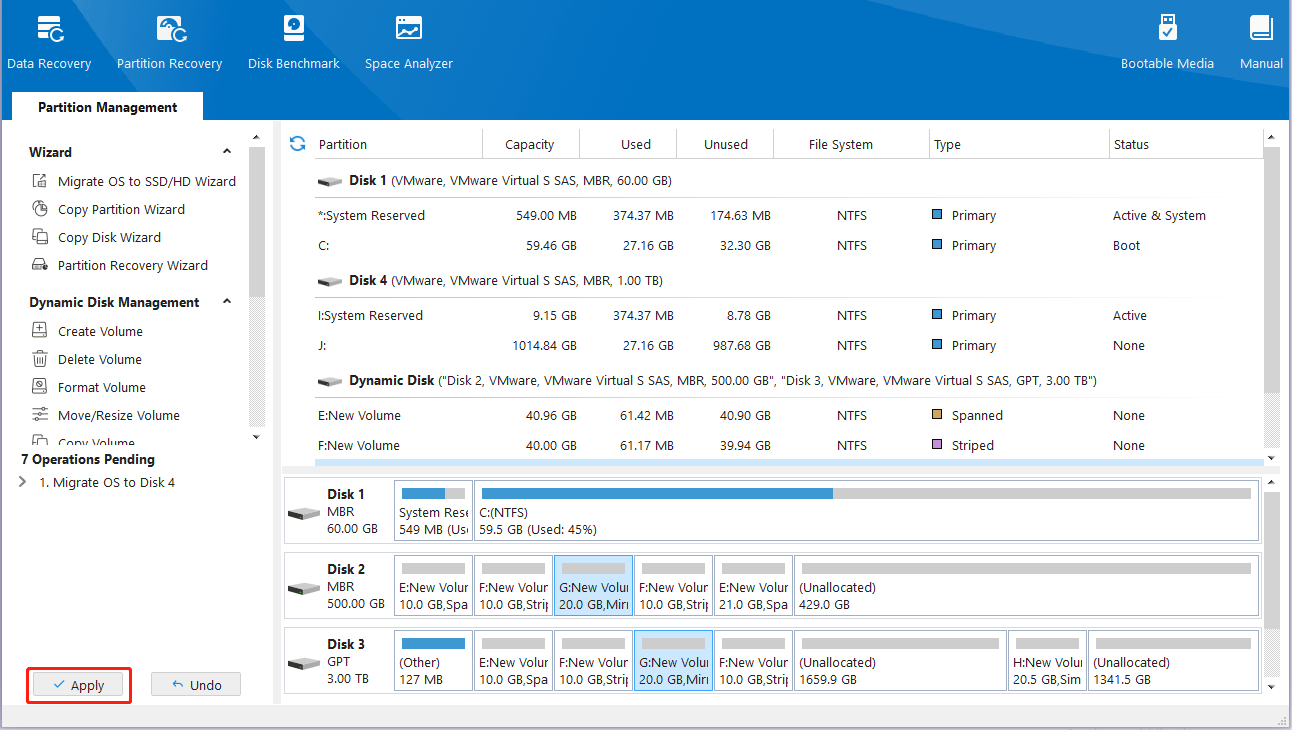
A Guide to Cloning PCs via MiniTool ShadowMaker
Another best disk cloning software is MiniTool ShadowMaker. With its Clone Disk feature, you can easily do disk copying in Windows 11/10. In addition, it can also be a professional backup software, which can help you to back up files, Windows OS, partitions, and entire disks in simple steps.
Step 1: Open MiniTool ShadowMaker and click Tools from left action panel. Then, choose Clone Disk.
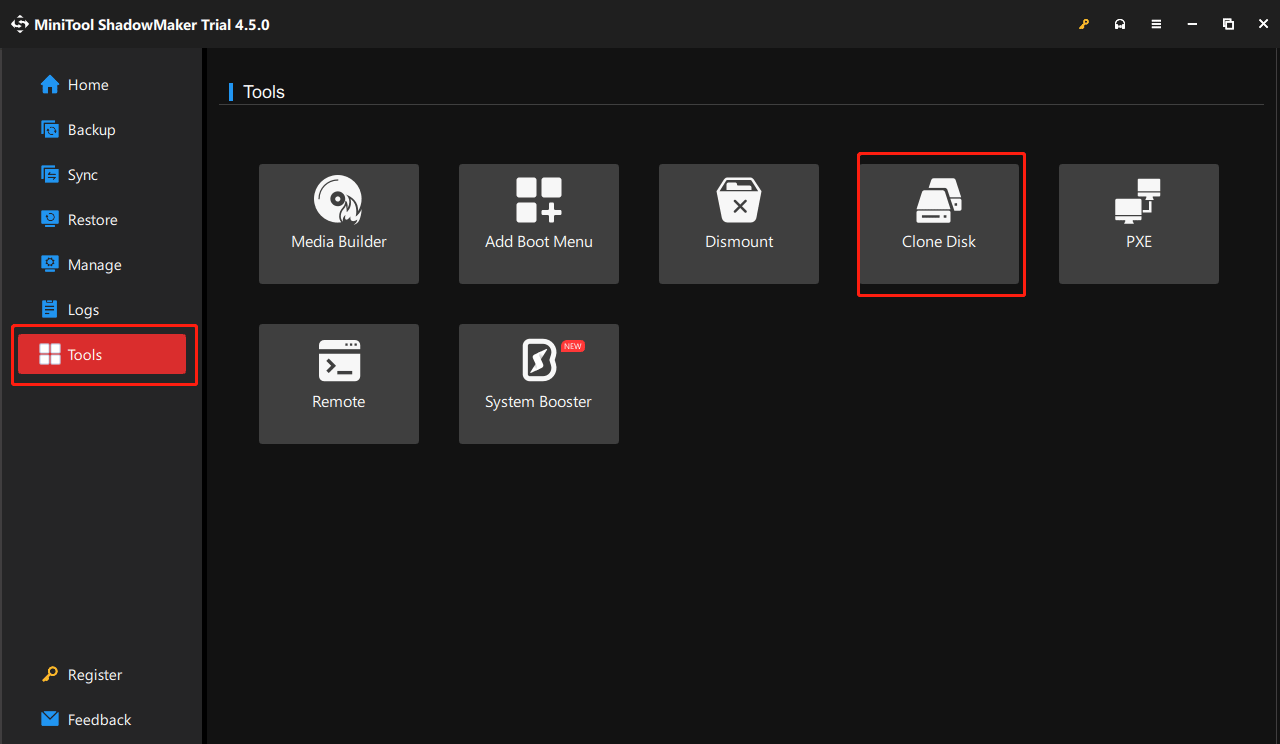
Step 2: Click the Options button at the bottom.
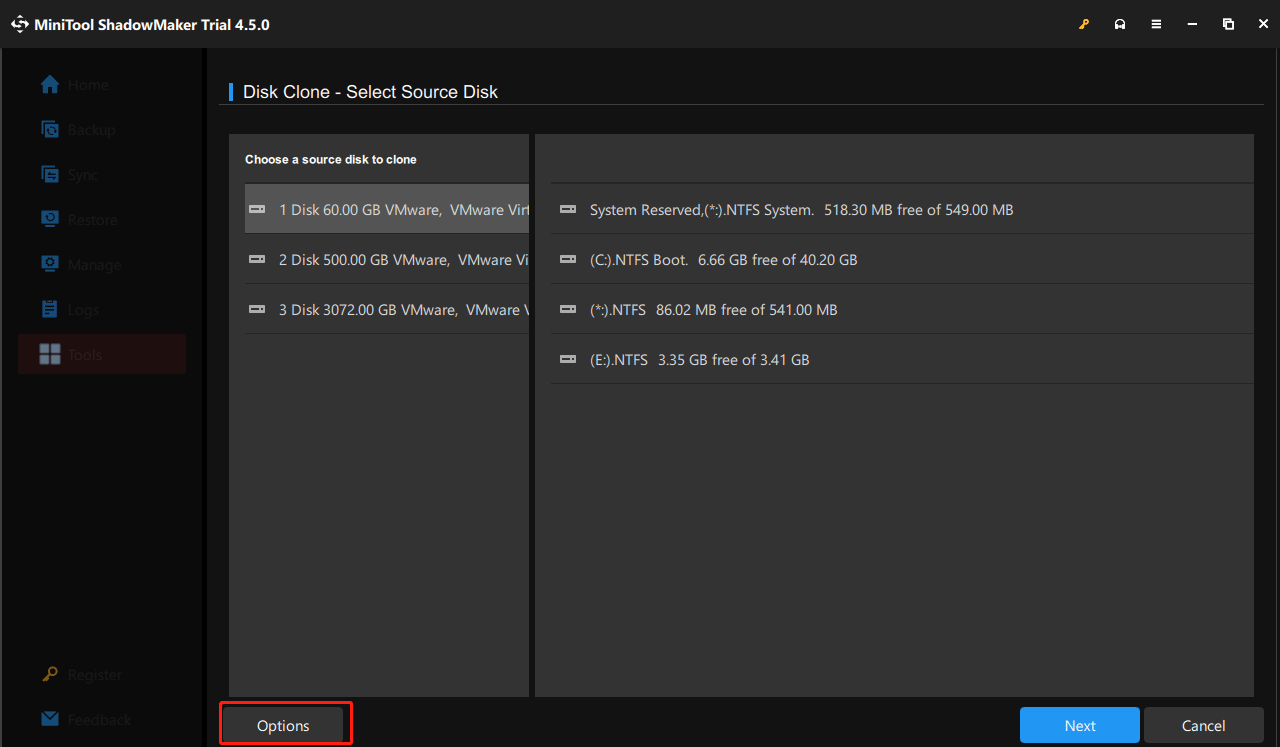
Step 3: Select Same disk ID or New disk ID under the New disk ID tab according to your requirement.
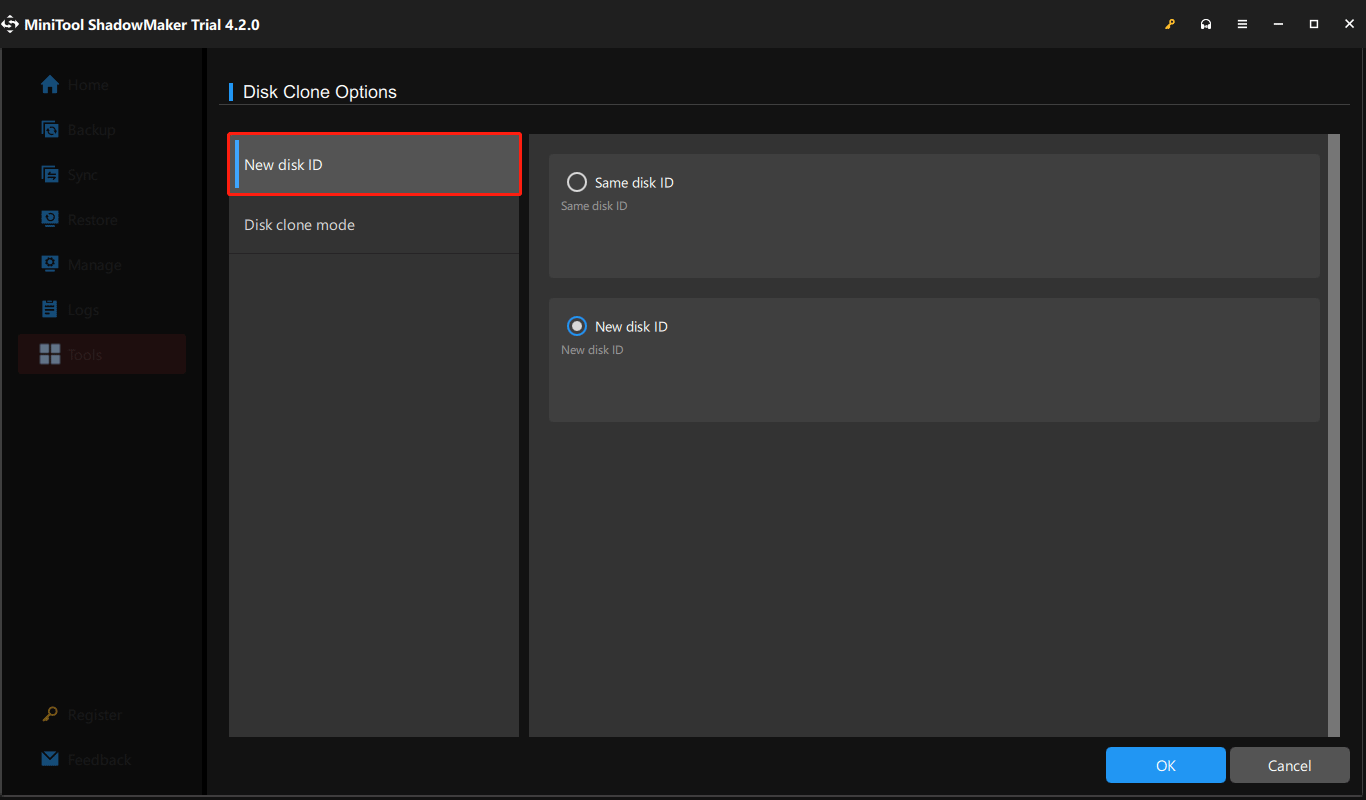
Step 4: Click Disk clone mode, and then select Used sector clone or Sector by sector clone if necessary. And then click OK to save the settings.
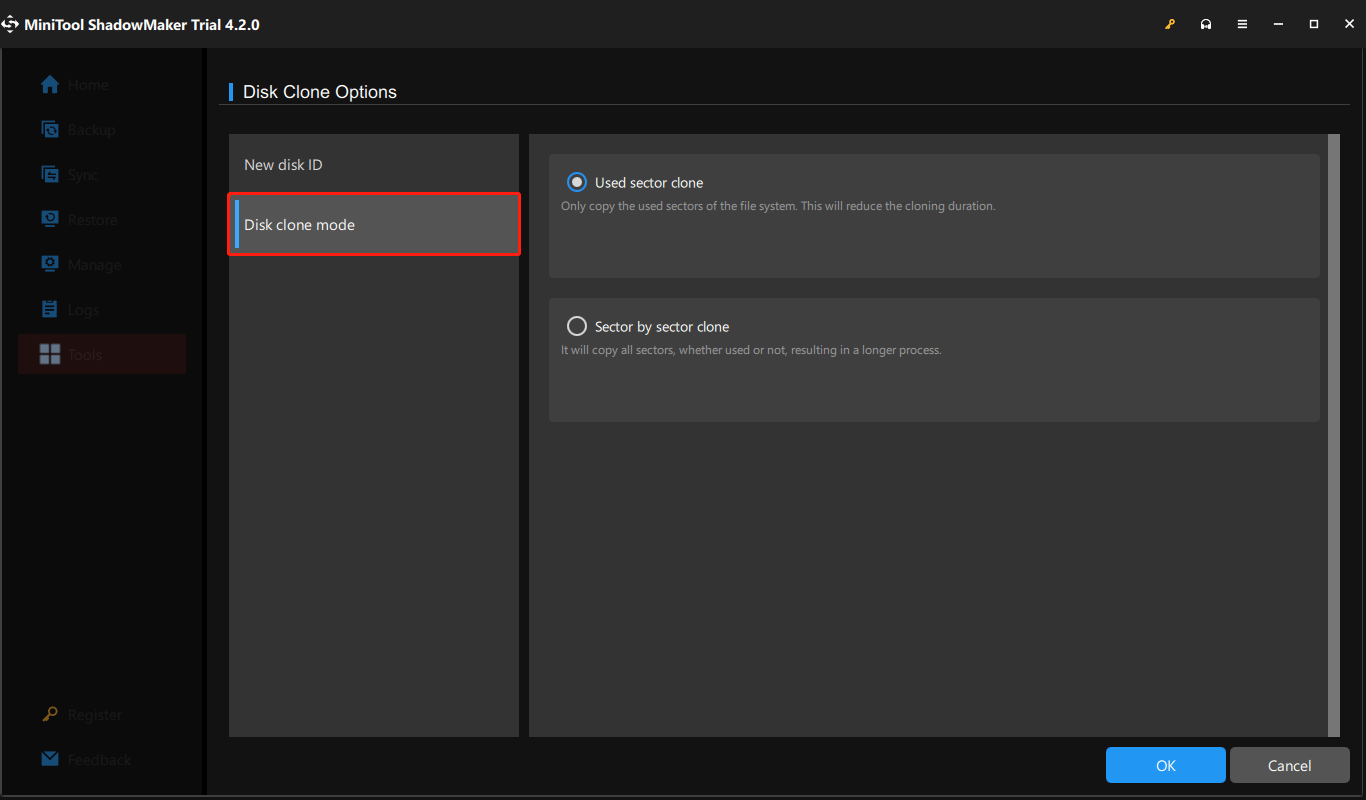
Step 5: Choose the disk you want to clone, then click Next.
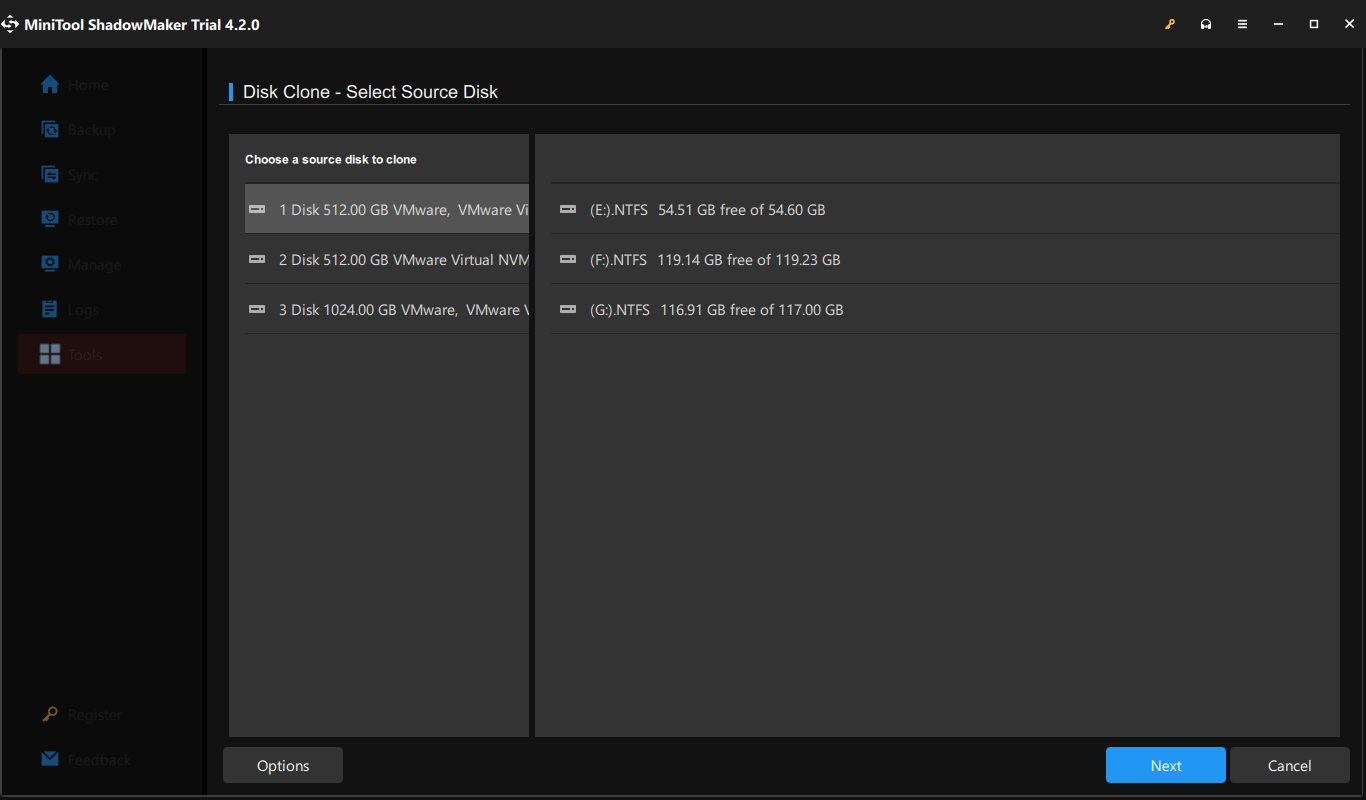
Step 6: On the next page, choose where to store the copy. Then click Start to begin the process.
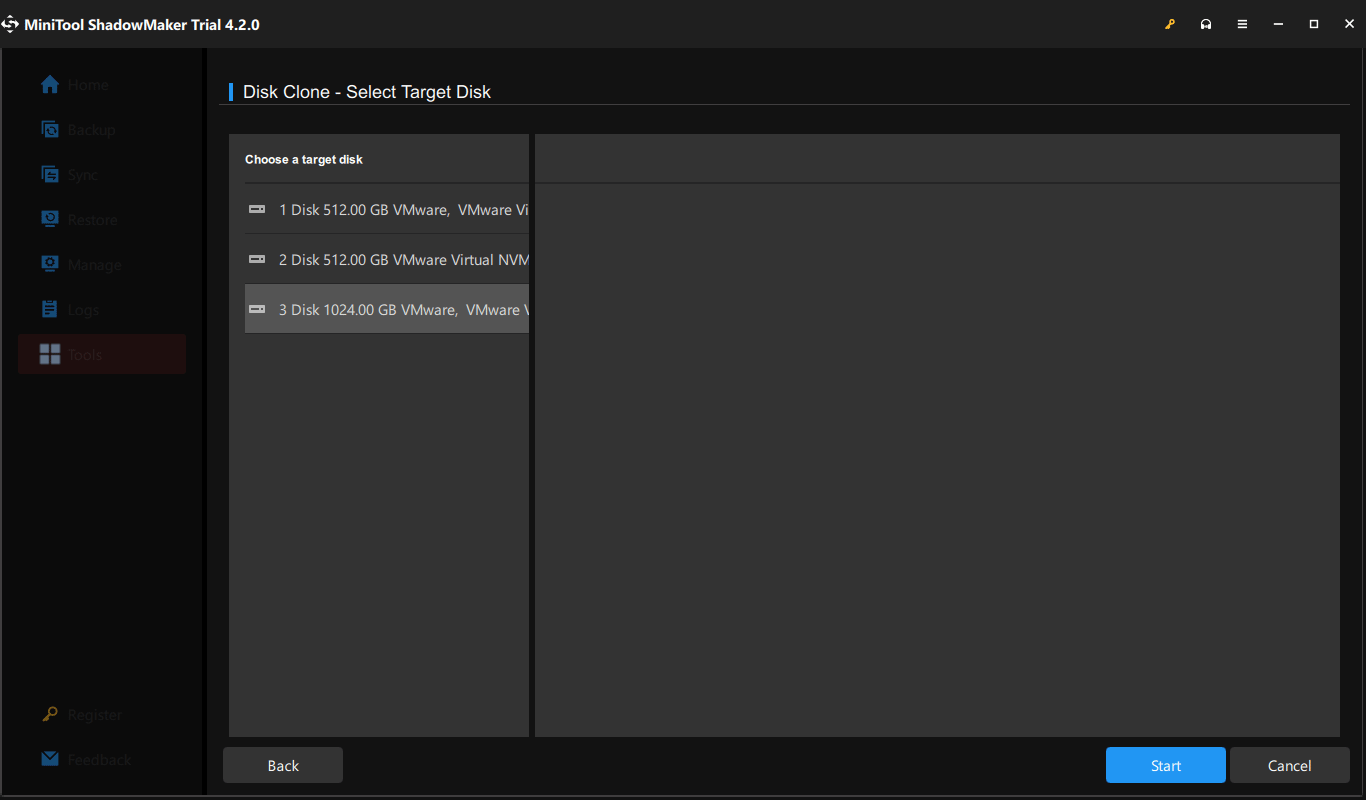
Step 5: Confirm that you want to start the task. And wait for the process to finish.
Bottom Line
In this post, I introduced when you need to clone PC, how to clone a disk using 2 best PC cloning software, and some tips on disk cloning in Windows 11/10. Hopefully, this information is really useful and can help you deal with hard drive cloning issues.
In addition, if you have any problems when using MiniTool Partition Wizard, you can always contact us via the email [email protected]. Thanks in advance.



User Comments :