Fixing bad sectors on a hard drive is a crucial task to ensure the longevity and reliability of your storage device, because they can lead to data corruption, loss of important files, and overall drive failure if not addressed promptly. This post from Partition Magic provides a guide to understanding bad sectors, including the causes, how to identify them, and how to do bad sector repair.
What Is Bad Sector?
A bad sector is a section of a computer hard disk where data cannot be written. Once a bad sector is present, all information stored on that sector is lost. When a bad sector is found and marked, the operating system will skip that sector in the future.
There are two types of bad sectors:
#1. Physical Bad Sectors
Physical bad sectors are caused by actual physical damage to the storage medium. This damage can occur on the platters of an HDD or the flash memory cells of an SSD.
Physical bad sectors are often irreparable because they involve actual damage to the storage material. Once identified, they are typically marked as unusable by the operating system to prevent data from being written to or read from these damaged areas.
#2. Logical Bad Sectors
Logical bad sectors are caused by software-related issues rather than physical damage. They occur when the operating system encounters problems reading or writing data due to corrupted or mismatched data structures. Unlike physical bad sectors, logical bad sectors are usually repairable.
To know more about physical and logical bad sectors, you can refer to this post: What Are Logical Bad Sectors & Physical Bad Sectors
#3. Impact of Bad Sectors
Bad sectors can significantly impact the performance and reliability of your hard drives. Data stored in bad sectors may become irretrievable, leading to potential loss of important files. The presence of bad sectors also reduces the data access speed and affects the overall performance of the hard drive.
Bad sectors can cause system instability, resulting in crashes, freezes and unexpected shutdowns. Ignoring bad sector problems can lead to the proliferation of more bad sectors over time, making the problem worse and increasing the risk of complete hard disk failure.
Causes of Bad Sectors
Here are a few factors that may contribute to the formation of bad sectors.
- The original quality defects of the hard disk. Due to technical reasons, the current mechanical hard disk cannot achieve 100% free of bad sectors during production, and there are often some physical bad tracks on the disk.
- Bad personal usage habits, such as collision, frequent reading and writing of data, improper computer shutdown, forced power off, etc., may cause bad tracks on the hard disk.
- Unstable voltage. When a hard disk works, it relies on an electric current to make the disk rotate at high speed. The electric current is used to drive the magnetic head to move across the disk, creating a magnetic field to read and write data. If the voltage is unstable, it will damage the disk and the operation of the magnetic head, resulting in bad tracks.
- The hard disk is sensitive to high temperature during operation, which can lead to overheating of the control circuit and damage the normal functioning of the hard disk.
- Electronic products are most afraid of dust, and hard disks are no exception. If they are in a highly dusty environment, some dust will run into the disk, which will affect the head reading and writing the disk, causing the spread of bad tracks.
Symptoms of Bad Sectors
Recognizing the symptoms of bad sectors early can help mitigate data loss and improve the chances of successful recovery or repair. If you encounter the following symptoms when you use your computer, you should identify whether the hard disk has bad sectors before data loss occurs.
- Frequent Crashes or Freezes: The system may crash or freeze when attempting to access specific files or applications.
- Read/Write Errors: Errors may occur during read or write operations, leading to messages such as file cannot be read or file cannot be written.
- Slow Performance: The drive may exhibit sluggish performance, particularly when accessing certain areas of the disk.
- Unrecognized Drive: The operating system may fail to recognize the drive or take an unusually long time to do so.
- Corrupted Files: Files stored on the drive may become corrupted and unusable.
How to Fix Bad Sectors on Hard Drive
Now, follow the steps below to perform bad sector repair.
Identifying Bad Sectors
How to visually check for bad sectors on a hard drive? Here, MiniTool Partition Wizard is strong recommended. It’s a professional partition management tool that allows you to resize partitions, recover hard drive data, clone hard drive, convert MBR to GPT, and do many more.
It can also help you check whether there are bad sectors on the hard drive by offering the Surface Test function to scan each sector’s status. Follow the steps below to identify bad sectors.
MiniTool Partition Wizard FreeClick to Download100%Clean & Safe
Step 1: Launch MiniTool Partition Wizard to enter its main interface.
Step 2: Right-click the disk you want to scan and select Surface Test.
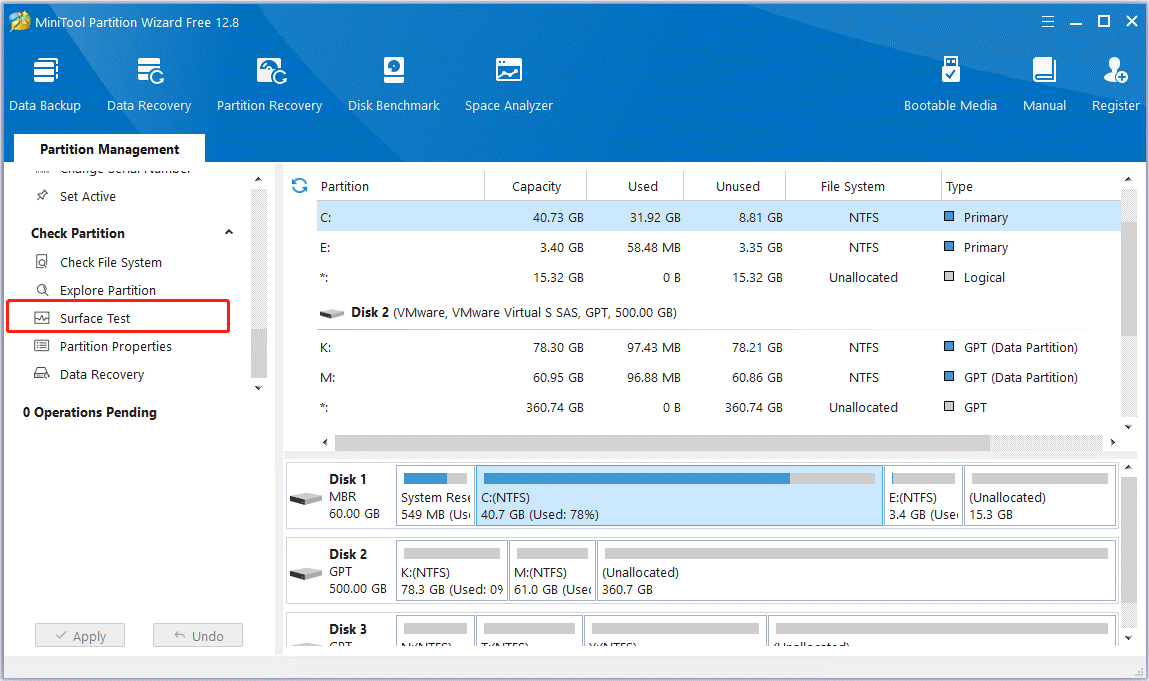
Step 3: Click Start Now. The scanning time varies depending on the size of the hard disk, so please wait patiently. When the scan is complete, you can clearly see the results: sectors without reading error will be marked with green color, and sectors with reading error will be marked with red.
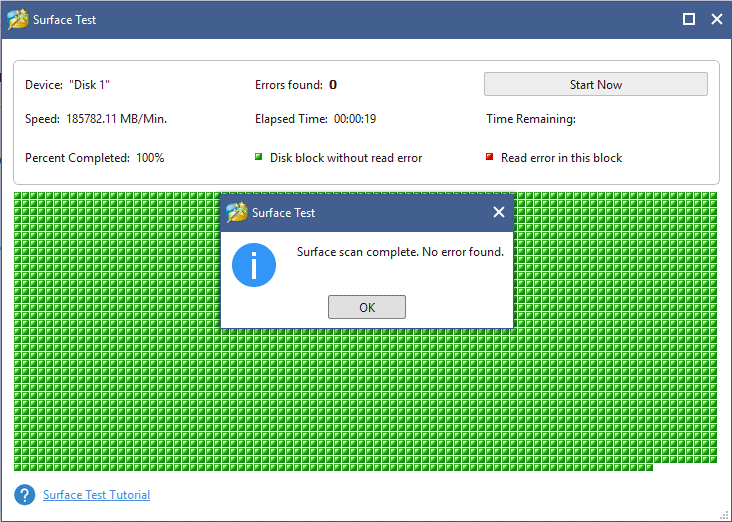
If bad sectors are detected, MiniTool Partition Wizard will display them as follows:
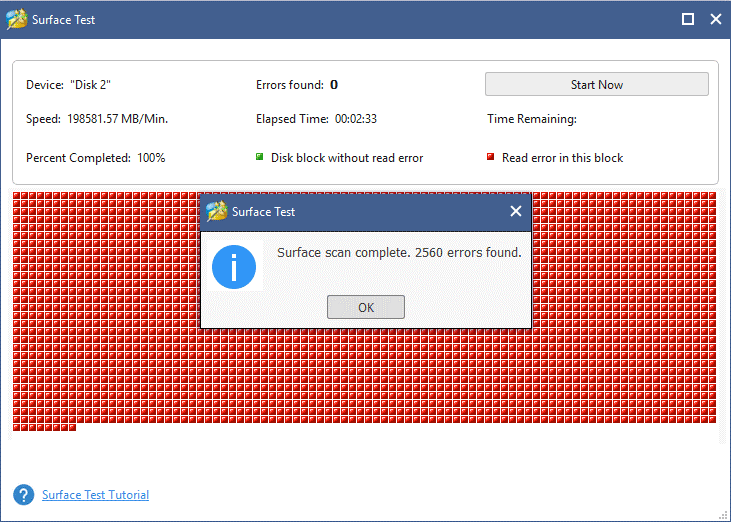
Back up Important Data
Before attempting the bad sector repair, it’s crucial to back up your data. This is because repair processes can sometimes lead to data loss, especially if the drive is severely damaged.
If you want to back up, upgrade, or replace your hard drive, you can use MiniTool Partition Wizard as well. It offers two cloning features: Copy Disk or Migrate OS to SSD/HD. Here, for a disk with bad sectors, you can use the Copy Disk feature of MiniTool Partition Wizard to clone the entire hard drive to another disk.
Now, after backing up your important data, you can start bad sector repair.
Repairing Bad Sectors on Hard Drive via Disk Management
Disk Management is a graphical tool that provides a user-friendly interface for managing hard drives and disks. Here’s how to achieve bad sector repair using Disk Management:
Step 1: Press Win + X and select Disk Management.
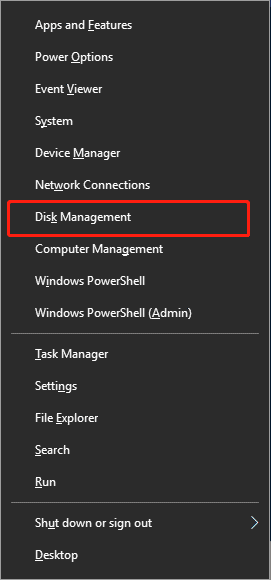
Step 2: In the Disk Management window, find your hard drive in the list of available drives. Right-click on the hard drive and select Properties.
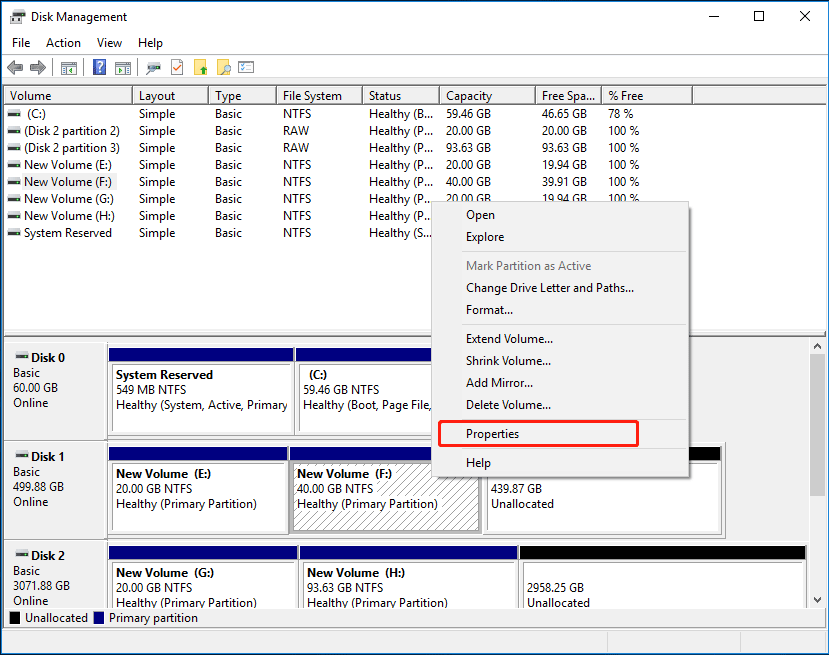
Step 3: Go to the Tools tab and click on Check under the Error-checking section. Follow the prompts to start the error-checking process. The tool will scan the drive for errors, including bad sectors, and attempt to fix them.
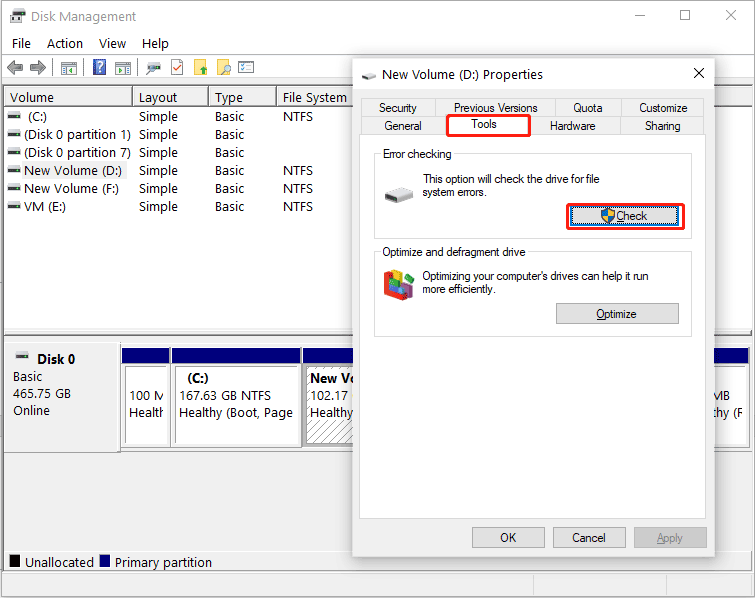
Step 4: After that, there will a window allowing you to scan the hard drive. You can click Scan drive to scan the drive for errors including bad sectors. After scanning, if there are bad sectors, you can choose to fix them. Wait for Windows to automatically repair it.
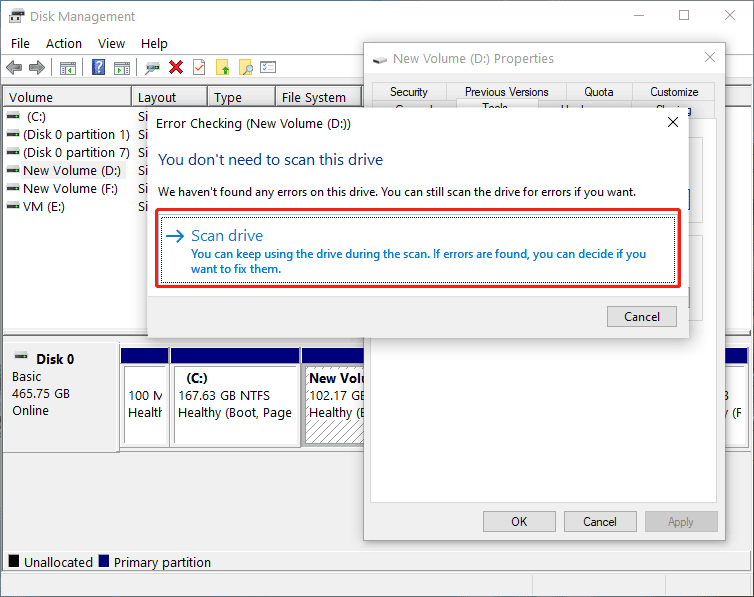
Fixing Bad Sectors via CHKDSK Command
You can also use the tool that comes with Windows – CHKDSK (Check Disk), to perform a preliminary check and try to repair bad sectors. CHKDSK can fix both logical and physical errors in file systems and hard disks. The specific steps to check and fix errors in hard drive are as follows:
Step 1: Open Command Prompt as an administrator.
Step 2: Type chkdsk *: /f /r (replace * with the actual drive letter of the target partition/volume). The /f parameter fixes errors, and the /r parameter locates bad sectors and recovers readable information. And then hit Enter to start scanning and repairing bad sectors in the target disk.
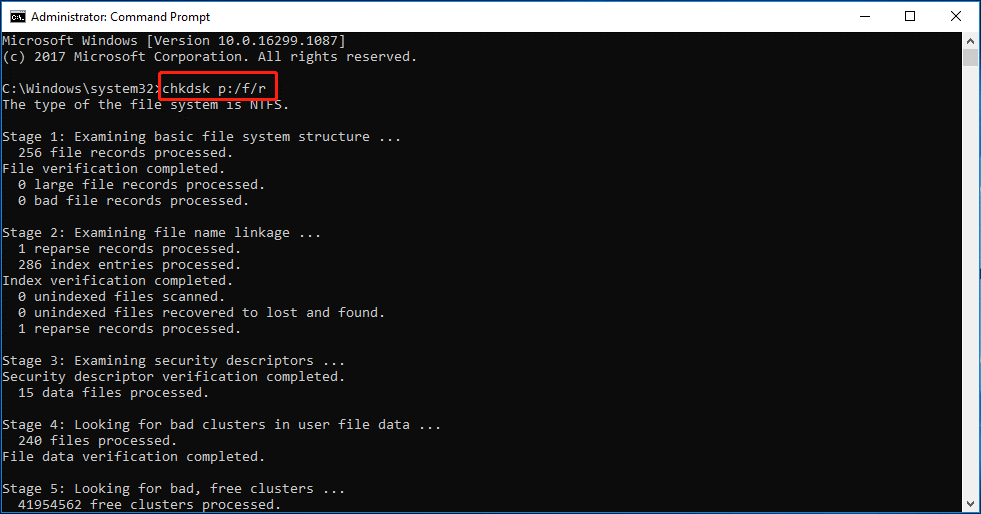
Format Hard Drive to Usable Again
Another effective way to repair logical bad sectors is to format the hard drive. However, formatting will erase all data on the hard drive, so please back up your data in advance. The following two methods are provided to format the drive quickly.
#1. Format Drive via File Explorer
Step 1: Open Windows File Explorer, locate the hard drive with bad sectors and right-click on it.
Step 2: Select Format, reset the file system as NTFS, click Quick Format and click Start.
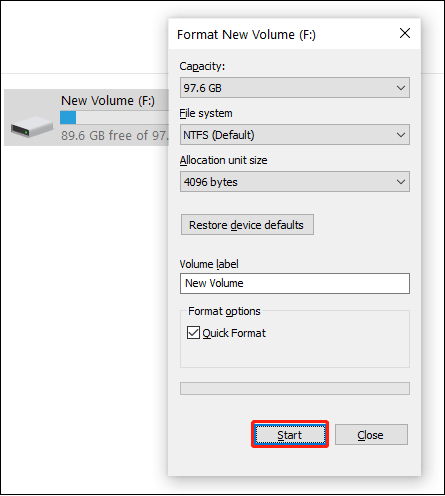
After this, you can save your data back to your hard drive and use it again.
#2. Use MiniTool Partition Wizard
Step 1: Launch MiniTool Partition Wizard to get its main interface.
MiniTool Partition Wizard FreeClick to Download100%Clean & Safe
Step 2: In the Disk Map, choose the partition you want to format, and then choose the Format Partition feature from the left panel.
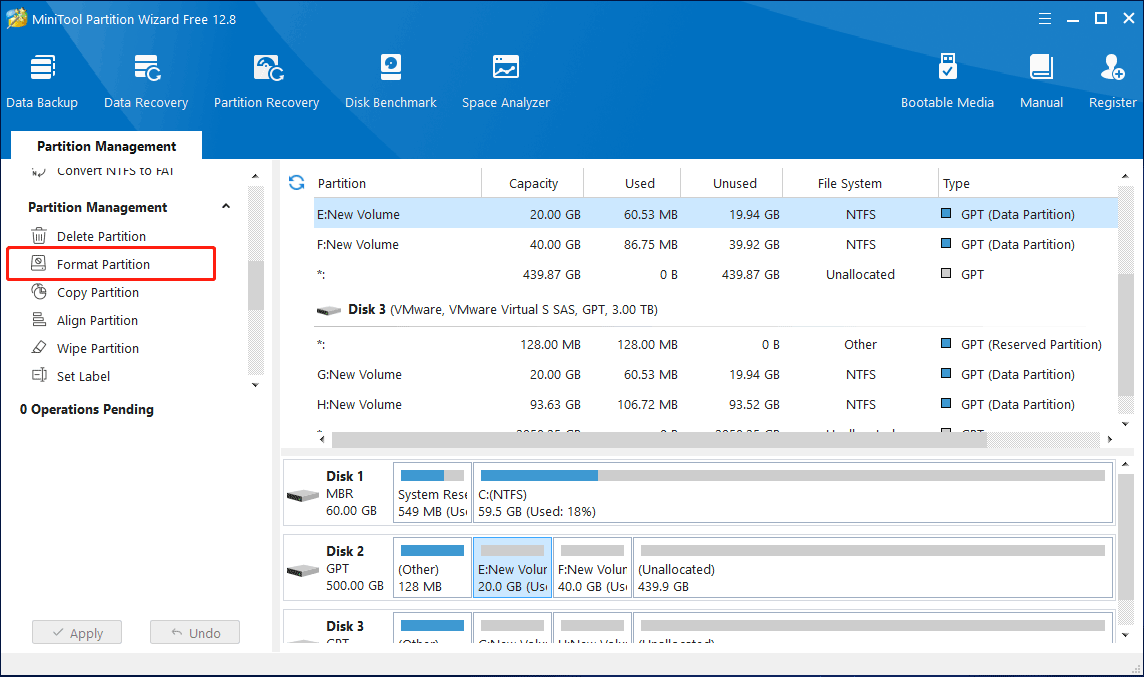
Step 3: Once you get the Format Partition window, please set partition label, file system and cluster size for the selected partition according to your own situation and then click the OK.
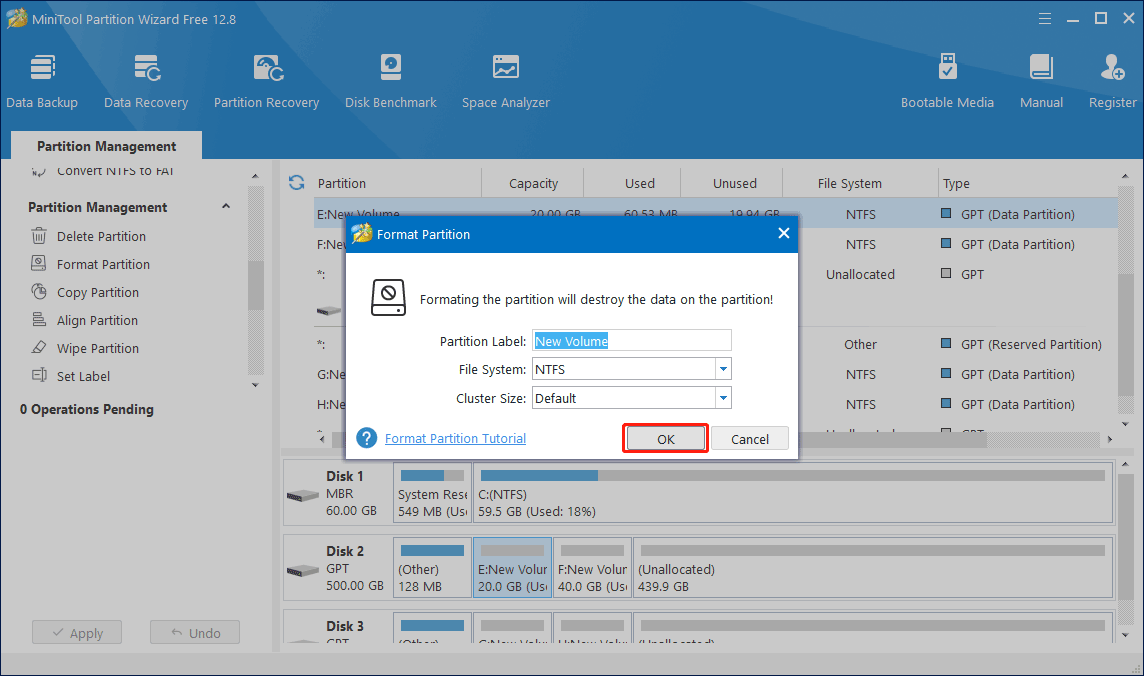
Step 4: After going back to the main interface, click Apply to complete these changes.
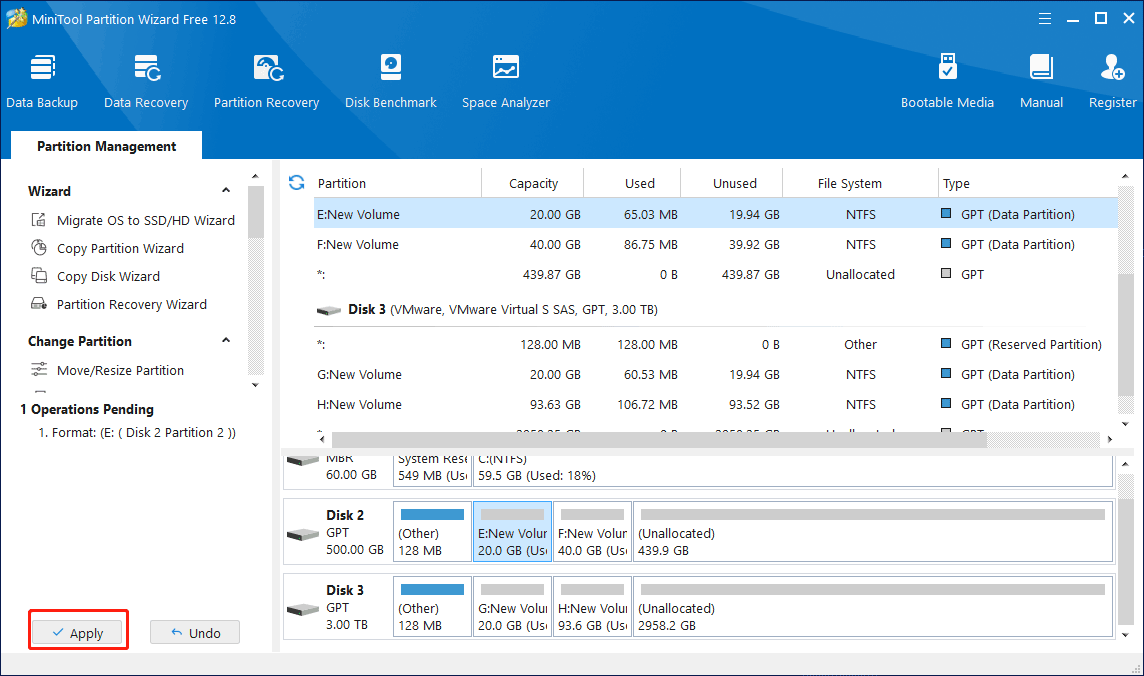
Data Recovery (After Repair)
If bad sectors caused data loss, you should proceed with data recovery. This process is crucial if your drive was inaccessible or if files were corrupted due to bad sectors. MiniTool Partition Wizard’s Data Recovery function can help you recover lost data. And now, you can follow these instructions carefully to maximize your chances of successful recovery.
MiniTool Partition Wizard DemoClick to Download100%Clean & Safe
Step 1: Launch MiniTool Partition Wizard to get its main interface.
Step 2: To recover data from the hard drive, click Data Recovery on the top Tool Bar.
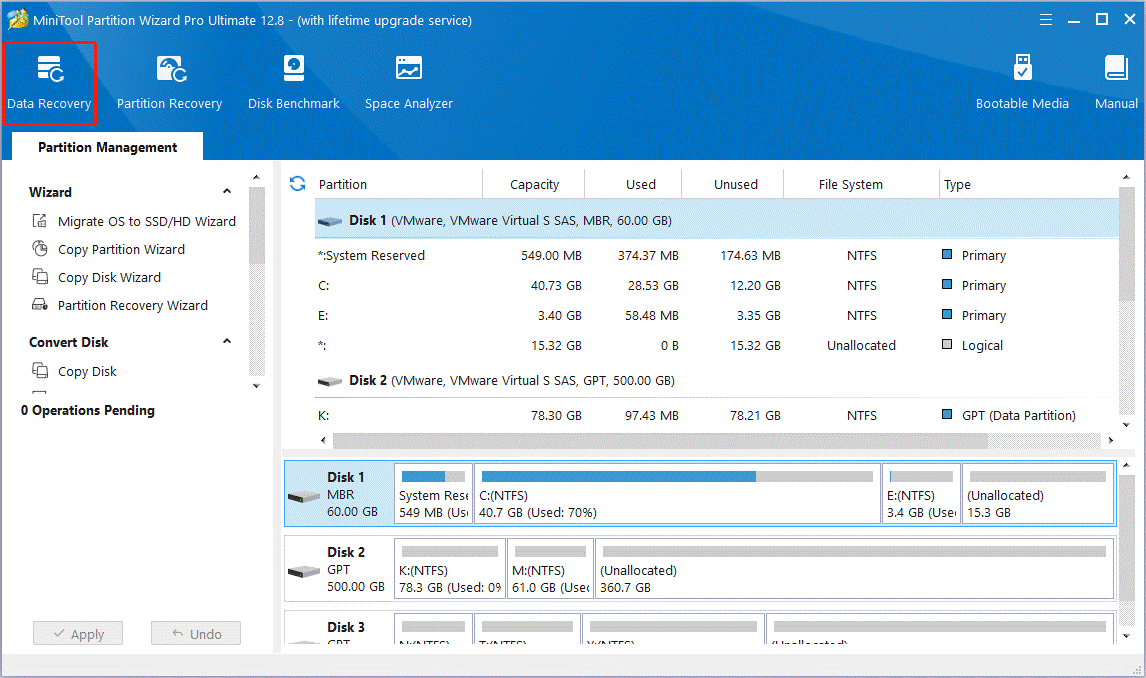
Step 3: After launching the Data Recovery function, you will enter the following interface where all the detected storages devices on the computer and specific locations for data recovery are listed. Select the partition from which you want to recover the lost data, and then click the Scan.
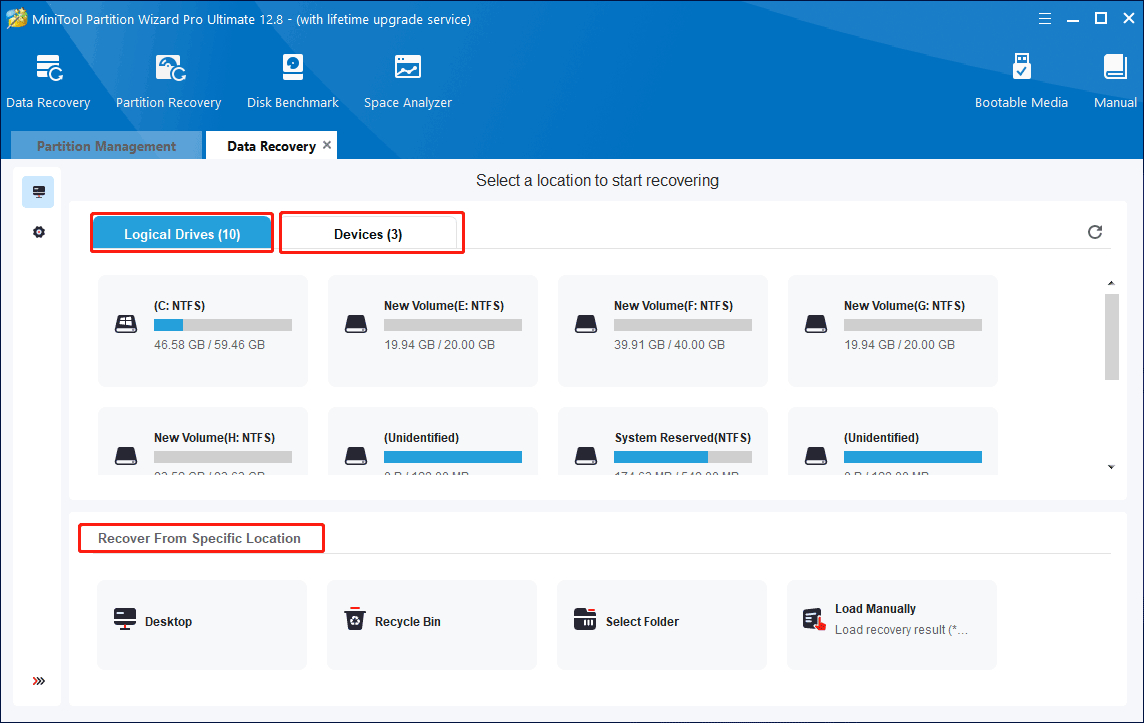
Step 4: Select your hard drive to scan. After completing the scan, you need to find the files you need. Then, select the files that need to be recovered and choose a directory to save these files, finally click OK.
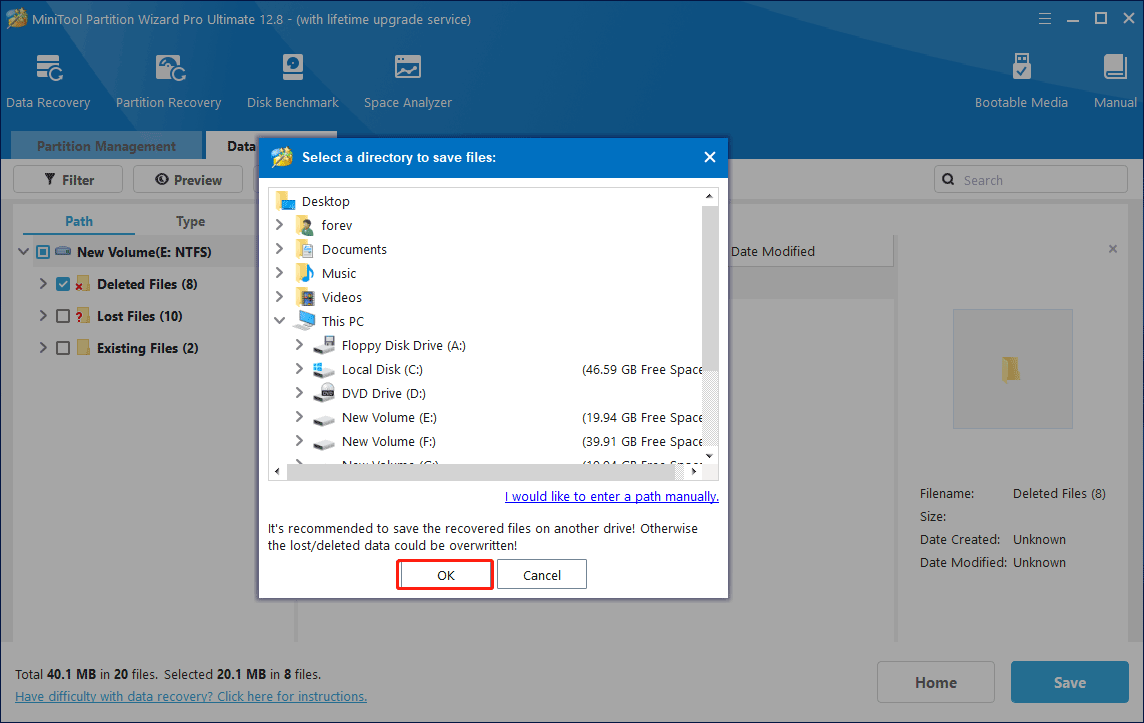
While some of the factors that lead to bad sectors are unavoidable, you can take steps in your daily life to minimize their occurrence. For example, you can regularly monitor the health of your hard drives and consider replacing it if severe damage occurs. Take preventive measures to extend the life of your hard drive and protect your data from future bad sector problems.
Bottom Line
Understanding bad sectors and their effects is essential to effectively manage data and maintain your hard drive. By understanding the symptoms of bad sectors mentioned earlier in this post, you can take timely steps to repair logical bad sectors, protect your data, and extend the life of your hard drive.
In addition, if you have any problems when using MiniTool Partition Wizard, you can always contact us via [email protected].

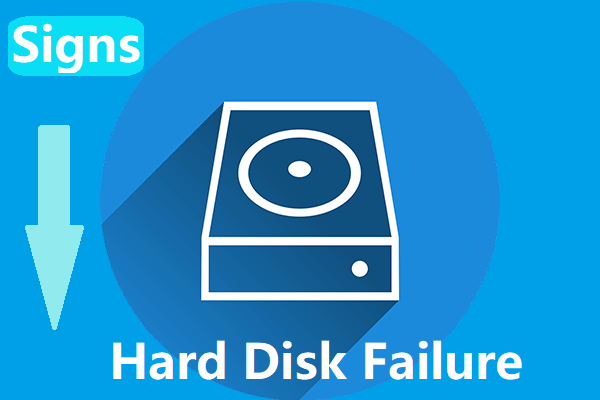
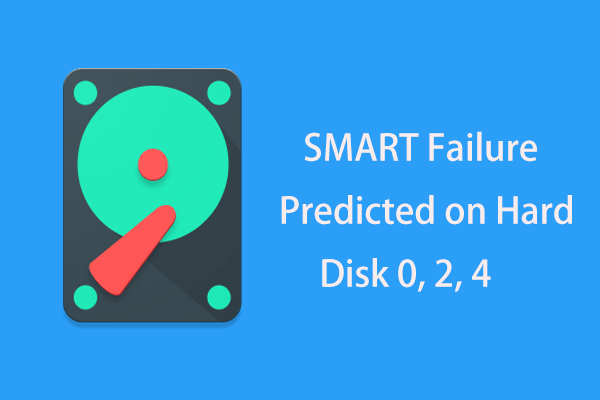



User Comments :