Many users are bothered by the “Disk Management Format option greyed out” issue. You can see complaints on some technical communities and forums. Here is a true example on Reddit.
Hello! I’m trying to format a new SSD of mine in order to repeat the cloning process as I’ve been having problems with Windows thinking it’s not genuine. However, the new drive has “Format” greyed out on the Disk Management menu. Any help on how to get past this would be much appreciated! -reddit.com
If you are also troubled by this error, you can pay attention to this post which summarizes possible causes of the issue and offers you available methods to fix it. With the given solutions, you can format your SSD successfully.
What Causes Format Option Greyed Out and SSD Not Formatting
You will encounter the “Format option greyed out” error in two cases. One is that you choose the C drive (system partition) to format, while the other is that the selected volume is corrupted. Generally speaking, you are not allowed to format the C drive on all Windows operating systems unless you would like to reinstall the OS.
Given that fact, you will receive the “Format option greyed out Windows 10” error after right-clicking the C drive. The issue also appears when the chosen volume is corrupted due to virus infection or bad sectors. To get rid of the “Format option greyed out” error, you should choose a non-system drive to format. Besides, you can run a virus scan or hard drive test to ensure the target drive is not corrupted.
SSD won’t format in Disk Management when the “Format option greyed out” issue appears. At this time, you can use Disk Management alternatives like File Explorer and Diskpart to format the SSD. However, if there’s something wrong with the SSD itself, you are unable to format it too.
The SSD won’t format issue can be caused by the factors below.
- The inserted SSD is write-protected.
- The hard drive is corrupted.
- There are malware attacks on the SSD.
- There are unsupported or outdated drivers on the disk.
- The file system is corrupted or not supported.
- The SSD is physically damaged.
Based on the above causes, this post collects several troubleshooting methods to help you solve the “Format option greyed out” issue so that you can format SSD smoothly.
You may also be interested in this: How Do I Fix “Windows Was Unable to Complete for Format” Error
Solution 1: Restart the Computer
A simple way to solve the “Format option greyed out Windows 10” error is to restart the computer. As you know, many PC issues can be repaired by performing a restart. Here, you can also have a try. To do that, click on the Windows icon at the bottom left corner of the computer and then click the Power button. Finally, tap on the Restart option.
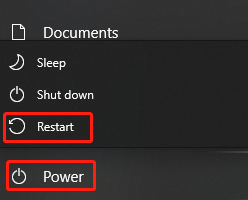
After your computer boots up again, open Disk Management from the Start menu, and then right-click on a partition to see if the “Format option greyed out Windows 10” error disappears. If not, try other solutions immediately.
Solution 2: Format the Drive via Disk Management Alternatives
If the “Format option greyed out” issue occurs in Disk Management, try formatting the SSD using other tools. Though Disk Management works well most time, it sometimes may go wrong. It also prompts errors due to its limits. You may receive the following error while using Disk Management. Then you can consider its alternatives like MiniTool Partition Wizard, File Explorer, Diskpart, etc.
- FAT32 format option is not available
- no exFAT format option
- Extend volume grayed out
- Delete volume greyed out
#1. MiniTool Partition Wizard
It is a third-party partition manager with almost all the features of Disk Management. Besides, it boasts some advanced functions like Disk Benchmark, Space Analyzer, Data Recovery, Surface Test, and so on. It is an ideal choice after the “Disk Management Format option greyed out” issue occurs.
In addition to SSD, other connected storage devices on the Windows PC like SD cards, USB flash drives, and external hard drives can also be formatted via MiniTool Partition Wizard. As for file system formats, it offers you more options than other tools including FAT32, exFAT, NTFS, Ext2/3/4, and Linux Swap.
You can choose the best file system in your mind from the drop-down menu for your device. Here are the steps for formatting a drive with MiniTool Partition Wizard.
Step 1: Download and install this Windows partition manager on your computer.
MiniTool Partition Wizard FreeClick to Download100%Clean & Safe
Step 2: After launching this software, right-click on your drive and click Format.
If you are going to format a removable device or external hard drive, connect it to your computer in advance.
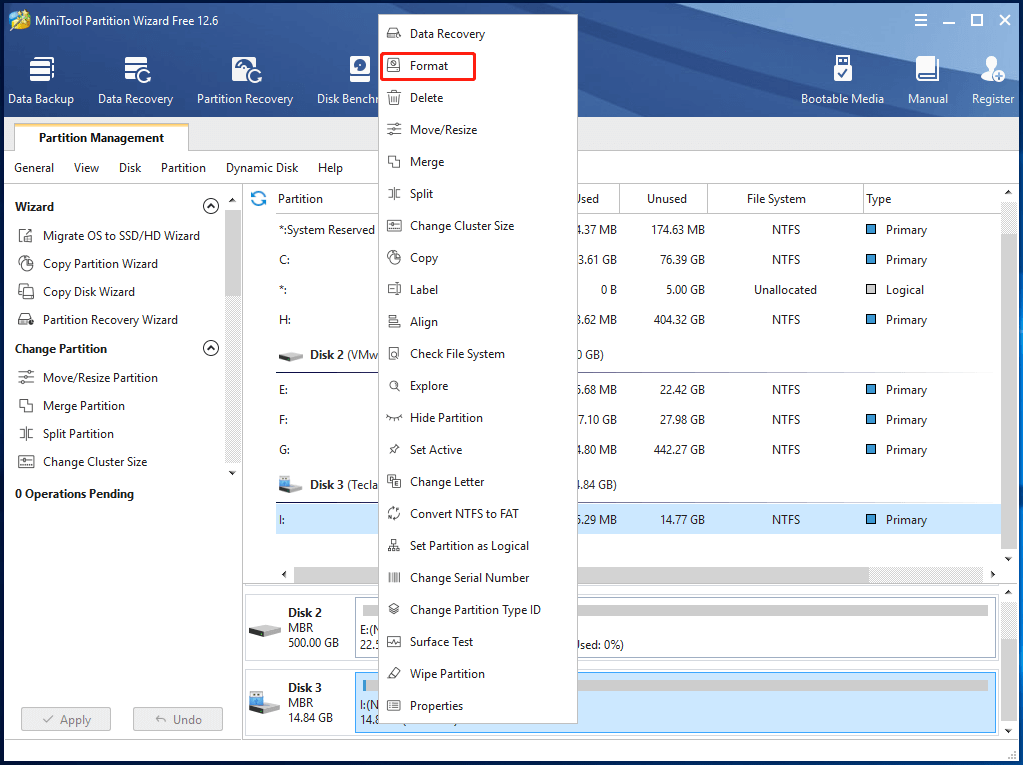
Step 3: In the Format Partition window, configure the partition label, file system, and cluster size according to your demands. After that, click OK to save changes.
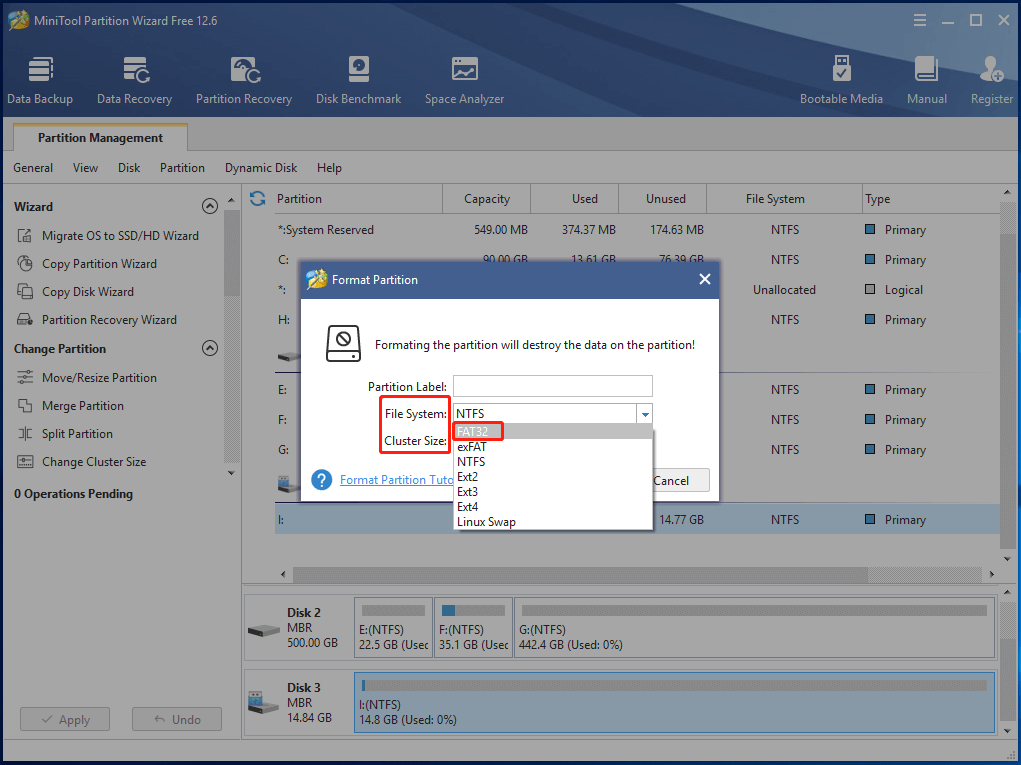
Step 4: After returning to the main interface, click Apply to execute the operation.
Also read: 2 Easy and Effective Ways to Shrink Volume with Unmovable Files
#2. File Explorer
Like Disk Management, File Explorer is also a built-in tool in Windows system. It can help you format storage devices as well. Try using this utility to complete the format process if you fail due to the Disk Management Format option greyed out error.
Step 1: Open File Explorer by clicking Windows and E keys.
Step 2: Click This PC in the left pane, and then move to the right section of the window. Right-click on the target drive and tap Format.
Alternatively, you can also find and right-click on the target drive in the left pane, and then click Format.
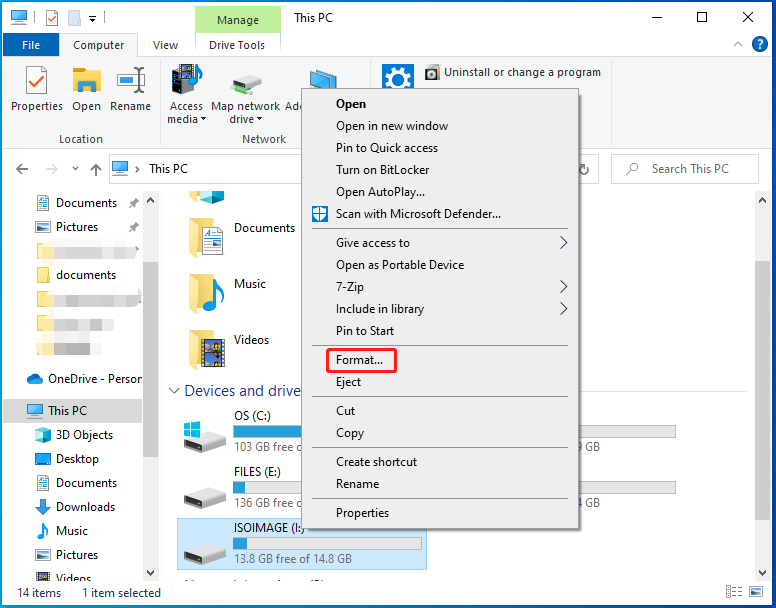
Step 3: In the prompted window, choose a file system from the given options and click Start.
It is recommended to check the Quick Format option while formatting a drive. To learn the difference between quick format and full format, read this post.
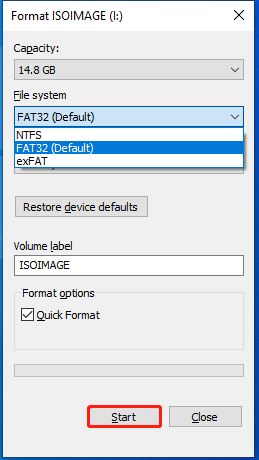
#3. Diskpart
Diskpart enables you to format an SSD through command lines. Here are the steps to run it.
Step 1: Type cmd in the search box and then click Run as administrator under the Command Prompt app.
Step 2: In the opened window, type the following commands and hit Enter after each to execute them.
- diskpart
- list disk
- select disk n (n stands for the number of the target disk)
- clean
- create partition primary
- format fs=ntfs quick (you can replace ntfs with a needed file system format)
- assign letter=l (you can replace I with a desired letter)
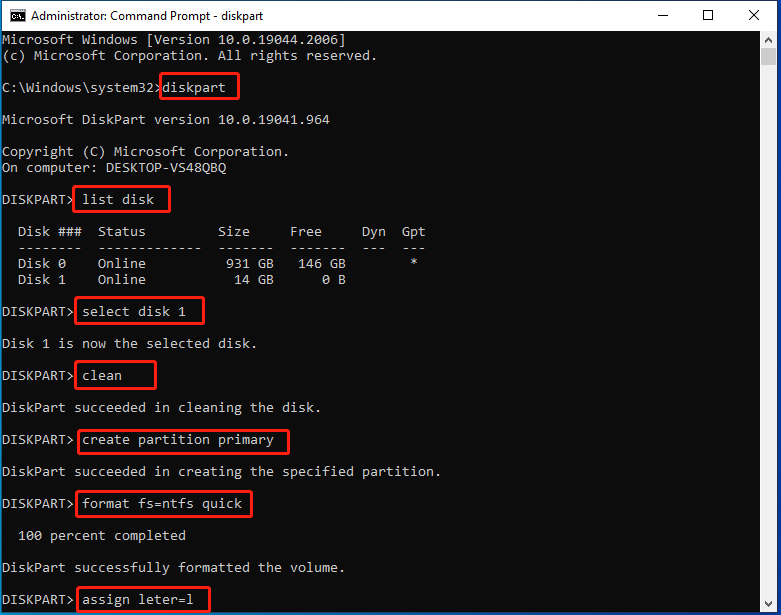
Solution 3: Remove Write Protection
As SSD won’t format if it is write-protected, you should check its status once you receive the error. Then remove write protection with these steps.
Step 1: Run Command Prompt as administrator in the search box.
Step 2: Then type and execute the commands below.
- diskpart
- list disk
- select disk n
- attributes disk clear readonly
After finishing the process, format the SSD in Disk Management again to see if the format option is still greyed out.
Solution 4: Perform a Virus Scan
To check if your SSD is corrupted because of virus infection, simply run a virus scan on the computer. You can use either the Windows Defender or a piece of third-party anti-virus software like Malwarebytes. Here, we show you how to scan computer for virus with Windows Defender.
1. Open Settings by pressing Windows and I keys.
2. Click Update & Security > Windows Security > Virus & threat protection.
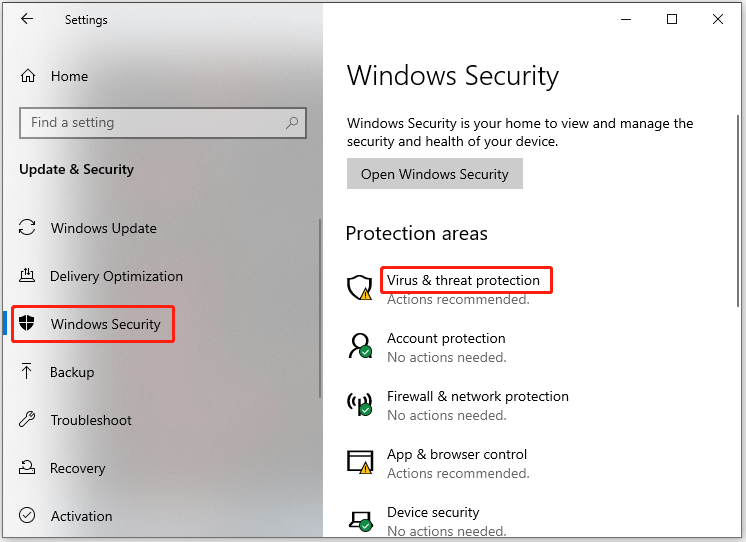
3. Click Scan options > Full scan > Scan now.
Solution 5: Initialize the SSD Drive
After you install a new hard drive, you need to initialize it. Otherwise, you may receive errors like “You must initialize the disk before Logical Disk Manager can access it”, disk unknown not initialized, etc. What’s worse, you can’t make changes to it like creating and formatting partitions.
It is very easy to initialize a drive. You just need to open Disk Management, right-click on the target disk, and click Initialize Disk. Then choose a partition style (MBR or GPT) based on your need and click OK.
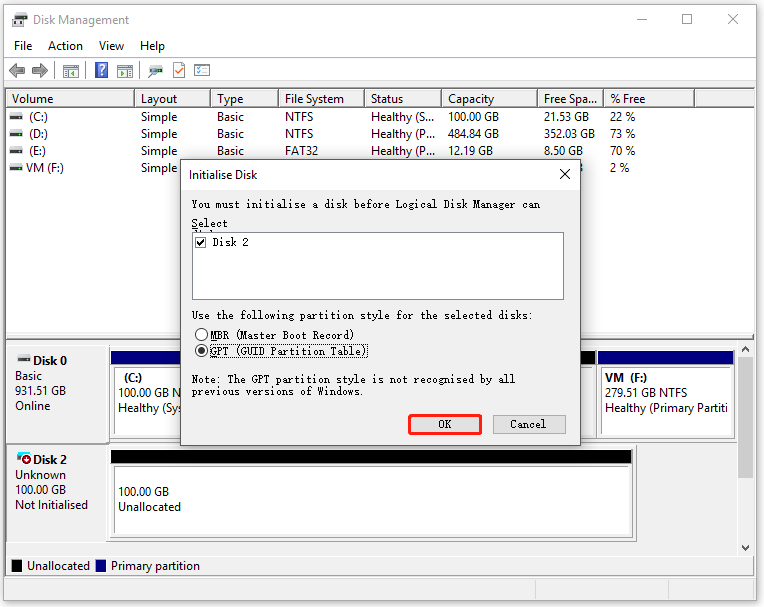
Solution 6: Check File System Corruption
To check if there are any file system errors on the SSD, run MiniTool Partition Wizard. It can help you check and fix detected errors associated with file system. Additionally, it enables you to finish the process within a few clicks.
MiniTool Partition Wizard FreeClick to Download100%Clean & Safe
Step 1: After installing MiniTool Partition Wizard on your computer, run it to enter its main interface.
Step 2: Right-click on the target hard drive or partition, and then click Check File System in the prompted menu.
Step 3: Highlight the Check & fix detected errors option and click Start. Then wait for the finish of the process.
Solution 7: Check If Your Hard Drive Has Bad Sectors
In addition to file system errors, MiniTool Partition Wizard can also detect if there are bad sectors on the hard disk. If you suspect that, follow the given steps to scan the disk or partition sector by sector to find bad sectors.
Step 1: Run MiniTool Partition Wizard by double-clicking on its icon on the desktop.
MiniTool Partition Wizard FreeClick to Download100%Clean & Safe
Step 2: Highlight the target hard disk or partition and tap Surface Test in the left panel.
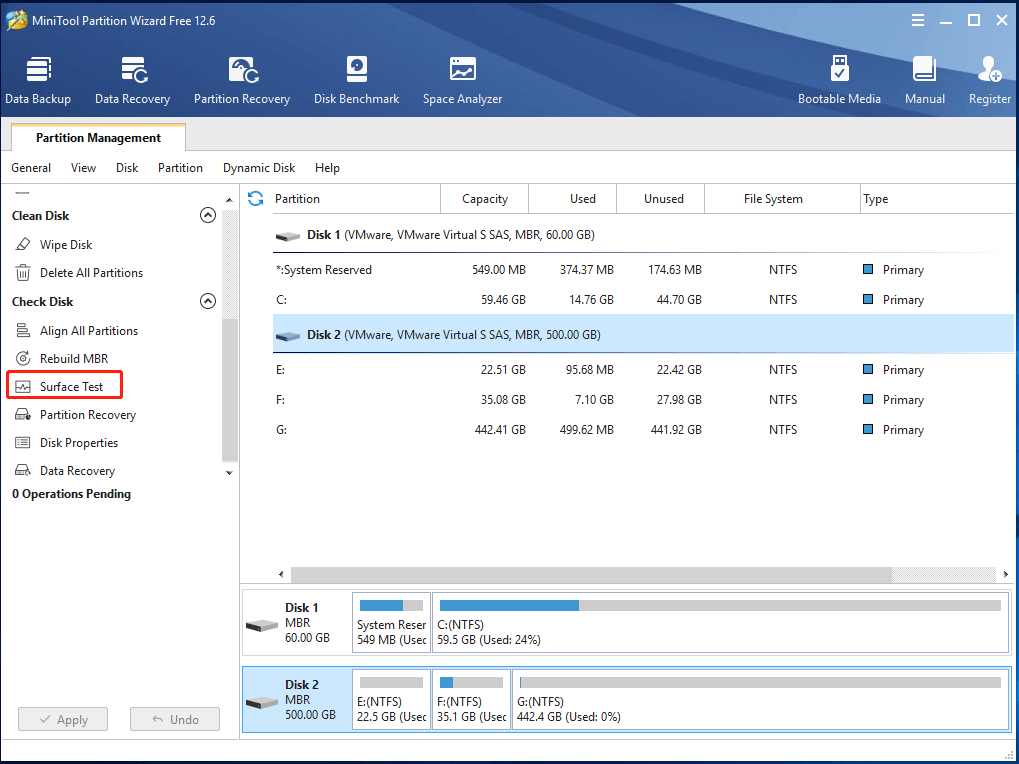
Step 3: In the Surface Test window, click the Start Now button to begin the scan process.
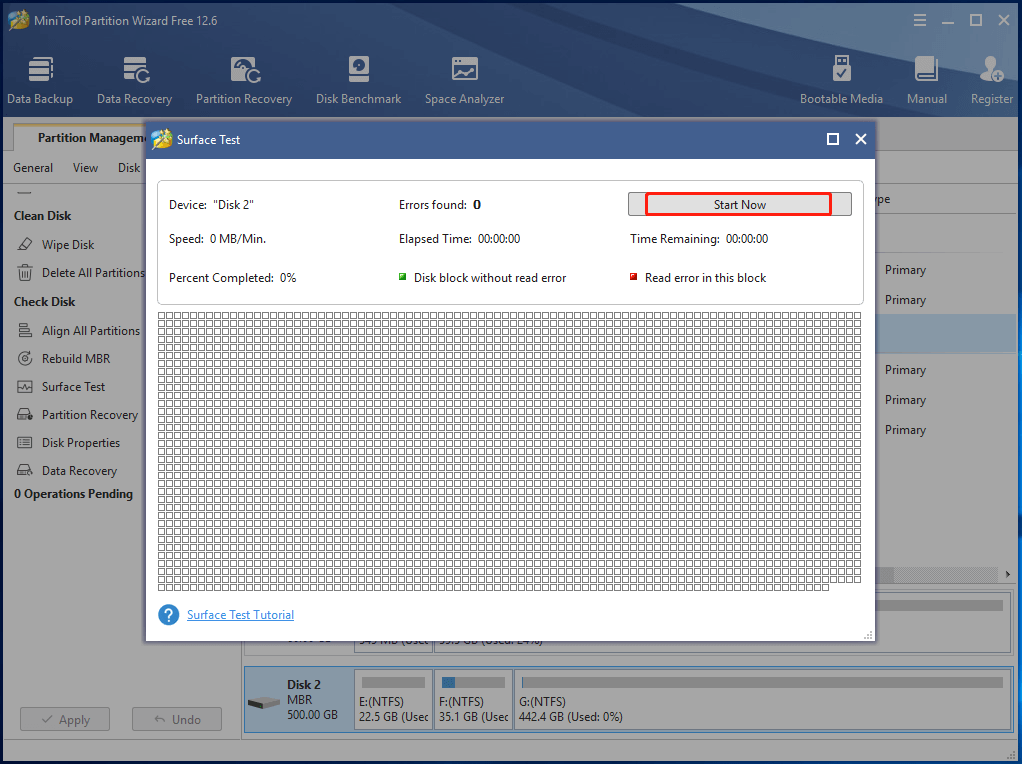
Step 4: After the surface scan finishes, you will see the entire result. If there are any bad sectors on the selected disk or partition, they will be marked with red. In this case, you can refer to this bad sector repair guide to fix them. You need to purchase a new hard drive for your PC if there are physical bad sectors.
Bottom Line
To sum up, this post mainly tells you why Format option is greyed out and SSD won’t format. Based on that, it shares methods to help you get rid of the error and format the SSD without any issue. If you encounter other errors related to partition and disk, tell us in the following comment area. We will try our best to help you solve them.
For any issues while using MiniTool Partition Wizard, directly contact us by sending an email via [email protected]. We would reply you as soon as possible.

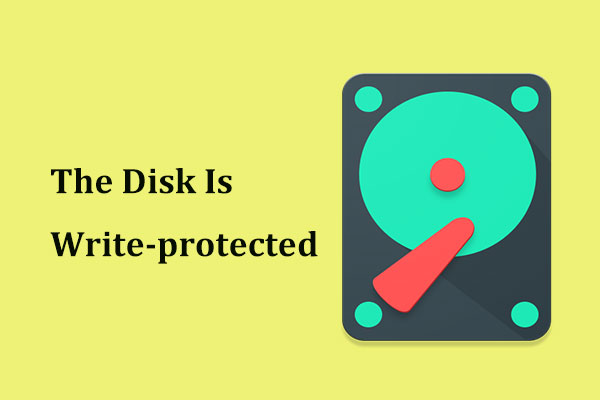


User Comments :