The lost data on the USB flash drive can be recovered by some USB data recovery tools. Here, MiniTool Partition Wizard summarizes possible reasons for USB drive file corruption and methods to recover USB drive data in different cases.
USB flash drive is one of the most frequently used portable storage devices. It can be used to create Windows installer, back up files, transfer files from one PC to another, update TV firmware, etc. Like other storage devices, USB drives could be broken or damaged due to some reasons, causing data loss.
It is necessary to perform flash drive data recovery immediately. Before starting the process, you need to find out the reasons behind USB data loss. Then take corresponding actions to get the data back. Keep these causes in your mind to avoid losing data on the USB drive again in the future.
Move to the next section to explore the possible causes of the USB drive file corruption. Then do as you are prompted to prevent further data loss.
Causes of USB Flash Drive File Corruption
Due to multiple reasons, files on your USB drive will get lost or corrupted. Some common causes are summarized as follows.
- You forget to unplug the USB drive after shutting down the PC.
- Files become hidden or deleted after the USB drive suffers a virus or malware attack.
- You delete files mistakenly or carelessly.
- You will lose files when transferring from a USB flash drive to other devices for an unknown reason.
- Data stored on the USB drive becomes inaccessible for unknown reasons.
- Connection issues with the USB drive cause file corruption.
- You make a mistake when partitioning a USB flash drive.
- Software crashes and bugs lead to file corruption.
- There’s hardware damage on the USB flash drive.
- File system errors occur to the USB drive.
- Random read/write errors cause file corruption.
Further reading:
To prevent file corruption from getting more severe, follow the tips listed below.
- Stop saving anything to the USB drive with lost or deleted data: This operation may overwrite the blocks where the deleted data is located. Then it will cause permanent data loss, which means that you can’t recover the lost data.
- Immediately discontinue using the USB drive after confirming data loss: You should safely eject the disk and avoid copying the rest files to a different location.
- Recover USB drive data as soon as possible: The longer time you wait, the more severe the data corruption would be.
How to perform data recovery for USB flash drives? The answer varies depending on different cases. According to your situation, pick a suitable method to conduct data recovery from USB flash drive.
Case 1: Perform USB Data Recovery with Professional Software
Using USB data recovery software to recover USB drives is a common and effective way to get the data back. With a professional USB data recovery tool, you can recover lost data with a high success rate. The key point is that you need to pick a safe and reliable USB data recovery tool.
Otherwise, you may be unable to recover USB drive data successfully and suffer from more severe file corruption. Among various USB data recovery software, MiniTool Partition Wizard is highly recommended. It can recover lost data and partitions on storage devices like USB flash drives, SD cards, SSDs, HDDs, dynamic disks, etc.
Items including documents, archives, graphics & pictures, audio & video, email, and other file types can be recovered by this USB data recovery software. By using MiniTool Partition Wizard, you can scan existing partitions, lost partitions, partitions without drive letters, unallocated space, and whole hard disks for data.
You are even allowed to recover data from specific locations such as the desktop, Recycle Bin, and folder. Please note that it can only recover data lost caused by various logical reasons. For the physically damaged USB drive, you need to take it to a professional data recovery lab to recover data.
Now, follow the steps below to learn how to perform USB data recovery by using MiniTool Partition Wizard.
Step 1: Plug the USB flash drive into the computer.
Step 2: Download and install MiniTool Partition Wizard on the PC.
MiniTool Partition Wizard DemoClick to Download100%Clean & Safe
Step 3: Launch the software and then click Data Recovery in the main interface.
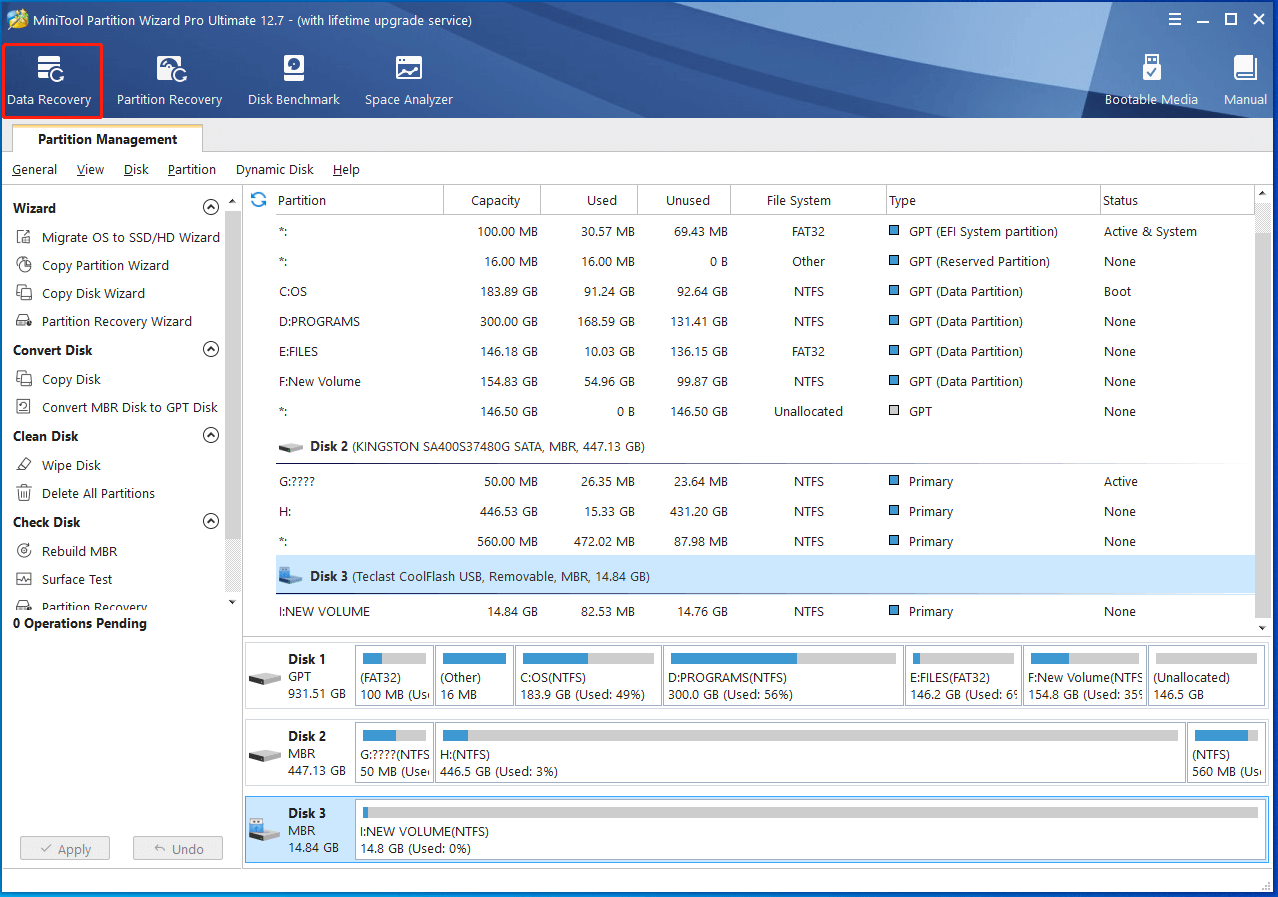
Step 4: In the next wizard, click on the USB drive and then click the Scan button under it. After that, MiniTool Partition Wizard will scan the USB drive to find missing data.
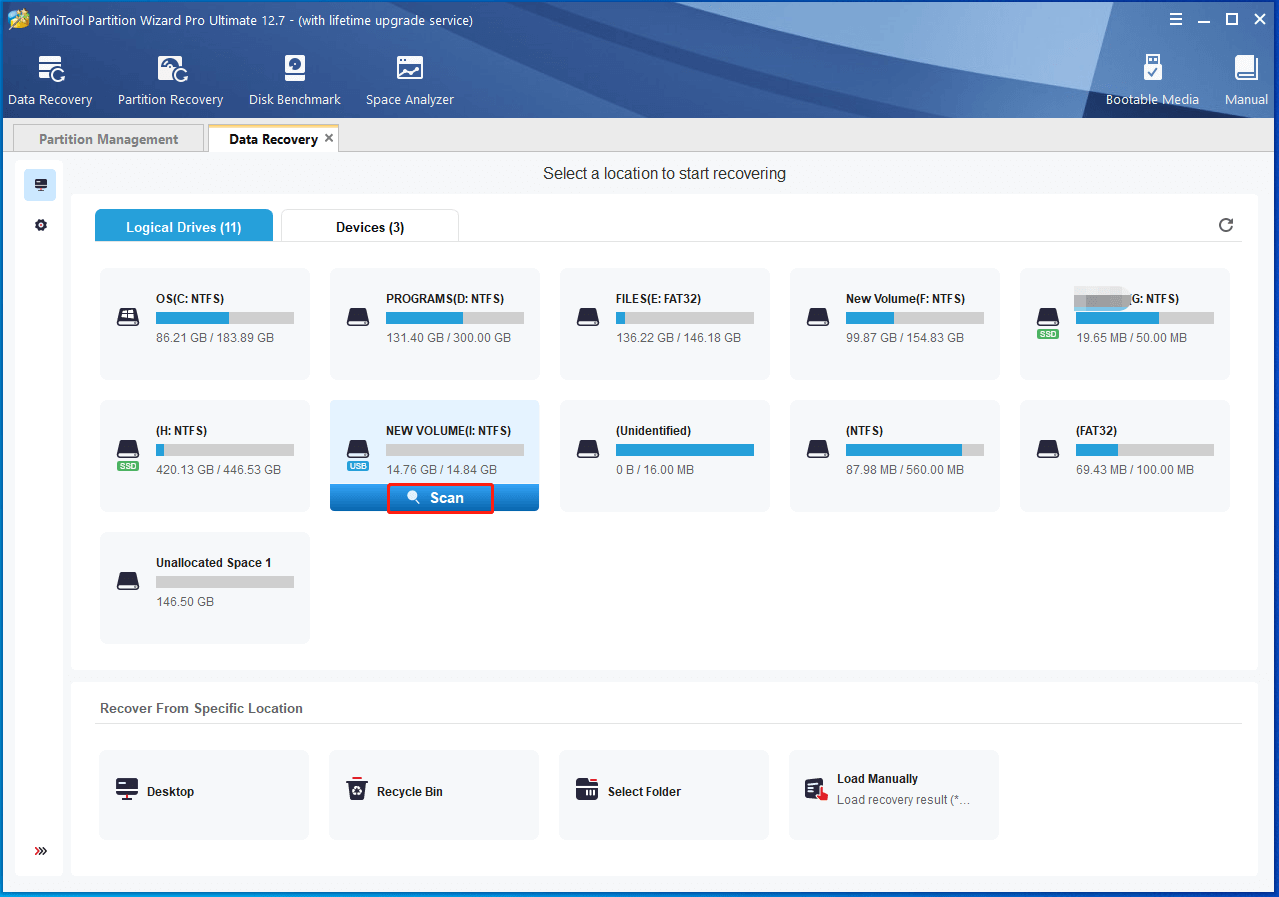
Step 5: After the scan process ends, find the needed files by using Filter and Find options. Then choose them and click Save to continue.
Step 6: In the prompted window, select a location to store the recovered file and then click OK. Don’t save the recovered data to the original drive. Otherwise, the lost or deleted data will be overwritten.
In addition to MiniTool Partition Wizard, other USB data recovery software like MiniTool Power Data Recovery, Undelete 360, and Disk Drill is also worth having a try. Simply pick a USB data recovery tool based on your preference.
Recommended article: How to Recover Unformatted Partitions? A Step-by-Step Guide
Case 2: Perform USB Data Recovery without Software
If you don’t want to buy or install USB data recovery software on your PC, simply pay attention to this section. It illustrates how to recover USB drive data without software. Instead, you can perform flash drive data recovery by using Windows built-in utilities.
Here, we show you how to conduct flash drive data recovery via Command Prompt and File History respectively. You just need to pick one option and follow the given steps to finish the operation.
Related article: Guide on How to Clone a Hard Drive Without Third-Party Software
Option 1: Recover USB Drive Data via Command Prompt
Command Prompt is a utility that comes with the Windows system. It can help you restore deleted/corrupted/formatted/infected files from a USB flash drive by running a few command lines. The following steps show you how to do that in detail.
Step 1: Plug the USB drive into your computer.
Step 2: Run Command Prompt as an administrator from the search box.
Step 3: In the pop-up Command Prompt window, type chkdsk X: /f and hit Enter to verify and fix the integrity of the USB drive.
Step 4: Then type ATTRIB -H -R -S /S /D X:*.* and press the Enter key.
Step 5: After completing the operation, exit Command Prompt and open your USB drive in File Explorer to see if the deleted files are retrieved. The recovered files end with the .chk extension.
Also read: How to Stop PC from Making Random USB Noises? 6 Ways
Option 2: Perform Data Recovery for USB Flash Drive in Windows File History
File History is a native feature in the Windows system that is useful for recovering deleted or lost files. However, it only works after you back up your data with Windows File history. If you haven’t made the backup, skip this method and try other ways to recover USB drives.
Find the lost data back with Windows File History by following the steps below.
Step 1: Connect the USB drive to your computer.
Step 2: Type restore your files with file history in the search box and then click Open to move on.
Step 3: Ensure that File History is turned on. If it’s in off status, click the Configure File History settings link.
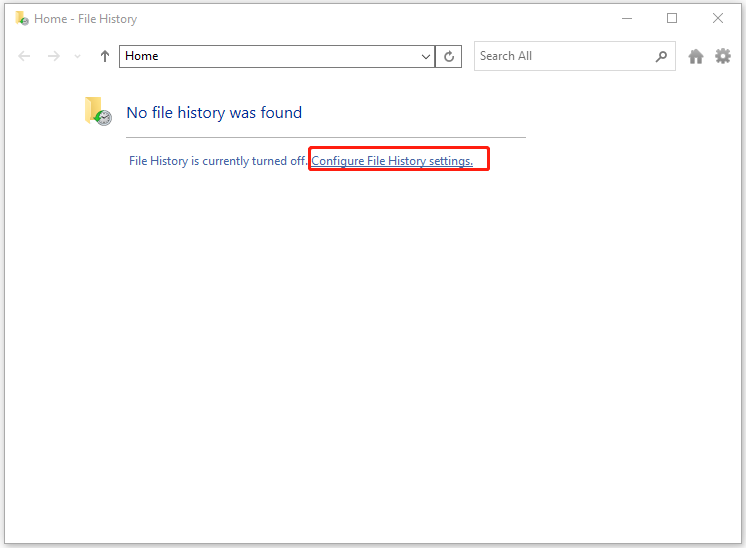
Step 4: In the pop-up window, click Turn on to enable File History.
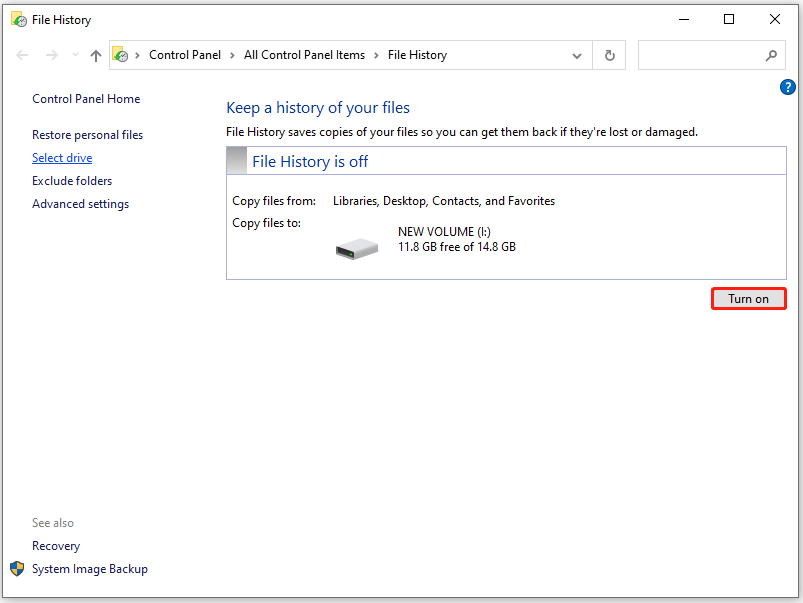
Step 5: Then look for the files that you want to recover.
Step 6: Click on the target files and click Restore to recover the files to their original location.
As you see, you have two options to recover USB drive data without software. Both Command Prompt and File History enable you to perform USB drive data recovery. However, they have some limits.
Also read: Windows File Recovery Stuck at 99%? Here’re 5 Fixes
Bottom Line
This post summarizes possible factors that can result in USB file corruption. Based on that, it provides you with different methods to recover USB drives. You can perform data recovery from USB flash drive by using third-party USB data recovery software or Windows native utilities.
If you have any thoughts about USB drive data recovery, write them down in the following comment area. For any issues while using MiniTool Partition Wizard, please contact us by sending an email to [email protected]. We will make a reply as soon as possible.


![Convert USB Flash Drive to Local Disk [Step-by-Step Guide]](https://images.minitool.com/partitionwizard.com/images/uploads/2023/05/convert-usb-flash-drive-to-local-disk-thumbnail.jpg)
User Comments :