Is your virtual machine running slow? If so, you can read this post. Here, Partition Magic lists the potential causes of this issue and some available methods to improve virtual machine performance. Additionally, it also provides you with tips for getting a VM performance boost.
Reasons for Virtual Machine Running Slow
What causes a virtual machine (VM) to run slowly? Well, multiple factors can result in the issue. In this section, some possible reasons are summarized.
The CPU, memory, and disk space of the host system can affect the performance of the virtual machine to a large extent. Virtual machines usually need a lot of processing power, so things will be better if you have multiple CPUs or a multi-core processor.
Besides, memory is also a major cause of a slow virtual machine. As you might know, VMs are memory hogs. If you don’t have enough available RAM, your PC will start memory swapping. It means that the device will use space on the hard drive to store things. Then writing and reading from the disk is slower than from memory, slowing down the VM and the host.
You’d better set virtual machines up with fixed disk space instead of dynamic disk space. However, this setting requires a large amount of disk space. Therefore, you are required to get abundant disk space to allocate to your VM.
In addition to CPU, memory, and disk space, other hardware like video cards, Wi-Fi cards, USB drives, and other peripherals can slow down the virtual machine too. The configuration of your VM decides how it will perform. If you set up it to emulate too large and powerful a system, you may not have the resources on your host computer to run it.
You should control the number of apps running on the host because the virtual machine will slow down if too many apps are running in the background. The VM software is also responsible for the virtual machine running slow issue.
Related articles:
Method 1: Allocate More CPU to VM
As mentioned earlier, CPU is one of the main causes of the virtual machine running slow issue. With more CPU, the VM will run faster and more smoothly. So, you can speed up virtual machine by allocating more CPU to VM. To do that, follow the steps below.
Step 1: Run VirtualBox and choose the VM to which you are going to allocate CPU.
Step 2: Click Settings and choose System on the left side.
Step 3: Under the Processor tab, move the slider to add the number of CPUs for the VM.
Step 4: Tap OK to save the changes.
Method 2: Allocate More Memory to VM
Similar to the physical computer, the performance of the virtual machine depends on the RAM allocated to it. The more memory you allocate to the VM, the performance of the VM is higher. So, allocating memory to VM is an available way to improve virtual machine performance.
Here’s the tutorial for you.
Step 1: Select the target VM after you open the VirtualBox.
Step 2: Tap on Settings and choose System in the left panel.
Step 3: Move the slider under the Motherboard tab to increase RAM.
Warning: Don’t cross the green mark on the slider because this will affect your host system health. If allocating memory to VM doesn’t work, add the physical RAM on the host PC.
Step 4: Click on the OK button.
Method 3: Increase Disk Space
To make the VM faster, you should allocate enough disk space to it. Before that, you need to ensure that your host system has lots of free disk space. What to do if the partition that holds the VM runs out of space? Well, you can take some measures to enlarge the partition.
For instance, extend the partition or free up disk space by deleting some useless files or folders on the partition. MiniTool Partition Wizard allows you to perform the two operations with ease. Its Extend Partition and Move/Resize Partition features help you expand partition size by taking unallocated/free space on the drive or other existing partitions, while its Space Analyzer analyzes space usage and deletes unwanted data.
Here, we show you how to extend the partition via MiniTool Partition Wizard. Get this software downloaded on your computer and then follow the steps below to extend the partition.
MiniTool Partition Wizard FreeClick to Download100%Clean & Safe
Step 1: Launch the software, right-click on the target partition, and then hit Extend.
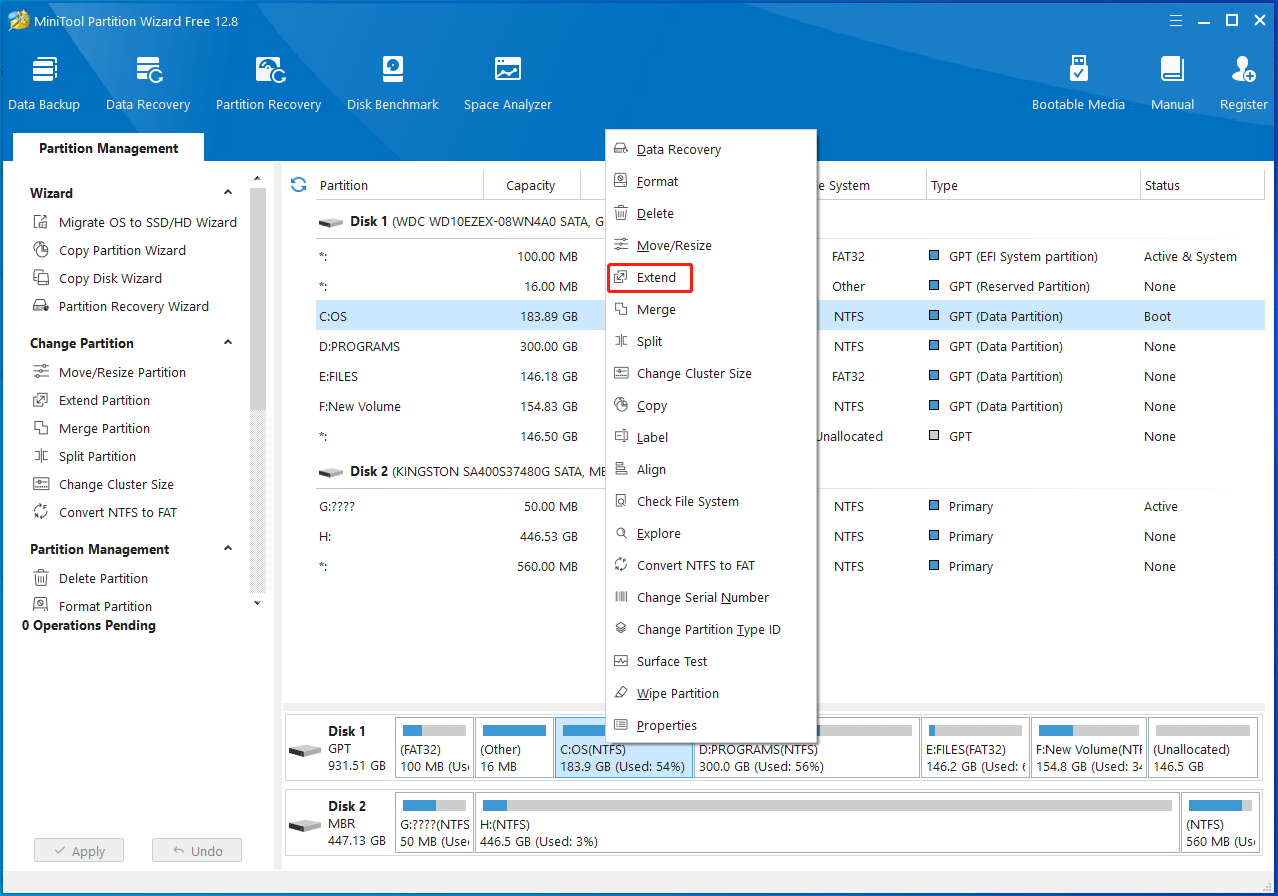
Step 2: In the prompted wizard, choose unallocated space or a partition with free space from the drop-down menu. Then move the blue block leftward or rightward to decide how much space you want to take from the selected source. After that, click OK to save changes you’ve made.
Step 3: Eventually, tap Apply to carry out the operation.
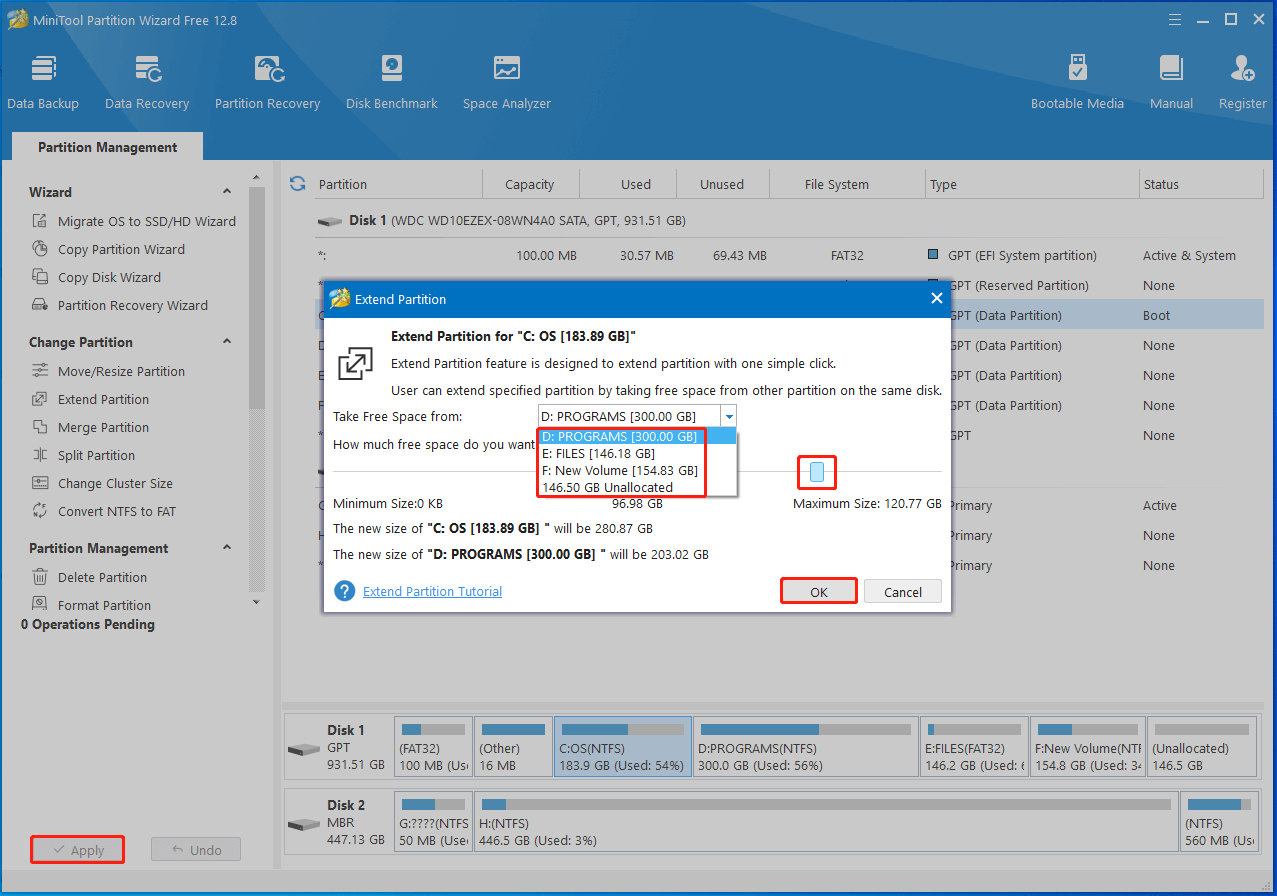
If there’s unallocated/free space adjacent to the target partition, you can use the Move/Resize Partition feature to expand partition capacity. Right-click the target partition and hit Move/Resize. Then drag the arrow icon to take up the unallocated/free space. Finally, click OK > Apply to perform the operation.
Method 4: Add Video Memory
How to improve virtual machine performance? According to user reports, adding video memory is also useful. You can have a try! Here are the steps for doing that.
Step 1: Navigate to the Settings of your VM.
Step 2: Click Display and move the slider under the Screen tab to increase the video memory.
Step 3: Tick the box in front of the Enable 3D Acceleration option.
Step 4: Click the OK button to save changes.
Method 5: Install VirtualBox Guest Additions
Installing VirtualBox Guest Additions is an effective way to boost virtual machine performance because Guest Additions include special drivers required for smooth VM running. The following steps show you how to install VirtualBox Guest Additions in detail.
Step 1: Run Virtual machine on VirtualBox.
Step 2: Head to Devices > Insert Guest Additions CD image.
Step 3: Open This PC and double-click CD Drive (D): VirtualBox Guest Additions to open it.
Step 4: Install VBoxWindowsAdditions-amd64.
Step 5: After the installation ends, reboot the virtual machine.
Method 6: Debloat Virtual Machine
Lots of unwanted applications will come with the virtual machine, and these apps can cause your VM to slow down. So, you can speed up virtual machine by debloating it. To safeguard your VM, you should back up it before removing any bloatware.
The way to back up the VM varies depending on the specific VM manager, but it shares some similarities. If you use Oracle VM VirtualBox, click Machine > Take Snapshot to back up the VM. Then start debloating your virtual machine.
Method 7: Upgrade the HDD to SSD and Put VM on It
Compared with HDDs, SSDs are faster in writing/reading data. Given that fact, many people prefer to use SSDs. They even place their programs including the VM on the SSD for better performance. However, there are also lots of users storing their VMs on a mechanical drive as it’s more spacious than the SSD.
Virtual machines on HDDs run much slower than those on SSDs. Hence, an available way to improve virtual machine performance is to upgrade HDD to SSD and then put the VM on it. How to replace laptop hard drive without reinstalling Windows?
Migrating OS to the new drive before replacement can reach the purpose. Then MiniTool Partition Wizard comes into use again. Both its Migrate OS to SSD/HD and Copy Disk features enable you to migrate Windows 10/11. As PC cloning software, it also allows you to back up Windows and clone hard drives.
Now, use MiniTool Partition Wizard to migrate your OS with the following steps.
MiniTool Partition Wizard DemoClick to Download100%Clean & Safe
Step 1: Connect the new SSD to your computer.
Step 2: Launch MiniTool Partition Wizard and click Migrate OS to SSD/HD Wizard in the left panel.
Step 3: In the pop-up wizard, choose a migration manner and click Next. In this scenario, we select Option A.
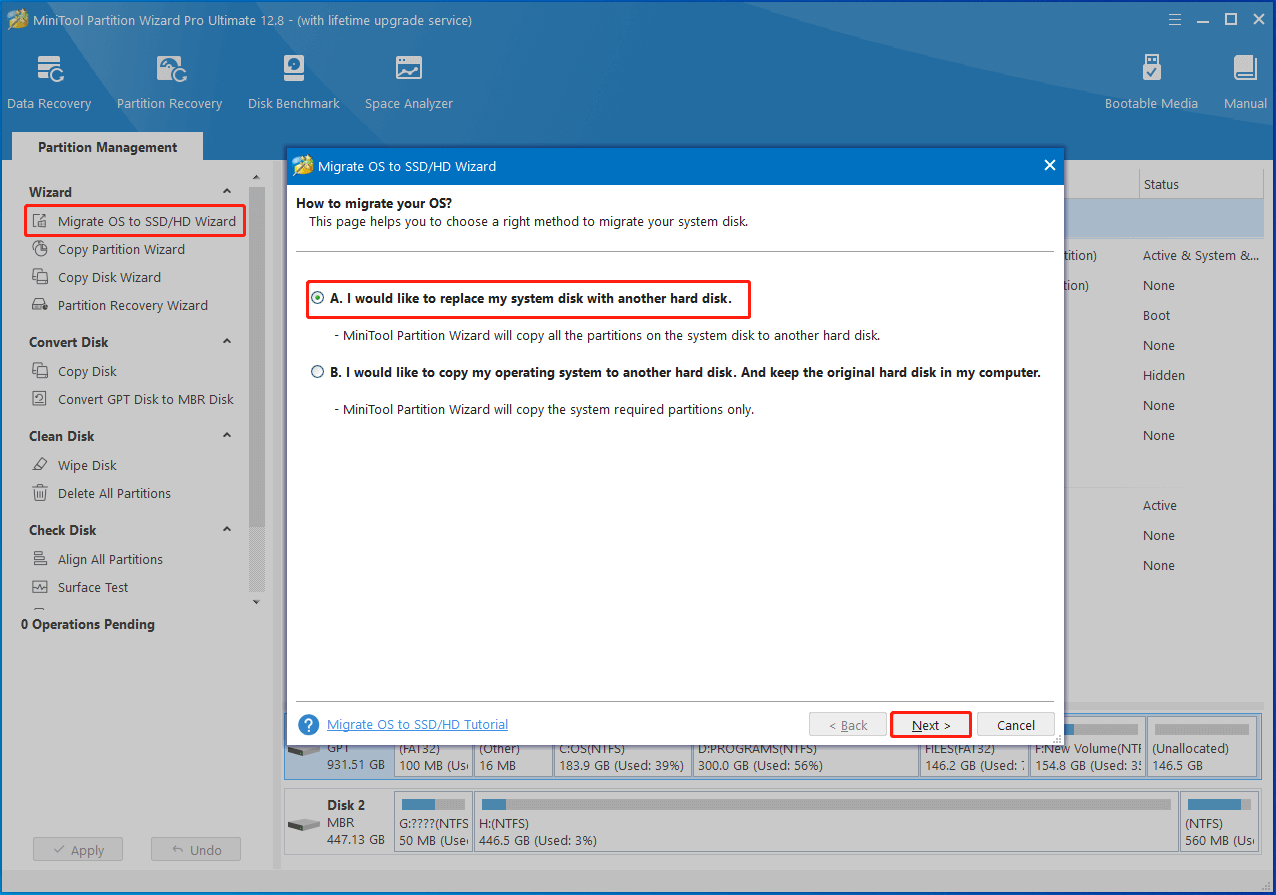
Step 4: Choose the destination disk (connected SSD) and click Next. If you ensure that there’s no important data on the destination disk, click the Yes button to continue.
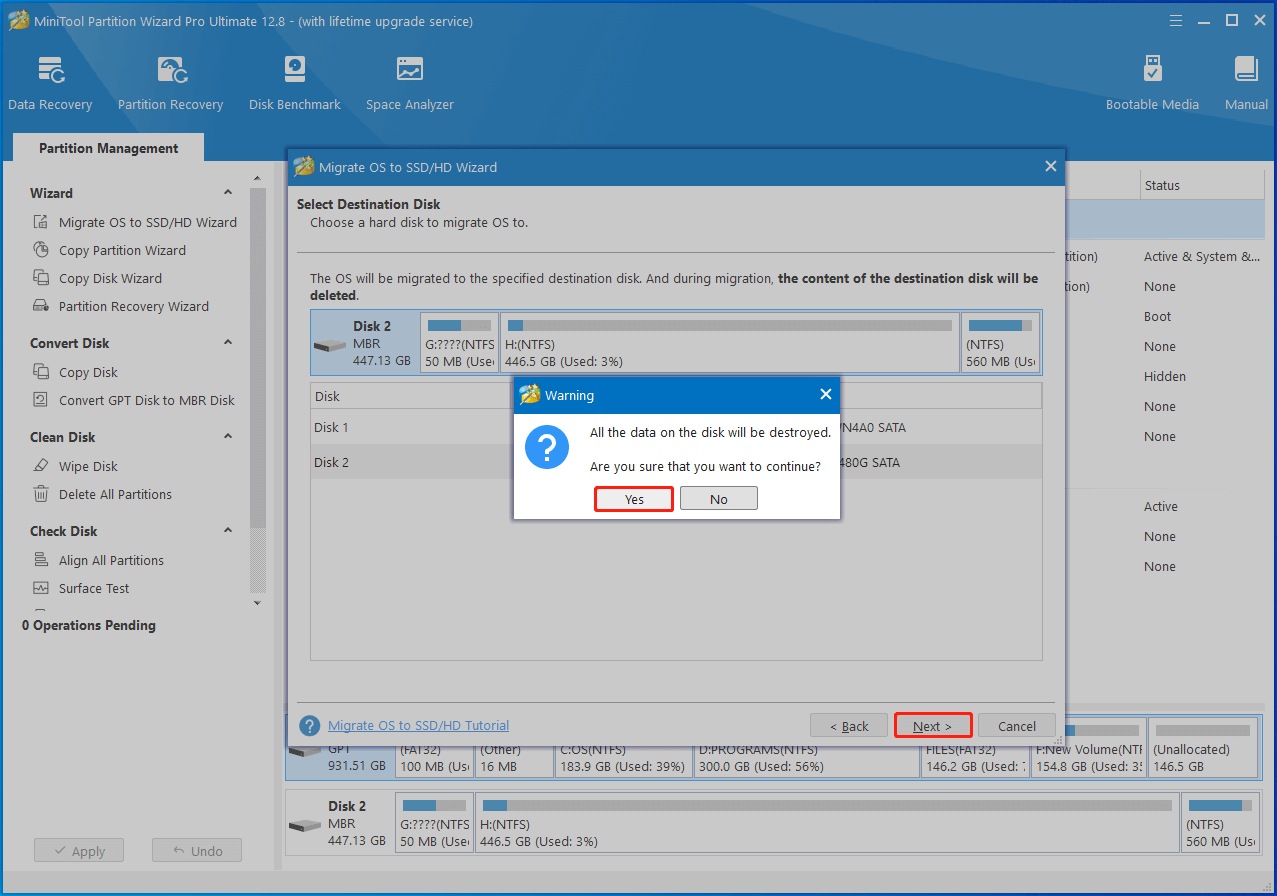
Step 5: In the next window, pick copy options based on your demands and then click Next. If you don’t have any specific need, follow the default settings.
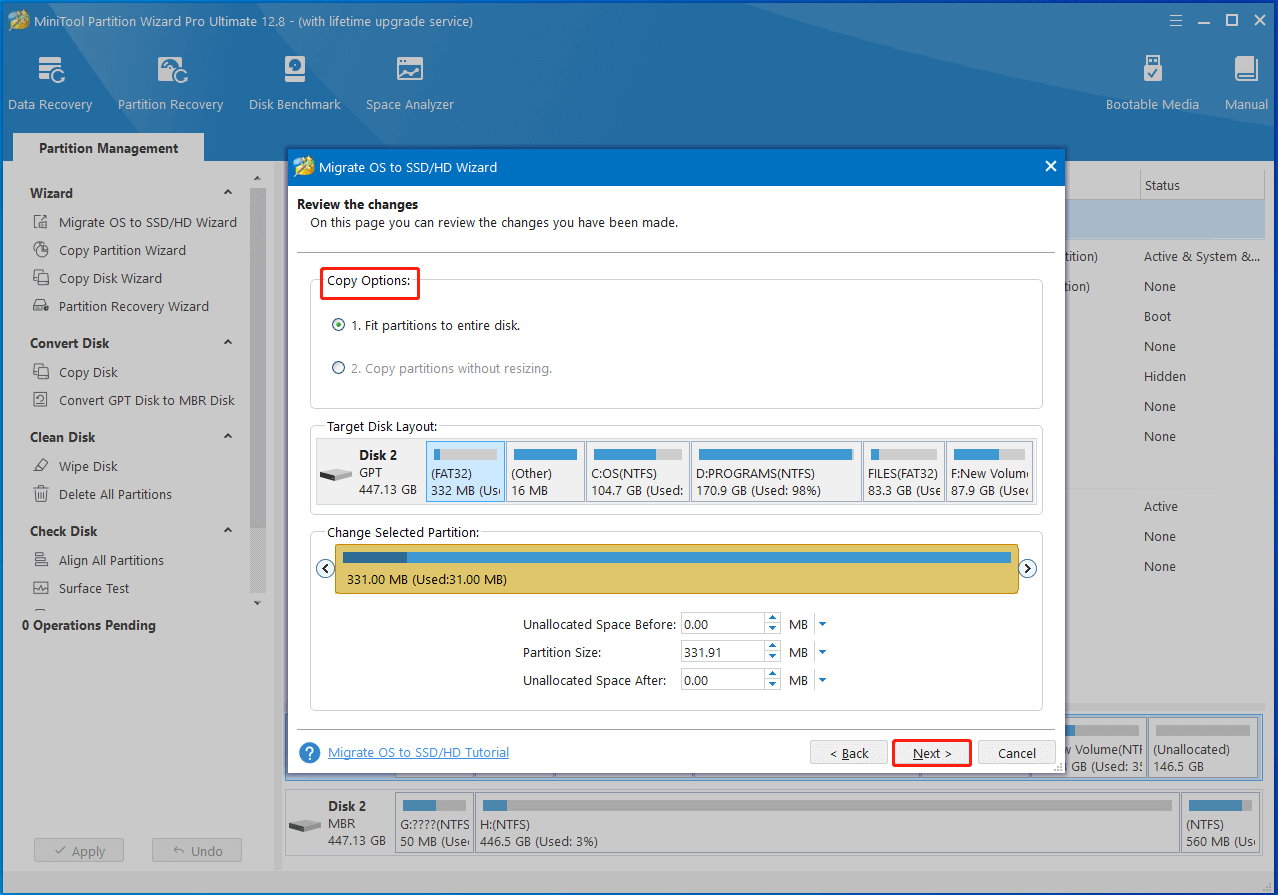
Step 6: Click Finish > Apply to execute the operation.
Tips for Making VM Faster
In this section, some tips for improving virtual machine performance will be offered. You can take them as a reference when trying to speed up virtual machine. They are summarized as follows.
- Tweak virtual machine settings: You should configure VM settings like hard disk type (switch from HDD to SSD), network adapter, and others to boost virtual machine performance.
- Create fixed-size disks rather than dynamically allocated ones: Though a fixed-size disk uses more space on the hard disk, adding new files to the VM’s hard disk is faster. Besides, you won’t see too much file fragmentation on it.
- Make sure Intel VT-x or AMD-V is enabled: They are two special processor extensions that can improve virtualization. You should enable them.
- Speed up the host computer: Take some actions to make the physical PC faster.
Bottom Line
The possible reasons for VM running slow and available ways for speeding up VM have been shown to you. Moreover, some tips for increasing VM performance are also offered. In conclusion, this post is a comprehensive guide on how to improve virtual machine performance.
If you need to boost virtual machine performance, you can refer to this tutorial. When you have any difficulty while using MiniTool Partition Wizard, contact us by sending an email to [email protected]. We will get back to you as soon as possible.


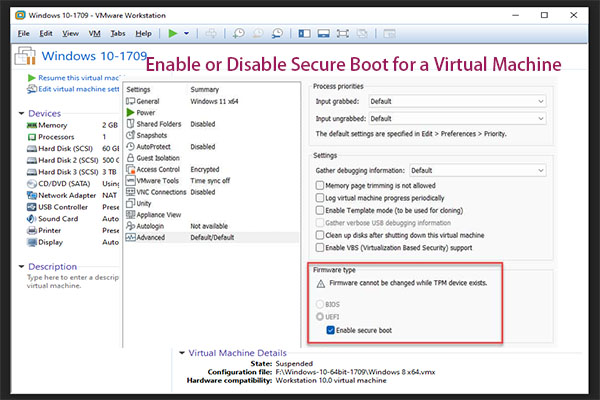
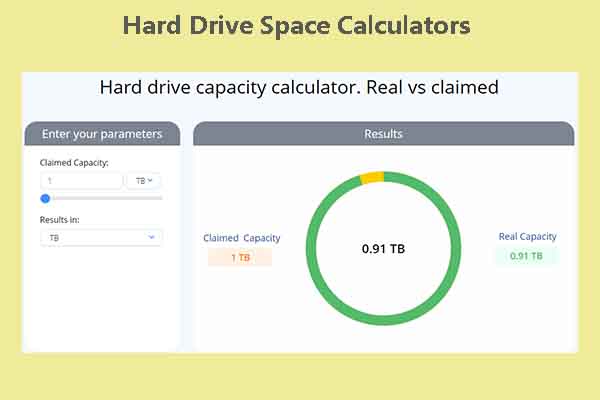
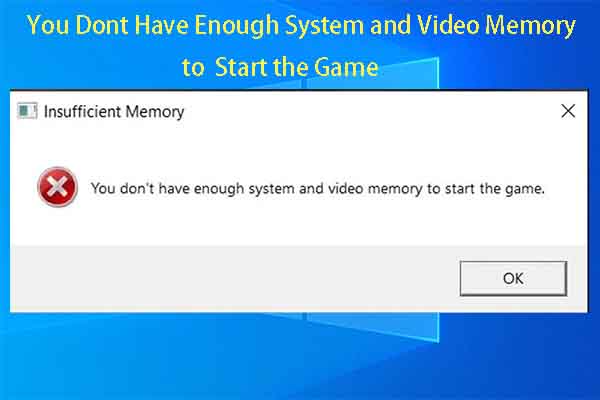
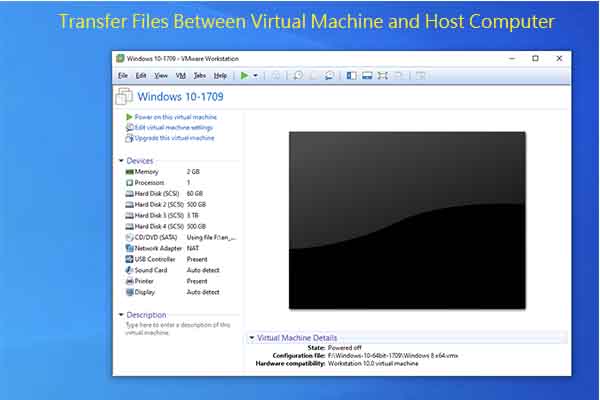
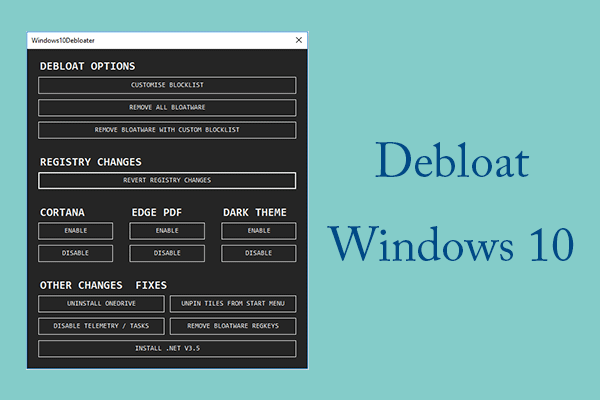

User Comments :