Have you ever had such an experience, after running the computer for a period of time, the running speed is getting slower. So do you know how to solve this problem? This article lists 10 solutions for you.
Question: My windows 10 computer is really slow. It used to be fast and loaded up quickly when I first bought it, but over time it has slowed down. What can I do to speed it up? My laptop is plenty powerful: 8 gigabytes memory, i7 processor. Any suggestions?–windows10forums.com
Need a way to speed up Windows 10? Here are the top ticks and tricks you can totally rely on yourself to have a try.
Read more: Have more Windows 10 issues to be resolved? See How to Fix: 100% Disk Usage on Windows 10 Task Manager as well as Detailed Steps to Fix Windows 10 Endless Reboot Loop (2018).
Payment Schemes to Speed up Windows
Workaround #1: Add More RAM
Adding memory is always a way to speed up computer Windows 10. In general, the more RAM your PC has, the faster Windows 10 can run. And if the RAM of your computer is too tight for the multiple programs running at the same time, you may consider adding more RAM or replace the small RAM with a larger one.
Before you do, here are a couple of points you need to note:
- Check how much RAM your computer has already installed. You can do this by right-clicking on This PC and choose Properties.
- Check how much RAM your computer supports. Usually, it is 4 GB for 32-bit OS and 128 GB for 64-bit OS.
- Check how much RAM your motherboard supports. There is a chance that your motherboard does not support that much.
- RAM is better to be purchased and installed in pairs (optional). If your RAM has an 8GB limit, install two 4 GB RAM instead.
Now, follow the steps below:
- Shut down your PC and get the power cable unplugged.
- Open the case.
- Remove the existing RAM (optional).
- Install your RAM.
- Get the case back and get your PC power supplied.
- Restart your PC.
- Check if your RAM is installed successfully.
We believe this article How to Add RAM will lead you through all the steps easily.
Workaround #2: Upgrade to SSD
Do you have an SSD in your laptop? That’s a sure-fire way to speed Windows 10 up. But before you upgrade HDD to SSD, you will have to do one thing in advance, that is to migrate Windows 10 to SSD to avoid annoying operating system and applications reinstall.
Here is an easy way for this project.
MiniTool Partition Wizard Free is the top recommendation to optimize Windows 10, for it is able to migrate Windows 10 to SSD within simple steps and the new SSD you get is bootable afterwards. Besides, you have two choices to migrate Windows 10, to migrate Windows 10 to SSD or to clone the whole system disk to SSD. Press the button and get the free system cloning software.
Before you do:
- Prepare an SSD that is large enough to hold all data you want to migrate. Please make sure the SSD has the same sector size as your Windows 10 system drive. How do you know their sectors? Check disk properties.
- Connect the SSD to your PC and save all key files to a save location, for this SSD will be cleaned in the next operations.
- Install MiniTool Partition Wizard to your PC, launch it and get the main interface.
Now follow the guide below to speed up computer Windows 10:
Step 1. Select “Migrate OS to SSD/HD Wizard” feature from the toolbar.
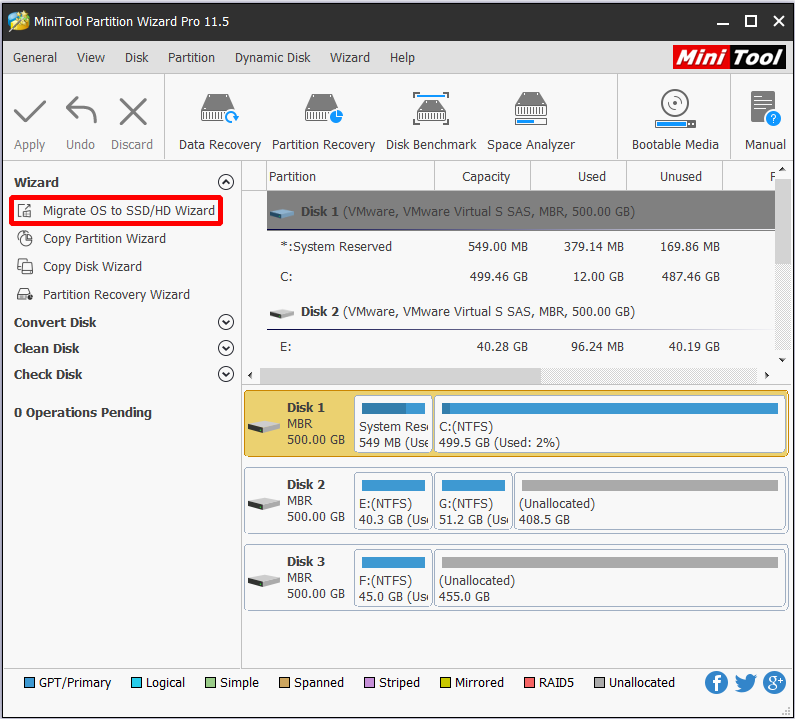
Step 2. Choose a way to migrate your OS from HDD to SSD. Option A will migrate all partitions on the system disk to SSD while option B only migrates the system required partitions. Here take option B as an example. Click “Next” to go on.
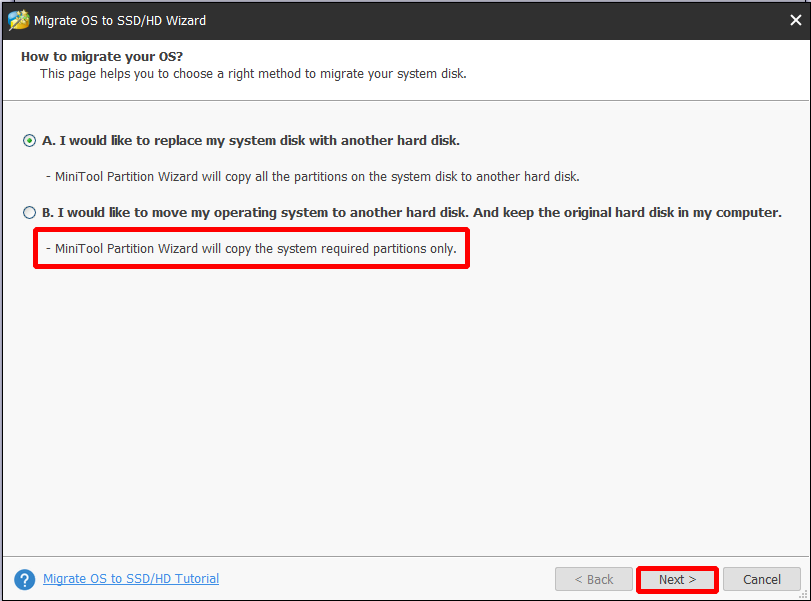
Step 3. From the disk list, select the SSD you prepared as the target disk. Then click Next.
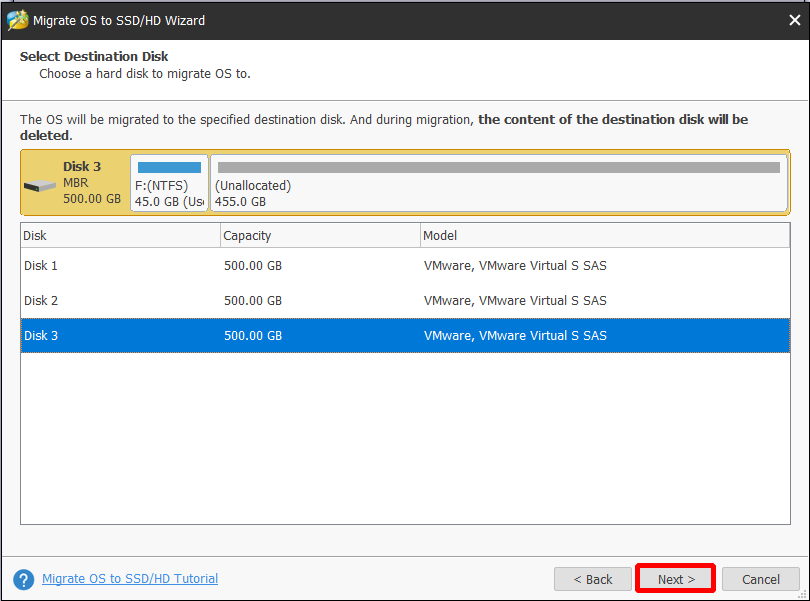
Step 4. View the changes that will be applied to the target SSD. Also, you are allowed to change some copy options:
- Fit partitions to entire disk: according to the original partition size proportions, this copy method will adjust and take the full size of the SSD.
- Copy partitions without resize: according to the original partition sizes, this copy method will take the same partition sizes on the SSD. Hence, the SSD should be at least large enough to hold all partitions on the source HDD.
- Align partitions to 1MB: improve the performance of advanced format disk or SSD. Since the target disk is an SSD, this option should be checked.
- Use GUID Partition Table for the target disk: turn the target hard drive into GPT disk. If you are migrating Windows 10 from MBR to GPT, this is a paid feature. To get more information, view Clone MBR to GPT.
At last, you can drag the slide bar to change selected partition size if you have another plan. To continue, click “Next“.
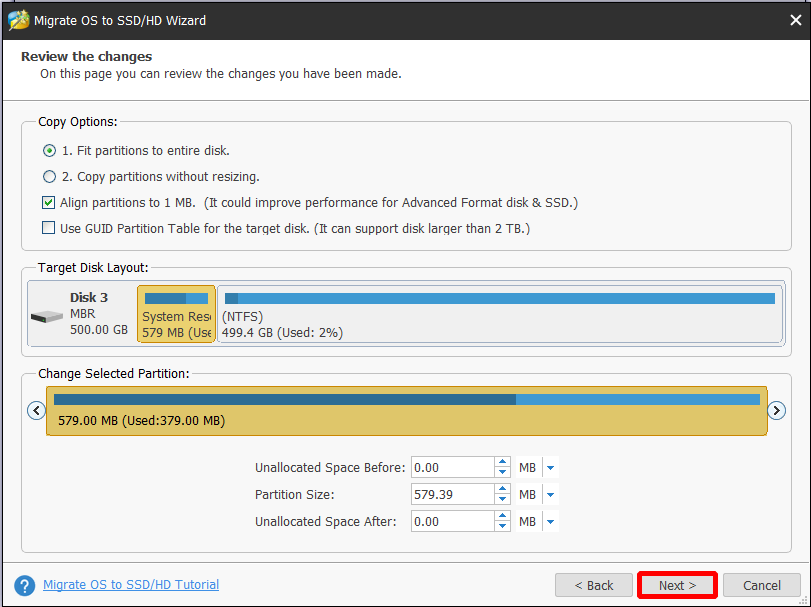
Step 5. You will come across a prompt message which tells how to make Windows 10 faster by booting from the target SSD. Please keep it in mind before you click “Finish“.
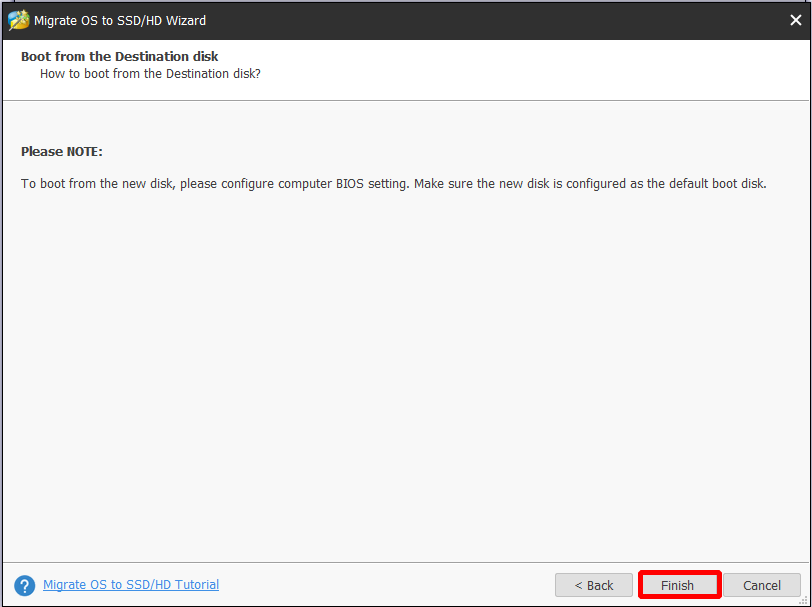
Step 6. Now it is time for you to click “Apply” button on the toolbar to put all pending operations into effect. Note that a reboot is required, please do as you are prompted.
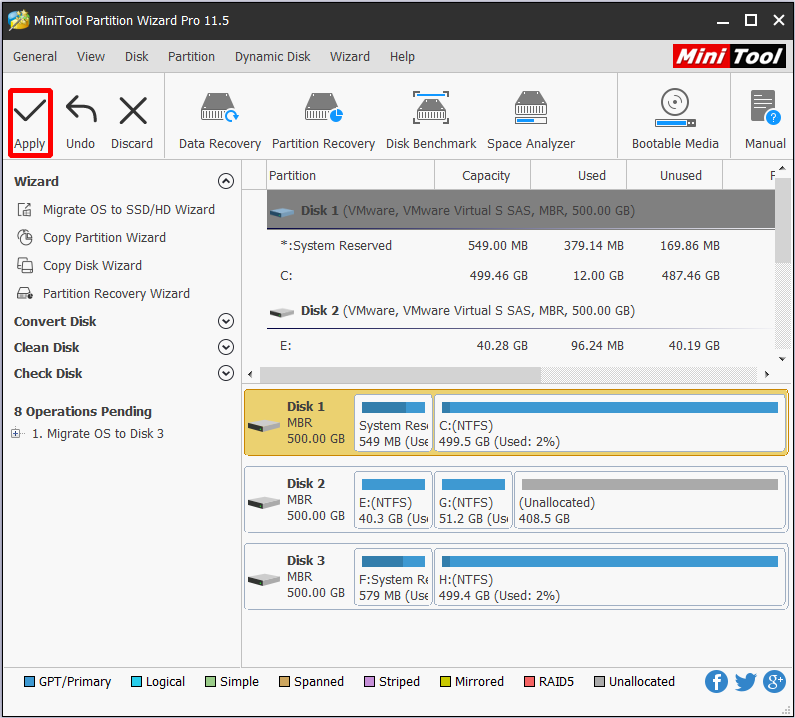
Step 7. When the migration is finished, hook the SSD to your PC and set your PC to boot from that SSD. (Note that if you select “Use GUID Partition Table for the target disk“, please remember to change BIOS mode to UEFI for success boot.)
Adding RAM and upgrading HDD to SSD are the hardware fixes for sure. But if you do not have the budget, here are a few things that should be helpful.
Free Solutions to Speed up Windows 10
Workaround #1: Uninstall Undesired Programs
When you buy a laptop, you can find multiple programs are pre-installed along with Windows 10, and most of their names start with the brand name. Besides, you might have installed some programs for issue resolving and since then you have never used them for a second time. Taking these into account, do not forget to kill some apps which are unnecessary for you.
Here is the simple guide for you:
Step 1. Click the Windows Start button and choose “All apps”. Then all programs installed will be listed using alphabetical order. Right-click the one you no longer need and choose “Uninstall”.
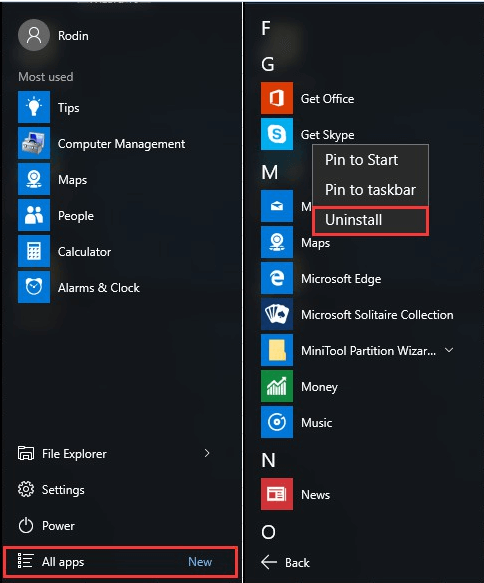
Step 2. Then you will be lead to “Uninstall or change a program”. At this time, right-click on the program again and choose “Uninstall” (if it does not reveal, get help from the search box). You can only uninstall one app at a time, so set aside a half hour for this project.
Other approaches you can finish the uninstall:
- Click Windows Start button -> Settings -> System -> Apps & features in order. Then select any undesired app and choose Uninstall.
- Right-click Windows Start button and choose Programs and Features. Then right-click any undesired app and choose Uninstall.
- Type the name of the program you want to uninstall in Cortana search box. Then from the best match, right-click on it and choose Uninstall.
Workaround #2: Disable Startup Program
If your Windows 10 is running very slow, you might have enabled too many programs in the startup process. Now press “Ctrl + Shift + Esc” keys to call out Task Manager where all start-up processes are listed.
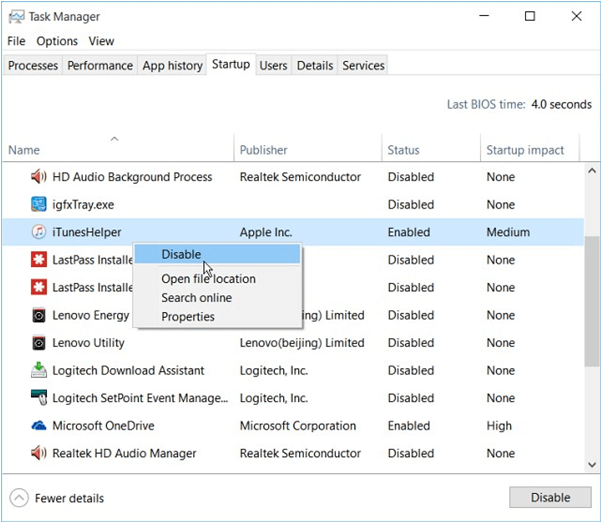
Observe the unnecessary applications for Windows 10 startup and disable the ones that you occasionally use and won’t affect Windows normal running.
Workaround #3: Disk Cleanup
How to speed up Windows 10 through disk cleanup? Only two steps can accomplish this job.
Step 1. In Cortana search box, type “disk cleanup” and choose “Disk Clean-up” from the best match. Then select C: as the drive you want to clean up.
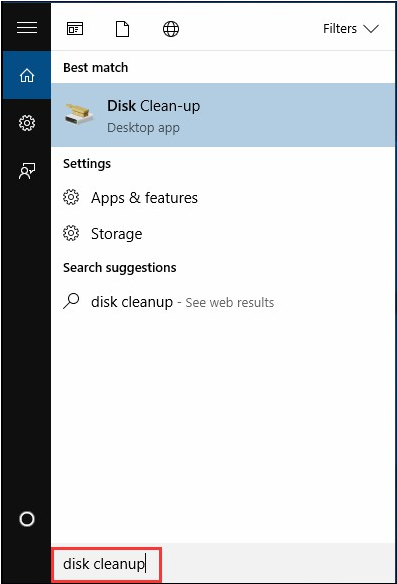
Step 2. After several minutes’ calculation, you will be led to a new page where Disk Cleanup has listed the unwanted junk and files like temporary files, offline web pages, and installer files on your PC. Also, the individual file size and the total amount of these files are shown for your reference. Now check the unwanted files and delete them all at once.
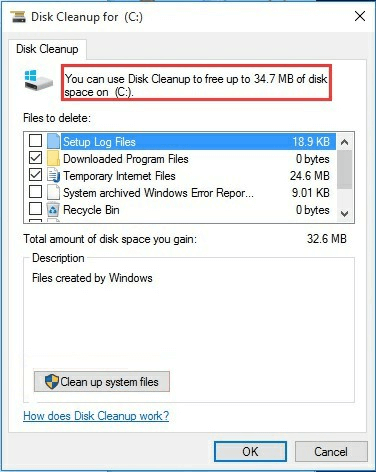
Workaround #4: Optimize Hard Drive Performance
Step 1. Type “optimize drives” in Cortana search box, then from the best match, choose “Defragment and Optimise Drives”.
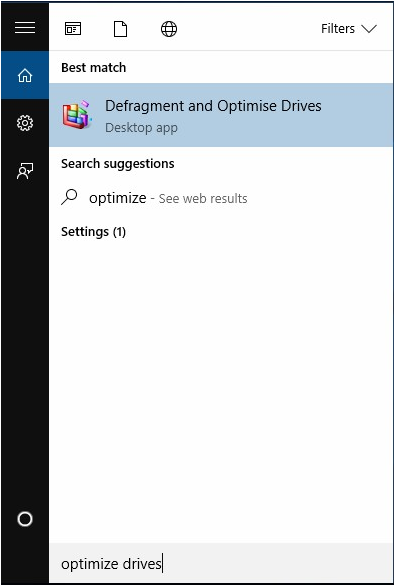
Step 2. From the Optimise Drives window, select drive C as the target disk and then click “Analyse” to check the current hard drive state and then optimise it if necessary. Or you can go ahead to click “Optimise” directly. In addition, turn on the “Scheduled optimisation” if it is not ON yet.
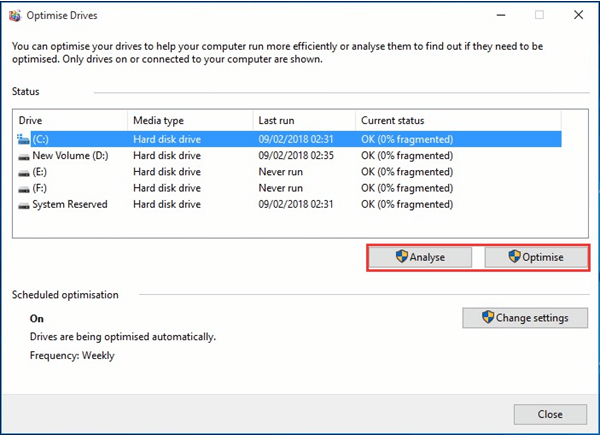
Workaround #5: Go Opaque
Windows 10 brings complete new style, modern and see-through. However, the default transparency setting will cost more resources, leading to computer running slow Windows 10. To reclaim those resources, disable Transparency.
Step 1. Click Windows Start button and choose Settings -> Personalisation.
Step 2. Navigate to Colours and then scroll down the slider until the end. Turn off the option for “Make Start, taskbar and action center transparent”.
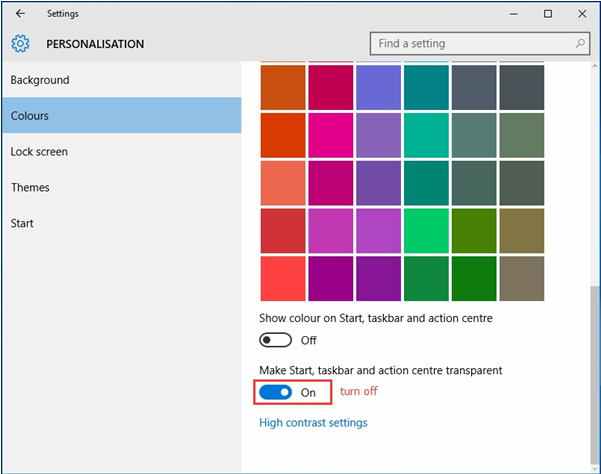
Workaround #6: No Special Effects
Step 1. Right-click Windows Start menu and choose “System”.
Step 2. In the new emerging window, select “Advanced system settings”.
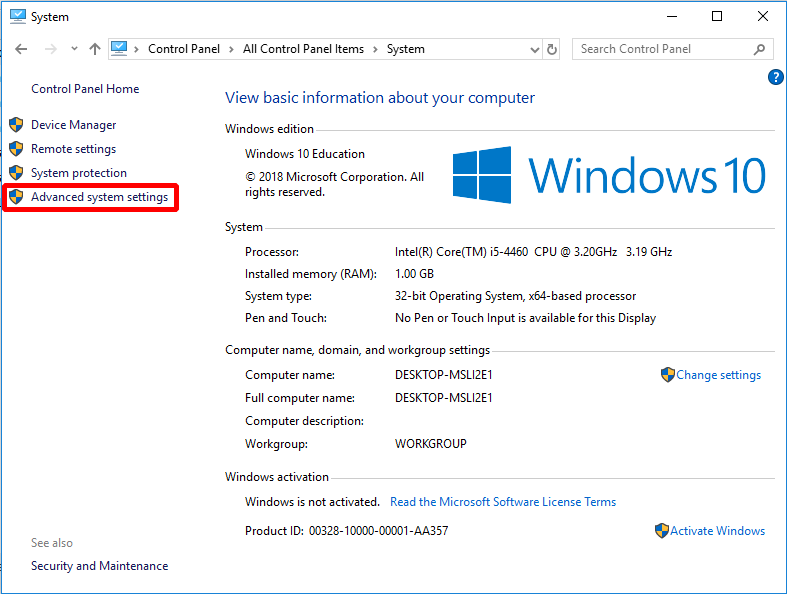
Step 3. Navigate to Advanced -> Performance -> Settings.
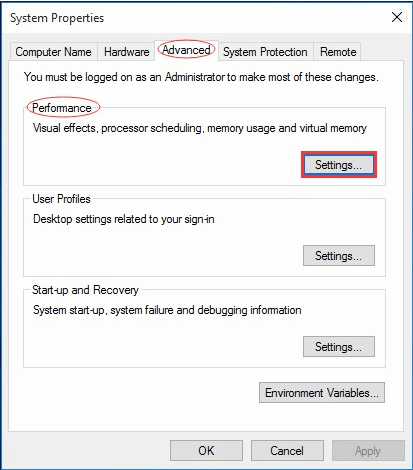
Step 4. Under “Visual Effects”, choose Adjust for best performance to turn off all unnecessary animations or visual effects. Press “OK” to save this change.
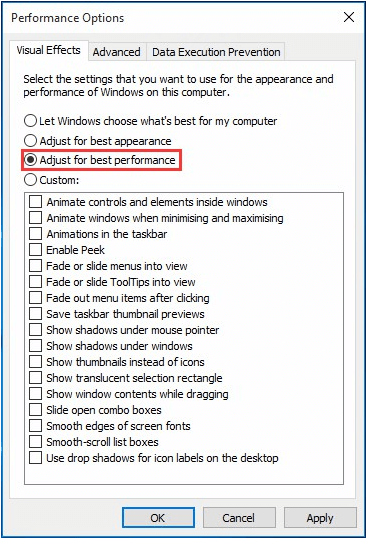
Workaround #7: Run System Maintenance
Step 1. In Cortana search box, type “troubleshooting” and click Troubleshooting from the best match.
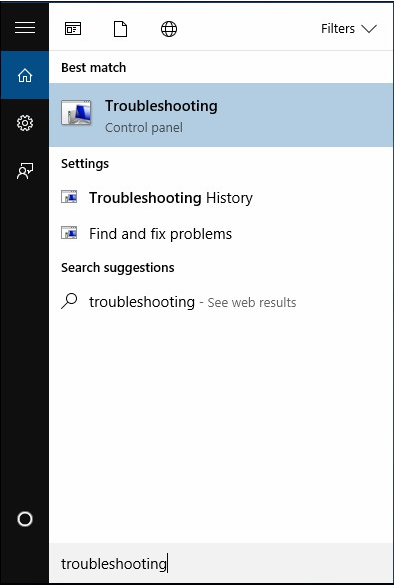
Step 2. Click “Run maintenance tasks” under “System and Security”.
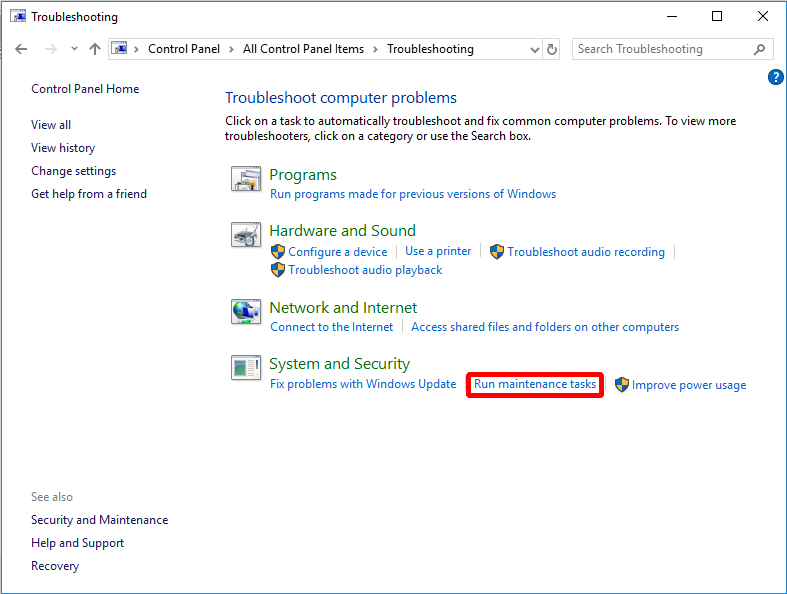
Step 3. Click “Next” to let System Maintenance find and clean up unused files and shortcuts, and perform maintenance tasks.
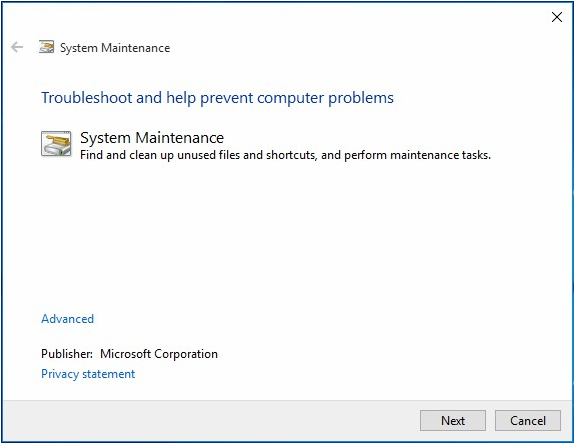
Workaround #8: No Tips
Click Windows Start menu and choose “Settings”. Then choose “System” and navigate to “Notifications & actions”, and turn off the option “Show me tips about Windows”.
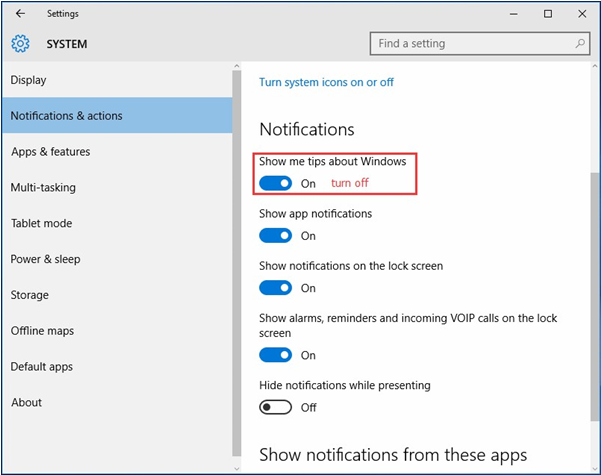
Workaround #9: Disable Search Indexing
For lower-powered PCs, Search Indexing can eat up system resources temporarily. If you do a lot of searching, it won’t appeal to you. To optimize Windows 10, turn off Search Indexing.
Step 1. Type “index” in Cortana search box and choose “Indexing Options” from the best match. Or you can right-click Windows Start button, choose Control Panel -> Indexing Options.
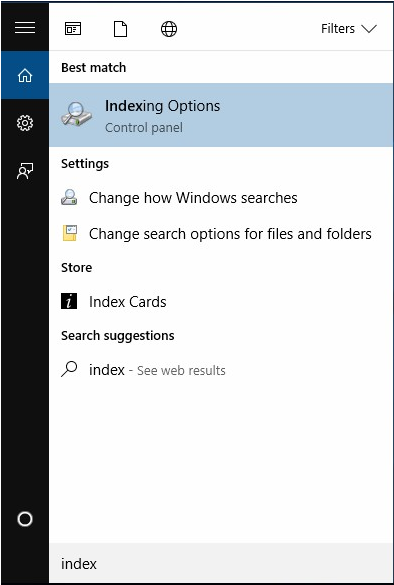
Step 2. Click “Modify” from the many options.
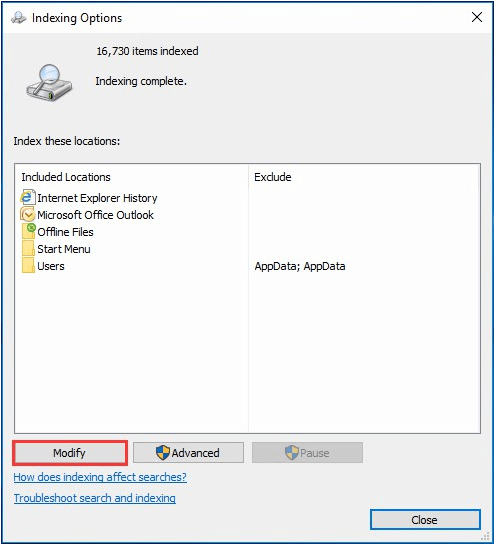
Step 3. Remove locations being indexed as well as file types by unchecking the checked boxes. Click OK to save this change.
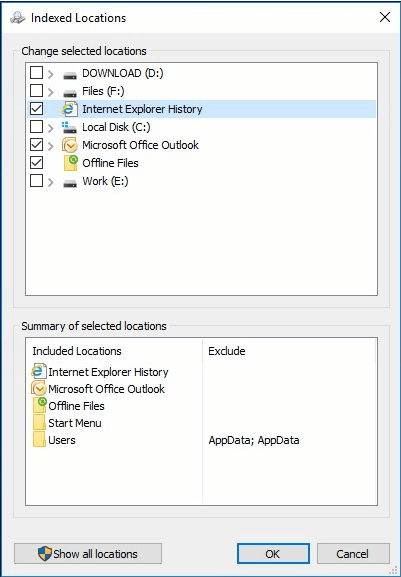
Workaround #10: Change Power Plan
Changing power settings to High Performance is not a good choice if you want to save electricity, but it could boost your Windows 10 performance. Head to Windows 10 Start button -> Control Panel > System and Security > Power Options. From here, click on the drop-down arrow of “Show additional plans” and choose “High Performance”.
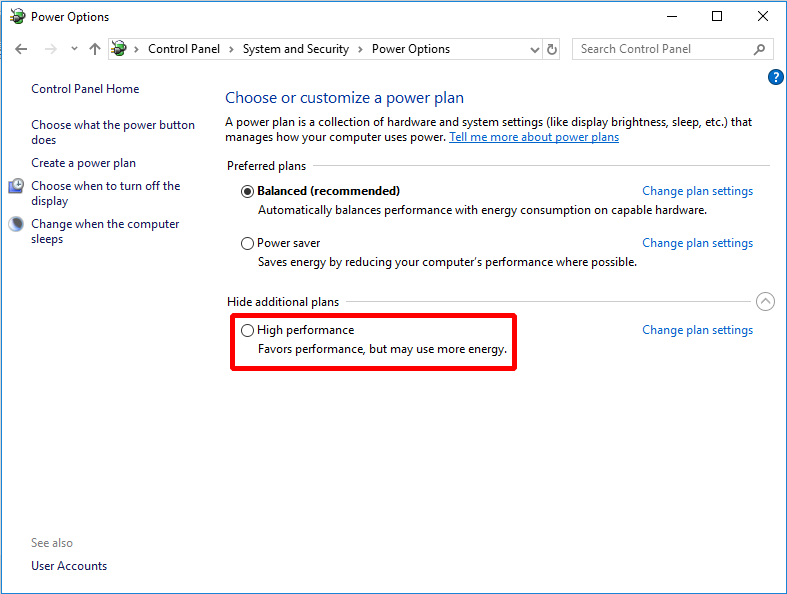
Read more: How to improve computer running speed? Our guide my computer runs slow tells more.
We hope this article clears the confusion of how to speed up my computer Windows 10. In addition to what we have listed in this post, you are also suggested to check for viruses and spyware, to reduce the Boot Menu time-out, as well as to restart Windows 10. However, in our vision, hardware fix works more effectively and can speed up Windows 10 to the full extent.
So the bottom line here is, use SSD for your Windows 10 or add more RAM to get faster speed. If you have your own suggestion for speeding up Windows 10, please don’t hesitate to post it in the comment section below. And for any questions about using MiniTool software, don’t hesitate to contact [email protected].

User Comments :