Compared with previous versions of Windows, Windows 8/8.1 boots faster but it uses more system resources. As it offers more functionality and better system security, it consumes more RAM and processor to make programs to run smoothly.
However, it is still inevitable to encounter the Windows 8.1 running slow issue as time goes by. Fortunately, you can improve performance Windows 8.1 by taking some actions. Well, this post summarizes some methods for you. Have a try now!
Way 1: Disable Startup Programs
If there are too many Windows services running while the PC starts, Windows 8.1 running slow issue will occur. Then you need to disable startup programs to improve performance Windows 8.1.
Step 1: Press Windows and R keys to open the Run window.
Step 2: Input services.msc and hit OK to open the Services window.
Step 3: Find the following services in the window, and then right-click on them and click Properties > Startup Type. Then choose Manual and hit Apply and OK to let them run manually. Please that you need to configure these services one by one.
- Offline Files
- Diagnostic Policy Service
- Diagnostic Tracking Service
- Performance Logs and Alerts
- Secondary Logon
- Print Spooler (Keep it Automatic if you don’t use a printer)
- Program Compatibility Assistance
- Windows Error Reporting Service
- Windows Image Acquisition
Way 2: Disable Time-Wasting Animations
Step 1: Open the Run window, type sysdm.cpl, and click OK.
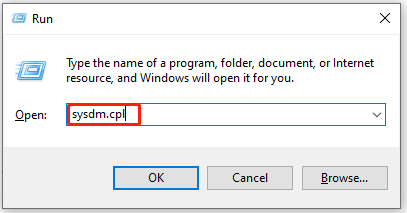
Step 2: Switch to the Advanced tab and click the Settings button under the Performance section.
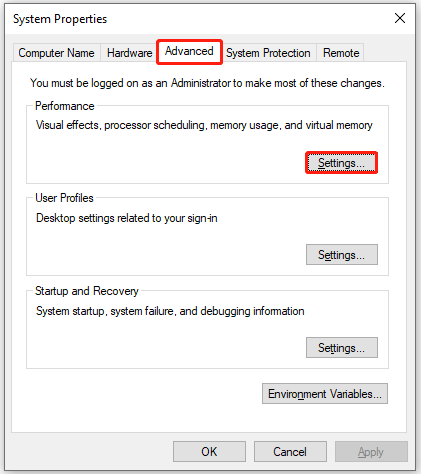
Step 3: Tap on the Visual Effects tab and check the Custom option. Then click Apply > OK to execute the operation.
Step 4: Then uncheck all the options except the following items.
- Enable Peek
- Show thumbnails instead of icons
- Show window contents while dragging
- Smooth edges of screen fonts
- Use drop shadows for icon labels on the desktop
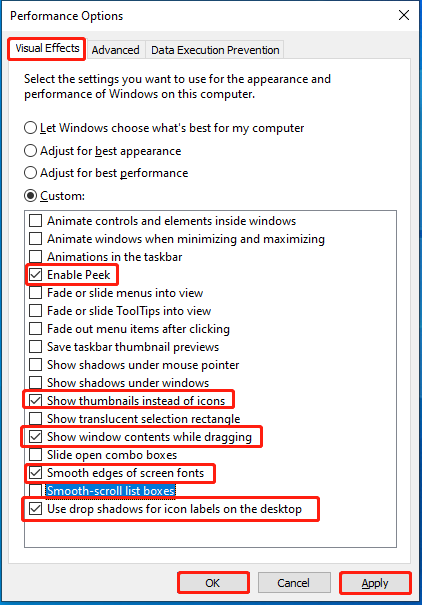
Way 3: Modify the System Tray to Close Applications
When there are many startup apps running in the background, your computer will take a long time to start up. In this case, you can make Windows 8.1 faster by modifying the system tray to close applications. Here are the detailed steps for doing that.
Step 1: Point to each icon in the icon tray to see the program name.
Step 2: To make sure that you can see icons for all running programs, swipe in from the right edge of the screen and tap Search.
Step 3: Type show hidden icons in the search box.
Step 4: Click on Show or hide inactive icons on the taskbar from the search results.
Step 5: Check Always show all icons and notifications on the taskbar.
Way 4: Free up Disk Space
Too many unnecessary files on the computer will slow down the system. There’s no exception for Windows 8.1. To speed up Windows 8.1, remove these temporary or unimportant files to free up space. You can do that by using the Space Analyzer feature of MiniTool Partition Wizard.
Find what’s taking up your hard drive space, then delete space-consuming and useless files. The tutorial below will illustrate that for you.
Step 1: Download and install MiniTool Partition Wizard on your computer. Then launch it to enter its main interface.
MiniTool Partition Wizard FreeClick to Download100%Clean & Safe
Step 2: Tap Space Analyzer on the top toolbar.
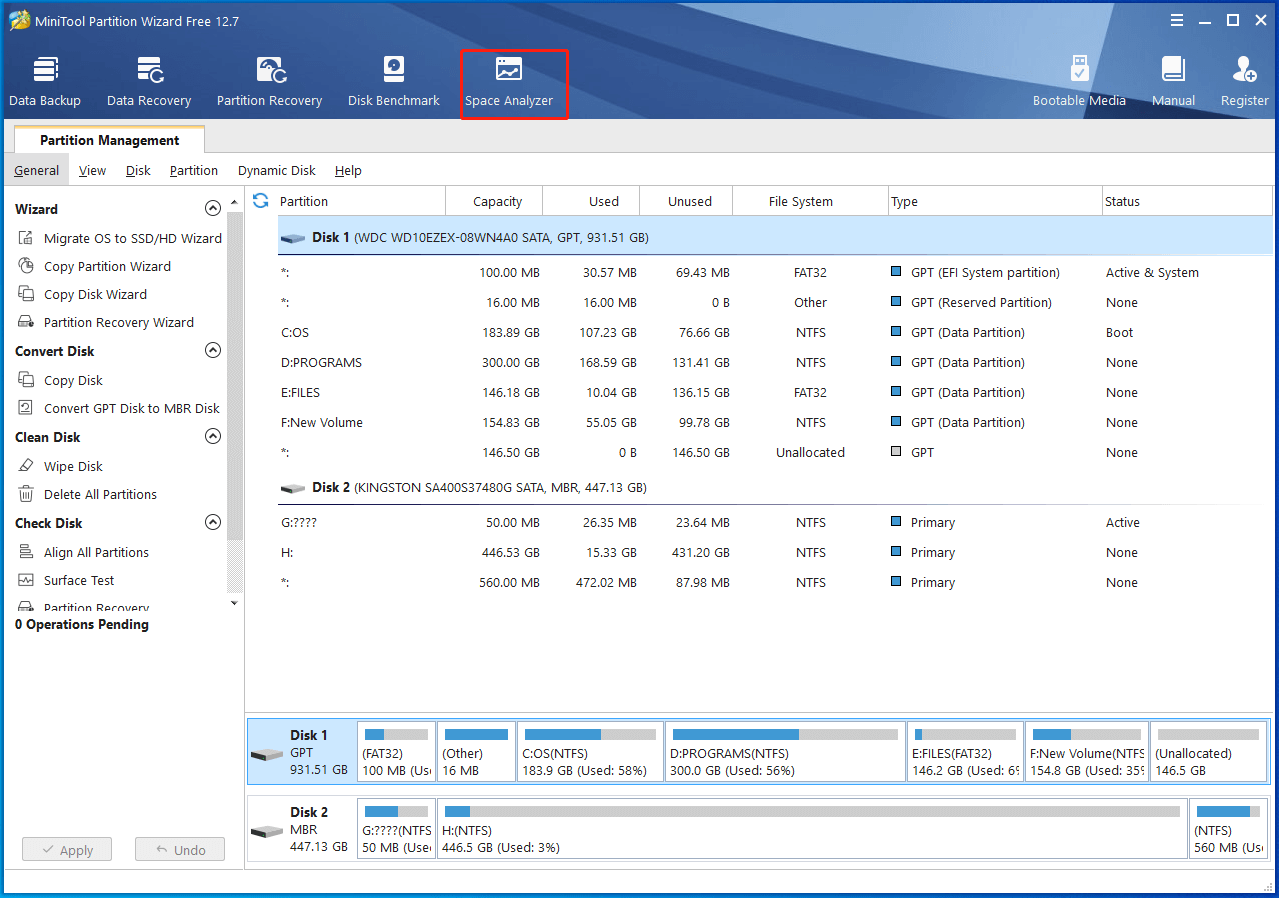
Step 3: In the prompted wizard, choose the target partition or folder from the drop-down menu. Then click the Scan button to check your space usage. Once the scan process ends, the scan result will be displayed. You can view it in three ways (Tree View, File View, and Folder View).
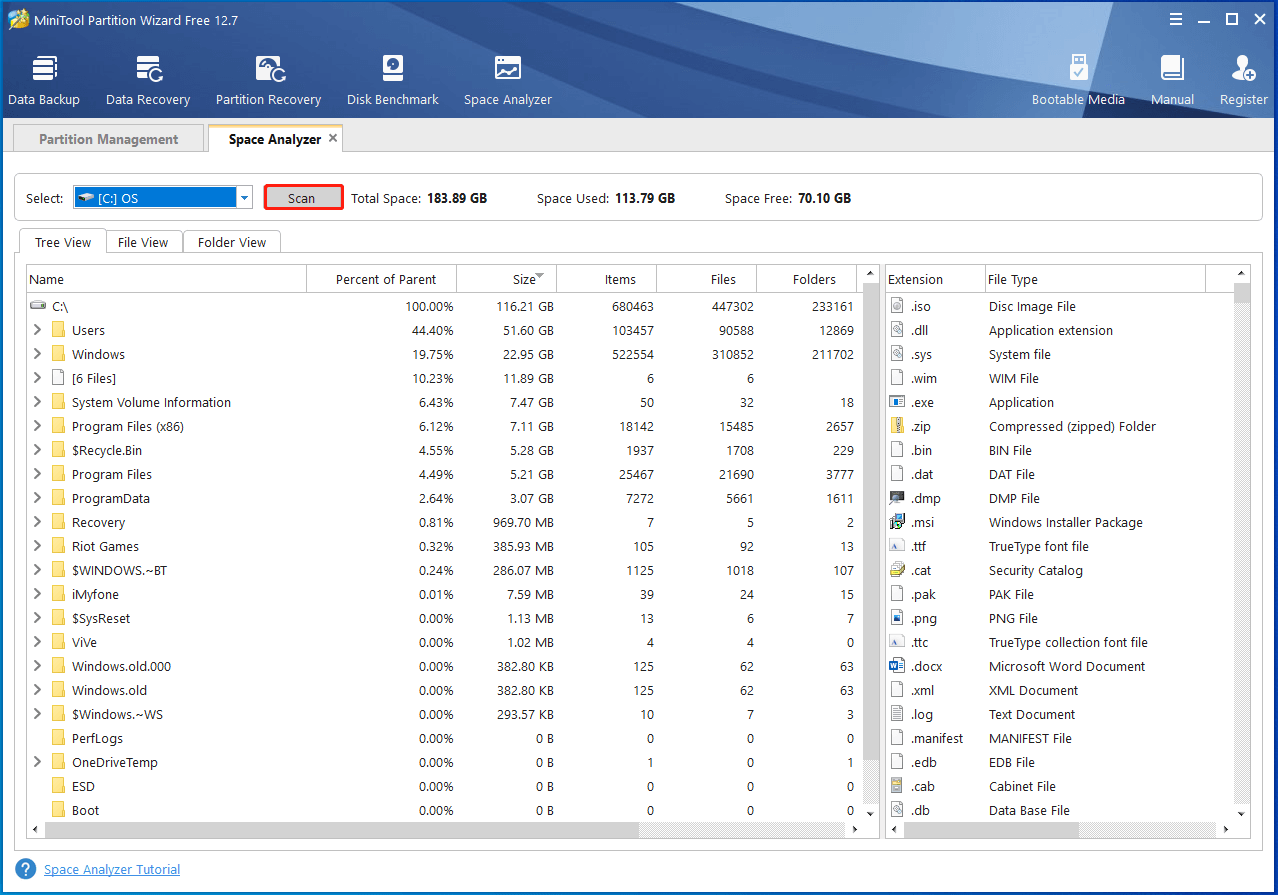
Step 4: Right-click on the unwanted file and click Delete (to Recycle Bin) or Delete (Permanently). Repeat this operation until all the unnecessary files are removed.
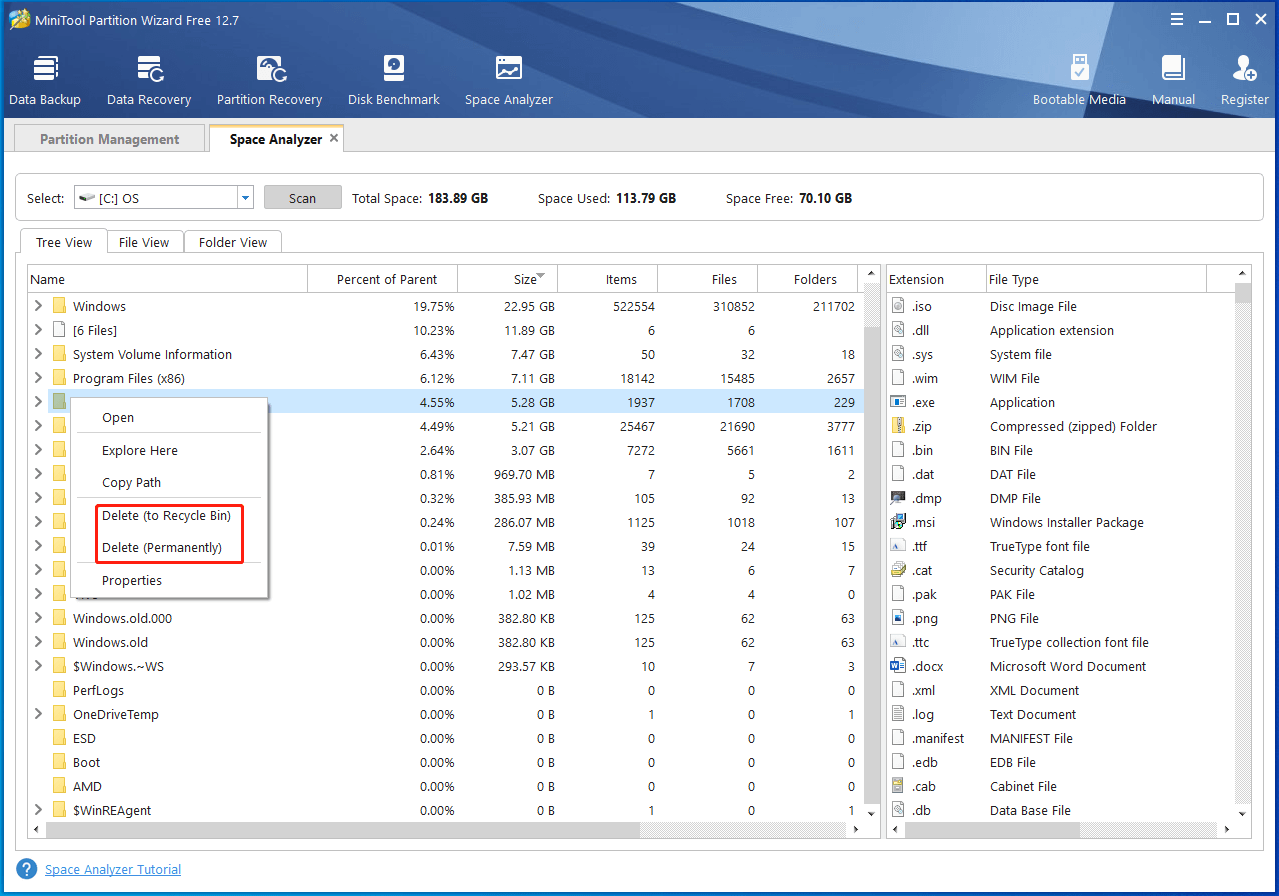
Way 5: Scan for Malware and Adware
Malware and adware may also let Windows 8.1 running slow. So, it is recommended to run an antivirus program on your computer to improve Windows 8.1 performance. Download and install a reliable antivirus tool on the computer. Then run it to scan for malware and adware.
How to speed up Windows 8.1? This post provides you with some methods to improve Windows 8.1 performance effectively. If you are experiencing the same issue, try them now!


![Windows Can’t Check the Disk While It’s in Use [Solved]](https://images.minitool.com/partitionwizard.com/images/uploads/2023/07/windows-cant-check-the-disk-while-its-in-use-thumbnail.jpg)
User Comments :