Many people will use Windows10Debloater to debloat Windows 10. This post from MiniTool Partition Wizard shows you how to use this tool step by step. It also tells you other ways to debloat Windows 10.
Why Do You Need to Debloat Windows 10?
The Windows system becomes bigger and bigger. Microsoft adds many features to it. However, some features are unnecessary to some people. In this case, they may want to remove these features.
In addition, removing these features may allow people to install Windows 10 on a low-level or old PC. Moreover, some people may just want to remove these features to improve PC performance.
How Can I Debloat Windows 10?
In general, you can use 3 ways to debloat Windows 10. You can use Settings or Control Panel to uninstall software you don’t like. This is the traditional way but it can’t remove some Windows 10 built-in components.
You can also use commands to debloat Windows 10. To get the detailed guide, you can refer to this post: [Solved] How to Remove Windows 10 Bloatware from Your PC?
The last way is to use a Windows 10 debloater tool. In this post, I will offer a detailed guide.
How to Debloat Windows 10 with a Debloater
What is the best Debloater for Windows? Many people would like to use Windows10Debloater. It is free and you can get it from GitHub directly. How to debloat Windows 10 using the Windows 10 debloater? Here is the guide:
Step 1: Go to the Windows10Debloater’s GitHub page. On the Code tab, click the Code button and then Download Zip. Then, you will get a ZIP file.
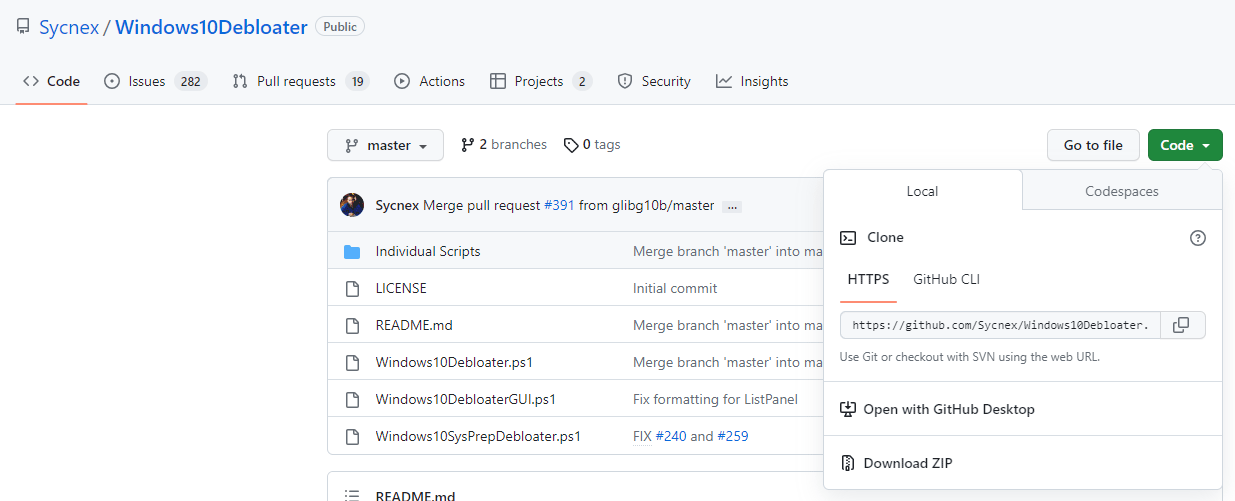
Step 2: Extract this ZIP file and open the extracted folder. Right-click the Windows10DebloaterGUI file and choose Run with PowerShell. This will open PowerShell and the Windows10Debloater GUI.
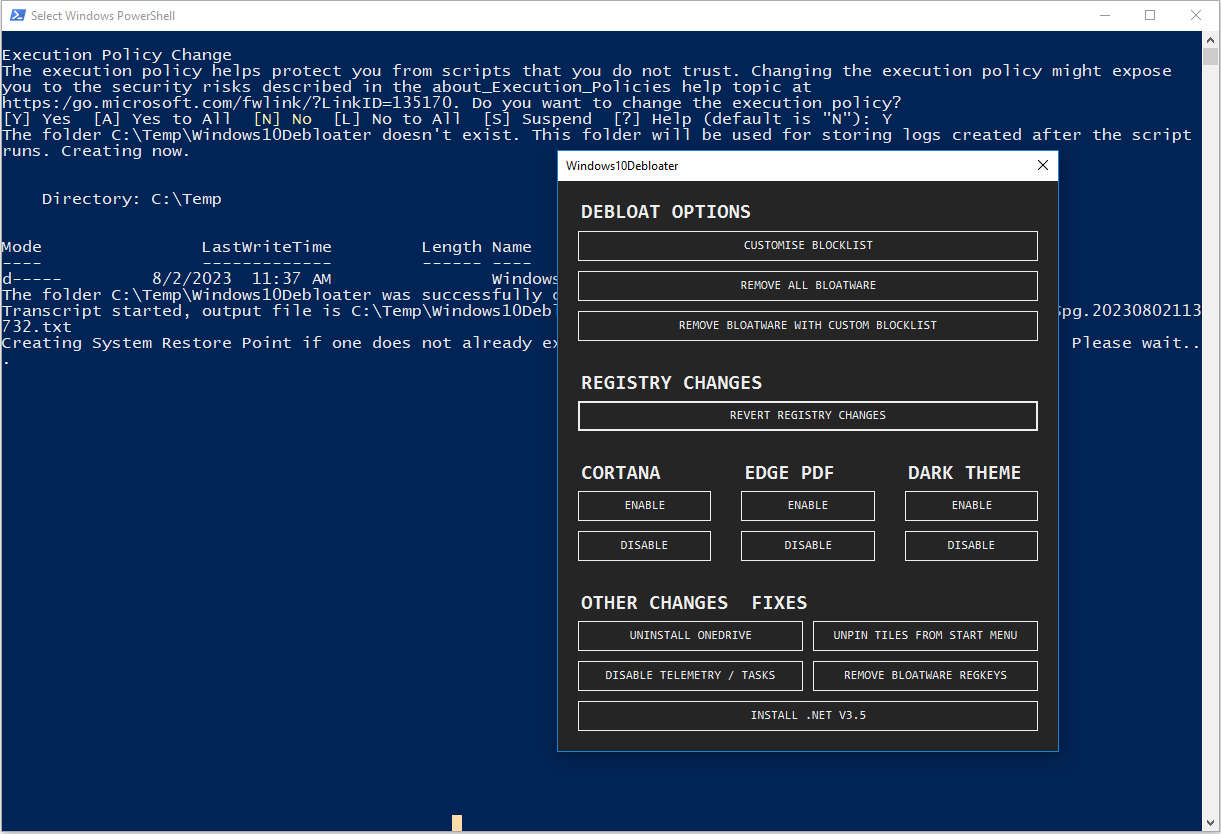
Step 3: Windows10Debloater offers many options to you. The Bloatware Options are important. They allow you to remove bloatware. Click Remove All Bloatware or Customise Blocklist.
2. Other additional features on Windows10Debloater allow you to enable or disable Cortana/Edge PDF/Dark Theme/Telemetry, uninstall OneDrive, etc. Whether to use them is up to you.
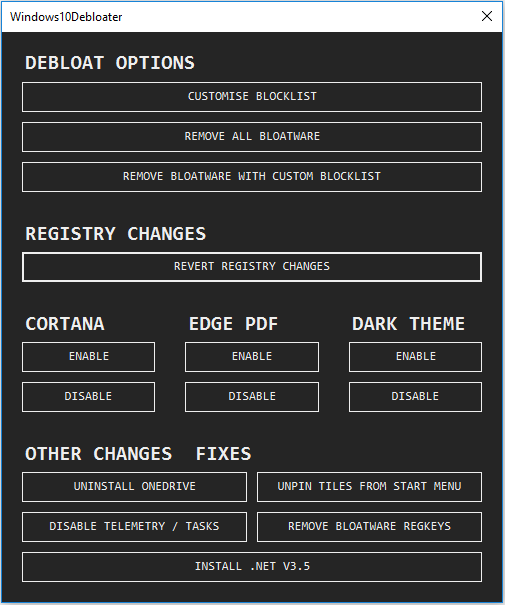
Step 4: If you choose Customise Blocklist, you will see this window. On it, you can uncheck some components and then click Save custom Allowlist and Blocklist to custom-lists.ps1. Then, on the main interface, click Remove Bloatware with Custom Blocklist. Then, PowerShell will run the scripts to remove bloatware.
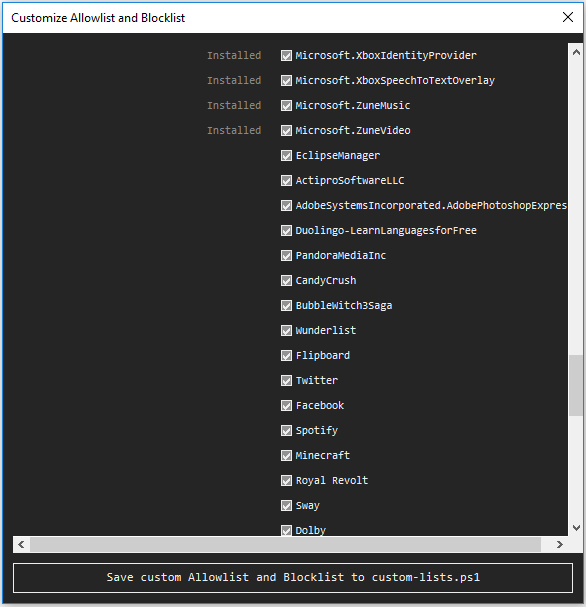
Bottom Line
MiniTool Partition Wizard is a functional tool. It can recover data from hard drive, migrate OS, clone disk, recover partitions, etc. If you have this need, download it to have a try.
MiniTool Partition Wizard DemoClick to Download100%Clean & Safe

User Comments :