Do you want to migrate Windows 10 to new hard drive? With the help of professional third-party applications, it can be done simply and efficiently. This post from Partition Magic will provide readers with a detailed guide on how to migrate Windows 10 to SSD.
Four Reasons for the Windows 10 System Migration to SSD
Windows 10 clone to SSD means copying the Windows 10 system on a device to another device (usually a hard drive to another hard drive or a PC to another PC). After the migration, you will get the same system and software on the target device.
Nowadays, most users will choose to migrate the Windows system to the SSD, which is a type of storage device that stores persistent data on solid-state flash memory. In computers, SSDs perform the same basic functions as a hard disk drive.
Why do people clone Windows 10 to SSD? The reasons are as follows:
- Get a Faster and Better Performance: SSDs are faster than HDDs. Using the SSD to serve as a data disk isn’t the best way to use it. Instead, cloning Windows 10 to SSD can take full advantage of the fast speed of the SSD. You will get faster boot and system response speeds, and shorter program load time.
- Get More Storage Space: The current hard drive is small. You may face a low disk space warning especially on the system partition, which causes the PC to run slow. You can migrate Windows 10 system to a larger SSD to solve this issue.
- Avoid the Hassle of Manual Installation: For a new computer, you can migrate Windows 10 to new hard drive from your old computer to avoid the trouble of installing the OS manually.
- SSDs Are Not Expensive Now: With the development of technology, SSD is not as expensive as before. Now, many people can afford its price.
How to Migrate Windows 10 to SSD
With MiniTool Partition Wizard, a powerful partition management tool, You can resize partitions, recover hard drive data, clone hard drive, convert MBR to GPT and do many more. How to move Windows 10 to SSD with this best SSD cloning software Windows 10 – MiniTool Partition Wizard?
MiniTool Partition Wizard DemoClick to Download100%Clean & Safe
Here is a quick video guide:
Here is the guide:
Step 1: Run MiniTool Partition Wizard to transfer OS from HDD to SSD.
- Prepare an SSD and install it to your computer.
- Download, install, and launch MiniTool Partition Wizard to get its main interface. Click on Migrate OS to SSD/HD Wizard from left action panel.
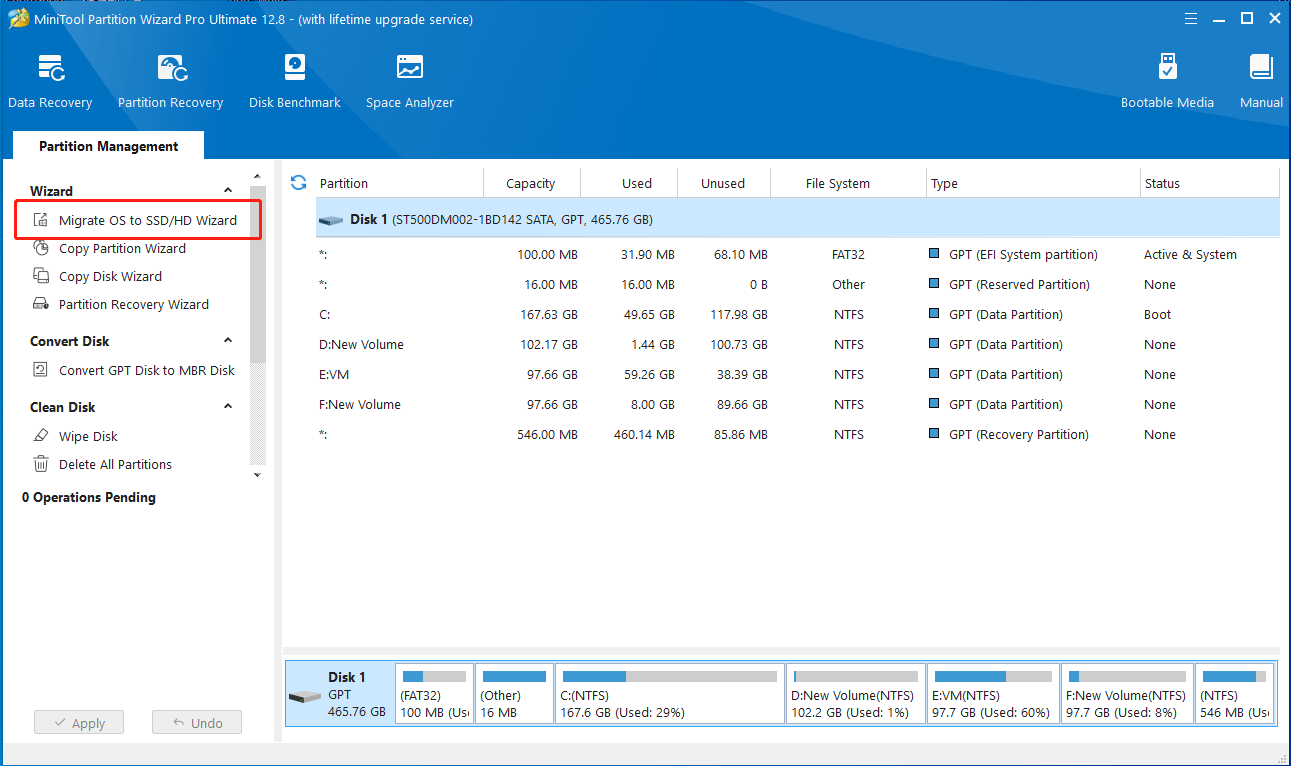
Step 2: Choose the method you want to migrate the OS and click Next. There are two migration modes. No matter which method you choose, the data on the original disk won’t be deleted.
- Option A. All the partitions on the system disk will be copied to another disk.
- Option B. Only copy the partitions required by your system to the SSD.
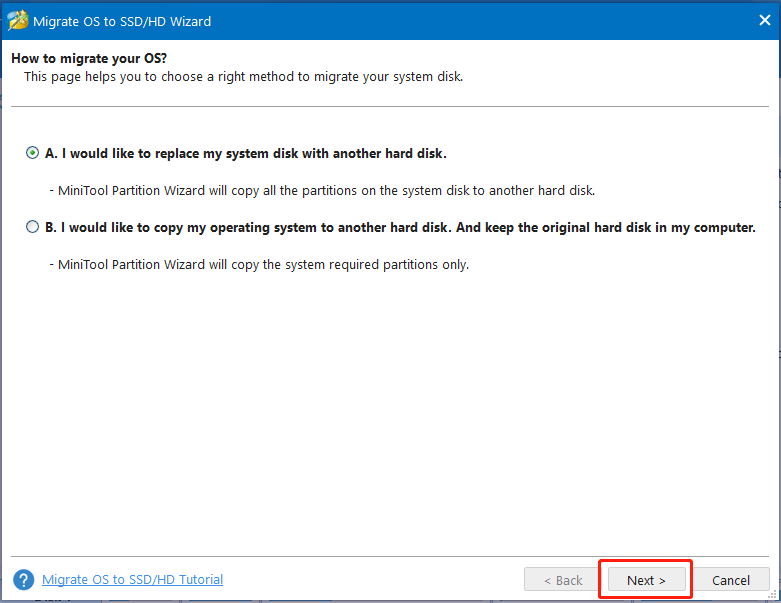
Step 3: Select the SSD as the target disk to migrate system disk to and then click Next.
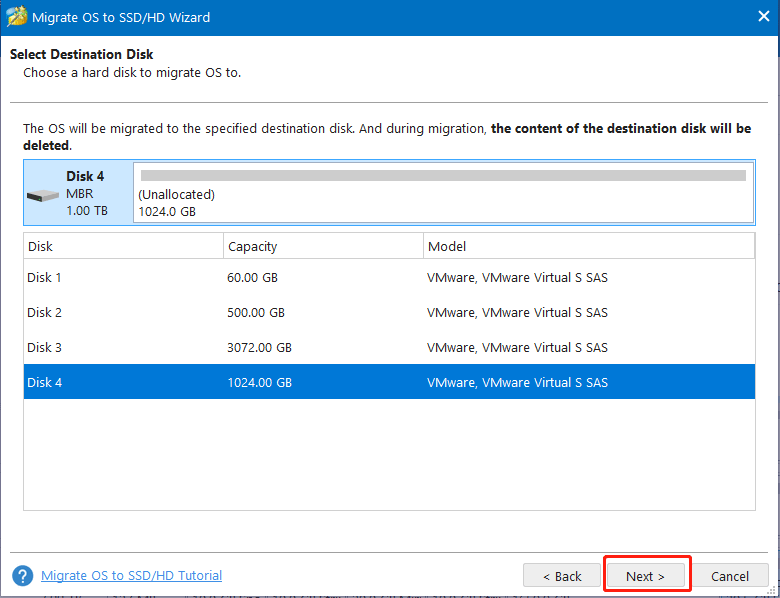
Step 4: Choose copy options. In addition, users can edit partition size or location by dragging the handle bar. Then, click Next.
- Fit partitions to entire disk: All the partitions will be cloned to the target disk and occupy their entire capacity in proportion to the partition size.
- Copy partitions without resizing: All partitions will be cloned to the destination disk at the original partition size. This option is available when the destination disk is large enough to hold all partitions on the source disk.
- Align partitions to 1 MB: SSDs require partition alignment to 4KB boundaries for optimum performance and life.
- Use GUID Partition Table for the target disk: This option only appears when the original disk is an MBR disk. If this option is selected, the destination disk will be converted to a GPT disk after the OS migration.
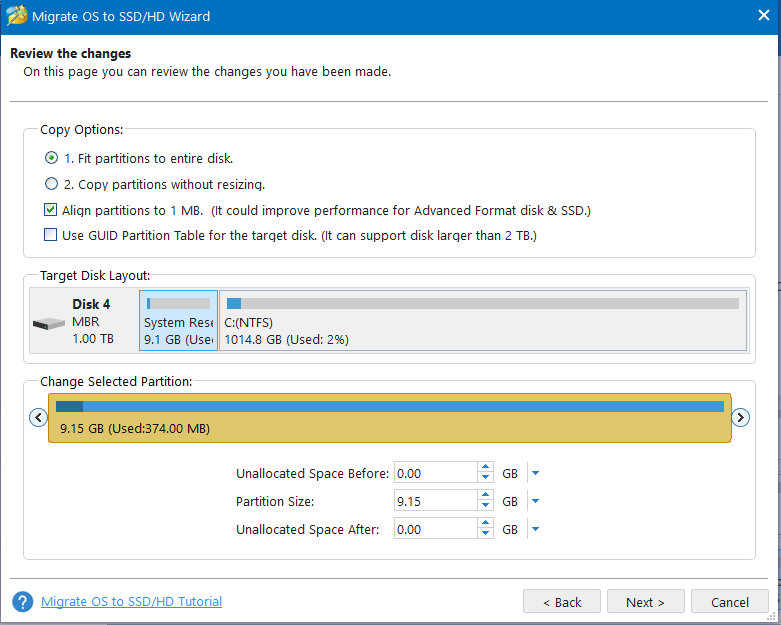
Step 5: After the migration is complete, a note will appear showing how to boot from the target disk and you need to follow the instructions. Read these instructions and click Finish to return to the main window.
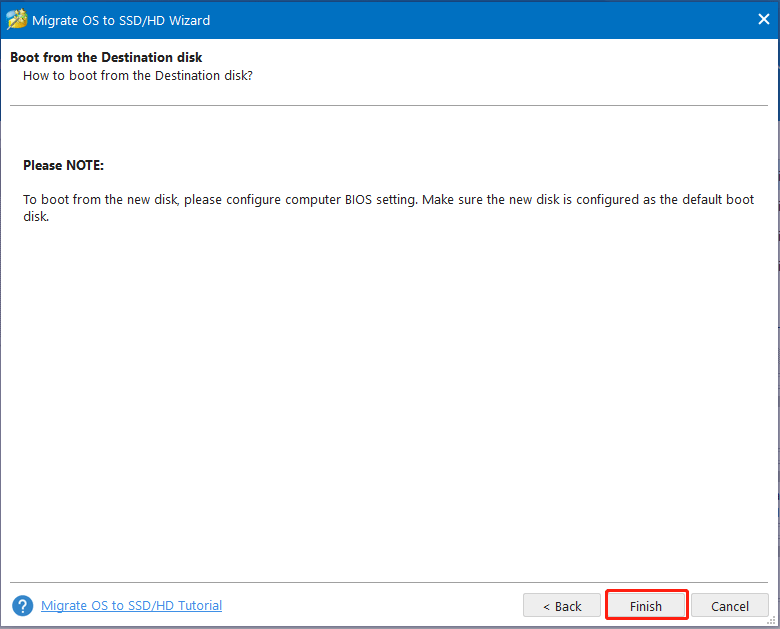
Step 6: Click Apply button to apply all these pending changes. After the operation is completed, you can see that Windows 10 has been migrated to an SSD.
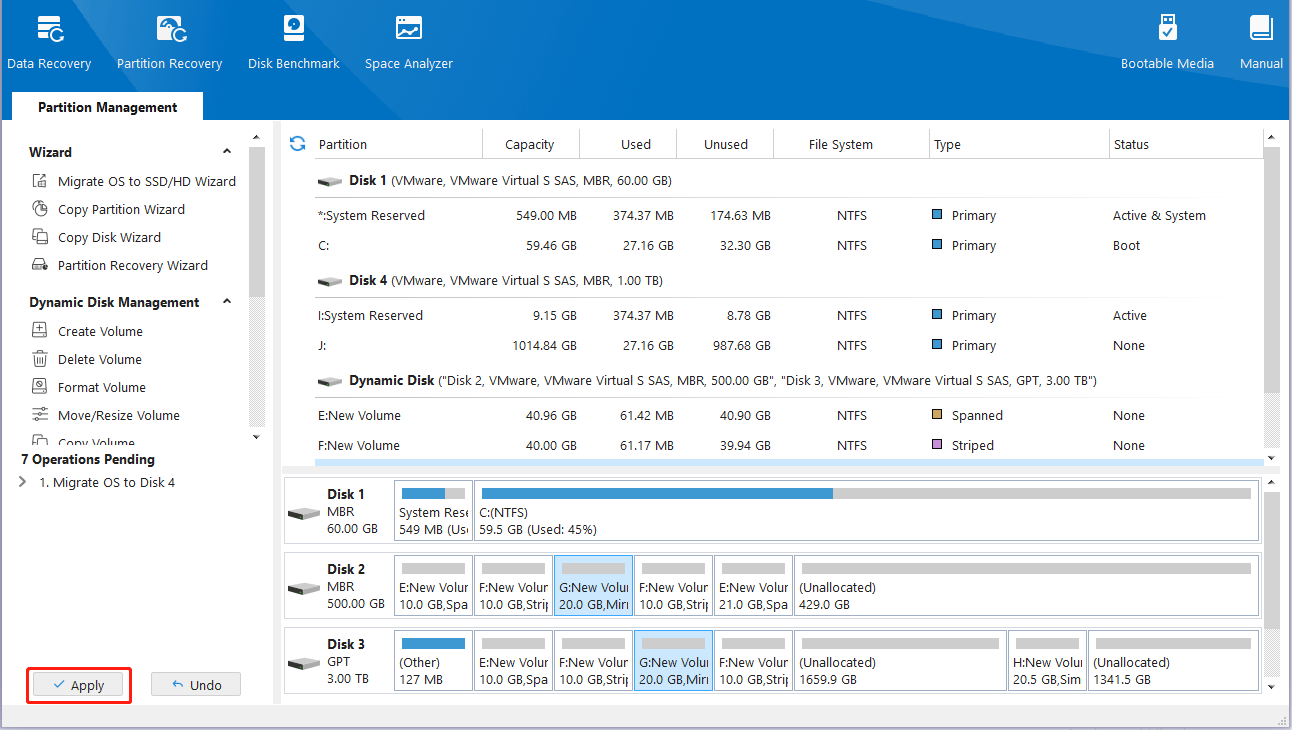
Bottom Line
In short, cloning Windows 10 to SSD is a very useful way to significantly improve your computer’s performance and general user experience. You can enjoy accelerated boot time, faster program launches, and greater system responsiveness by switching your operating system, applications, and data from an HDD to an SSD!
If you have any advice or problems regarding using MiniTool Partition Wizard, please don’t hesitate to contact us via [email protected]. Thanks in advance.


User Comments :