How to make GPU run faster? In other words, how to improve GPU performance? If you are looking for methods, this post is what you need. It offers 6 ways to boost GPU performance.
Way 1: Clean the Dust on the Computer
It is recommended to clean your computer every three to six months, depending on how often you use it. In fact, even if you clean the computer once a year, it can still boost GPU performance and longevity of your card and other components. In addition to that, PC cleanups can also improve the overall system performance, which is true for both desktops and laptops.
Cleaning the fans and vents of the PC regularly is a useful way to avoid overheating. You can blow out the dust piled on the vents, fans, and filters with a can of compressed air or a compressed air duster.
MiniTool Partition Wizard DemoClick to Download100%Clean & Safe
Also read: How to Clean up Your Computer? Top 8 Methods for You
Way 2: Connect to Power Outlet
If you are attempting to play a game or run a resource-intensive app on a laptop, you should connect the device to a power outlet. Otherwise, you won’t get the optimal performance because the PC will limit the power usage of both CPU and GPU when it’s not plugged.
Therefore, connecting the laptop to a power outlet is a simple way to speed up GPU. If the performance of GPU is still weak, you can change power settings on your PC with the steps below. Please note that these steps are appliable on Windows 11 PCs.
Step 1: Open Settings and click on System.
Step 2: Find and click on the Power & Battery option.
Step 3: Locate the Power mode option and click the down arrow icon to open the drop-down menu.
Step 4: Choose the Best performance option from the menu.
Way 3: Enable Hardware-accelerated GPU Scheduling
Hardware-accelerated scheduling is designed to lower the load on your CPU while you run resource-intensive tasks. After you enable this feature, high-priority tasks will be allocated to the GPU and the CPU will address the rest. Hence, enabling hardware-accelerated GPU scheduling can effectively boost GPU performance.
The following steps show you how to make GPU run better by enabling hardware-accelerated GPU scheduling.
Step 1: Type graphics settings in the search box and then click Open under the desired option.
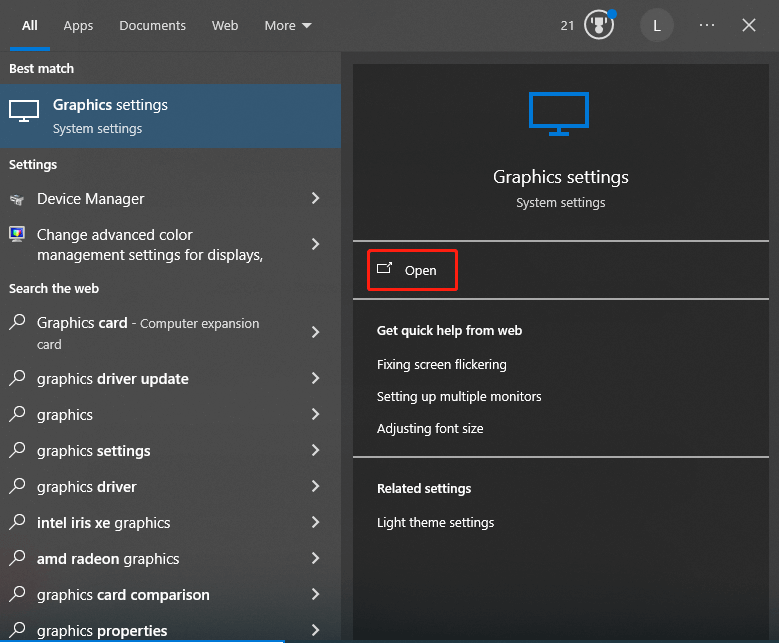
Step 2: In the pop-up window, find and click on the Change default settings button.
Step 3: Then toggle on hardware-accelerated GPU scheduling.
Way 4: Update the GPU Drivers
How to improve GPU performance? Well, updating the GPU drivers is an effective way to reach the purpose.
Step 1: Right-click on the Windows icon and click Device Manager.
Step 2: Expand Display adapters by double-clicking on it.
Step 3: Right-click on your driver under the category and click Update driver.
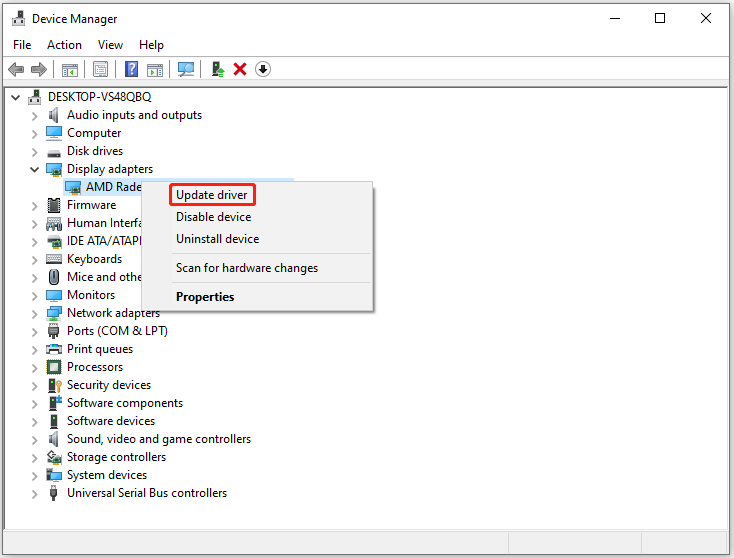
Step 4: In the pop-up window, select a way to update the driver. In this scenario, we choose Search automatically for drivers.
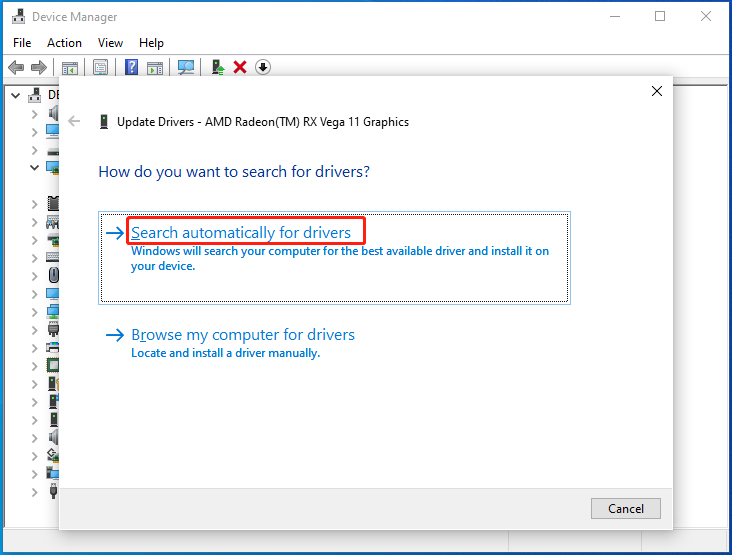
Way 5: Enable Synchronized Monitor Refresh Rate
An available way to speed up GPU is to enable monitor-specific settings like G-Sync or FreeSync. This setting enables you to synchronize the monitor’s refresh rate with the GPU’s own framerate. Enabling synchronization improves the graphics experience while gaming and saves power.
However, this method doesn’t apply to every monitor. It only works on newer monitors. For more details about G-Sync and FreeSync, you can read the articles below.
Way 6: Overclock GPU
Overclocking GPU is the process of changing the settings on your graphics card that can make your GPU run faster and perform better. Simply put, you can improve GPU performance by overclocking GPU. The operation to overclock the GPU varies on different graphics cards if you do that manually.
The case is different if you apply an overclocking tool. For instance, you can use MSI Afterburner to overclock your GPU. Being an industry-standard software, MSI Afterburner works on Nvidia and AMD. It identifies your components and allows you to overclock them without damaging them.
How to make GPU run better by overclocking GPU via MSI Afterburner? This guide shows you the details: How to Use MSI Afterburner OS Scanner to Boost GPU Performance
This post tells you how to increase GPU performance in 6 different ways. If you are going to boost GPU performance, try these methods now!

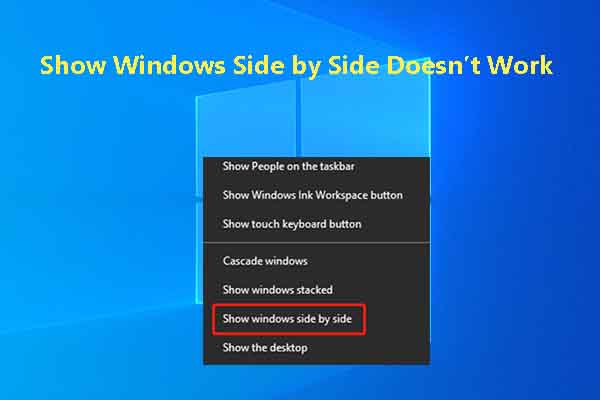
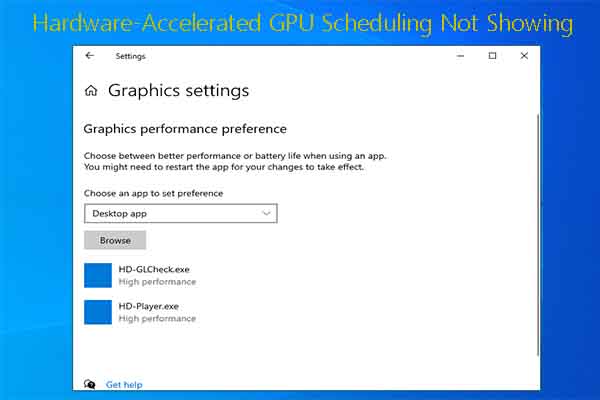
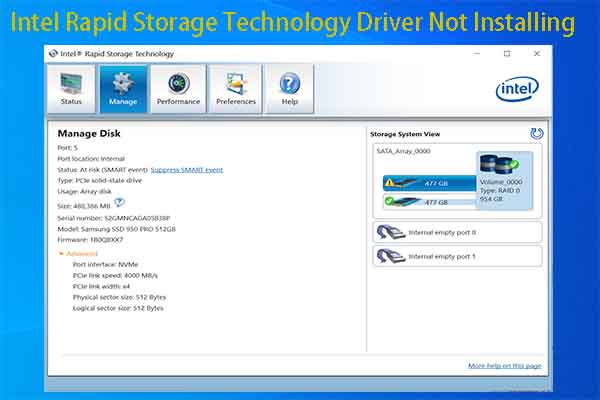
User Comments :