Windows backup is an effective way to safeguard your computer and PC. But is there any easy way to back up Windows? Do not know how to back up Windows with ease? However, MiniTool ShadowMaker and MiniTool Partition Wizard would be your good choices for Windows 10 system backup.
The Advantages of Windows Backup
Your computer and the operating system may suffer many kinds of problems and Windows backup is an effective way to safeguard them. For example, you may encounter the problem unmountable boot volume when you are trying to boot your computer, but you can use the backup image to restore the computer to an earlier state or restore files from backup Windows 10.
As a matter of fact, there are many advantages to Windows backup. And here, there is a brief summary of the advantages of the Windows 10 system backup.
- Prevent data loss.
- Avoid trouble by accidental damage to the disk.
- Speed up computer installation.
- Recover lost data due to improper operations.
- Avert system reinstallation when transferring data from old hard disk to a new one.
- Perform restore solutions when accidents happen.
- More…
From the above information, you can know that Windows image backup has a lot of advantages. Meanwhile, do you know how to back up Windows with ease?
If no, don’t worry. This post shows you the best solutions with the free Windows backup software. They are MiniTool ShadowMaker and MiniTool Partition Wizard and they will be introduced one by one.
Learn how to create a full Windows 10 system backup using a built-in tool or third-party software from the following video:
How to Back up Windows with MiniTool ShadowMaker?
As for Windows backup, you can take advantage of a piece of professional Windows backup software. Thus, MiniTool ShadowMaker is strongly recommended.
MiniTool ShadowMaker is designed to deal with all kinds of backup matters. It can be used to back up the file, folder, disk, partition, and even the whole operating system.
MiniTool ShadowMaker also enables you to perform some recovery solutions with the Windows image backup when some accidents happen. And it plays an important role when the Windows snap-in tool is not working or stuck.
Besides those backup features, MiniTool ShadowMaker is also a piece of file sync software which enables you to sync files to two or more locations so as to keep data safe.
So in order to back up the operating system, you can download MiniTool ShadowMaker Trial which can be used for free within 30 days or you can purchase an advanced version.
MiniTool ShadowMaker TrialClick to Download100%Clean & Safe
And now, we will show you how to back up Windows 10 with MiniTool ShadowMaker.
Step 1: Install the Windows backup software and launch it, click Keep Trial and click Connect in This Computer to continue.
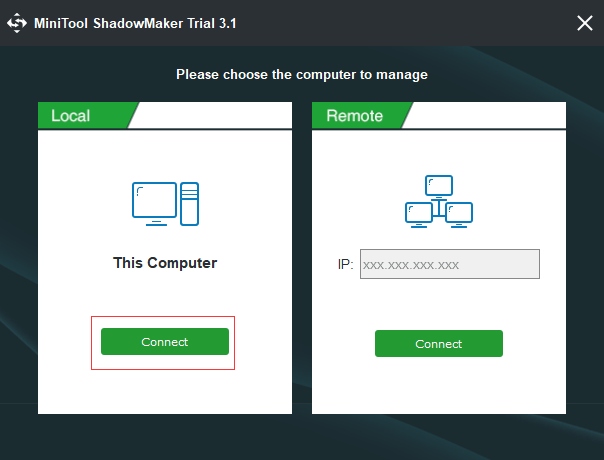
Step 2: MiniTool ShadowMaker is designed to back up the operating system by default. Thus, you can click SET UP BACKUP on the Home page to continue.
In addition, you can also go to the backup page directly by clicking Backup in the toolsbar. And then click Source module and Destination module to choose what you want to back up and decide where you want to store the backup image. And it is recommended to choose an external hard drive.
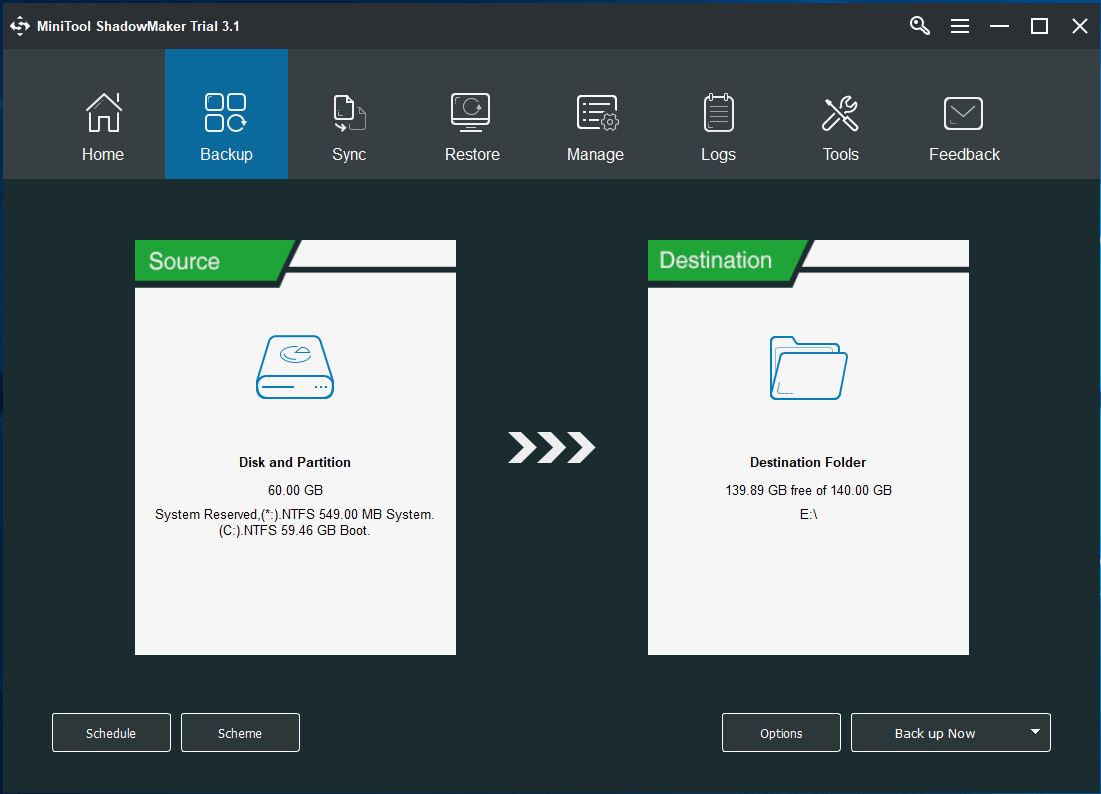
After you choose the backup source and destination, there are three important things you need to know.
- In order to provide better protection for computer and data, MiniTool ShadowMaker offers the automatic backup service which enables you to manage backup matters on a regular basis. Thus, you just need to click the Schedule button to continue.
- MiniTool ShadowMaker provides three different backup schemes. The Incremental backup is chosen by default and you can click the Scheme button to change.
- MiniTool ShadowMaker also offers some advanced backup parameters and you can click the Options button to set.
Step 3: Now, it is time to back up Windows. You can click Back up Now to perform Windows incremental backup immediately or click Back up Later to delay the Windows backup task.
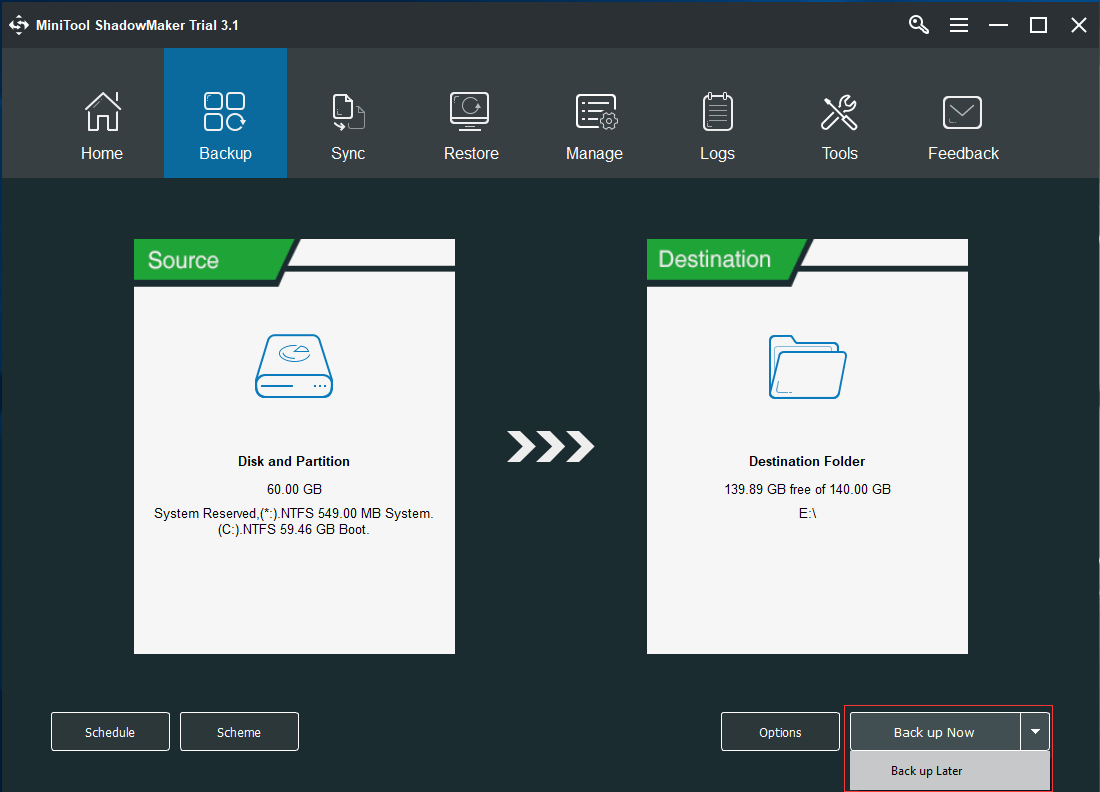
Step 4: After that, you can successfully complete Windows backup. Then it is recommended to create the bootable media which can be used to boot your computer when some accidents happen so that you can restore files from backup Windows 10. Thus, you can go to Tools and click Media Builder to go on.
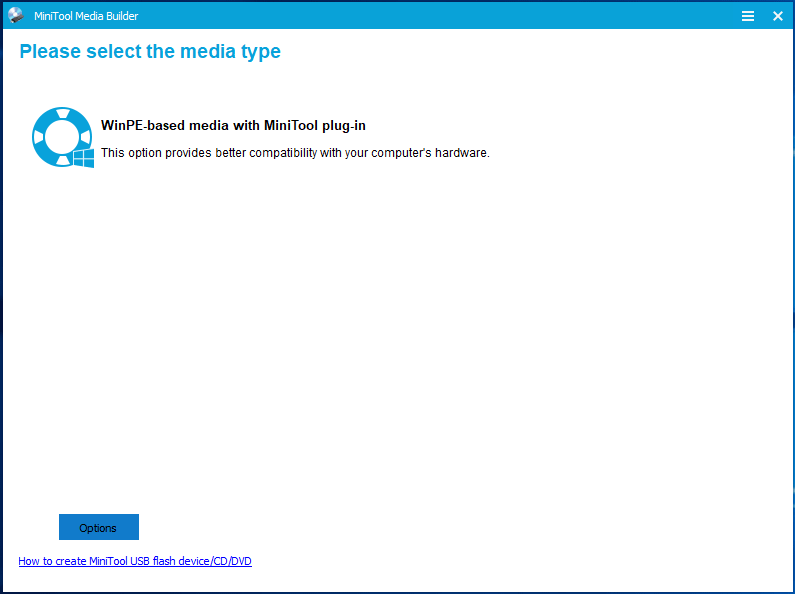
In the above part, we have shown you one way to perform Windows 10 backup with the Windows 10 incremental backup software – MiniTool ShadowMaker.
How to Back up Windows with Windows Snap-in Tool?
As for Windows image backup, you can also use another Windows 10 backup software. It is the Windows snap-in tool – Backup and Restore (Windows 7) program. And here, we will show you how to perform Windows backup with it. We take Windows 10 as an example.
Step 1: As for Windows 10 backup, please select Backup and Restore (Windows 7) tool in the Control Panel.
Step 2: In the popup window, please choose Create a system image in the left pane to continue.
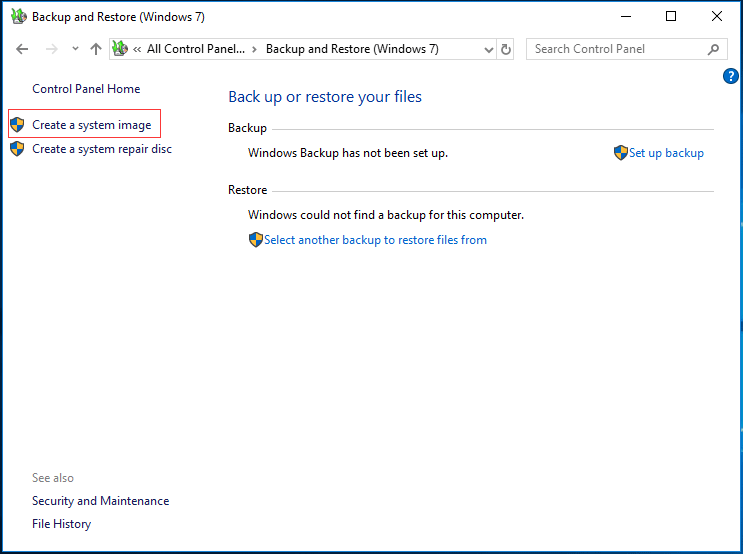
Step 3: In the popup window, choose a disk to save the Windows 10 backup image and click Next to continue. If you choose a USB drive as the destination, you will encounter the error the drive is not a valid backup location.
Step 4: Next, you can see that the system related partitions are selected by default. And if you want to back up the whole system disk, you can check all partitions and click Next to continue.
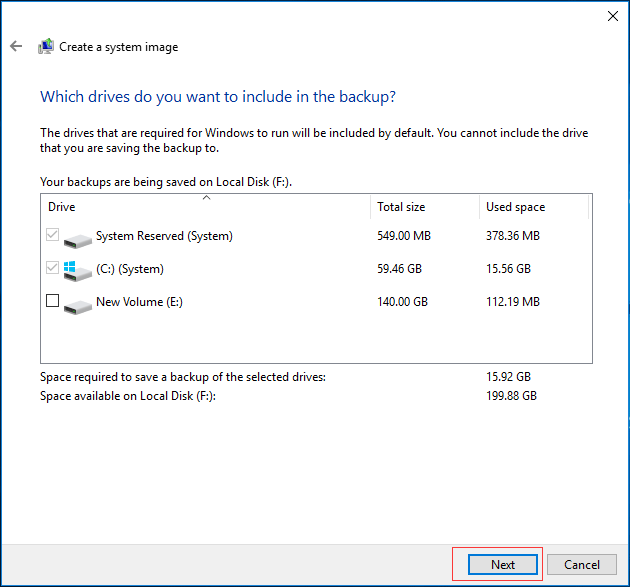
Step 5: In the next window, you need to confirm all backup settings including backup location, Windows 10 system backup size and click Start backup to continue.
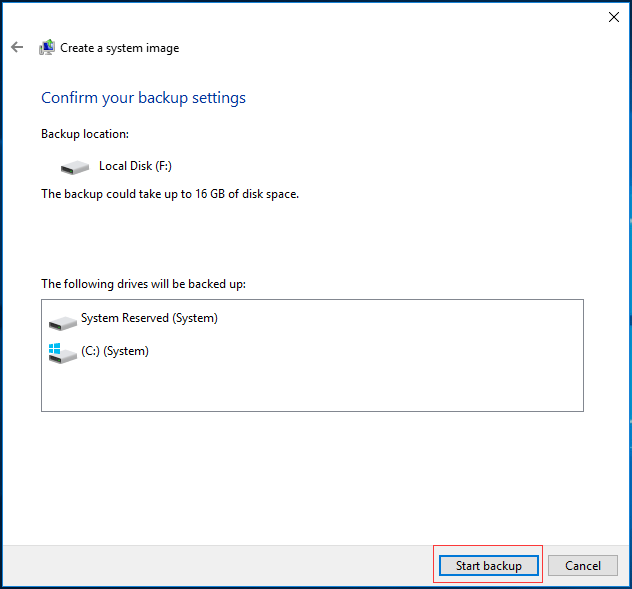
When the process is finished, you can successfully perform the Windows 10 system backup and offer protection for your computer and data. And if there are some issues on your computer in the later, you can use the Windows backup image to take some recovery actions.
How to Clone System Disk with MiniTool ShadowMaker?
In order to keep the computer and data safe, there is another way to be chosen. It is to clone system disk to another. It would be another form of Windows backup.
Thus, to clone system disk, MiniTool ShadowMaker plays an important role since it has an important feature – Clone Disk, which can help you to complete system disk clone with ease and would not bring any damage to the original data.
In the following paragraphs, we will show you how to clone system disk and complete Windows backup with this Windows backup software step by step.
In order to clone system disk, you need to download the Windows backup software first.
MiniTool ShadowMaker TrialClick to Download100%Clean & Safe
Step 1: Please go to the Tools page and click the Clone Disk feature to continue.
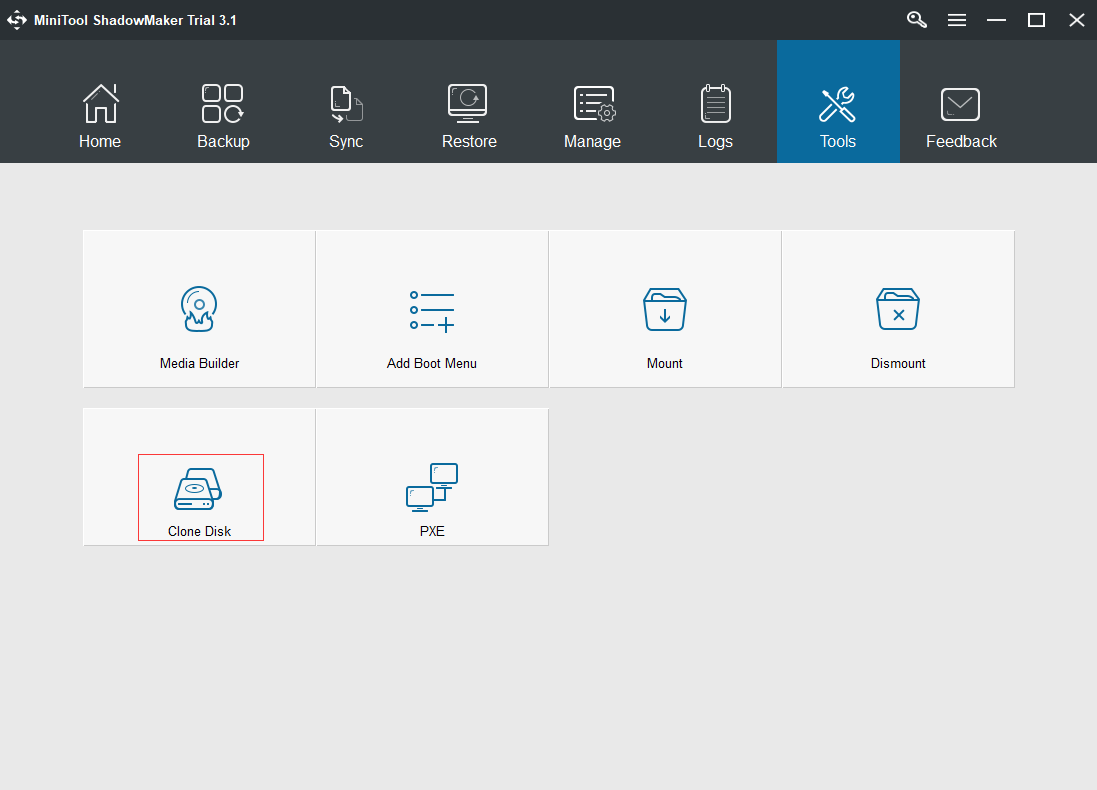
Step 2: In the popup windows, you need to click Source module to choose the disk you want to copy. And here, in order to back up Windows, you need to choose the system disk and click Finish to continue.
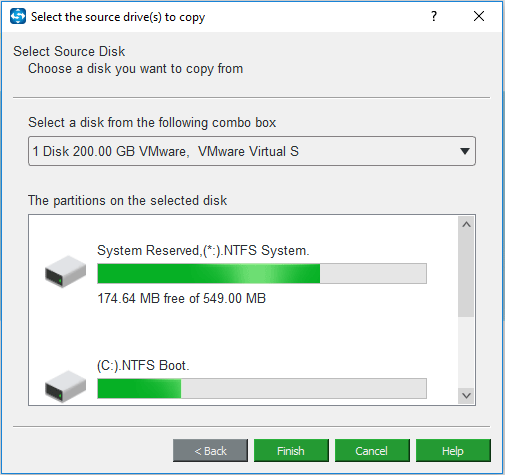
Step 3: Then you are required to choose a destination path. Just click Destination module to choose a target disk and click Finish to continue.
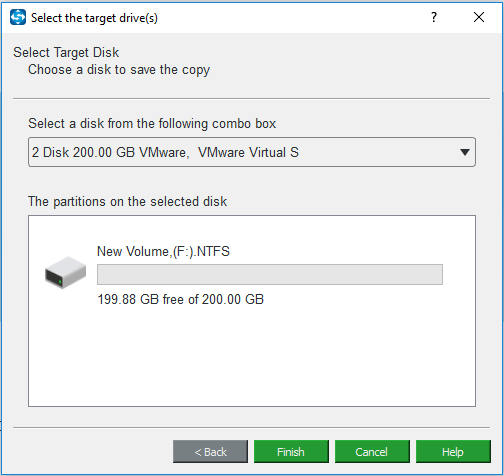
Step 3: Then click OK to continue. Then you will receive a note that tells you all files on the target disk will be destroyed. Thus please make sure that there is no important file on the target disk and click Yes to continue.
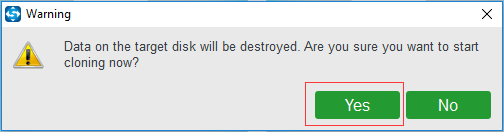
Step 4: Then the system disk clone process will begin.
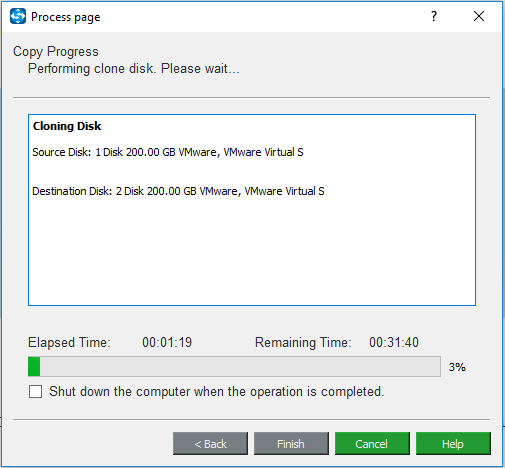
Step 5: When the disk clone process is finished, you will receive a note which tells you that the target disk and the source disk have the same signature. Thus, you need to disconnect or remove either of them. In addition, if you want to boot your computer from the target disk, you need to change the BIOS settings.
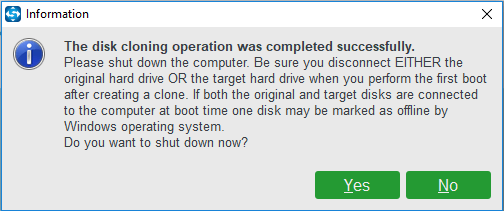
When the process is finished, you have successfully completed the disk clone process. Besides Windows backup, you can choose to clone the whole disk to another one so as to safeguard your computer and data.
How to Clone Disk with MiniTool Partition Wizard?
Besides MiniTool ShadowMaker, MiniTool has another program which can help you to clone system disk. It is MiniTool Partition Wizard.
MiniTool Partition Wizard is professional partition magic and it is designed to optimize partition and disk use with its powerful features, such as extending partition without data loss, recovering lost partition, cloning disk, migrating OS to SSD without data loss and so on.
Therefore, in order to clone system disk and back up Windows, MiniTool Partition Wizard is competent. However, before going to clone system disk, please get MiniTool Partition Wizard first.
And now, we will show you how to clone system disk so as to avoid data loss or some other accidents.
Step 1: Install the software and launch it to enter its main interface.
Step 2: Select the system disk and choose Copy from the context menu to continue.
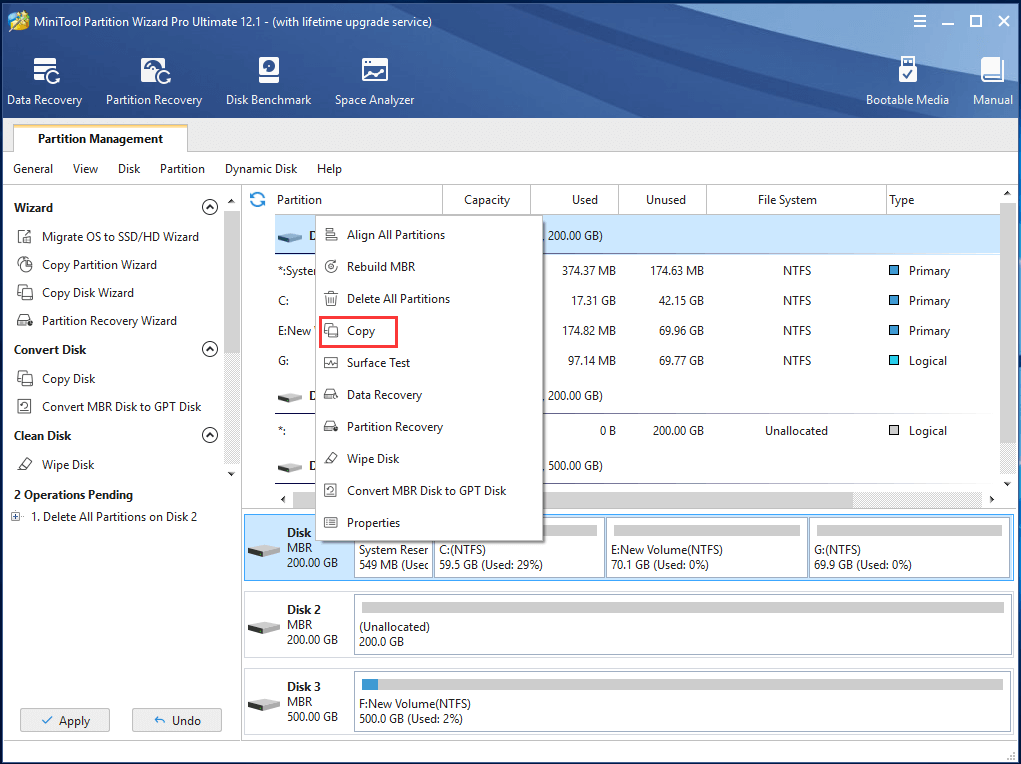
Step 3: In the popup window, you need to choose a target disk. Please note the target disk should be enough to save files on the source disk. And click Next to continue.
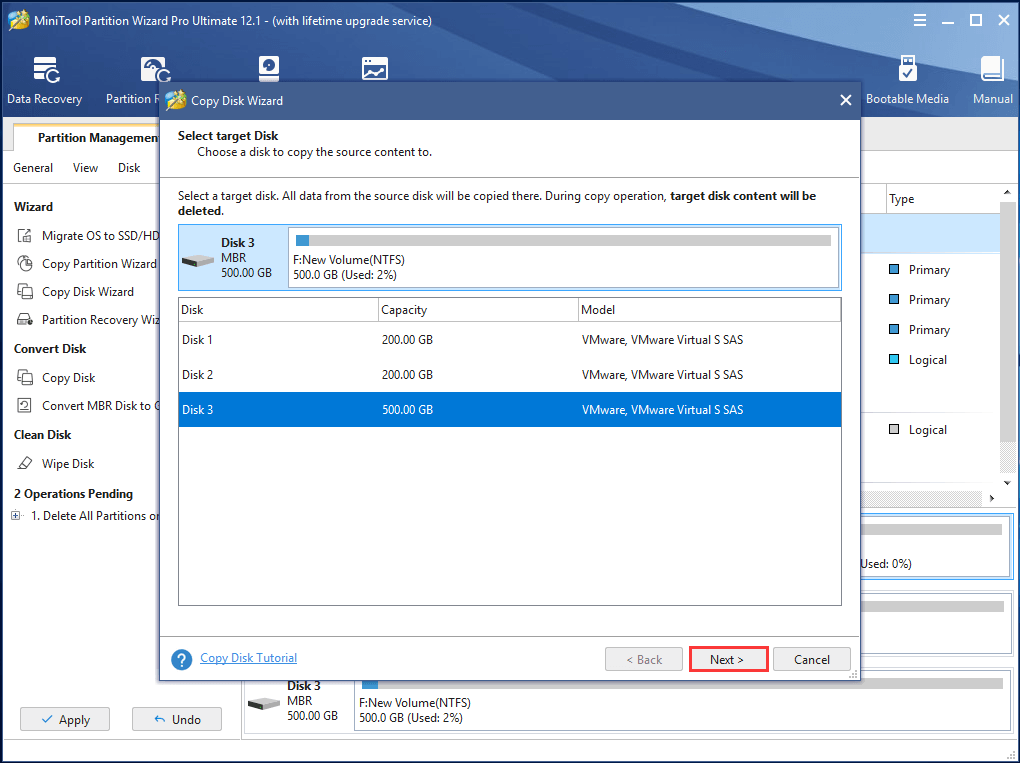
Step 4: Next, you will receive a warning message which tells you that all data on the target disk will be destroyed. And click Yes to continue.
Step 5: Then you will see there are four copy options. Choose one or two of them and click Next to continue. Please note if you want to choose the option Use GUID Partition Table for the target disk, the target disk will be turned to GPT style.
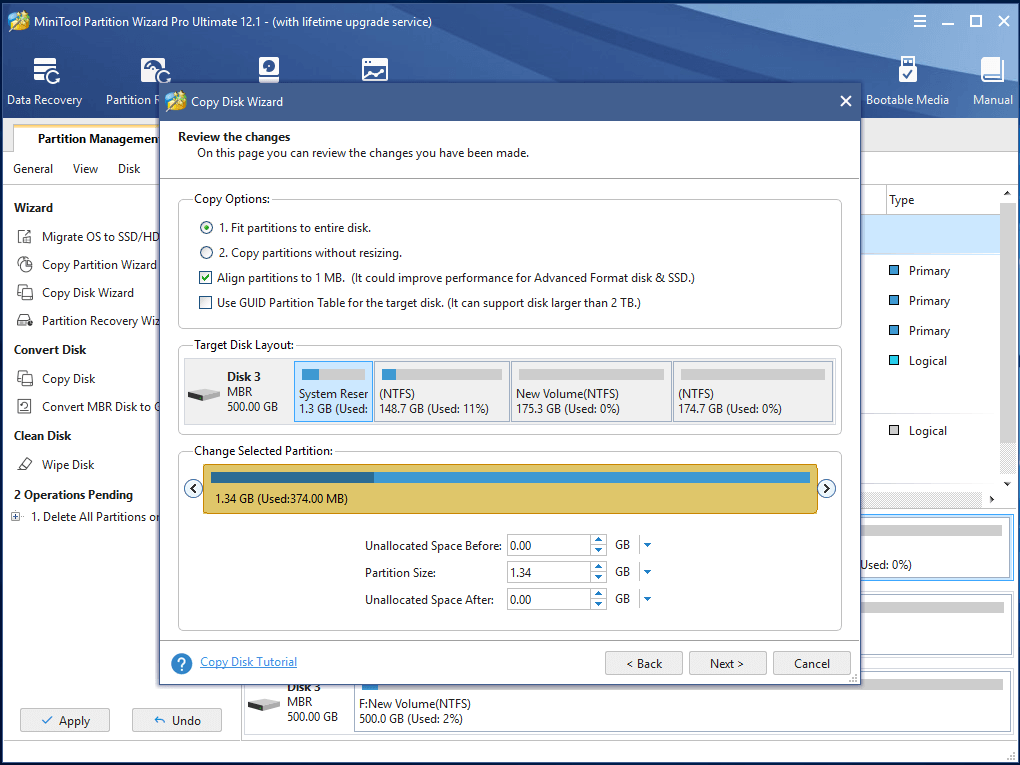
Step 6: Read the note carefully, which shows you that you need to change the BIOS setting if you want to boot from the target disk. And click Finish to continue.
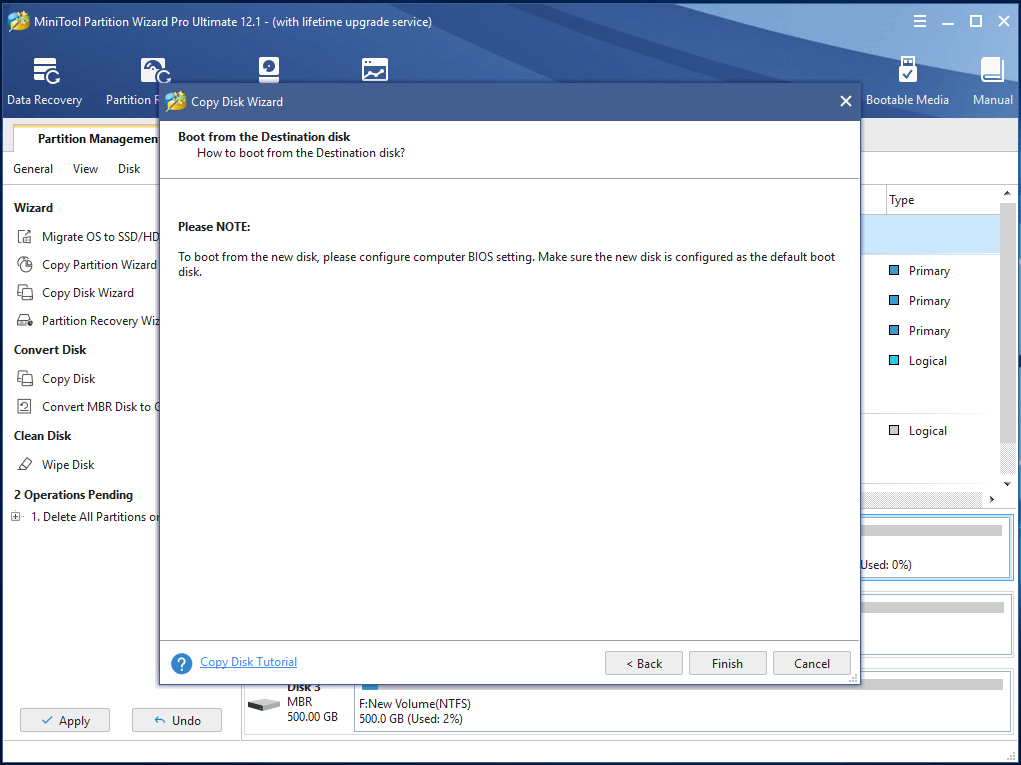
Step 7: Returning to the main interface, you can preview the changes and click Apply to confirm the changes.
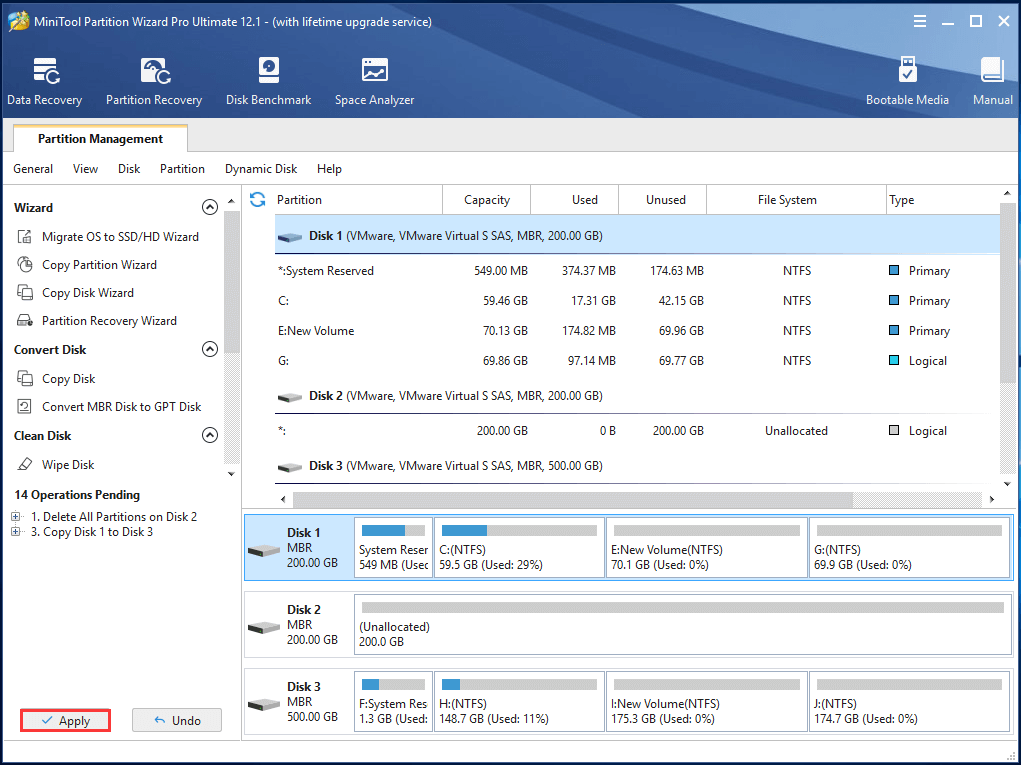
When the disk clone process is finished, you can provide protection for the computer and data. In addition, it is an easy and reliable way for Windows backup.
In fact, creating a system image is an effective and reliable way to avoid data loss or even some worse situations. Thus, it is recommended.
This post introduces 4 ways for how to backup Windows 10 or how to backup Windows OS, and you can try one for PC protection.
Bottom Line
In conclusion, this post has introduced four methods to back up Windows. In my opinion, the best Windows 10 backup software – MiniTool ShadowMaker is a great tool for Windows 10 system backup.
On the other hand, if you have any better way for Windows backup, please share it on the comment zone.
And if you have any problem with MiniTool programs, please do not hesitate to contact us via the email [email protected].
MiniTool Backup FAQ
To back up a partition, you can use the Windows built-in tool – Backup and Restore (Windows 7) and the third-party professional backup software – MiniTool ShadowMaker.
As for MiniTool ShadowMaker, you can follow the steps to back up a partition.
- Launch MiniTool ShadowMaker.
- Go to Backup page and click Source module.
- Choose Disk and Partition.
- Select the partition you want to back up.
- Click Destination module to choose a target disk to save the backup.
- Click Back up Now to start backing up partition.

User Comments :