Though Windows 10 is a great operating system, some users still want to remove it and go back to Windows 7 or Windows 8. But they don’t know how to uninstall Windows 10 completely. Today, MiniTool provides you with a full Windows 10 uninstallation guide.
Reasons behind Windows 10 Uninstallation
Windows 10 is an operating system developed by Microsoft. It is a part of Windows NT family of operating systems and also the successor to Windows 8.1. It is regarded as the best operating system of Microsoft of all time.
Given to that fact, many people upgrade to Windows 10. However, they don’t like Windows 10 after using it for some time and want to go back to their previous operating system. For some users, they would like to roll back to old OS after encountering some issues while using Windows 10.
As you know, a dual-boot or multi-boot configuration can consume much space. If you want to free up space or get more space, you can uninstall unwanted operating systems and only keep one. Here comes the question – how to uninstall Windows 10. To get the detailed information, read the content below.
Back up Data Before Uninstalling Windows 10
Apps and settings configured after the upgrade will be removed once you uninstall Windows 10. To avoid data loss during the Windows 10 uninstallation process, you’d better back up your data in advance.
You can do that with multiple ways. For instance, you can copy files to OneDrive, an external network drive, or a physical backup device like a USB flash drive and U disk. Alternatively, copy the entire disk to back up all the data on the drive.
Here comes the use of MiniTool Partition Wizard. Its Copy Disk feature enables you to back up the drive with a few clicks. The operation is simple and secure. In addition to copying disk, MiniTool Partition Wizard also allows you to migrate OS to SSD/HD, recover missing data, check file system, rebuild MBR, run disk benchmark, etc.
To start the copy operation, you need to prepare a data storage device and download & install MiniTool Partition Wizard. After that, follow the given steps to begin the process.
MiniTool Partition Wizard DemoClick to Download100%Clean & Safe
Step 1: Connect the new drive to your computer and launch MiniTool Partition Wizard to go to its main interface.
Step 2: Click Copy Disk Wizard in the left pane and then click Next in the pop-up window.
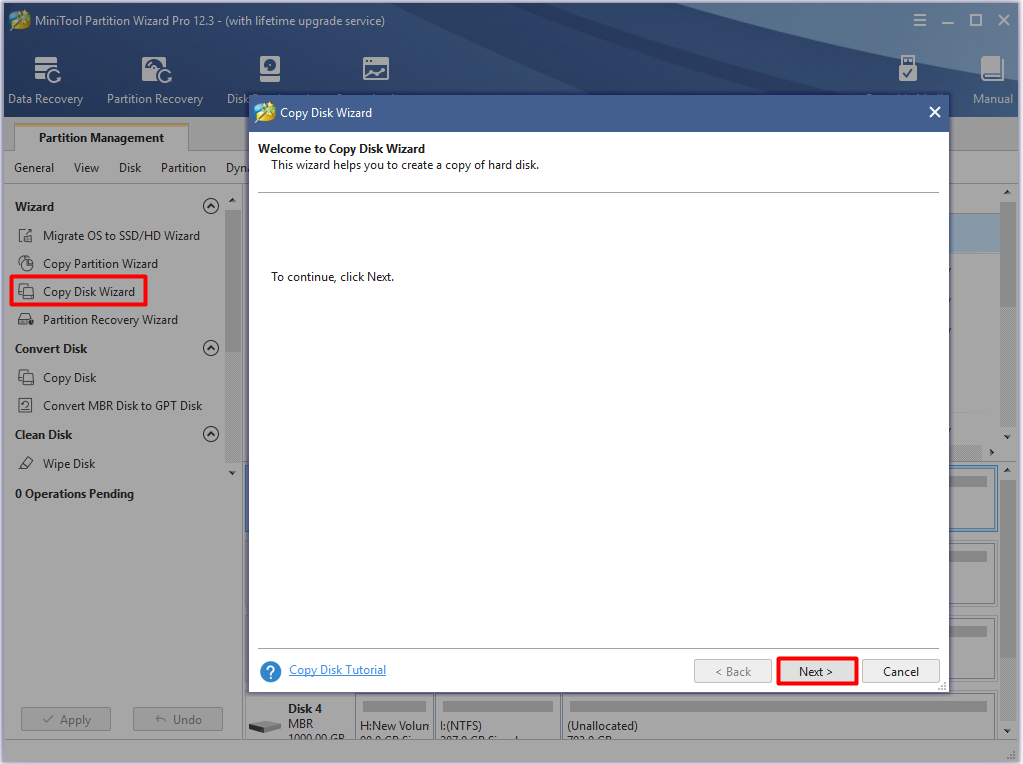
Step 3: In this window, you should choose the drive that you need to copy from the listed drives and then click Next to continue.
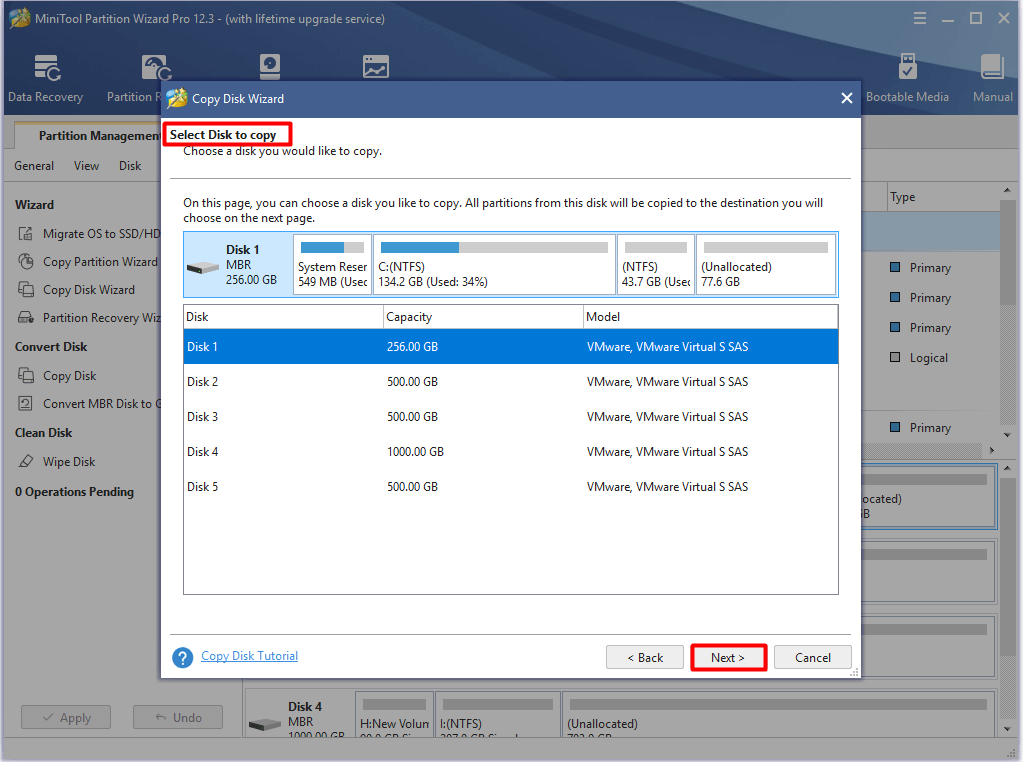
Step 4: Choose the disk to hold the content of the original drive and click Next. Here, you should click the connected drive. If you confirm that there’s no data on the chosen drive, click Yes in the prompted window to confirm the operation.
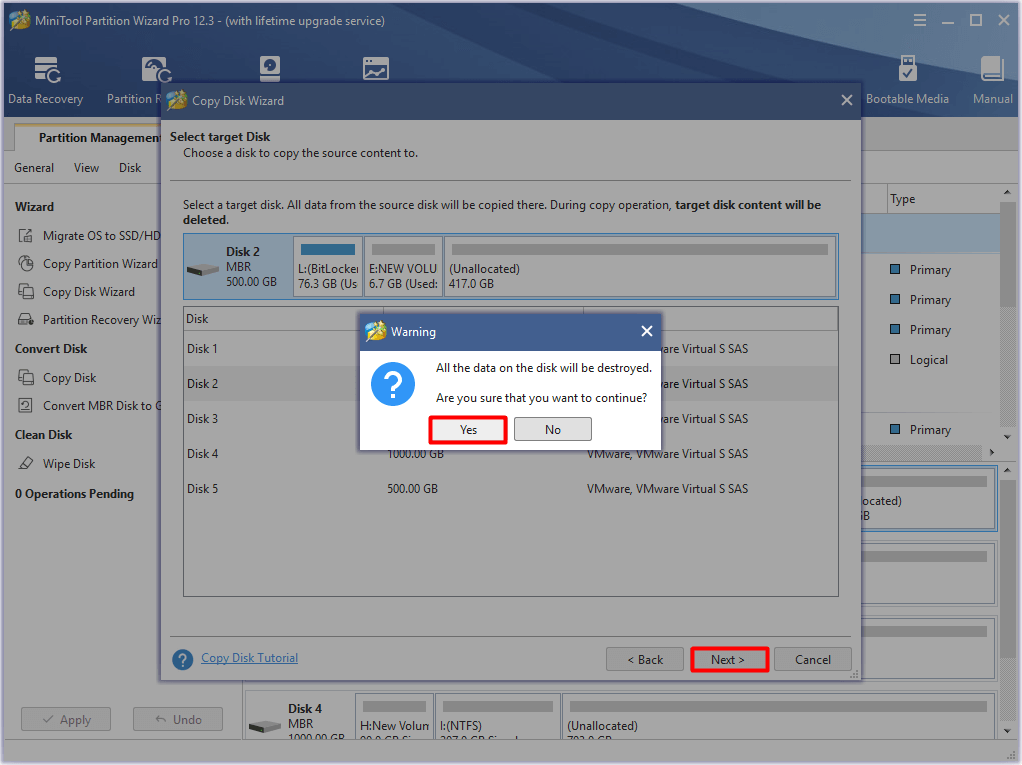
Step 5: You can review the changes in this window. Choose copy options and configure the size and location of the selected partition based on your demand. If you don’t have special requirements, using the default settings is ok. Then click Next.
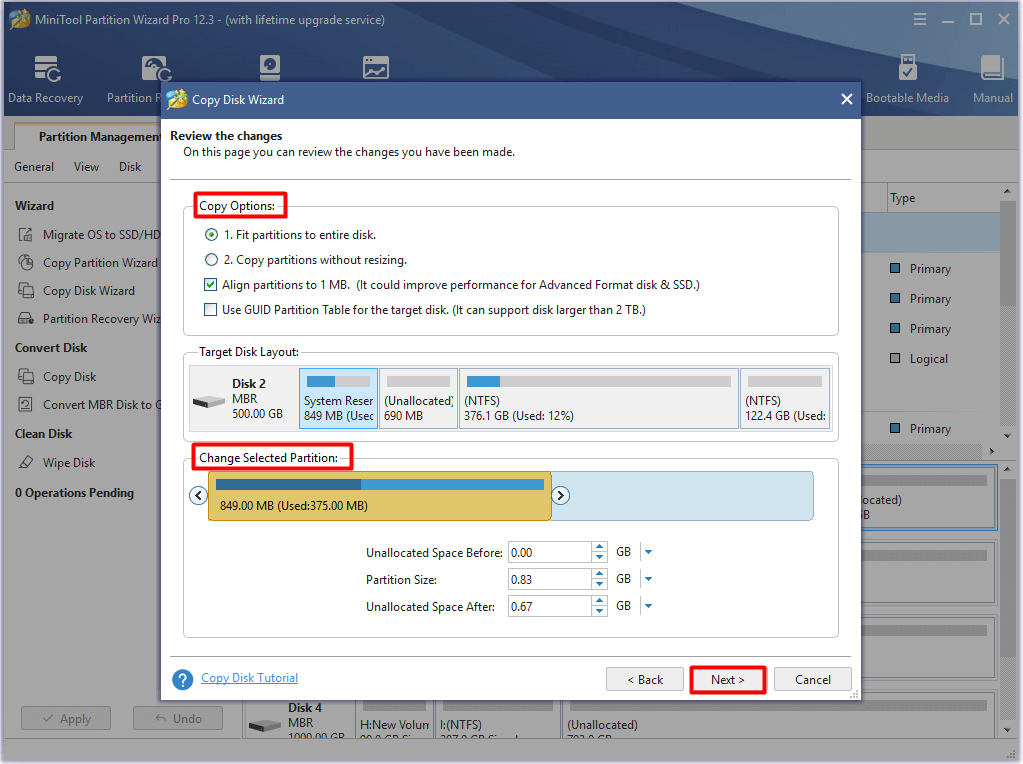
Step 6: Click the Finish and Apply buttons to execute the operation. Wait for the finish of the operation and then uninstall Windows 10 with offered steps.
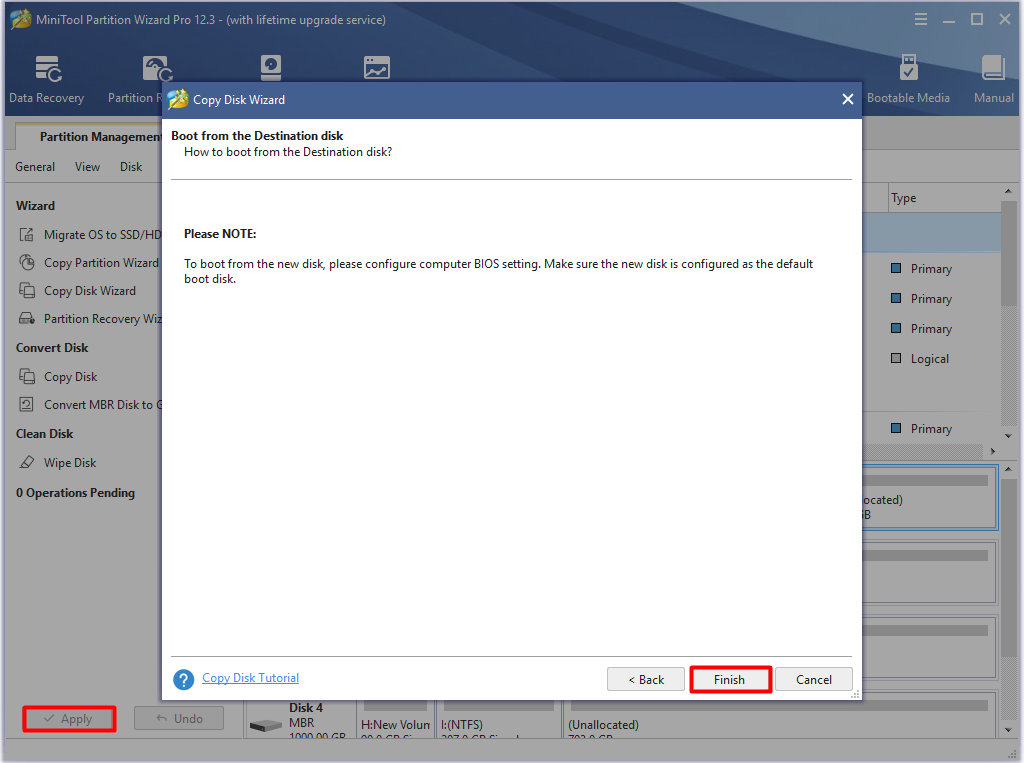
Also read: Fast Copy Windows 10 | How to Get a Fast File Copy Speed
How to Uninstall Windows 10
The steps to uninstall Windows 10 vary in different situations. Here, several cases will be talked about. You can remove Windows 10 with corresponding steps.
Case 1: The Installation of Windows 10 Is within 10 Days
If you upgrade to Windows 10 through the free upgrade offer or manual upgrade process, you are installing a trial OS version. Windows 10 will keep the old operating system on the hard drive for 10 days. It means that you are able to revert to previous operating system during that time.
This is an easy way to uninstall Windows 10. For that, you need to press Windows and I keys to open Settings and then click Update & Security > Recovery > Go back to Windows 7 (or Windows 8). After that, follow the on-screen instruction to finish the Windows 10 uninstallation.
If you can’t see the Go Back option, it means that the upgrade exceeds 10 days. Windows assumes that you have decided to use the new version and then it will delete the previous version. Then you can’t delete Windows 10 via Settings.
The Go Back option is also unavailable if you have performed a Windows 10 clean installation rather than an upgrade. If so, you need to uninstall Windows 10 manually.
Case 2: You Have a System Image Recovery Disk
If you have a repair disc, you can restore to the previous Windows version after booting computer into Windows Recovery Environment with the disc. If you don’t have the repair disc, create one with the following steps.
Step 1: Press Windows and R keys to open the Run window, and then input control and hit Enter.
Step 2: Click Backup and Restore (Windows 7) to continue.
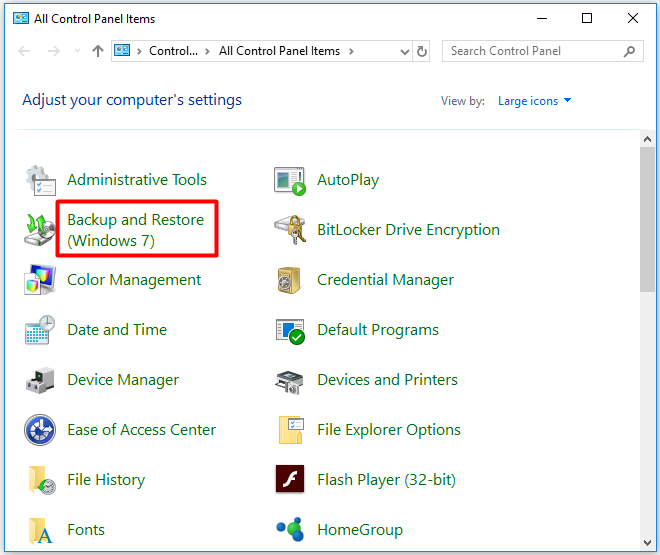
Step 3: Click Create a system repair disc option in the left pank Create disc in the prompted window. Then wait for the finish of creation.
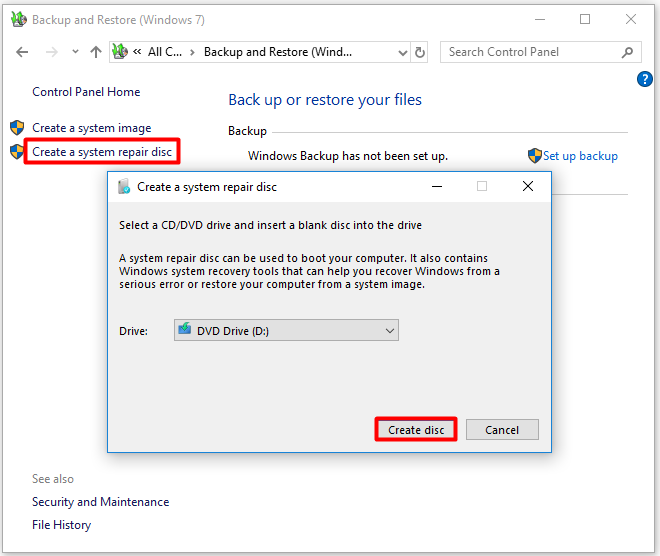
After creating the system repair disk, continue the operation by following these steps.
Step 1: Connect the drive that contains the backup of your previous system to your PC.
Step 2: Restart your computer with the created disc.
Step 3: After entering the Setup screen, click Next > Repair your computer > Troubleshoot > Advanced options > System Image Recovery.
Step 4: Log in with your user account.
Step 5: Choose the backup you would like to recover and click Next. Then follow the prompted instruction to finish the process.
When the recovery process finishes, you will back to your previous Windows versions. If you want to use applications installed on the upgraded Windows 10 again, reinstall them. In addition, restore your files from backup.
Case 3: There Is only One Operating System on the Computer
It is very easy to uninstall Windows 10 if it is the only one OS on the computer. Here are detailed steps for that.
Step 1: Create a USB recovery drive or an installation CD/DVD or USB memory stick with the operating system that you are going to use and boot from it.
Step 2: After computer boots up, choose the existing Windows partition and click Format or Delete on the recovery screen.
You can also boot from the recovery disk, load Command Prompt, and then utilize the diskpart and format command to delete or format the Windows partition.
Read these posts for detailed information:
- Best 2 Ways to Boot to Command Prompt in Windows 10
- A Detailed Guide on Diskpart Delete Partition
- How to Format USB Using CMD (Command Prompt) Windows 10
Case 4: There Are Multiple Operating Systems on the Computer
If you want to remove Windows 10 from dual-boot or multi-boot configuration, use this tutorial. Step 1: Remove the boot entry for the Windows 10 in the version you would like to maintain.
- Open the Run window by pressing Windows and R keys.
- Type msconfig in the Run window and hit Enter.
- Navigate to the Boot tab and check if the Windows that you want to keep is set as default. If not, choose it and press Set as default.
- Choose Windows 10 and click Delete.
- Click Apply or OK to confirm the operation.
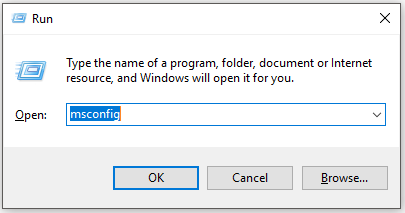
Step 2: After removing the boot entry, delete or format the partition used by the removed Windows system. To reuse that partition for another OS, simply format it. If you want to take that space to extend other partitions, delete the entire partition.
Case 5: Clean Install Previous System
You can directly clean install previous system to uninstall Windows 10. As you know, clean install means that all the content (including settings, apps, and data) will be erased during the process. Hence, if the Go back option is unavailable and you don’t have a full backup of previous system, this method is recommended.
You are required to get the product key for the copy of the operating system. Besides, you should get the Windows installation files from Microsoft. For example, if you want to clean install Windows 7, download the Windows 7 ISO file from Microsoft official website.
After that, create a bootable media with Windows USB/DVD/ Download Tool.
Connect the created bootable media to your computer and then boot from it. After entering the BIOS, set the Windows installation media as the top boot. Then install Windows as you are prompted.
Recommended reading: How to Install Ubuntu on VirtualBox? Here’s the Full Guide
Conclusion
To sum up, this post mainly shows you how to uninstall Windows 10 completely without losing data. If you want to remove Windows 10 from your PC, you can do that with the provided methods in this post. It tells you how to remove Windows 10 in 5 different cases. Pick one according to your situation.
For any thoughts about Windows 10 uninstallation, write them down in the comment area below. Send us an email via [email protected] for any questions about MiniTool software.

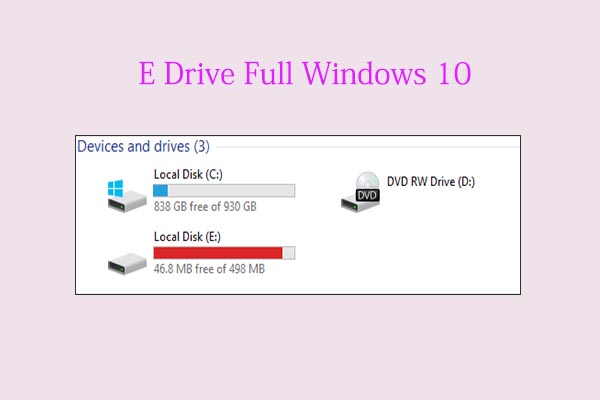
User Comments :