Though E drive full Windows 10 is a common error with Windows 10, it confuses a large number of users. This post of MiniTool will analyze the possible causes for the error and then offer you some solutions based on that.
Reasons for E drive full
The E drive is a recovery drive that allows you to store needed files during an emergency recovery like system crashing, black screen, blue screen of death, etc. However, you sometimes will encounter E drive full Windows 10 error.
Why is my hard drive full? You may have such a doubt like others. The E drive can get full quickly if you or backup programs often store files in it. Then you might receive the recovery drive almost full error when you are going to utilize the system recovery feature.
The local disk E full Windows 10 error can also occur because of a recent Windows 10 update. To be specific, the error appears after Windows 10 v1803 assigns a drive letter to the system restore partition. In this case, you should remove the assigned letter to fix the issue. Certainly, it is also possible that hard drive is full without reason.
How to Fix E drive full Windows 10
If you are bothered by E drive full Windows 10 error, fix it with the solutions below.
Solution 1: Free up Space
After E drive gets full, you can consider freeing up space. How to do? Here are two methods to do that.
Run Disk Cleanup
Disk Cleanup is a Windows built-in program that can help you free up disk space. Here is a tutorial on how to release space via Disk Cleanup.
Step 1: Open the Run window by pressing Windows + R keys, and then enter cleanmgr and click OK.
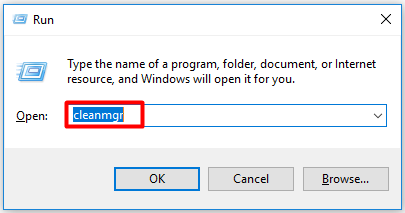
Step 2: In the prompted window, open the drop-down menu by clicking the down arrow and click E drive.
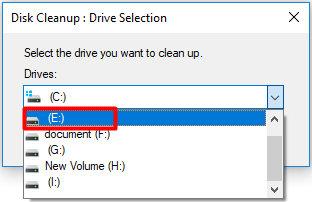
Step 3: Now, choose the file types that you would like to delete and click OK to execute the changes.
Disk Cleanup enables you to free up disk space in most time, but it may fail to work due to some errors with itself such as Disk Cleanup Stuck on Windows Update Cleanup, Disk Cleanup bug 3.99TB, Disk Cleanup won’t open, etc. At this time, you should free up space via a professional program like MiniTool Partition Wizard.
Run MiniTool Partition Wizard
MiniTool Partition Wizard is an all-in-one partition manager that is capable of analyzing disk space, converting file system, rebuilding MBR, copying disk, wiping disk, migrating OS to SSD, recovering data, etc.
This program can not only help you analyze the disk usage, but also delete space-consuming files. In short words, MiniTool Partition Wizard is both a space analyzer and file deleter. Download and install MiniTool Partition Wizard by clicking the button below, and then start the operation with the given steps.
MiniTool Partition Wizard FreeClick to Download100%Clean & Safe
Step 1: Launch MiniTool Partition Wizard to enter its main interface. After that, click Space Analyzer on the top toolbar.
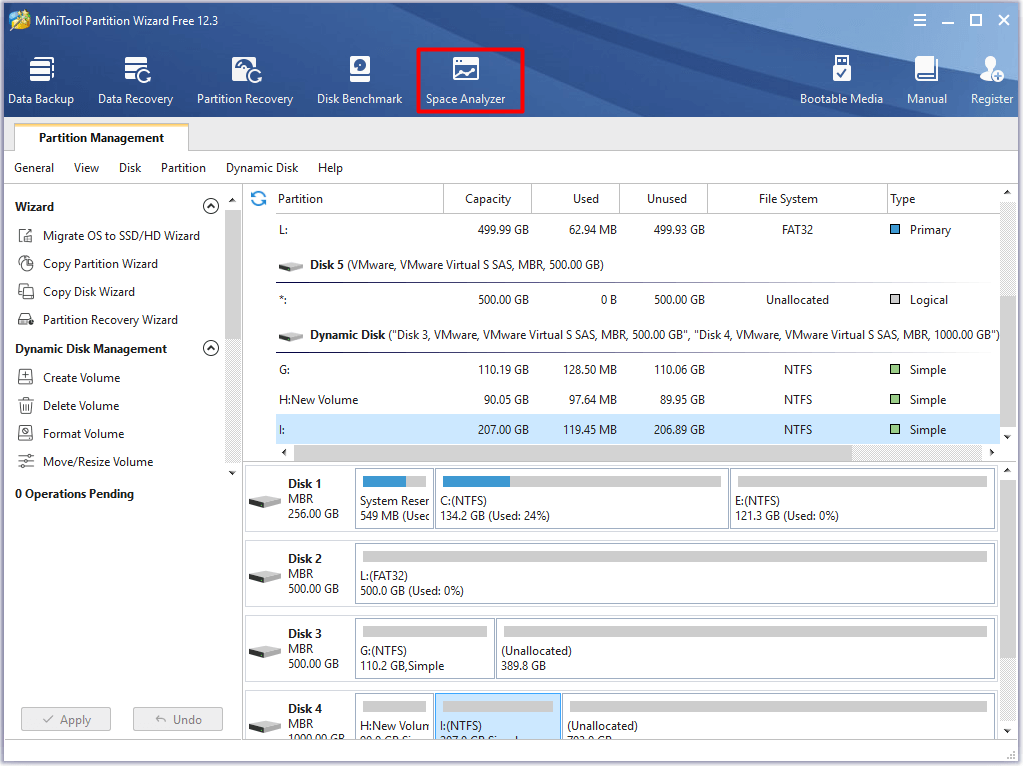
Step 2: Click the down arrow next to the Select option to open drop-down menu and then click E drive. Once you click on the Scan button, the process will start automatically.
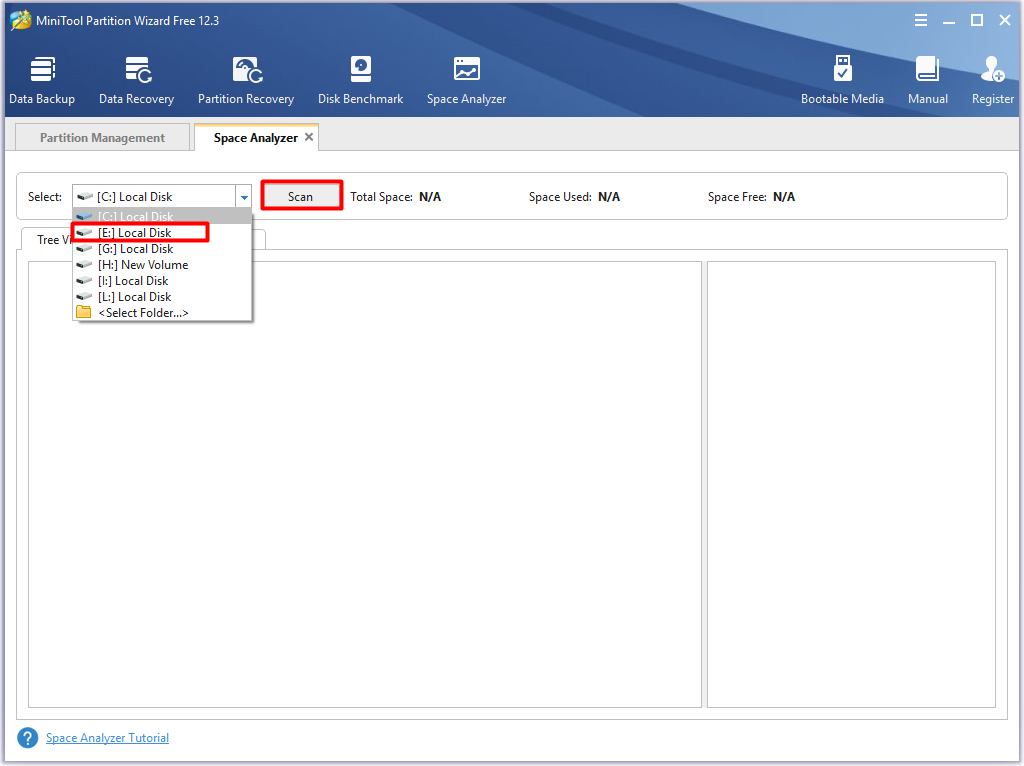
Step 3: After a while, you will see the scan result. It shows you the exact disk usage and percent of parent of each file. In this way, you can view what’s taking up your space clearly. To delete space-consuming and useless files, right-click on them one by one and click the Delete option.
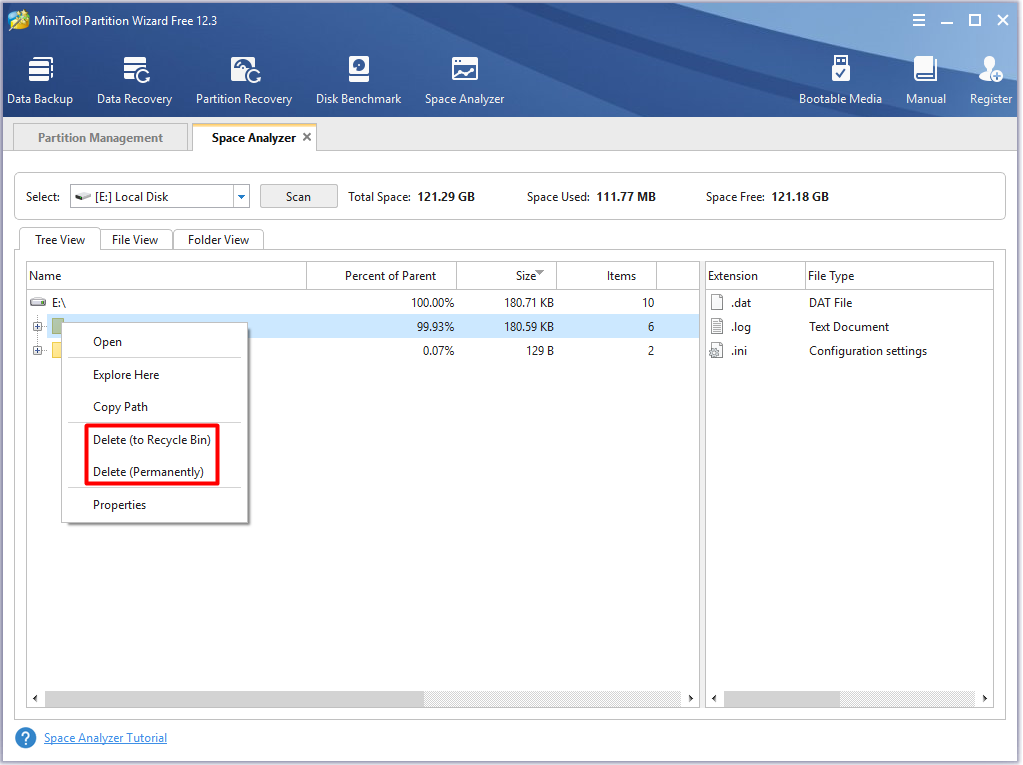
Solution 2: Extend/Resize E drive
In addition to freeing up disk space, you should try increasing disk space to fix E drive full Windows 10. Both the Extend Partition and Move/Resize Partition features of MiniTool Partition Wizard can help you enlarge disk space.
MiniTool Partition Wizard FreeClick to Download100%Clean & Safe
Steps for extending E drive
1. Extend a partition to non-contiguous unallocated or free space.
2. There is no unallocated or free space on the disk.
Step 1: After entering the main interface of MiniTool Partition Wizard, right-click on the E drive and click the Extend option.
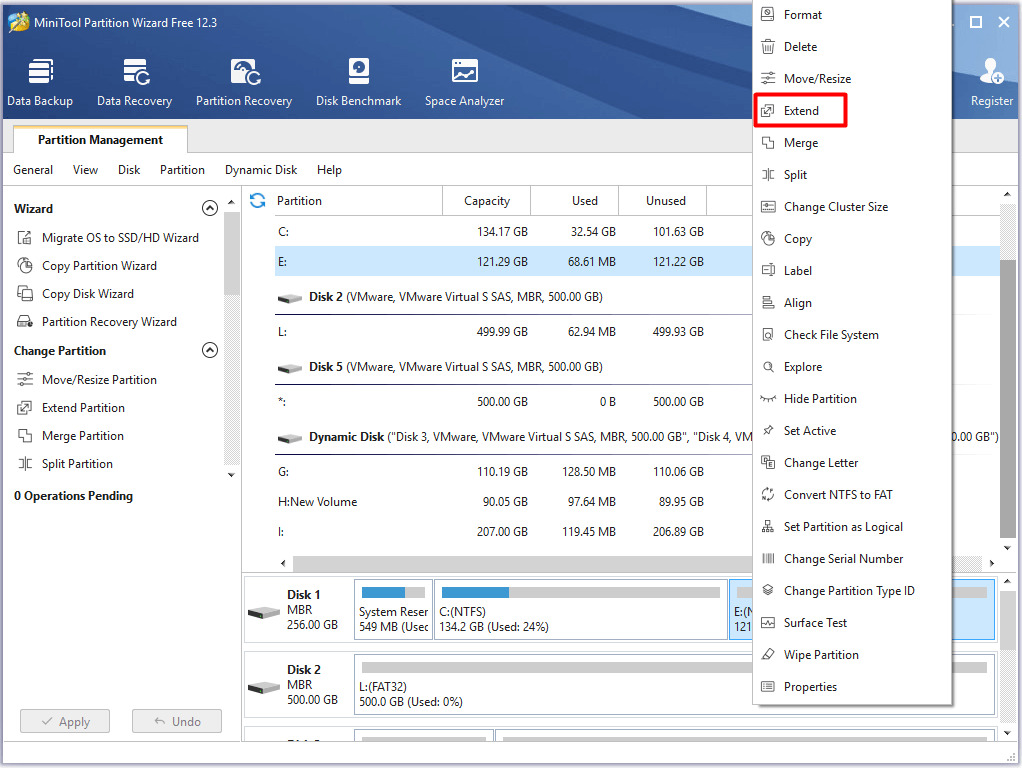
Step 2: In the prompted window, execute the following operations.
- Click the down arrow close to the Take Free Space From section and then choose the target drive to take unallocated space.
- Move the handle bar to the left or right direction to decide the space that you would like to take from the target drive.
- Click OK to save the changes.
- Click on the Apply button to carry out the pending operation.
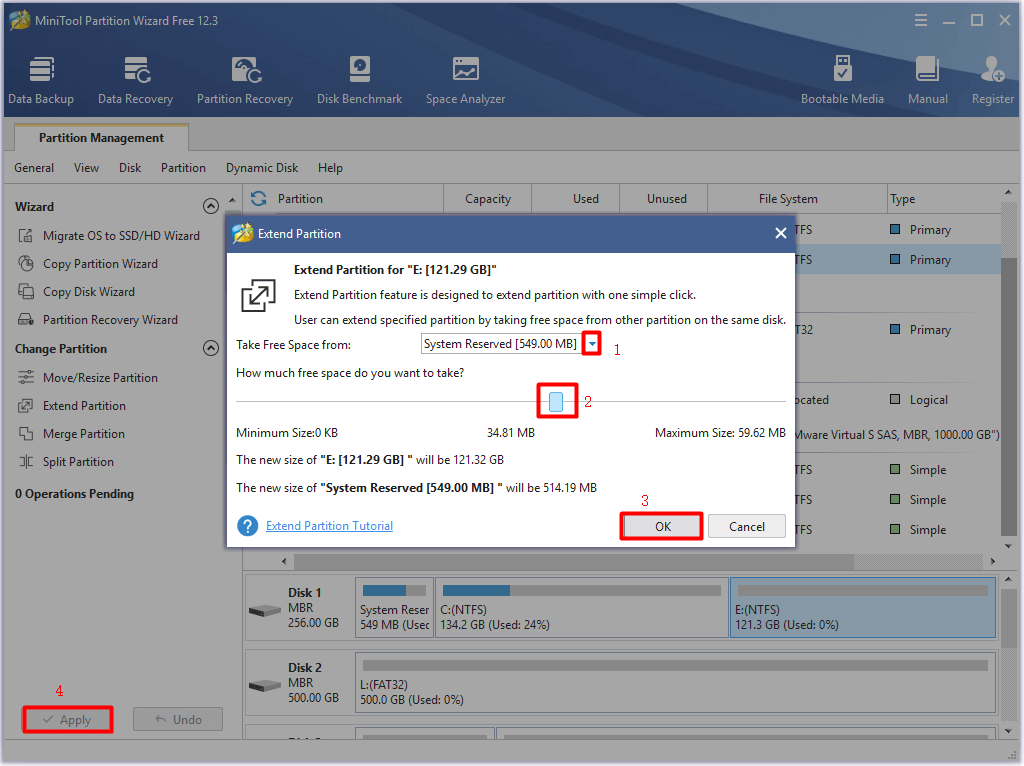
Steps for resizing E drive
As implied by its name, the move/resize partition feature enables you to move, extend, and shrink partition.
Step 1: Click on the E drive and then click Move/Resize Partition to continue.
Step 2: In the pop-up window, move the handle bar to the right direction. If you move the handle bar leftward, the size of selected partition will be reduced. You can adjust the partition size by entering the exact number.
Step 3: Click OK to save the changes you’ve made.
Step 4: Click Apply to execute the operation.
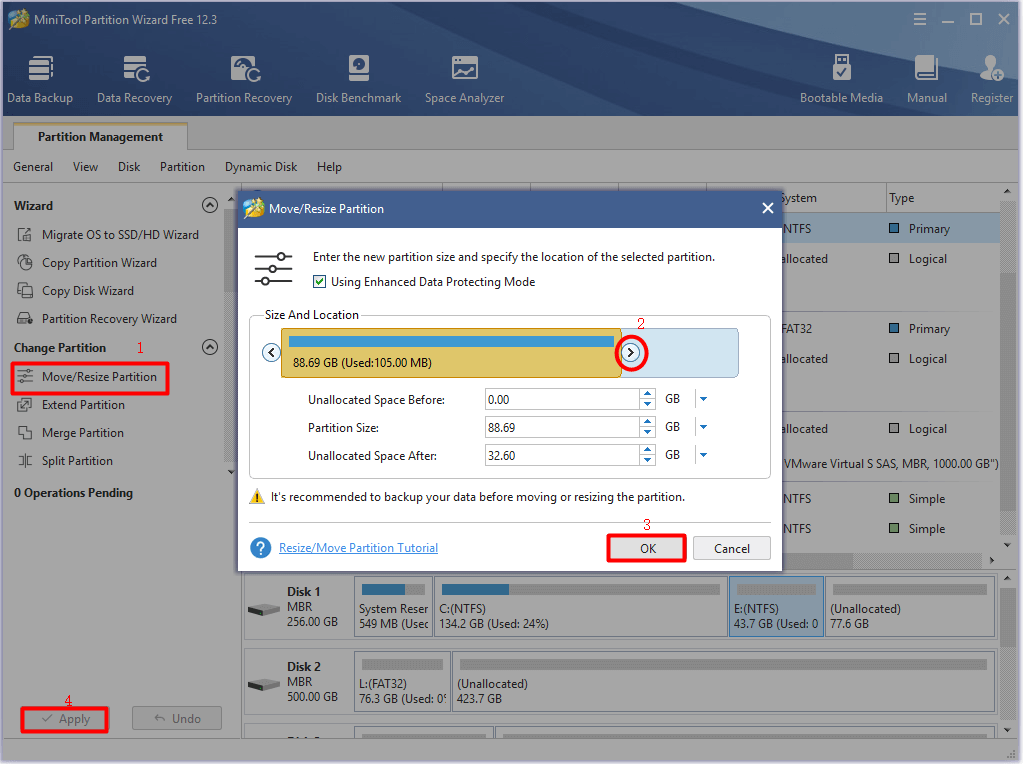
Recommended reading: Top 8 Free PC Optimizers for Your Computer [New Update]
Solution 3: Turn off System Protection
Turning off system protection has been proven to be useful for resolving the recovery drive almost full error.
Step 1: Open File Explorer on your desktop.
Step 2: Find and right-click on This PC, and then click on Properties.
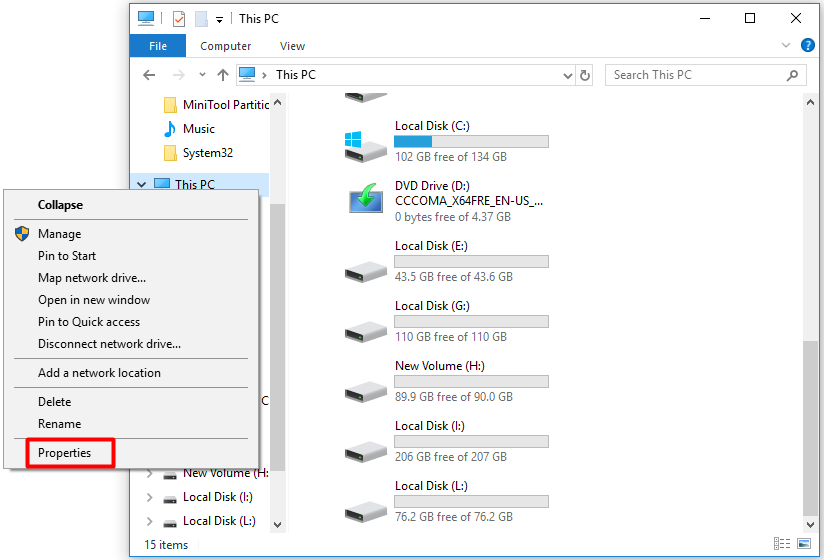
Step 3: Click on the System protection option in the left pane.
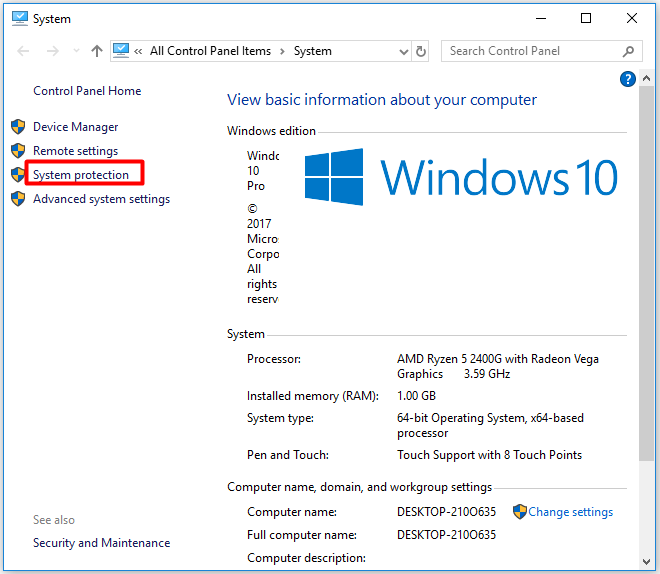
Step 4: In the System Properties window, click Local Disk (E) and Configure button.
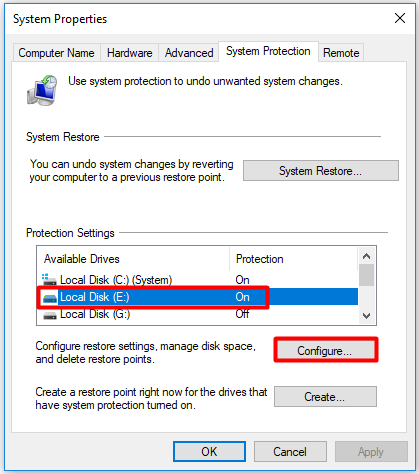
Step 5: At this window, highlight the Disable system protection option and click OK to save the changes. If you are prompted with a confirmation window, click Yes to execute the operation.
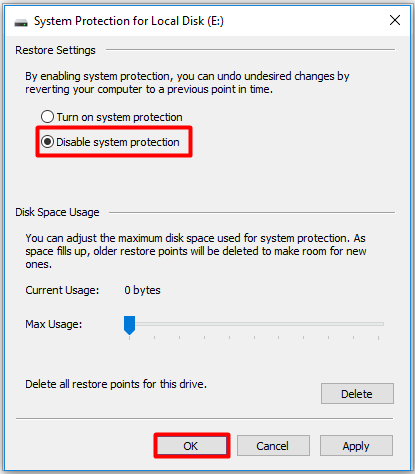
Solution 4: Remove the Assigned Letter of E drive
As mentioned before, removing the letter assigned to the system restore partition can also fix the E drive full Windows 10 error. You can do that via Command Prompt or Diskpart. The following are detailed steps.
Use Command Prompt
Step 1: Run Command Prompt as administrator from search box.
- Type cmd in the search box.
- Right-click on Command Prompt from the listed search results.
- Click on Run as administrator from pop-up menu.
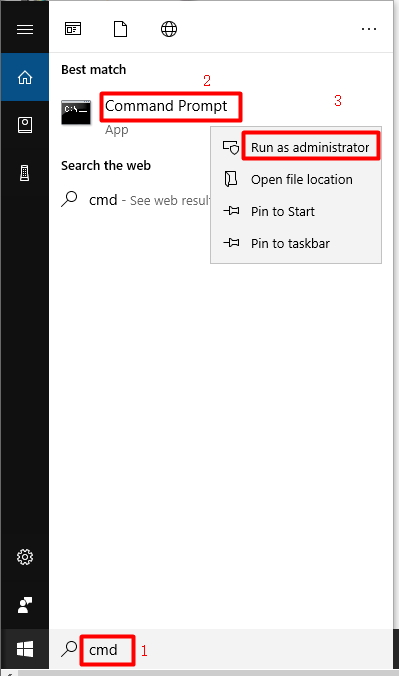
Step 2: In the elevated window, input mountvol *: /d and press the Enter key. You should replace the * with your actual drive letter. After this operation, the volume will not appear in Windows Explorer and the drive full message won’t either.
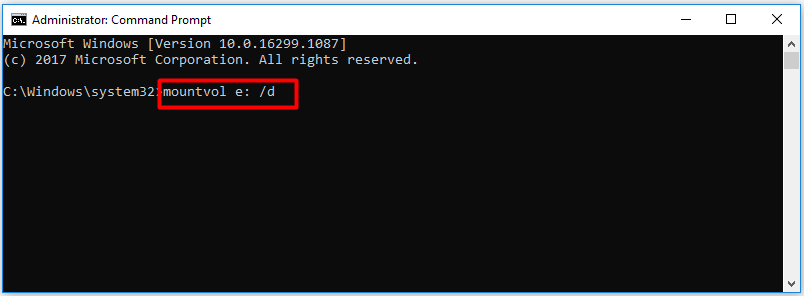
Use Diskpart
Diskpart utility can also help you hide the system restore partition. Here’s how to do.
Step 1: Press Windows and R keys to open the Run window, and then type diskpart and click OK.
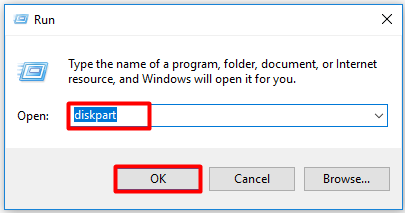
Step 2: Now, type the following commands and hit Enter after each.
- list volume
- select volume N
- remove letter=#
Step 3: When the process ends, the drive letter of recovery drive will be removed and the volume will be hidden.
Solution 5: Uninstall the Update Version
You can also uninstall the new update to solve the E drive full Windows 10 error. This method is effective and direct. However, it can cause some data loss. Given to that fact, you’d better make a full backup before uninstallation. For detailed information, you can read this post: How to Back up Windows to Safeguard Your Computer? Try MiniTool!
Now, uninstall the latest Windows update with the following steps.
Step 1: Open Settings by pressing Windows and I keys, and then navigate to Update & Security section. After click Windows Update option, move to the right side of the window and click View installed update history.
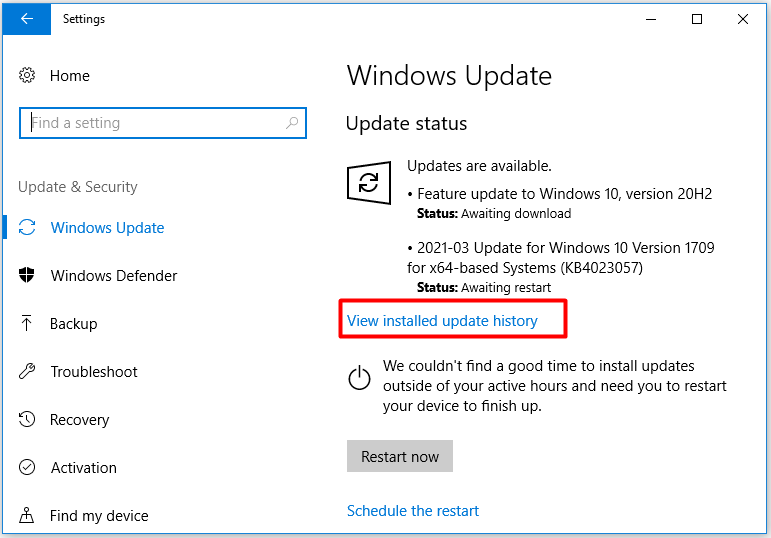
Step 2: In the next window, click Uninstall updates to go on.
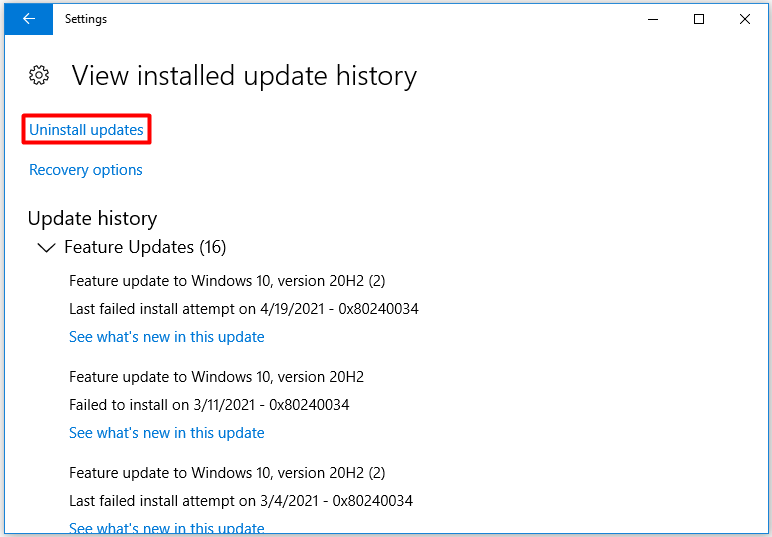
Step 3: All the installed updates will be listed in the Installed Updates window. Right-click on the new update and click Uninstall. Then confirm and wait for the finish of the process.
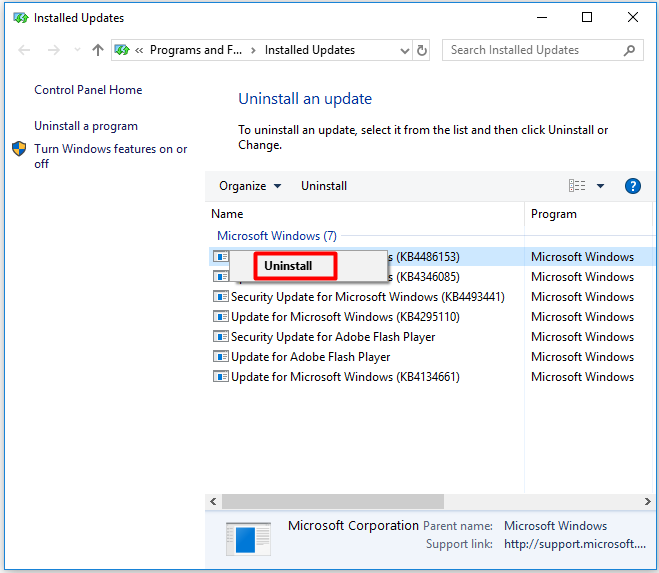
Conclusion
Why is my hard drive full? How to fix the E drive full Windows 10 issue? These questions are discussed and answered in this post. It illustrates you the detailed steps to troubleshoot. Try them now!
For any thoughts and ideas on E drive full Windows 10, please write them down in the comment area below. You can directly send us an email via [email protected] when you have any questions related to the MiniTool software.

User Comments :