Why Do You Need to Increase Disk Space
Disk space plays an important role for the normal running of many apps and programs. If you don’t have enough disk space on the laptop, you will fail to run them. What’s worse, you may encounter various issues. The following are the frequently encountered errors. Now, let’s have a look.
- Low disk space warning
- There is insufficient disk space to complete operation
- Windows Media Creation Tool Not Enough Space Error
- There Is Not Enough Memory or Disk Space
- Not Enough Space for Windows 10 Update
- Patch Claims Not Enough Disk Space
- Runtime error
- …
According to above information, it is rather dangerous if you don’t have sufficient disk space. What’s more, your computer will run slowly because of low disk space. Without enough disk space, you cannot play your favorite games such as Call of Duty Modern Warfare, Red Dead Redemption 2, League of Legends, etc.
Hence, questions like how to increase disk space are highly discussed. Indeed, this issue is urgent and vital. On the other hand, it is also vital to know how much storage do I need on my laptop. Now, we will talk about these questions one by one.
How Much Storage Do I Need on My Laptop
“How much storage do I need on my laptop?” Before you get ready to increase disk space, you must be wondering what is the expected storage space for your drive. To run a computer smoothly, you are required to get enough disk space. For instance, if you run a Windows 10 system, you need to fulfill the minimum system requirement of this system. You are able to check Windows full specs including the current available disk space via this guide.
The required disk space varies according to different user groups. Now, we will discuss the recommended disk space for corresponding users.
For Common Users
If you are a common user who just want to store pictures, audio music, and movies, the storage capacity ranging from 256GB to 512GB is sufficient. To be specific, 256GB would be enough for creating word documents, sending emails, playing games, running applications, as well as streaming shows.
In cases like backing up local videos and photos, storing some high-quality games and high-resolution 4k photos, 512GB is recommended.
Recommended article: How Much Does 512GB Hold | Is 512GB SSD Enough for Gaming
For Business Man and Gamers
As business requires you to access massive spreadsheets and some specialized programs, the laptop should have a high storage capacity. The recommended space ranges from 512GB to 1TB. For gaming laptop, 1TB storage space is suggested. This large space enables you to run some space-consuming games smoothly.
For Video & Edit Professionals
Operations such as making or editing videos demand much more disk space than other uses. It is mainly because that videos and photos can consume space quickly and easily. Hence, computers for editing photo and video should have a minimum capacity of 2TB.
Otherwise, you cannot run this video and photo editing programs smoothly. What’s worse, you may encounter some troublesome issues with them.
After reading the above information, you may have your answer to the question – how much storage do I need on my laptop. What to do when disk space is insufficient? Well, you can take actions to enlarge your disk to get more disk space.
How to increase disk space Windows 10? If you are bothered by this issue, you can pay attention to the following content of this post. You will learn some ways on how to get more disk space.
How to Increase Disk Space
This part will introduce you top 8 ways to add disk space on the laptop. Now, take a look at them and then choose one.
Method 1: Add More Disk Space via MiniTool Partition Wizard
You are recommended to increase disk space via a professional partition manager, which is effective and reliable. MiniTool Partition Wizard is a utility that can help you enlarge disk space. Its Extend Partition and Move/Resize Partition features enable you to increase disk size with ease.
Way 1: Increase Disk Space Through Extend Partition
The Extend Partition feature increases the disk space by taking free space from other partitions or unallocated space. When you want to extend a partition to non-contiguous unallocated or free space or there is no unallocated or free space on the disk, Extend Partition is suggested.
Now download and install MiniTool Partition Wizard by clicking the buttons below, and then follow the provided steps.
MiniTool Partition Wizard FreeClick to Download100%Clean & Safe
Step 1: Launch MiniTool Partition Wizard to get its main interface.
Step 2: Right click the system drive and choose Extend from the elevated menu.
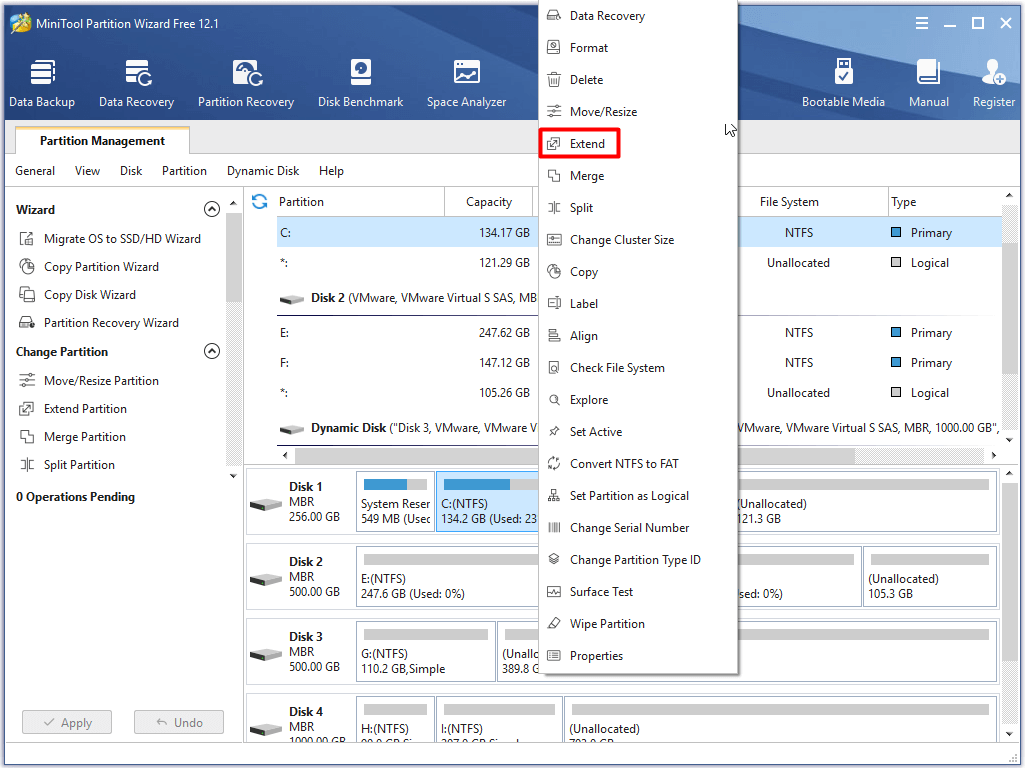
Step 3: In the next window, choose the drive that you would like to take free space from and move the handle bar to determine the amount of space you are going to take. After that, click OK to save the changes.
Step 4: After backing to the main interface, click Apply to execute the operation.
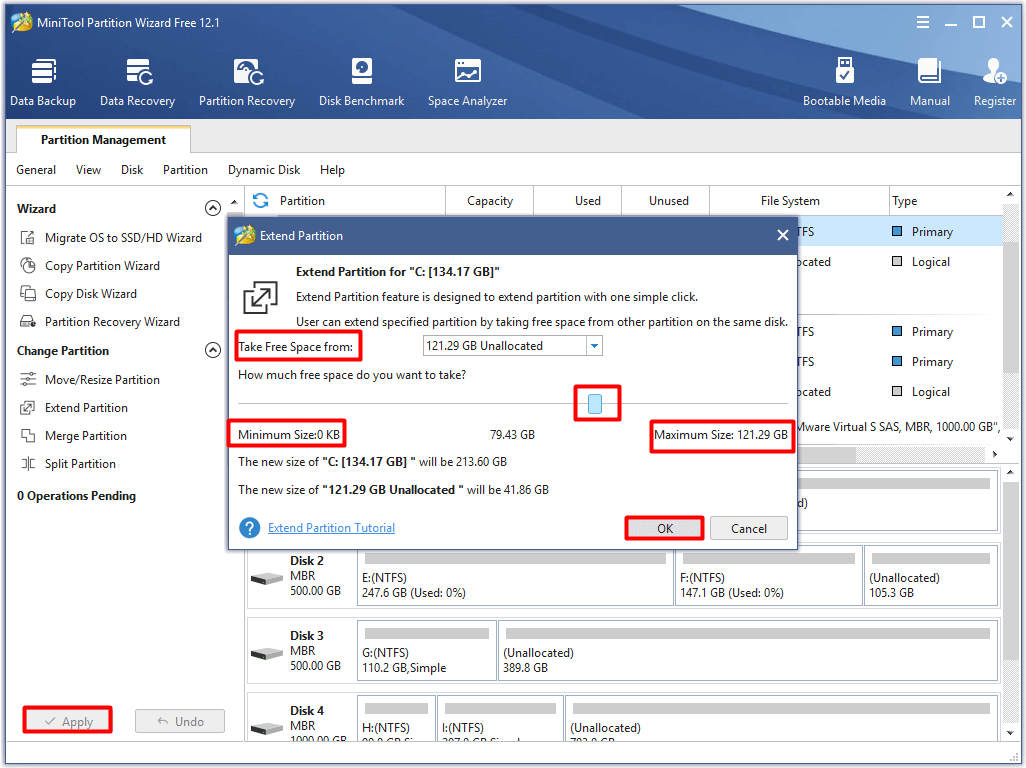
Way 2: Increase Disk Space Through Resize Partition
When there is contiguous unallocated space in front of or behind the drive to extend on the disk, Move/Resize Partition is recommended for you to increase disk space. How to increase disk space via the Move/Resize Partition feature of MiniTool Partition Wizard?
Here is the tutorial.
MiniTool Partition Wizard FreeClick to Download100%Clean & Safe
Step 1: After opening the program, right click the system drive and select Move/Resize option from the pop-up menu.
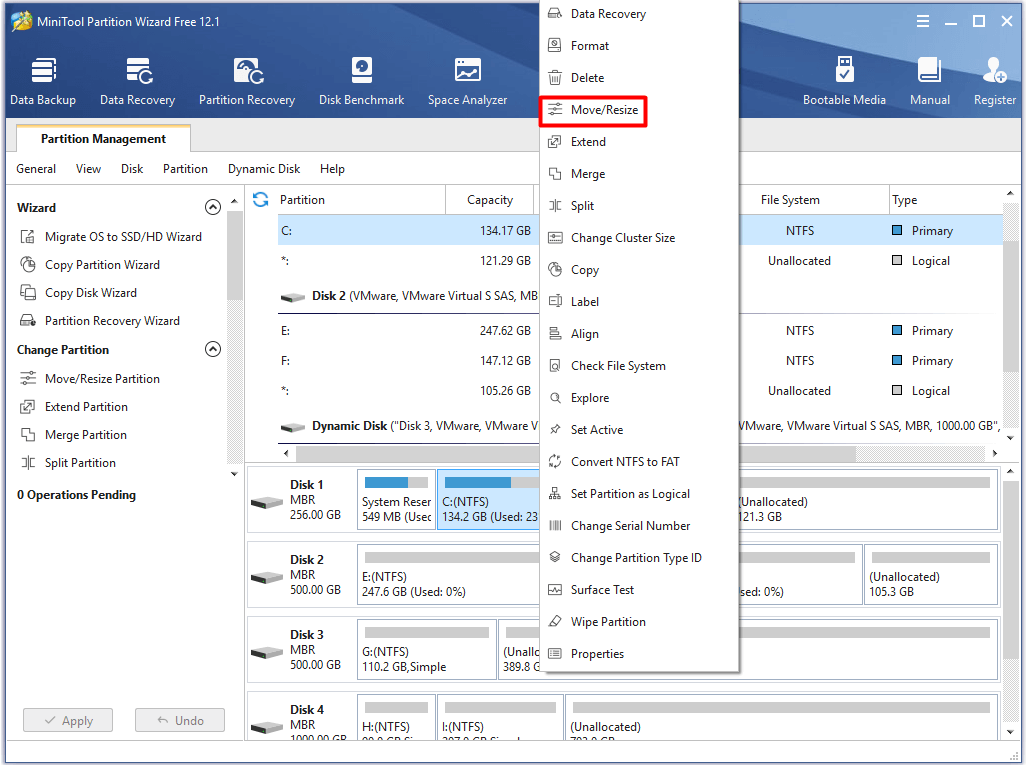
Step 2: In the prompted window, configure the size and location of the drive by moving the handle. For extending the partition, you should lengthen the handle to take up more unallocated space. Then click OK to save the changes and return to the main interface. Finally, click Apply to carry out the operation.
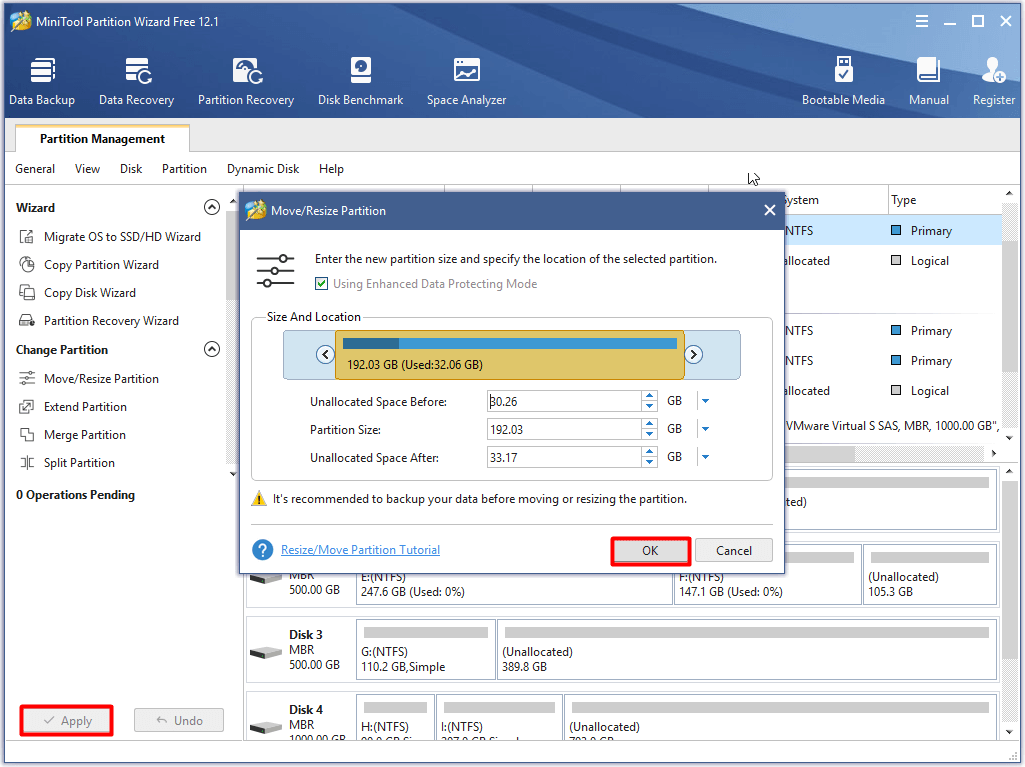
How to increase storage on laptop? MiniTool Partition Wizard helps a lot. Try it now!
Method 2: Increase Disk Space via Disk Management
Disk Management is a Windows built-in utility that allows you to perform various operations associated with hard drive including adding disk space. Nevertheless, this utility has some limitations on disk space increase.
2. You have to ensure that there’s contiguous unallocated space behind the partition. Otherwise, the Extend Volume feature will be greyed out.
Even so, many users still want to have a try. How to increase disk space Windows 10 via Disk Management? Well, you can refer to the following steps.
Step 1: Open the Run window by holding Windows + R keys, and then type diskmgmt.msc and hit Enter to open Disk Management.
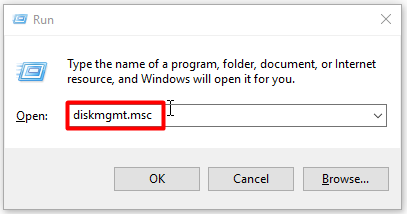
Step 2: Right click the C drive and choose Shrink Volume option from the elevated menu. Now, you can notice that the Extend Volume option is greyed out because there’s no free space or unallocated space near this drive.
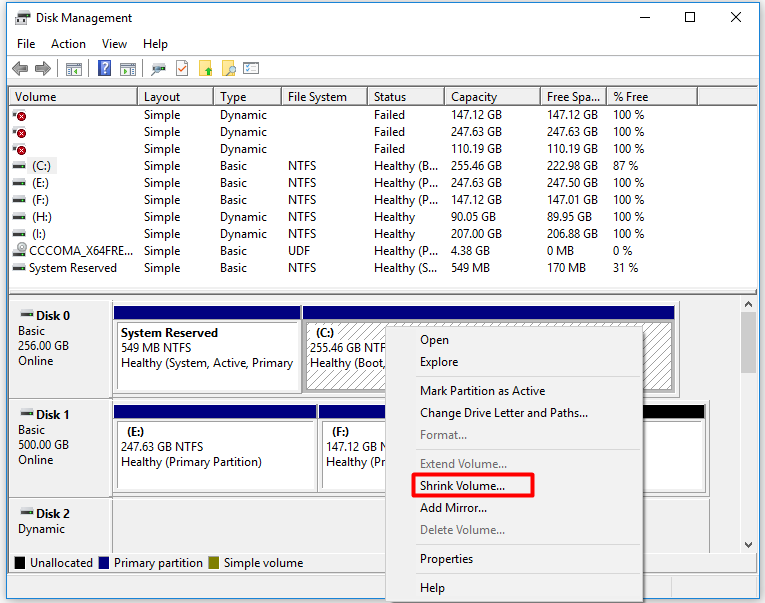
Step 3: In the next window, configure the space that you would like to shrink and then click Shrink to save and execute the operation.
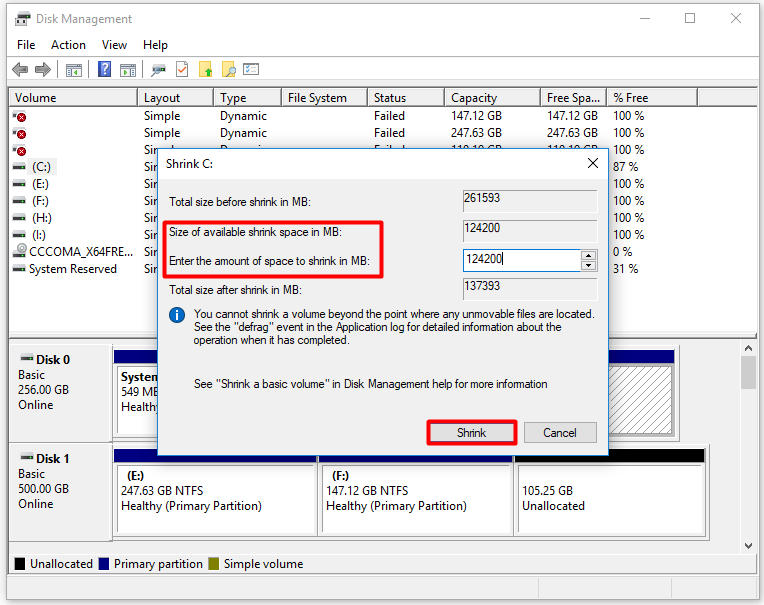
Step 4: Then right click the C drive and select Extend Volume option
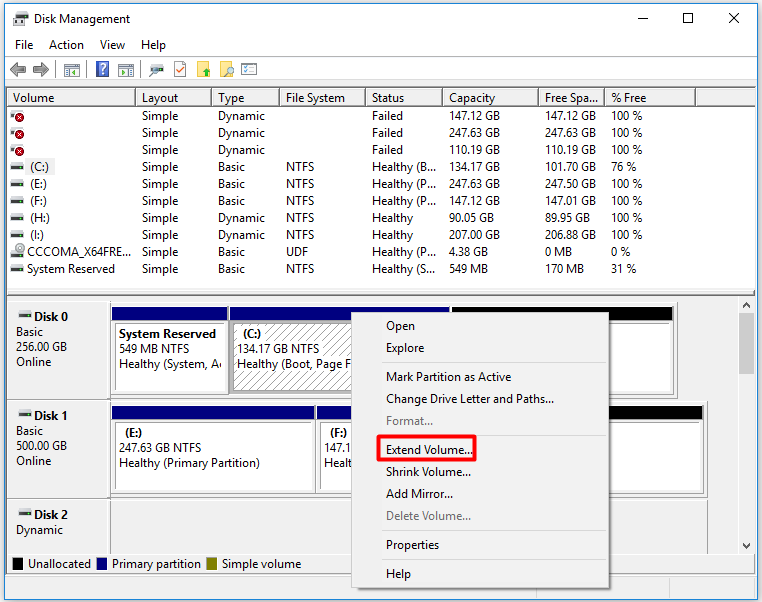
Step 5: Click Next to continue.
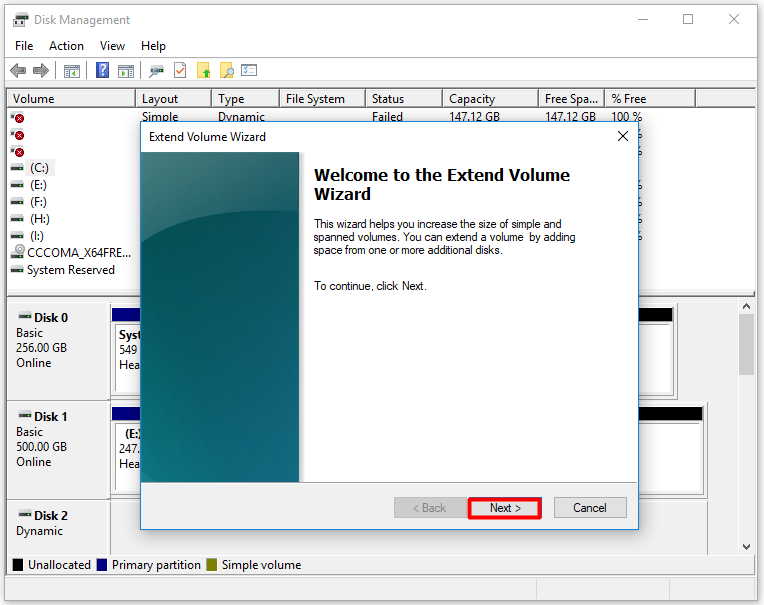
Step 6: You can determine the size you would like to add for the target drive in this window. Then click Next and Finish button one after another to complete the operation.
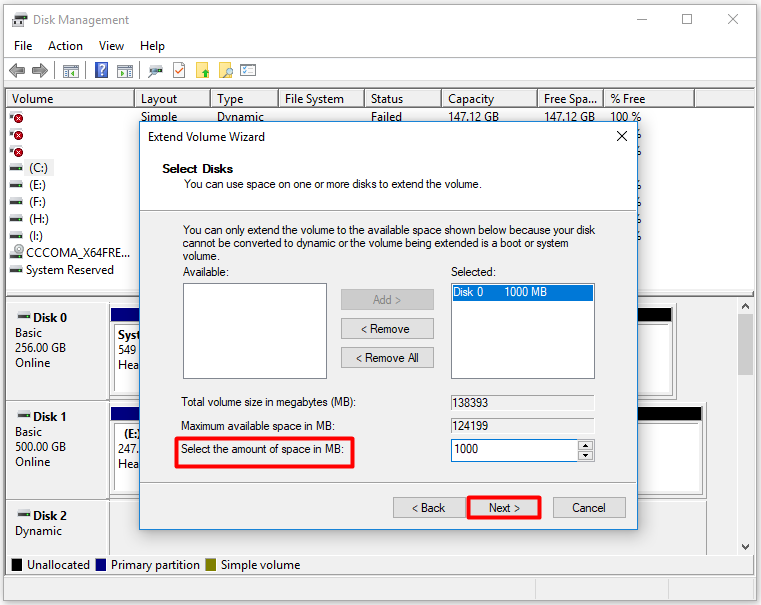
Method 3: Get More Disk Space via CMD
In addition to Disk Management, the Command Prompt can also enable you to increase disk space. In this section, we will show you how to increase disk space on PC through CMD. For that:
Step 1: Run Command Prompt as administrator.
- Type cmd in the search box.
- Click on Command Prompt and choose Run as administrator.
Step 2: Then type the following commands one by one in the elevated window and press Enter after each command. After the process ends, the drive is extended.
- list disk
- select disk X (X stands for the drive letter of the hard disk to extend)
- list partition
- select partition X (X represents the partition you would like to enlarge)
- extend
- exit
Method 4: Upgrade to a Larger Hard Drive
You can increase disk space directly by upgrading the current hard drive to a larger one. According to user reports, upgrading hard drive can cause data loss. Given to that fact, plenty of users hesitate to upgrade hard drive.
If you perform this operation with the help of MiniTool Partition Wizard, the situation will be different. The Copy Disk and Migrate OS to SSD/HD Wizard feature of this program enable you to upgrade your present hard drive to a larger one without data loss.
MiniTool Partition Wizard is a piece of multi-functional software, which allows you to convert MBR to GPT, manage various RAID types, migrate OS to SSD/HD, test hard drive, recover losing data, etc. So, don’t hesitate to download it.
Install this program to your computer and begin the hard drive upgrading process.
Step 1: Connect the new hard drive to your computer, and then launch MiniTool Partition Wizard and click Copy Disk Wizard feature in the left action panel.
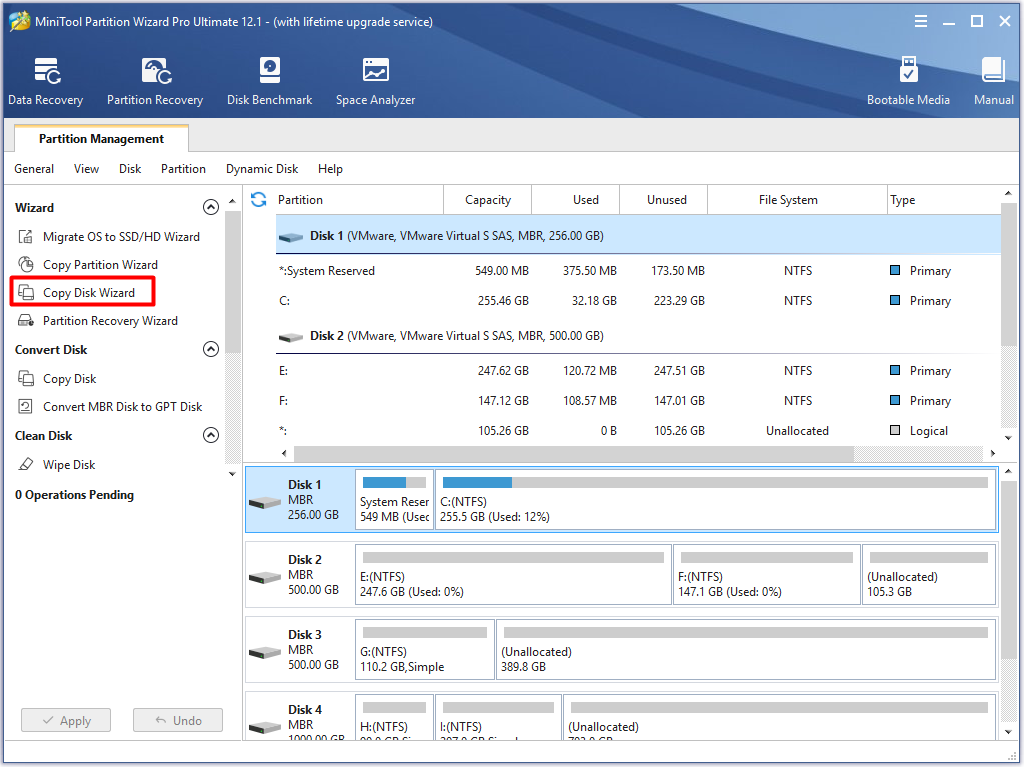
Step 2: Click Next to go on.
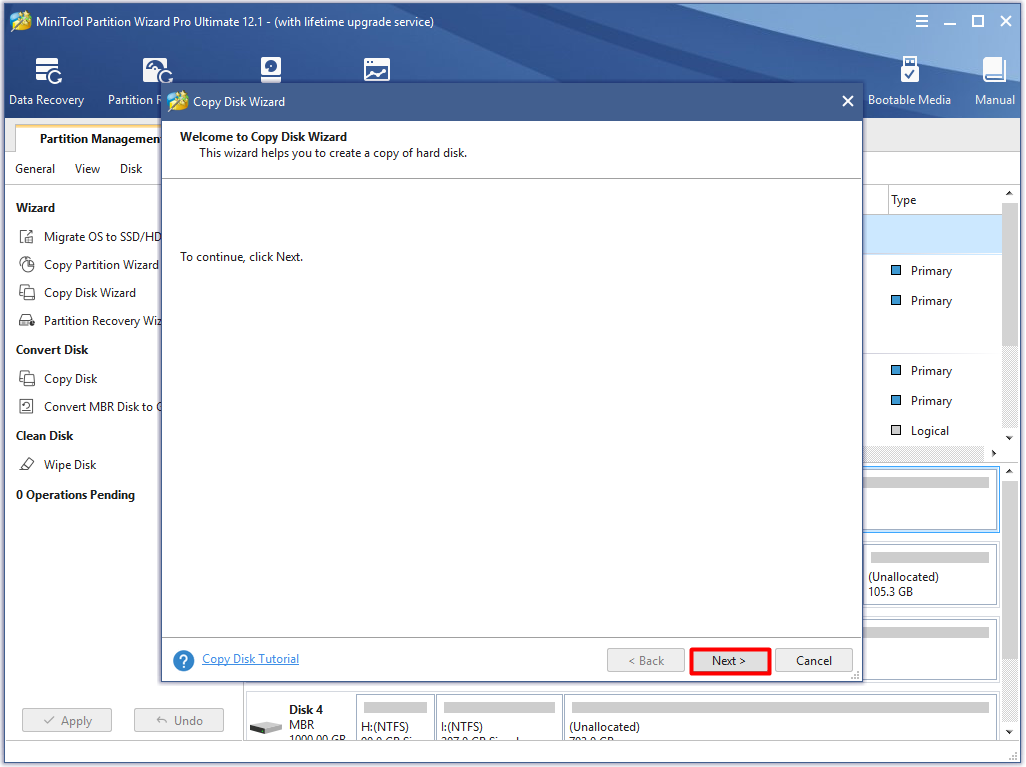
Step 3: In this window, click Disk 1 (your system drive) and click Next.
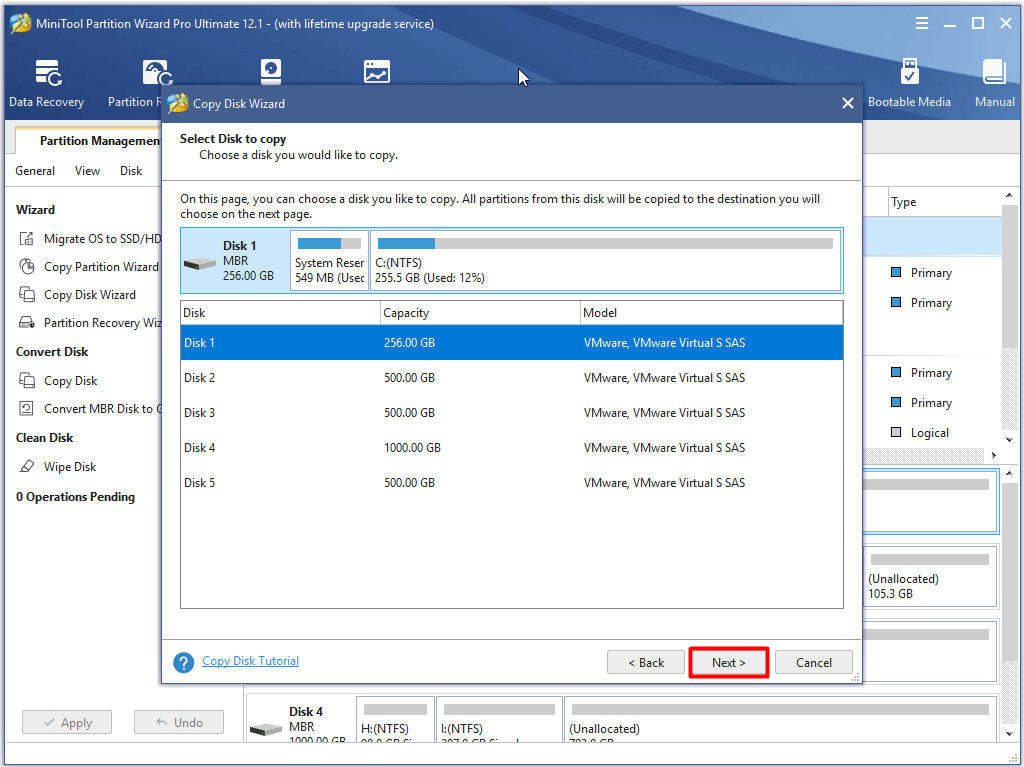
Step 4: Now, choose the drive that you connect to the computer and click Next. Then you will be prompted with a warning window, which reminds you that the data on the selected drive will be destroyed. If you have backed up the data, click Yes to continue.
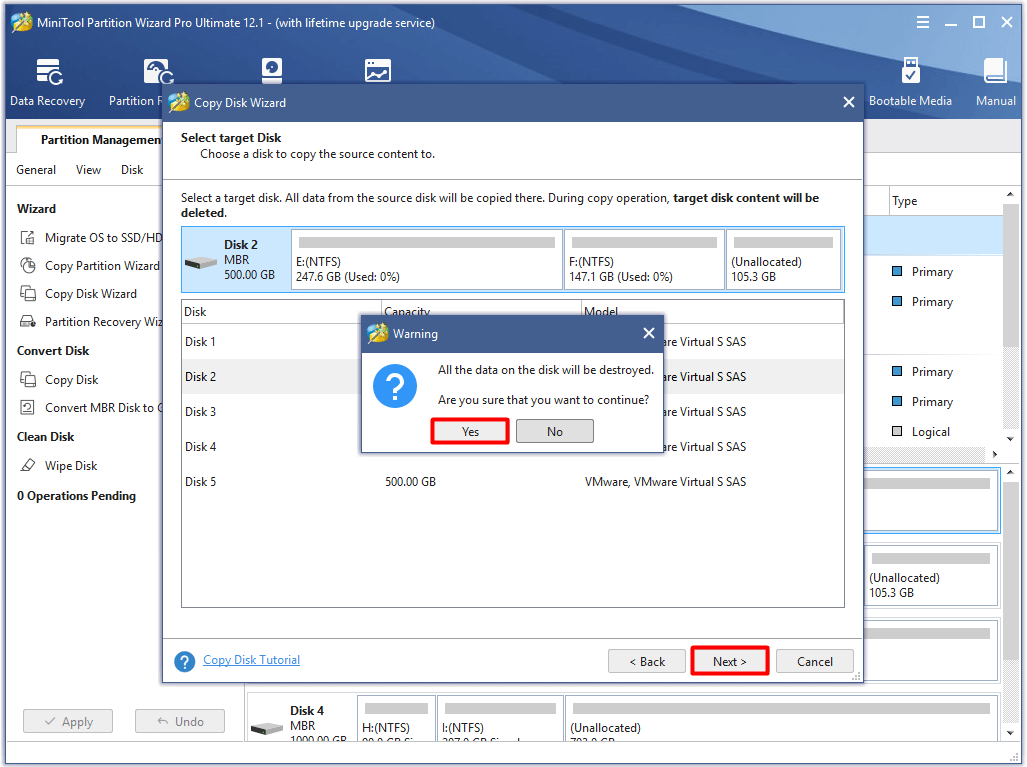
Step 5: Set Copy Options and the size & location of the copied drive in this window. After that, click Next.
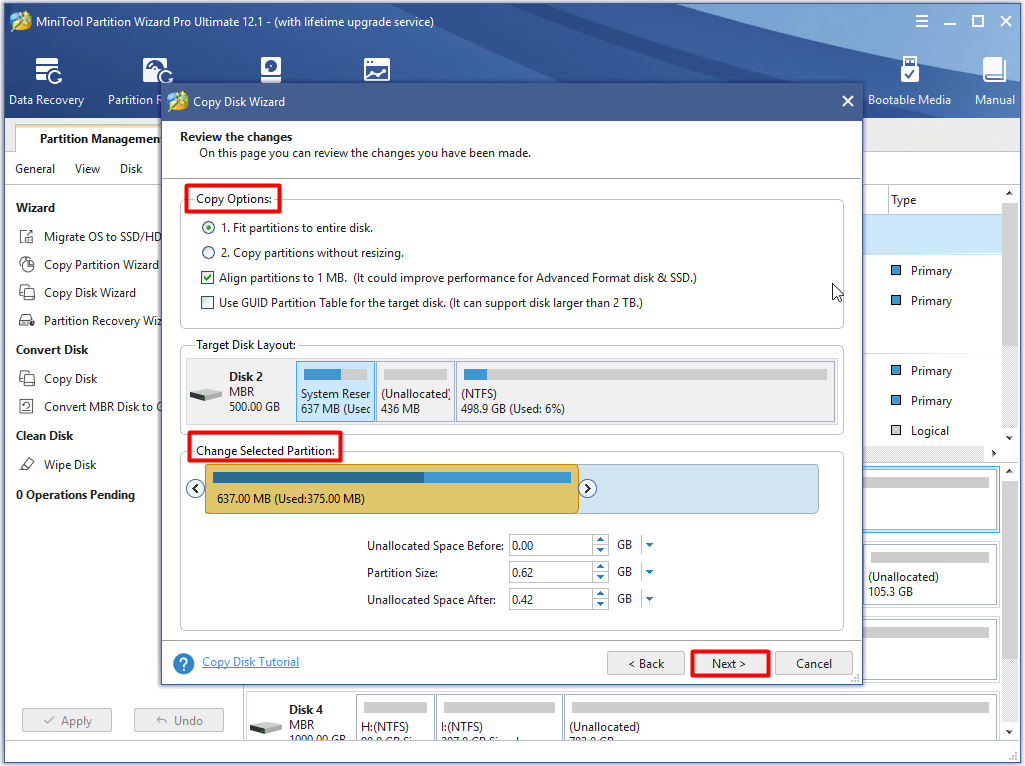
Step 6: Click on Finish to save the changes and then click Apply in the main interface to perform the operation.
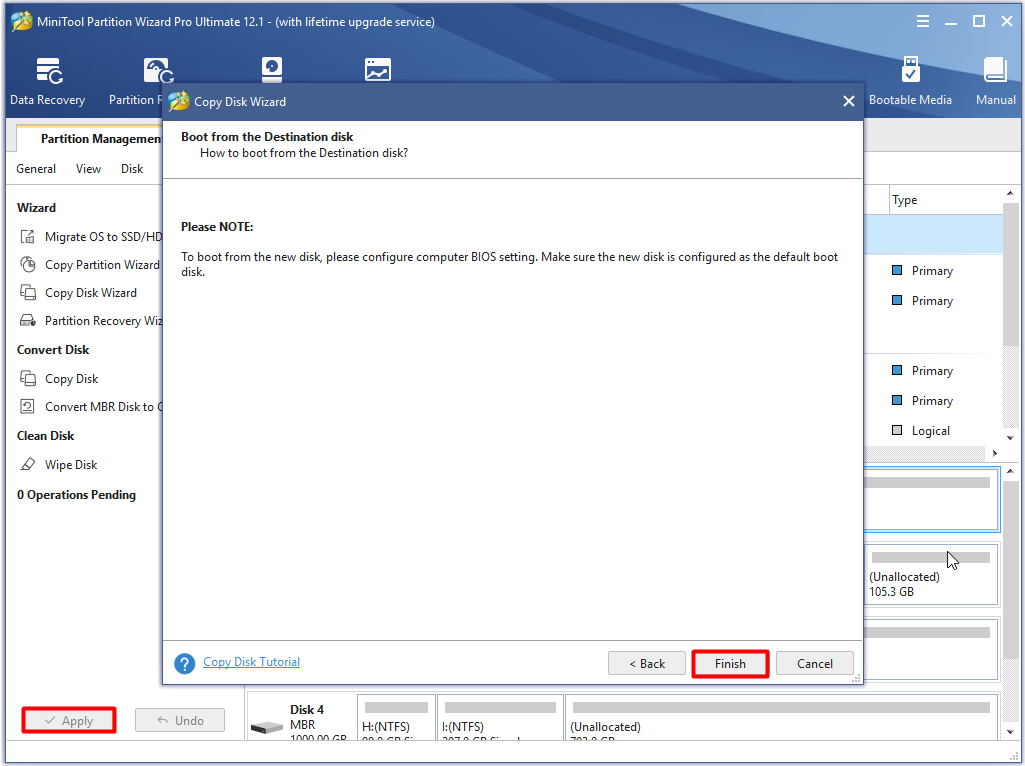
Now, you can replace the old hard drive with the new one without any data loss.
Alternatively, you can also get more space by using SSD and HDD at the same time. To get the detailed information, read this post now: Can I Use SSD and HDD at the Same Time – Here’s Your Full Guide
Method 5: Back up Rarely Used Files to Other Places and Delete the Original One
The occurrence of removable devices such as USB flash drive, U disk, TF card and thumb drive, and external hard drive improve your storage size greatly. Besides, other services like Cloud also boost storage capacity.
These devices and services are very convenient and easy to operate. You can transfer files from your computer to flash drive and then delete the original data on your computer. By doing so, you can get more disk space on the laptop.
Recommended reading: Thumb Drive VS Flash Drive: Compare Them and Make a Choice
Method 6: Compress Files and Folders
Compressing files and folders will decrease the used space on your computer. Then, you are able to obtain more disk space and store more data. Here are some commonly used file compression programs including WinZip, WinRAR, 7-Zip and PeaZip for you.
Select one file compressor based on your demand and compress your files and folders. Then you can save the free space for your laptop. You can also enable the Windows built-in feature NTFS file compression to release space. Here is the tutorial to enable or disable NTFS file compression.
Method 7: Disable System Restore
System Restore is a Windows built-in feature that can bring your computer to a previous state when encountering some severe problems like Windows Creator Edition slow and bcm20702a0 driver error. However, the system restore points can occupy 1% to 12% disk space, which is rather high.
Hence, try disabling System Restore on your computer to get more disk space. Here are detailed steps for that.
Step 1: Type system restore in the search box and then click Create a restore point from the search results.
Step 2: In the next window, click Configure to go on.
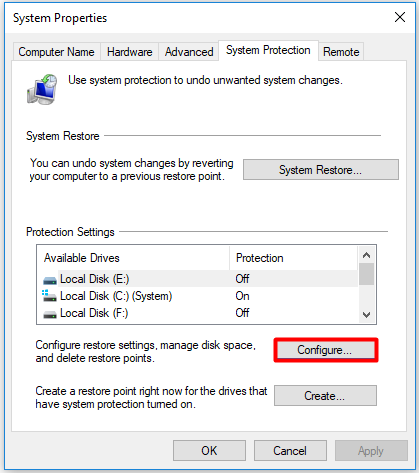
Step 3: Choose Disable system protection and click OK to save the change. If you are prompted with the warning window, click Yes to finish the operation.
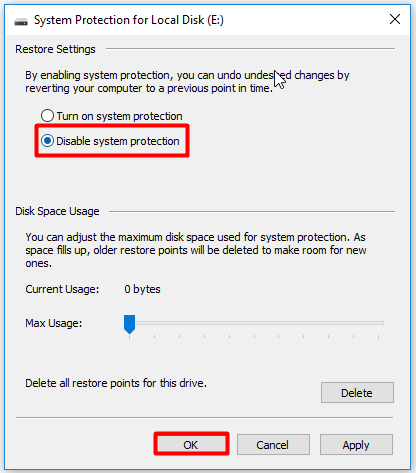
Method 8: Disable Hibernation
Hibernation is a feature on Windows 10, which is often used when you leave your computer. It will automatically save a session for the moment so that you can continue working from the place you stopped at last time.
As this process will write the current data in memory to your hard drive and consume much disk space, you may run slowly on space. To increase disk space on the laptop, you can try disabling hibernation with these steps.
Step 1: Run Command Prompt as administrator in the search box.
Step 2: Type powercfg.exe/hibernate off and press Enter key in the prompted window.
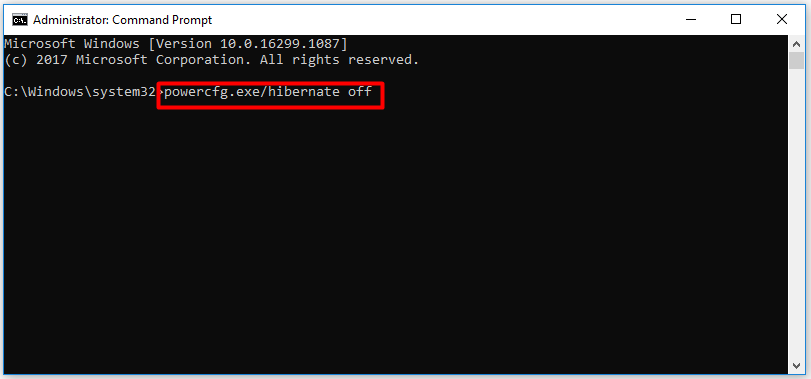
Conclusion
Are you still troubled by how much storage do I need on my laptop and how to increase storage on laptop? In this post, we illustrate the two questions with details. Now, it’s your turn to pick one from the provided 8 methods to enlarge disk space.
If you have any new ideas about the topic – how to add more disk space, please share them with us in the comment area below. For any issues with MiniTool software, you can send us an email via [email protected].
How to Increase Disk Space FAQ
You can fix low disk space issue with several methods. The following are some available ways for that.
- Run Disk Cleanup utility
- Delete or remove unwanted programs
- Extend partition

User Comments :