The question how to reinstall Windows is often asked on the internet, so in this article I will show you how to reinstall Windows 10 and list some tips you should know about Windows reinstallation.
Under These Situations You May Need to Reinstall Windows
After running a Windows OS for a long time, you may encounter the following situation:
It takes several minutes to start the computer and make everything prepared. In addition, programs such as Microsoft Office, Photoshop, and Browsers should respond for a long time. Then, you made a virus scanning, but nothing is found.
Well, do you know what slows down the computer? Most of the time, the gradually increased file trashes, defragments, and so on are culprits. Under this situation, merely cleaning and defragging hard disk plays a minor role, and users had better reinstall Windows. After all, many tests show this is a good solution, and it also solved my problem.
Of course, making a system reinstallation might help you get out of trouble under many other conditions, for instance:
- Anti-virus programs failed to clear some strong viruses.
- System crashes due to system file corruption or boot file damage.
- Get black screen or blue screen error without knowing exact reason.
Now that reinstalling Windows can help us solve many problems, how to make a wonderful reinstallation? Just reinstall Windows from USB flash drive or CD/DVD disc directly? It is of course not, and users need to do lots of preparations as well as pay much attention to some instructions.
So in this post, I will show users what they should do before, during, and after reinstalling Windows.
Make the Following Preparations before Reinstalling Windows
1.Prepare Windows Installation USB drive or CD/DVD Disc
You can install Windows from either Windows installation CD/DVD or USB flash drive. If there is no such disk, create one by using Windows 10 Media Creation Tool.
2.Backup All Needed Data Saved on the System Disk
Generally, users would like to reinstall Windows to its original place. To be specific, if the old Windows OS is saved on partition C now, they are always hoping to reinstall system to the place where partition C is located.
However, doing reinstallation will result in data loss no matter you delete the original partition or not. Therefore, when the partition is storing useful files, please backup or transfer these files out in advance. If there are dozens of GB files to backup, users had better clone the entire partition rather than copy files, because it will help save much time.
Nevertheless, many users are more likely to make a clean reinstallation, namely installing Windows on an unpartitioned hard disk. How to reinstall Windows 10 without losing data? For this demand, they need to backup all needed files, and then clean the whole hard disk.
The fastest way to create a backup for all important files is copying the disk, and detailed steps are as follows:
Step 1. Download MiniTool Partition Wizard Free Edition and install it on computer.
MiniTool Partition Wizard FreeClick to Download100%Clean & Safe
Step 2. Launch the program to get its main interface. Then choose the system disk and select Copy Disk from the left action panel.
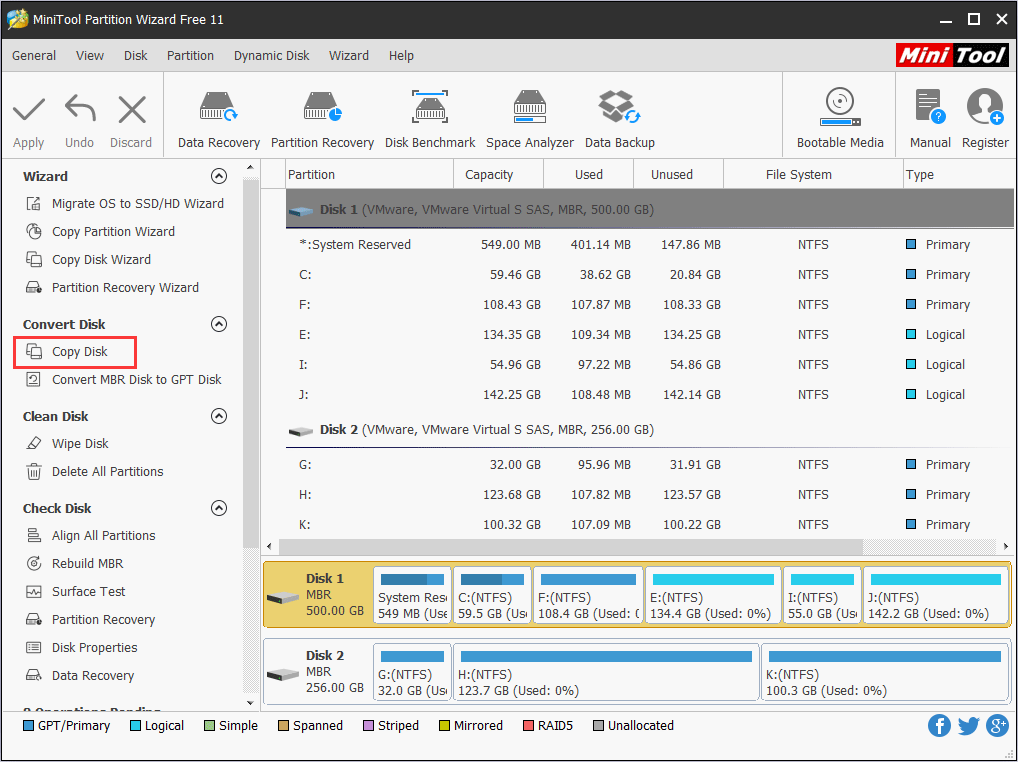
Step 3. Then, select the disk that will be used to hold the backup and click Next.
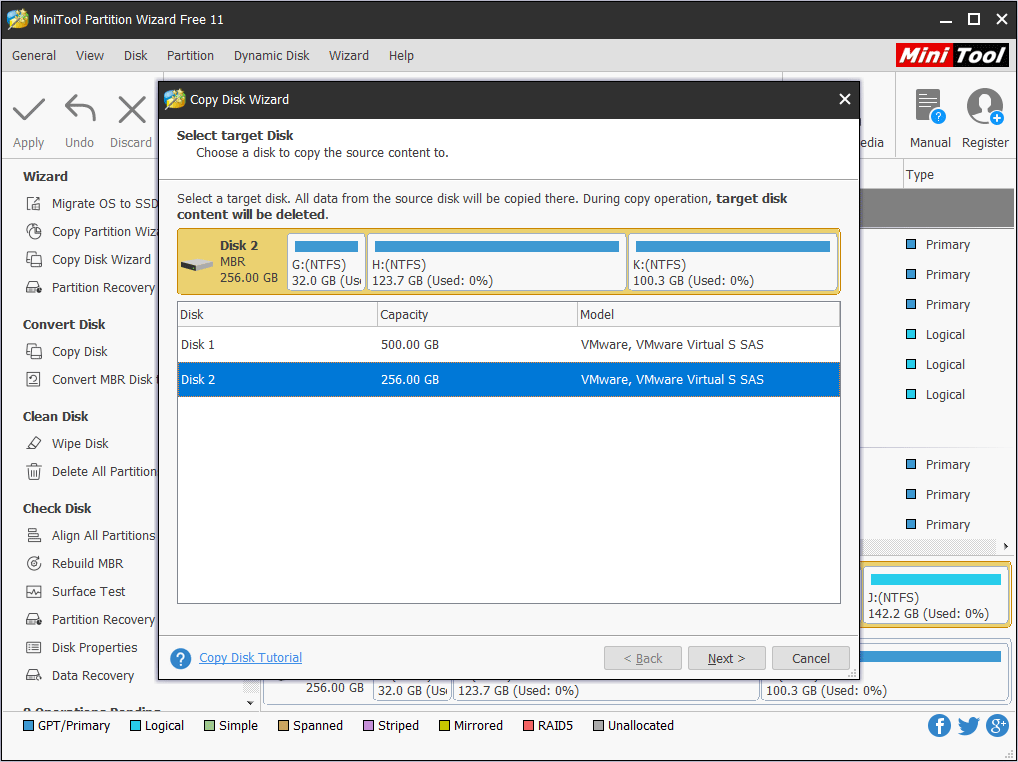
Step 4. This note is to remind you that all the data on the target disk will be destroyed. Please make sure the target disk is empty or does not contain any important files. Then click Yes.
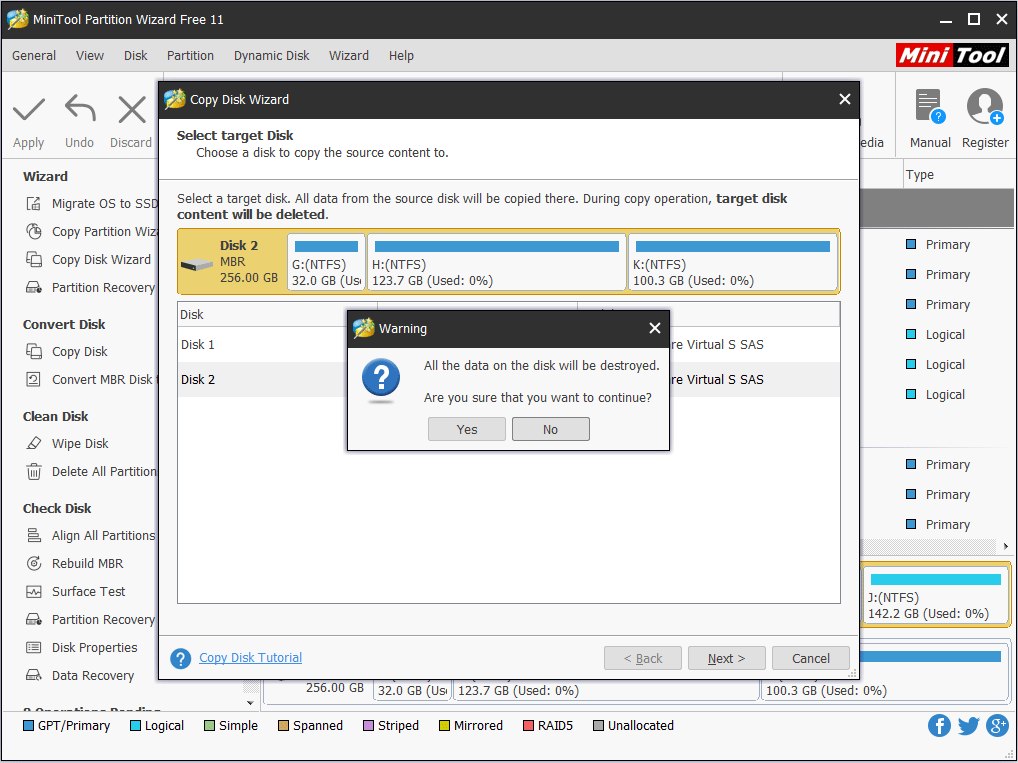
Step 5. Edit partition size and location, and then click Next.
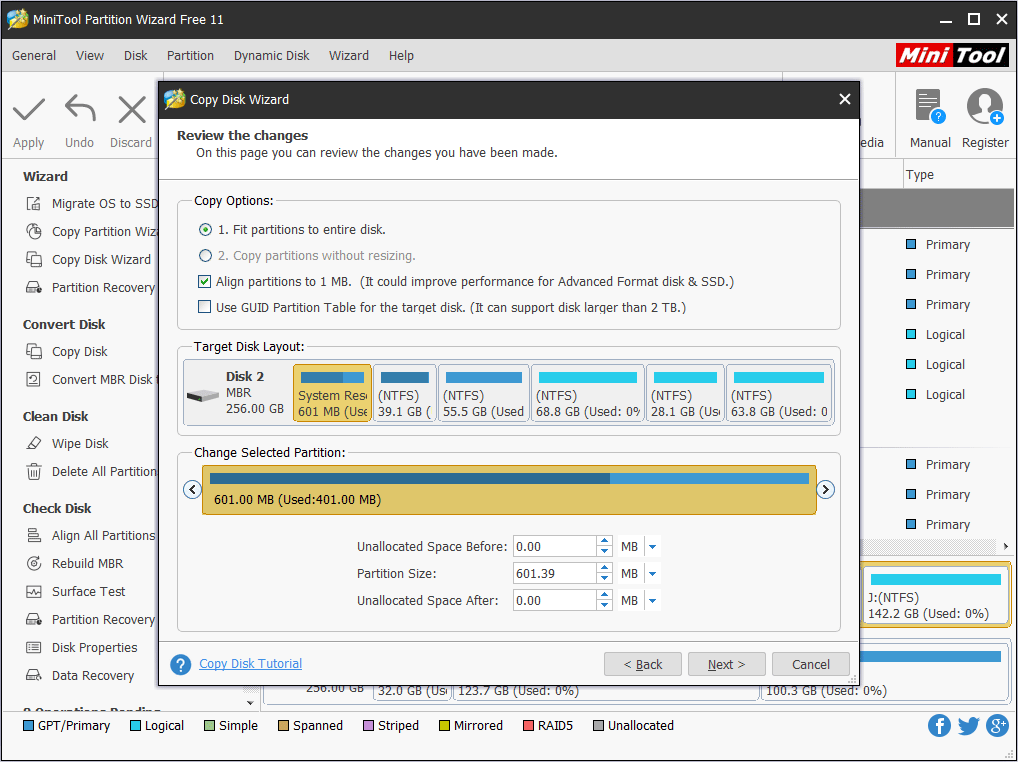
Step 6. You will get a boot note as below. Click Finish to go back to the main interface.
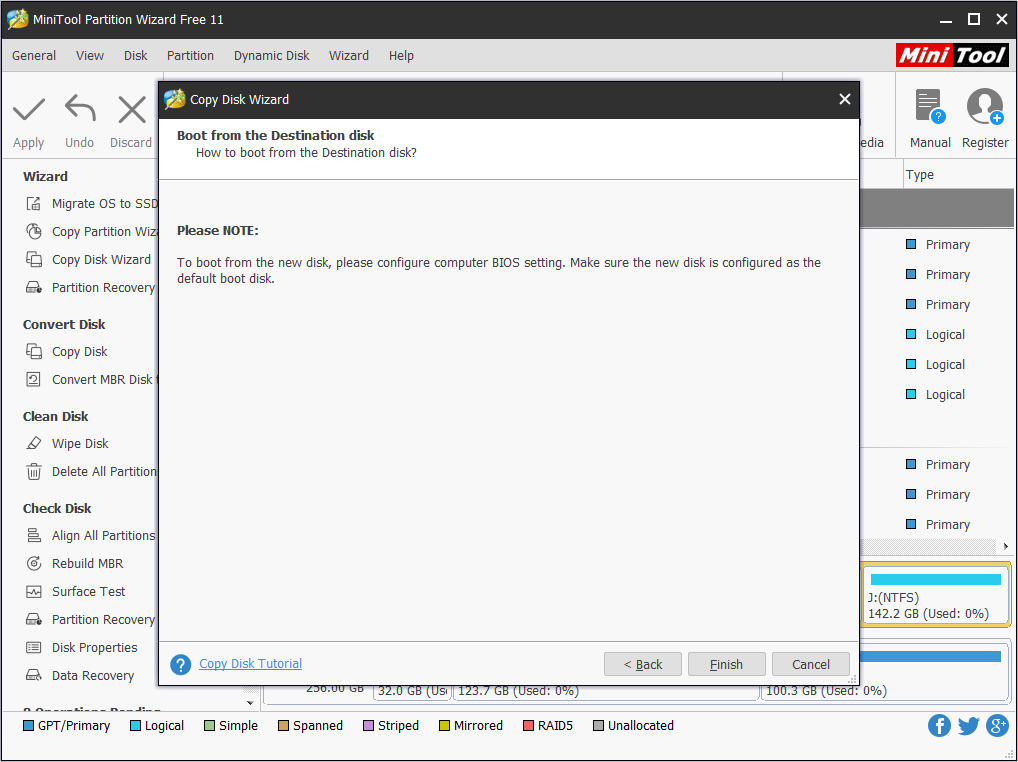
Step 7. Click Apply on the upper left corner to allow the pending operations.
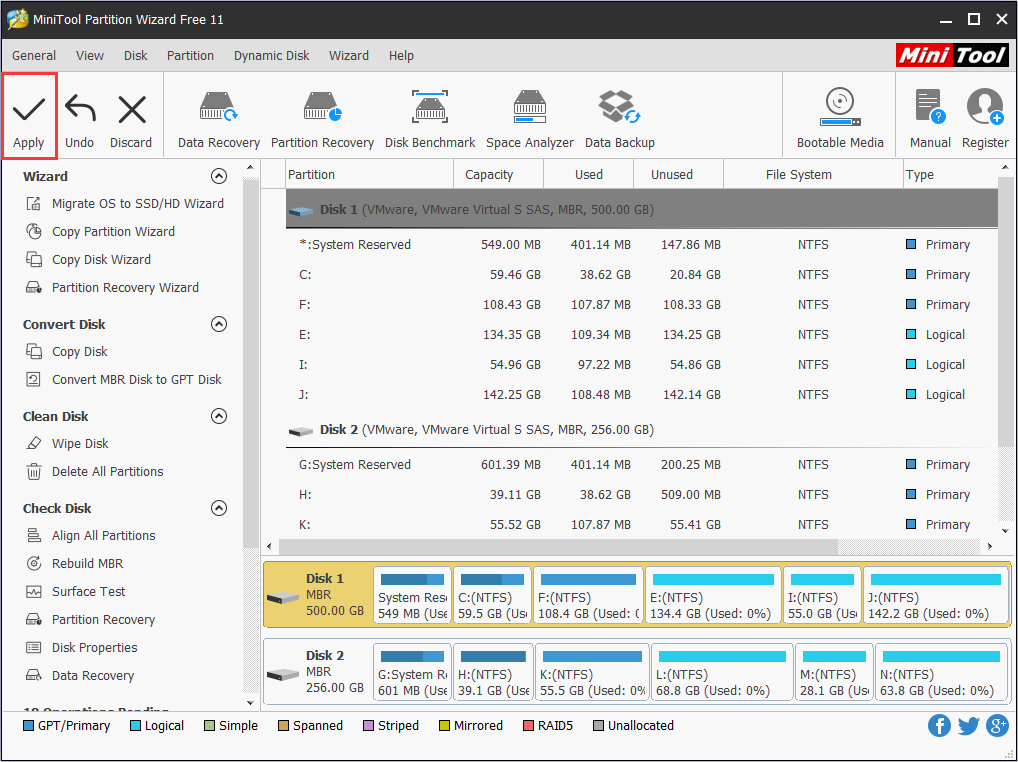
Then MiniTool Partition Wizard will ask for a restart to make all changes performed in boot mode as the system disk is being used now.
3. Remove All Non-essential Peripherals
Before starting the reinstallation, users had better remove all peripherals that are not required to reinstall Windows, such as card reader, earphone, and removable hard disk. With these devices connected, you may receive error message. Now all preparations have been done, so you can start reinstalling Windows OS. Please follow steps below.
How do I Reinstall Windows 10 – Detailed steps
Reinstall Windows 10 on a Normal PC
If you can boot into Windows 10, you can follow the steps to reset your PC.
Step 1. Right-click the Windows 10 Start menu and select Setting.
Step 2. Locate Update & Security and click on it.
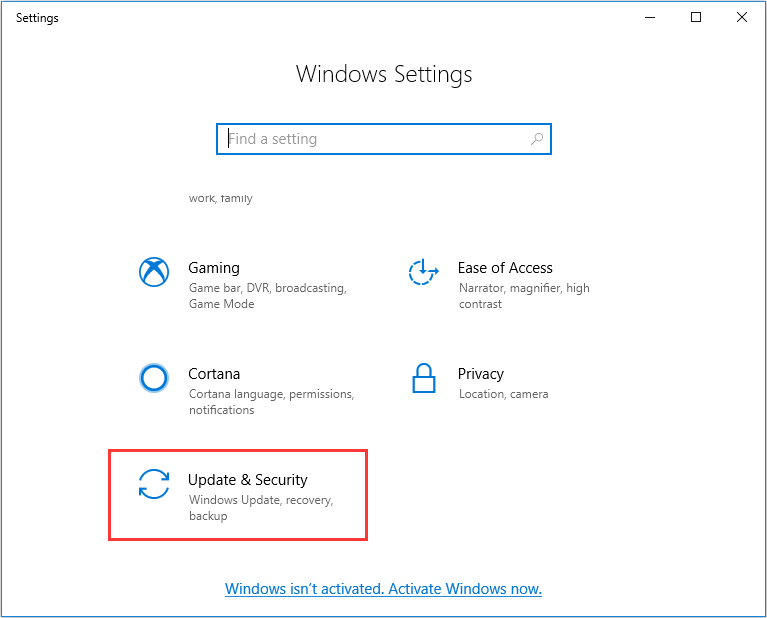
Step 3. Click on Recovery to open the Recovery section, and then you can use the Reset this PC option. This will give you the choice of whether to keep your files and programs or not.
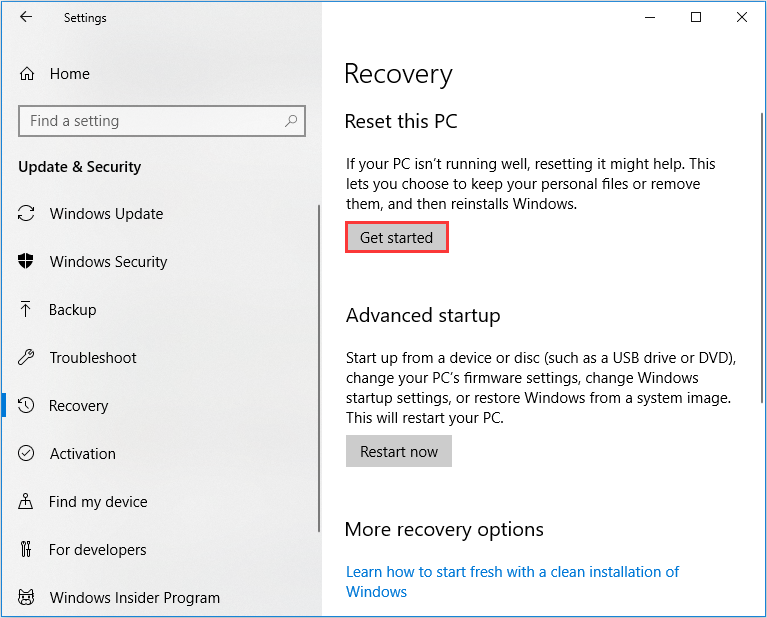
Reinstall Windows 10 on a PC that Failed to Start
This part I will show you how to reinstall Windows 10 with USB flash drive. You can follow the detailed steps as below.
Step 1. Create a bootable USB flash drive with Windows 10 Media Creation tool. You need to use a working computer to do this if yours won’t boot into Windows.
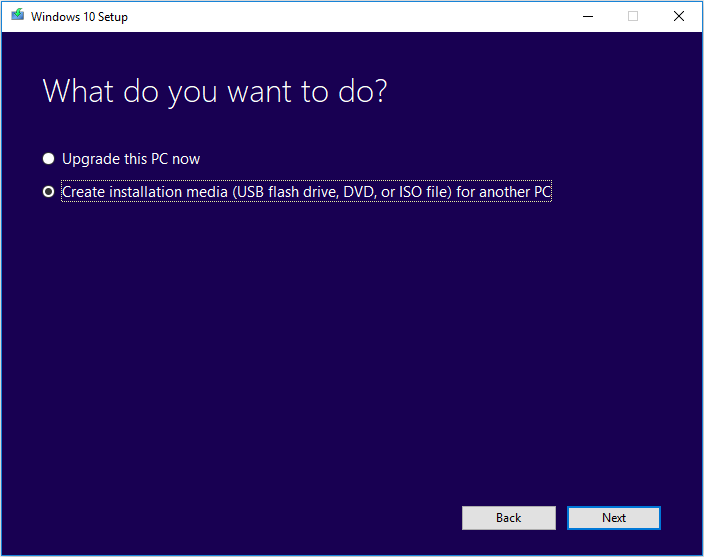
Step 2. Enter the BIOS by pressing Delete or F2 (the key to enter BIOS can be different due to different manufacturers) and set the bootable USB drive as the first boot device. Then boot from the USB drive.
Step 3. When the PC has successfully booted from your USB flash drive, you’ll see a Windows logo and then a screen as below. Then, specify preferred language, time and currency format, and the keyboard or input method and click Next.
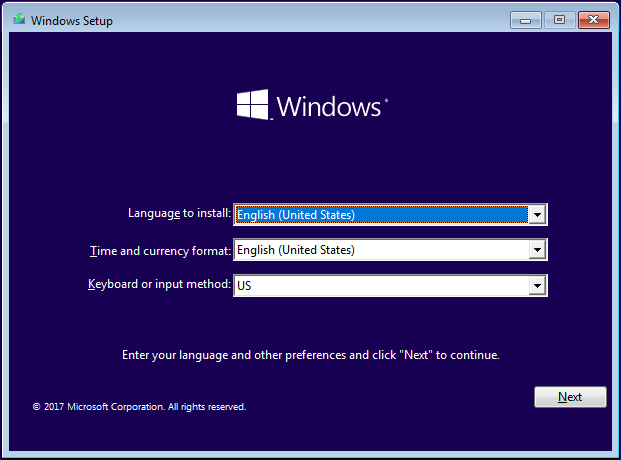
Step 4. Then click on Install now.
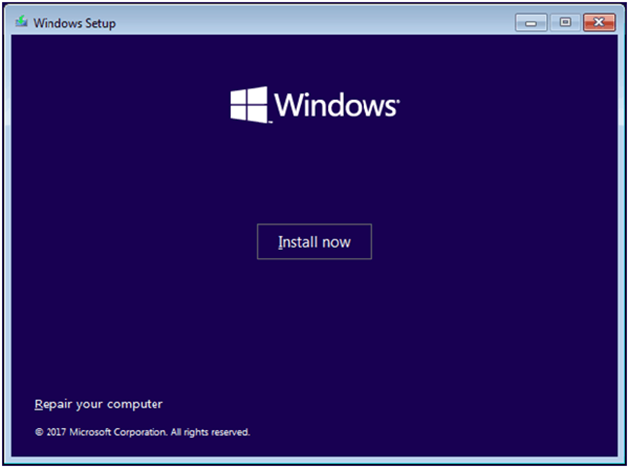
Step 5. Follow the on-screen instructions to complete the setup configurations and let it install. The installation process will start and your PC will reboot. When it’s finished, you just need to log in with your account.
During the installation, it will ask you to input a product key for Windows activation. You can choose to skip it or not. If you skip it, you also need to input a product key to activate Windows when the installation is completed. Or there will be a watermark on the Desktop to remind you to activate Windows.
Optimize Computer after Reinstalling Windows Operating System
After Windows is installed successfully, users need to optimize system by doing some necessary operations. If you want to make your Windows OS run better, it’s very necessary to do the following operations:
1. Align Partition(s) If the Reinstallation Is Made on SSD or 4k-sector HDD
4K alignment is a quite important issue for solid state drive (SSD) and 4k advanced format hard disk. Running programs on misaligned partition will slow down computer programs largely, and running Windows OS on misaligned partition will increase system boot time, access time, shutdown time, and so on.
Therefore, it is quite necessary for SSD or 4k-sector hard disk users to check whether their partitions are aligned after reinstallation is done. Next, let’s see detailed steps to align partition(s) in Windows.
Step 1. Download MiniTool Partition Wizard Free Edition by clicking the following button. Then install it on your computer.
MiniTool Partition Wizard FreeClick to Download100%Clean & Safe
Step 2. Launch MiniTool Partition Wizard to get its main interface. Select the system disk and click Align All Partitions from the left action panel, which will detect the entire disk and then tell you how many partitions to align in total.
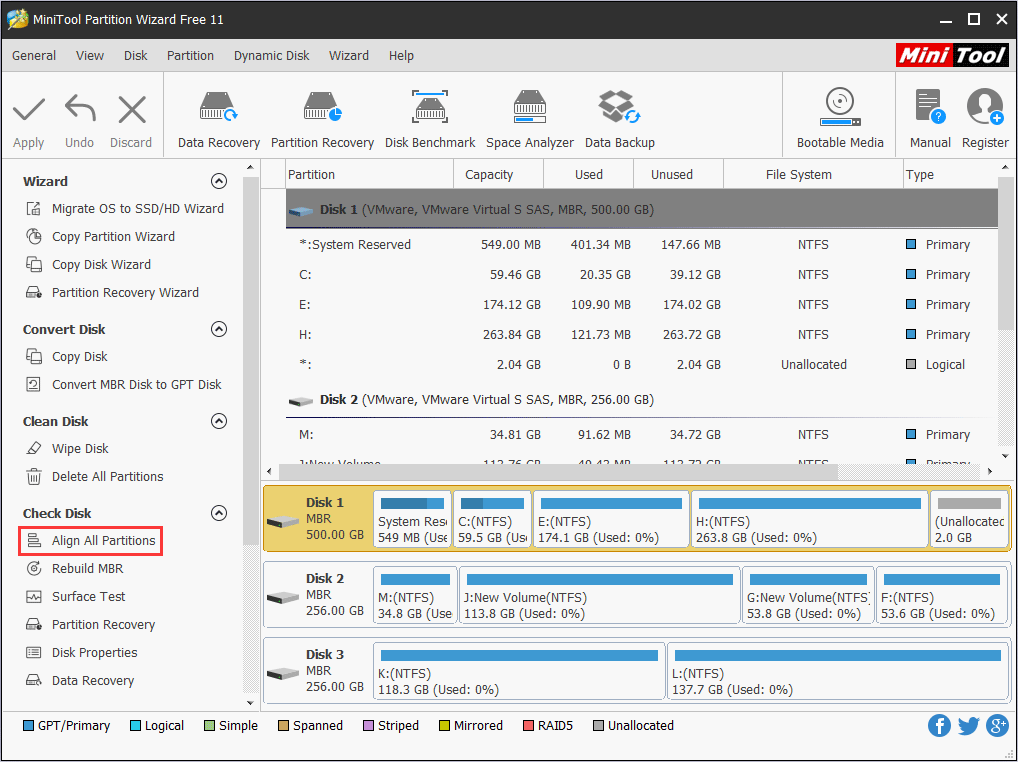
Step 3. MiniTool Partition Wizard will tell you how many partitions need to be aligned. Click OK to continue. If all partitions on the disk are already aligned, MiniTool Partition Wizard will tell you that the disk does not need to change partitions alignment.
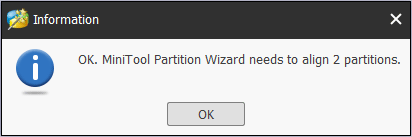
Step 4. click Apply to perform all changes.
2. Extend System Partition If It Does Not Have Much Free Space
As we know, temporary files, caches, Windows updates, and some programs will be saved to system partition automatically, which may make the very partition run out of space in one day.
Therefore, it is very necessary to enlarge the system partition if it does not have much free space left. Moreover, allocating more space to system partition will make Windows run more smoothly. Well, how to extend such a partition?
Firstly, open Windows Disk Management tool to get its main window. Then, right click the boot partition to see whether Extend Volume feature is available. If it can be chosen, enlarge the partition by following instructions.
If the option is grayed out, turn to the professional partitioning tool MiniTool Partition Wizard since it can enlarge system partition by taking free space from any other existing partition or unallocated space on the same hard disk.
To extend system partition, you need to create a bootable USB drive with MiniTool Partition Wizard Pro embedded Bootable Media Builder and boot from it.
Step 1. Launch MiniTool Partition Wizard Bootable Edition. Select the system partition and choose Extend Partition.
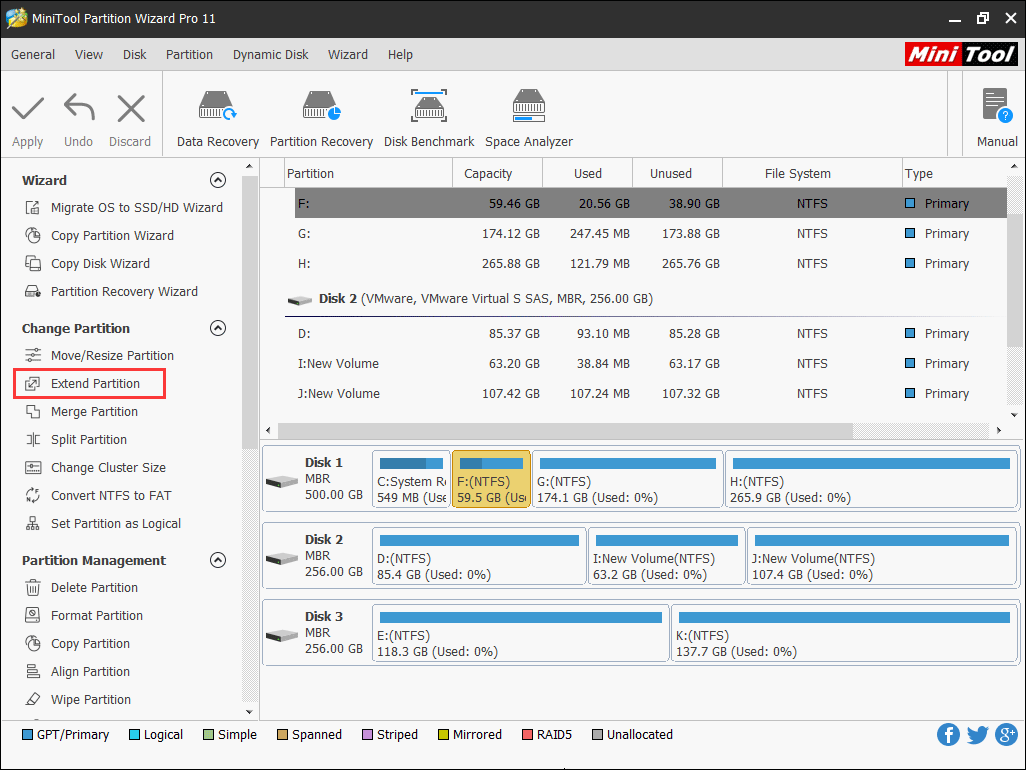
Step 2. Select an existing partition or unallocated space on the same disk to take some free space, and then drag sliding button to decide how much space to take. Then, click OK.
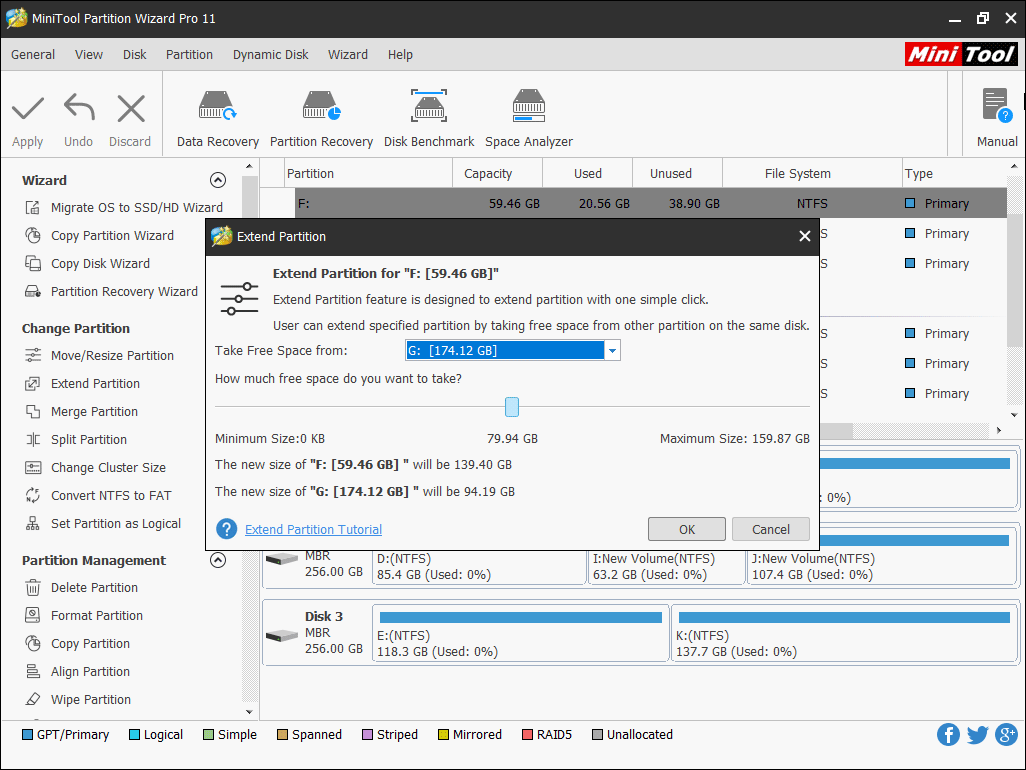
Step 3. Click Apply button on the upper left corner to allow the pending operations.
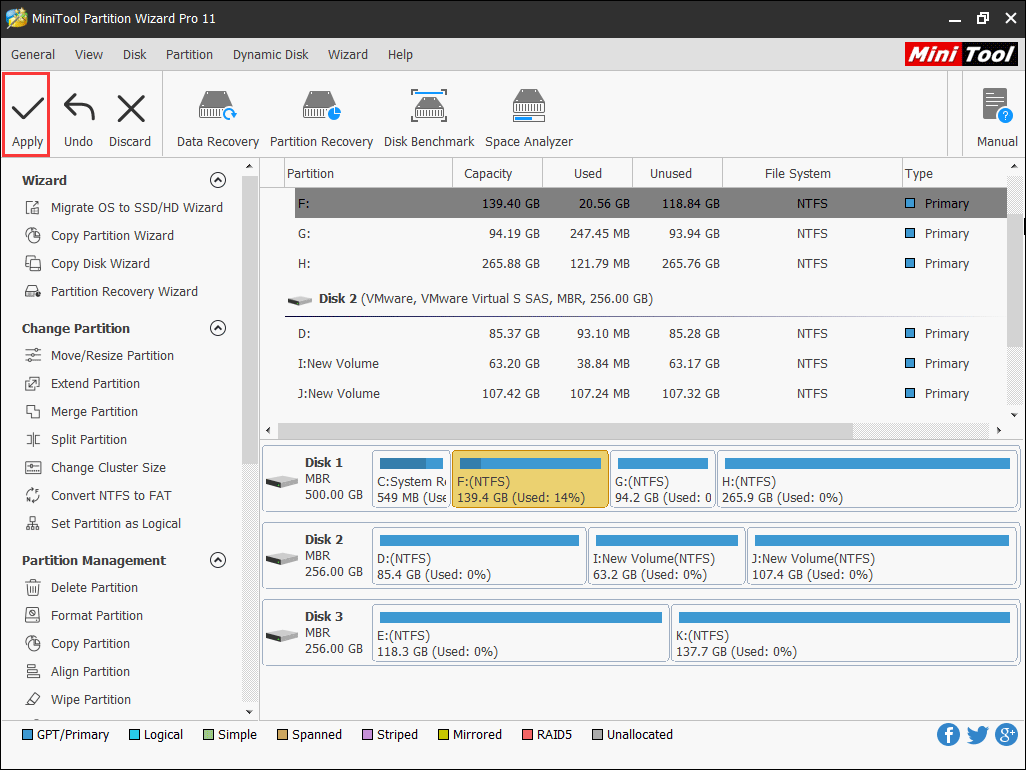
3. Install Important and Recommended System Updates
Installing updates can fix errors as well as bugs, but it should be done on the condition that there is network connection. Once the connection is available, please click Start button and type Windows Update in Search box. Then, click Check for updates. At last, follow instructions to install all essential and recommended system updates.
4. Install Necessary Hardware and Software Drivers
Reinstalling Windows may make previous hardware and software drivers missing. If you want to make the computer run normally, please install necessary drivers one by one, which can be got from your manufacturer’s website or third-party websites.
5. Do Other Necessary Operations
After all necessary updates and driver are installed, users can restore their backup to a specific partition. It is not recommended to restore personal files to partition C as system crash can leads to data loss.
Then, check whether the restored data can be used as usual. Next, download and install other necessary apps. Furthermore, if you fear of system crash, please create restore point or make a backup for your system.
Bottom Line
Now all operations which had better be done before, during and after Windows reinstallation have been shown. If you don’t know how to reinstall Windows 10 without CD, follow steps and instructions in this post, you can reinstall Windows operating system easily and get a wonderful Windows OS.
If you have any question about how to reinstall Windows 10, you can leave a message on the following comment zone and we will reply as soon as possible. If you need any help when using MiniTool software, you can contact us via [email protected].

User Comments :