Windows provides two tools for users to manage their disks. One is Disk Management, a program with a graphical interface, and the other is DiskPart, a command tool. The DiskPart command tool is useful — you can manage your disks by running DiskPart commands.
The common DiskPart commands are:
- DiskPart create partition;
- DiskPart delete partition;
- DiskPart format partition;
- DiskPart convert gpt/mbr disk;
- …
In this post, another DiskPart command that is “DiskPart extend volume or DiskPart extend partition” is discussed. This discussion involves the questions as follows:
- How to run the DiskPart extend volume/partition command?
- How to extend a volume/partition using other tools?
JOIN THIS DISCUSSION NOW!
DiskPart Extend Volume/Partition
DiskPart extend volume/partition is one of DiskPart commands. Running this command on a dynamic disk or basic disk can incorporate a volume or partition into unallocated space. Therefore, when your partition or volume is in low space, you can try running this “extend volume DiskPart” command to enlarge it.
Requirements for Running the “Extend Partition DiskPart” Command
The DiskPart extend volume command is useful, but there are some requirements for running it. If your case does not match one of these requirements, you will get an error message.
Here are the requirements for running “extend volume DiskPart” or “extend partition DiskPart”:
# 1: The partition or volume must be formatted with the NTFS file system.
DiskPart does not allow you to extend a non-NTFS partition or volume (except RAW partition) and will prompt the error message saying “The volume cannot be extended because the file system does not support it”.
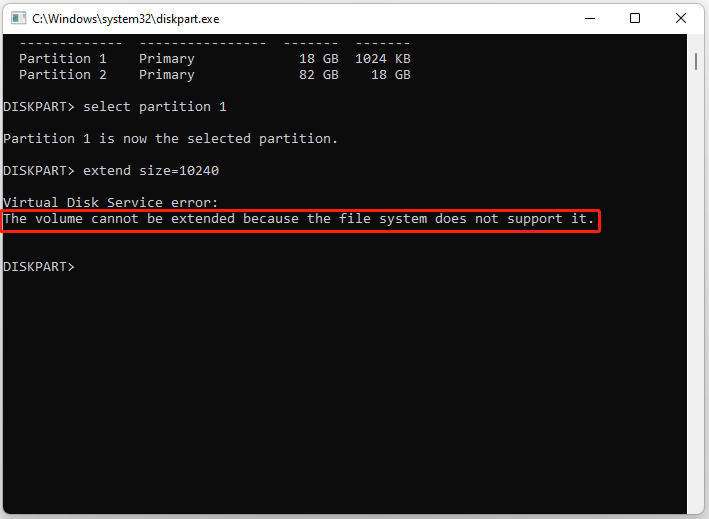
Well, what is the file system of the partition to be extended? Here are some ways to figure out the partition’s file system:
Way One: Right-click the Windows icon on the taskbar and choose the Disk Management option. The Disk Management window will appear, on which the file system of each existing partition is displayed.
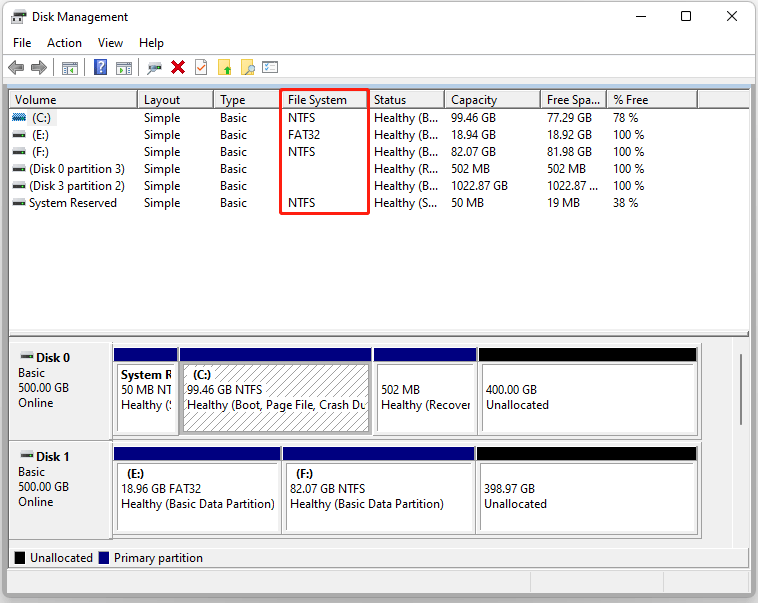
Way Two: Open File Explorer, right-click the partition you want to extend, and choose the Properties option. The disk properties window will show up, on which the file system of the partition is revealed.
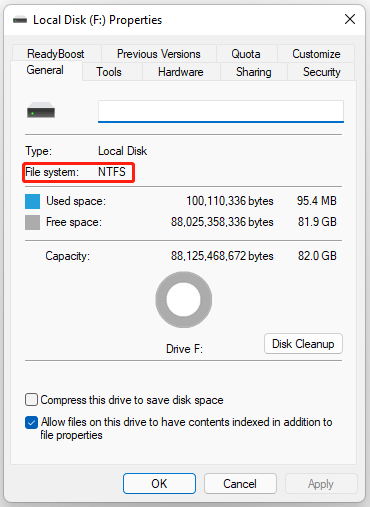
If the partition is using a non-NTFS file system, you need to back up it and format it to NTFS. Then, extend it using Diskpart.
# 2: The partition can be extended only when there is unallocated space following the partition.
If the partition is formatted with the NTFS file system but no adjacent unallocated space is on its right side, the DiskPart will also fail to extend the partition. In this case, to bring DiskPart to work, you need to delete a partition to create such unallocated space. Certainly, do not forget to back up this partition.
# 3: The partition that contains the system page file can’t be extended.
The system page file is used to store data that can’t be held by your computer’s random-access memory. To extend the partition that contains this file, you need to move the page file to another partition and then start extending.
# 4: It is recommended to extend the data partition or volume with DiskPart.
Extending the system or boot partition might cause boot issues.
How to Run the Disk Extend Volume/Partition Command?
To extend a volume or partition using DiskPart, you just need to open the DiskPart tool, select the volume or partition, and then run extend size=xxx (xxx is the disk size in MB). The following is the detailed process on Windows 11:
Step 1: Press Windows + R keys, then type diskpart into the Run dialog box, and hit the Enter key to call out the DiskPart window.
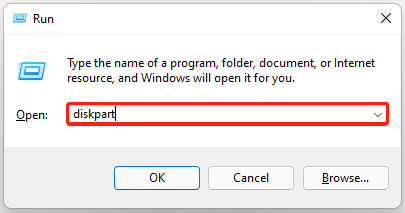
Step 2: Click the Yes button on the User Account Control window.
Step 3: Type the following commands one by one and hit the Enter key after each typing.
- list disk
- select disk * (replace “*” with your disk number)
- list partition
- select partition # (replace “#” with your partition number)
- extend size=n (replace “n” with the size in MB you want to extend; for example, if you want to add 10GB free space to the partition, you should type “extend size=10240”)
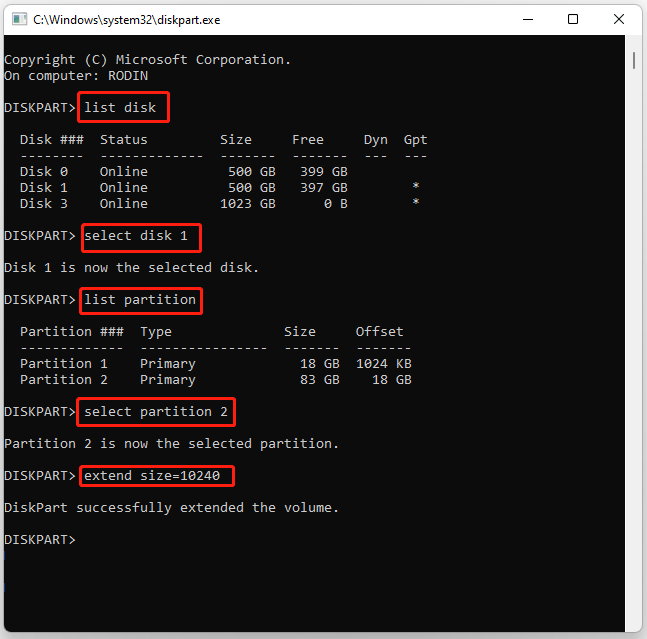
Step 4: Wait for the DiskPart tool to finish adding free space to the partition.
When you receive the information saying DiskPart successfully extended the volume, you can close the DiskPart tool.
As you can see, there are many restrictions on running the “extend volume DiskPart” and “extend partition DiskPart” commands. Are there any easy ways to extend a partition on Windows? Surely. Keep reading.
Easily Extend a Volume/Partition on Windows Using MiniTool Partition Wizard
Disk Management can also help you to extend a partition or volume on Windows when you perform the following steps:
- Open Disk Management.
- Right-click the partition/volume you want to extend and then choose the Extend Volume option.
- Click the Next button to continue.
- Confirm the disk and then confirm how much unallocated space you want to add to the partition (you can type a number into the Select the amount of space in MB box).
- Click the Finish button.
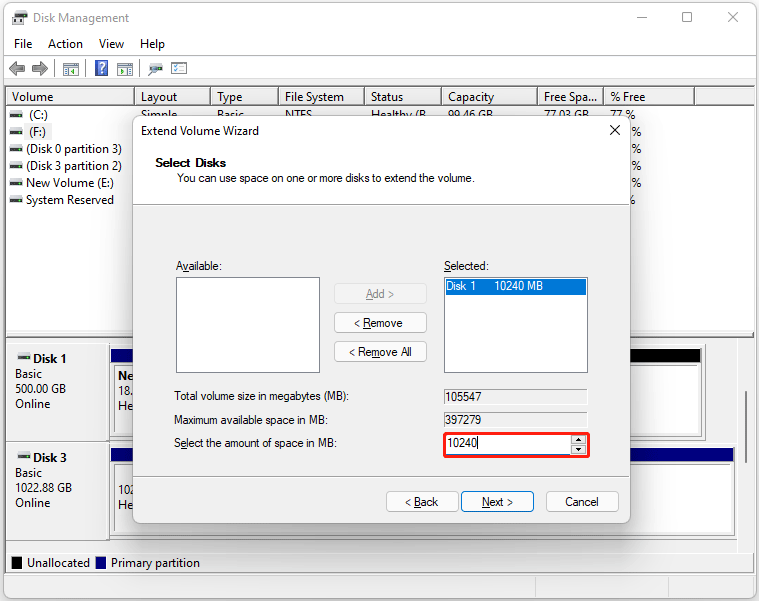
However, Disk Management is not a good choice to extend a partition/volume sometimes because it also has some requirements for partition or volume extension. For example, when the partition to be extended is a system partition, the Extend Volume feature will be greyed out.
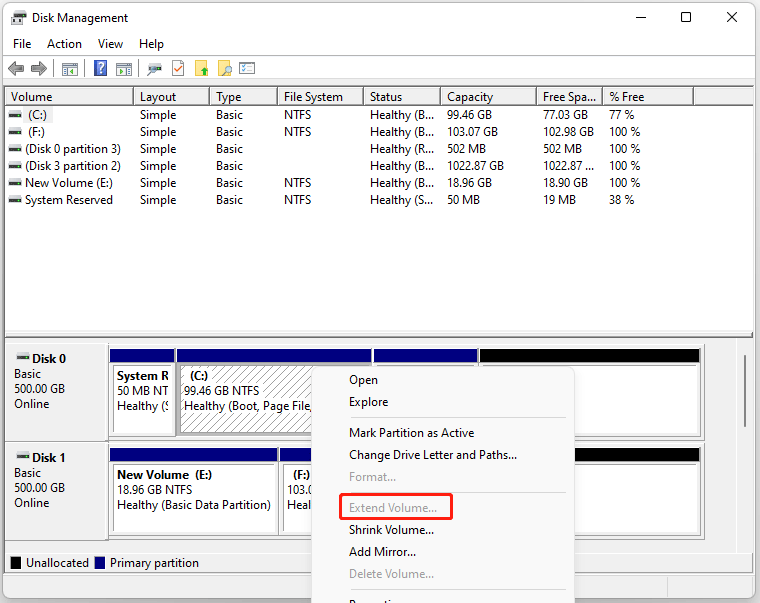
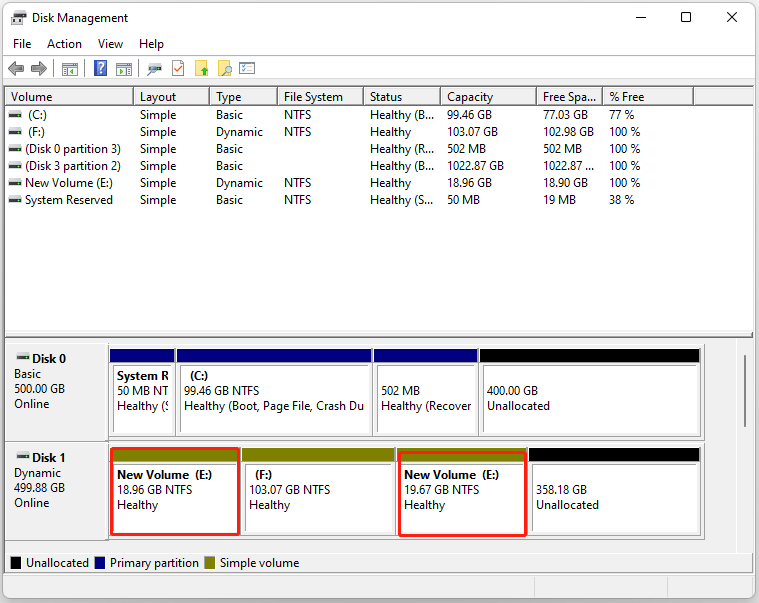
Well, what is the best partition resize tool? MiniTool Partition Wizard could be one. The Move/Resize feature and the Extend Partition feature of MiniTool Partition Wizard give you more freedom to extend a system or data partition.
MiniTool Partition Wizard FreeClick to Download100%Clean & Safe
Use the Move/Resize Partition Feature
This feature comes with three functions: extend a partition, shrink a partition, and move a partition. The extend partition function works in the following cases:
- There is contiguous unallocated space next to the partition to be extended.
- The partition is formatted to NTFS or FAT.
Here is how to extend a partition using the Move/Resize Partition feature:
- Launch MiniTool Partition Wizard to access its interface.
- Find and select the partition you want to extend and then choose the Move/Resize Partition feature from the left side of the interface.
- On the Move/Resize Partition window, drag the right handle rightward to add free space to the partition, and then click the OK button.
- Preview this change and then click the Apply button to execute this change.
- Wait until the program finishes this task.
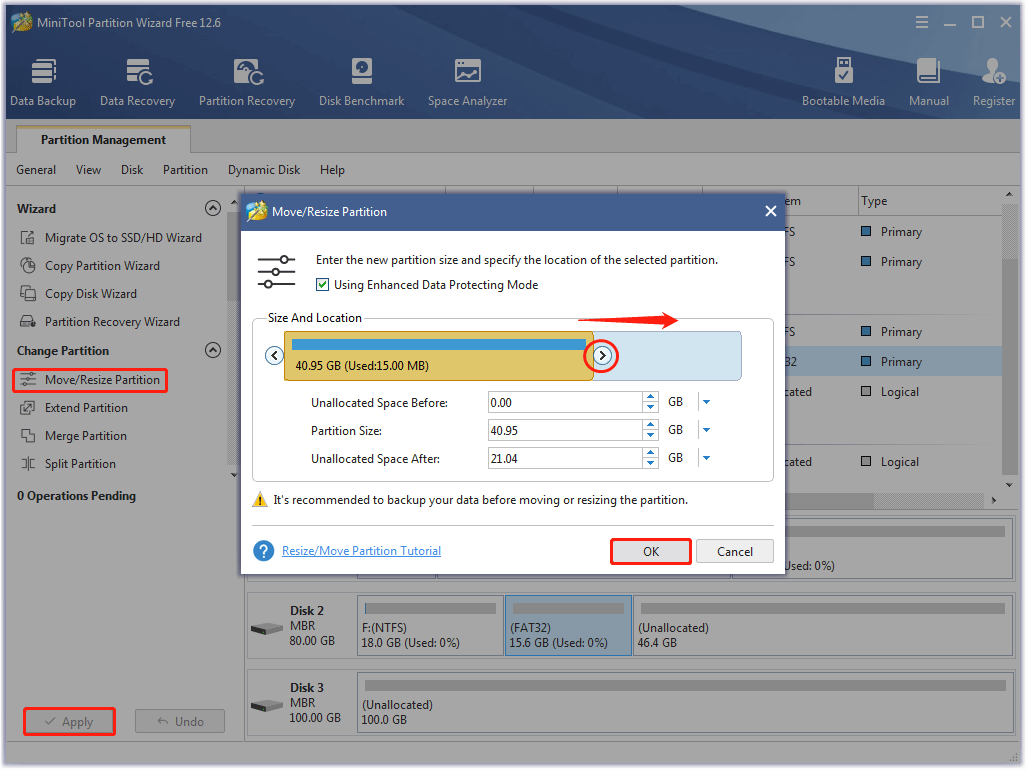
Use the Extend Partition Feature
Compared to the Move/Resize Partition feature, this feature is more flexible — as long as there is unallocated space available on the same disk that only contains NTFS and FAT partitions, you can extend an NTFS/FAT partition.
- Launch MiniTool Partition Wizard to access its interface.
- Find and select the partition you want to extend and then choose the Extend Partition feature.
- Select a partition or unallocated space from which to take free space.
- Drag the slide bar leftward or rightward until you get enough free space and then click the OK button.
- Preview this change and then click the Apply button to execute this change.
- Wait until the program finishes this task.
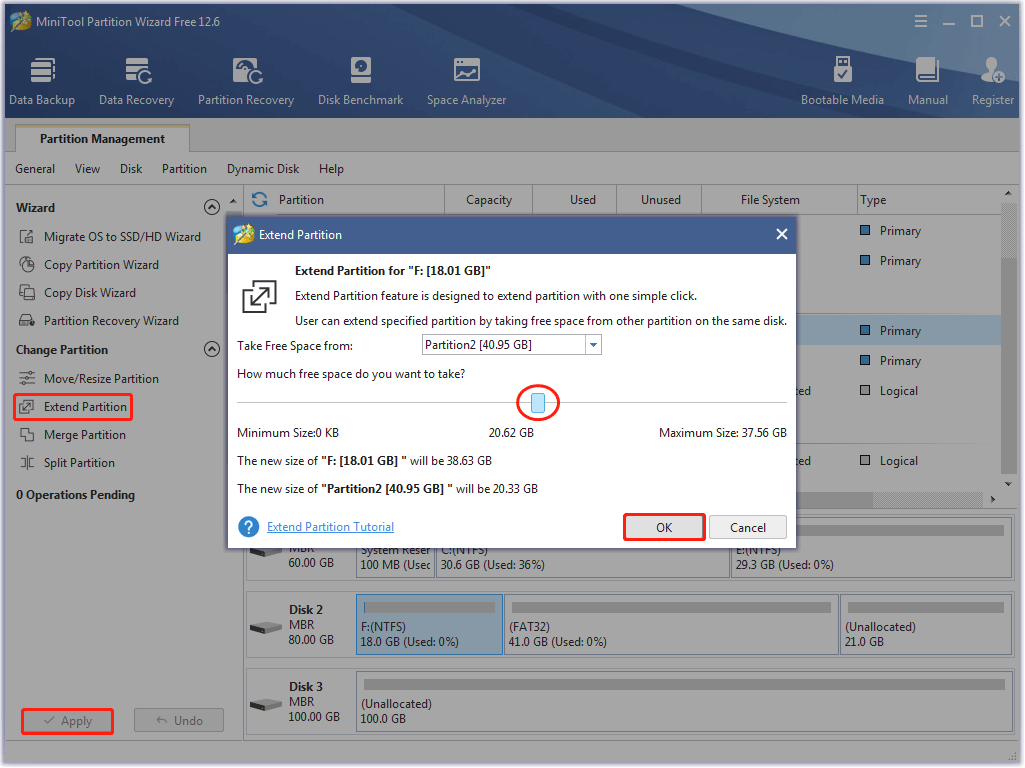
MiniTool Partition Wizard is an all-in-one partition management tool for Windows computers. In addition to extending a partition or volume, it can also convert FAT32 to NTFS without data loss, back up a partition and disk, migrate OS from HDD to SSD, and so on.
MiniTool Partition Wizard FreeClick to Download100%Clean & Safe
DiskPart vs. MiniTool Partition Wizard When Extending a Partition/Volume
DiskPart and MiniTool Partition Wizard are both professional disk management tools. But as for partition/volume extension, MiniTool Partition Wizard is superior:
- MiniTool Partition Wizard can extend the partition that has been formatted to different systems including NTFS and FAT, while DiskPart only supports the NTFS partition extension.
- MiniTool Partition Wizard allows you to extend a partition as long as there is unallocated space on the same disk, while DiskPart only allows you to extend a partition when there is contiguous unallocated space following the partition.
- MiniTool Partition Wizard provides a bootable version that can extend the system drive without boot issues, while DiskPart is not recommended to be used to extend the system partition.
So, to extend a partition with ease, MiniTool Partition Wizard could be the better choice.
And aside from the advantage of partition extension, MiniTool Partition Wizard is also excellent in converting MBR to GPT or GPT to MBR without data loss, and converting NTFS to FAT32 or FAT32 to NTFS without data loss.
MiniTool Partition Wizard FreeClick to Download100%Clean & Safe
Final Thoughts on DiskPart Extend Volume/Partition
Running the “extend volume DiskPart” command adds the unallocated space to the volume to extend it.
The extending process on DiskPart is quite simple and takes less than one minute, but there are several requirements for running the “extend partition DiskPart” command, which may bring some inconvenience to you. So, MiniTool Partition Wizard is recommended here.
Compared with DiskPart, MiniTool Partition Wizard offers more flexibility when you extend a partition. If you want to extend a partition with ease, it is worth trying MiniTool Partition Wizard. If you have doubts about this program, you can send an email to us via [email protected].
Lastly, do you have any doubts about this topic of “DiskPart extend partition”? If yes, do not hesitate to leave your doubts in the comment zone, and we will get back to you as soon as possible.

User Comments :