Why Do You Need to Backup Partition
It is quite necessary for users to perform partition backup if they always store important files on their computers.
There is every reason to believe that each computer user would more or less download some resources or browse assorted websites from the internet during which the computer has involuntarily infected some virus-attached pages resulting in devastating result, for example, data damage.
Apart from that, if you delete or format partition by mistake, which happens frequently, it will also cause data loss. Some may say, delete partition can be recovered by partition recovery software, and the data in formatted partition can be retrieved by some data recovery software.
However, not all the data can be recovered, and the process of recovering is very complicated. If your hard disk is physically damaged, all the data on the disk will be lost and unable to recover. So, it is quite necessary for us to backup partition or disk to another disk.
Partition backup will copy all files and data from one partition to another in just a few clicks. If you just simply copy and paste files, it will consume much time. Compared with copying files directly, to copy partition helps you save much time. Therefore, you can save important files and data in one partition and just backup partition directly.
In this case, user may need a third-party partition manager to backup partition. What kind of partition backup software should you choose? Here I would like to recommend users MiniTool Partition Wizard Free Edition – a powerful yet safe partition manager to backup partition.
Backup Partition with MiniTool Partition Wizard Free Edition:
MiniTool Partition Wizard is an all-in-one partition manager offering dozens of disk management functions and supports almost all Windows operating systems and file systems. With MiniTool Partition Wizard, you can not only make partition backup and restore but also extend partition, resize partition, and convert MBR to GPT, convert NTFS to FAT, etc.
Now let’s see how to back up partition Windows 10 with MiniTool Partition Wizard Free Edition to avert data loss.
Step 1. Download MiniTool Partition Wizard Free Edition, install it on your computer, launch it and get the main interface.
MiniTool Partition Wizard FreeClick to Download100%Clean & Safe
Step 2. Select the partition that you want to backup and choose the Copy Partition feature to backup partition.
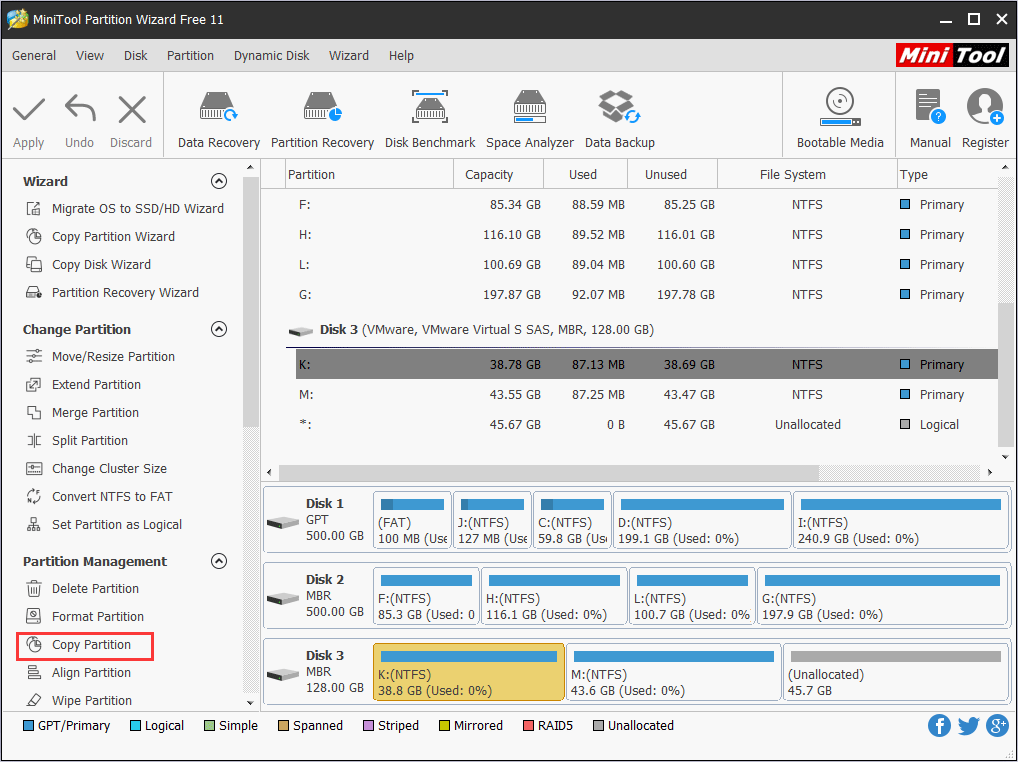
Step 3. Choose a disk and mark the position where you would like to create the copy of the selected partition. Then click Next.
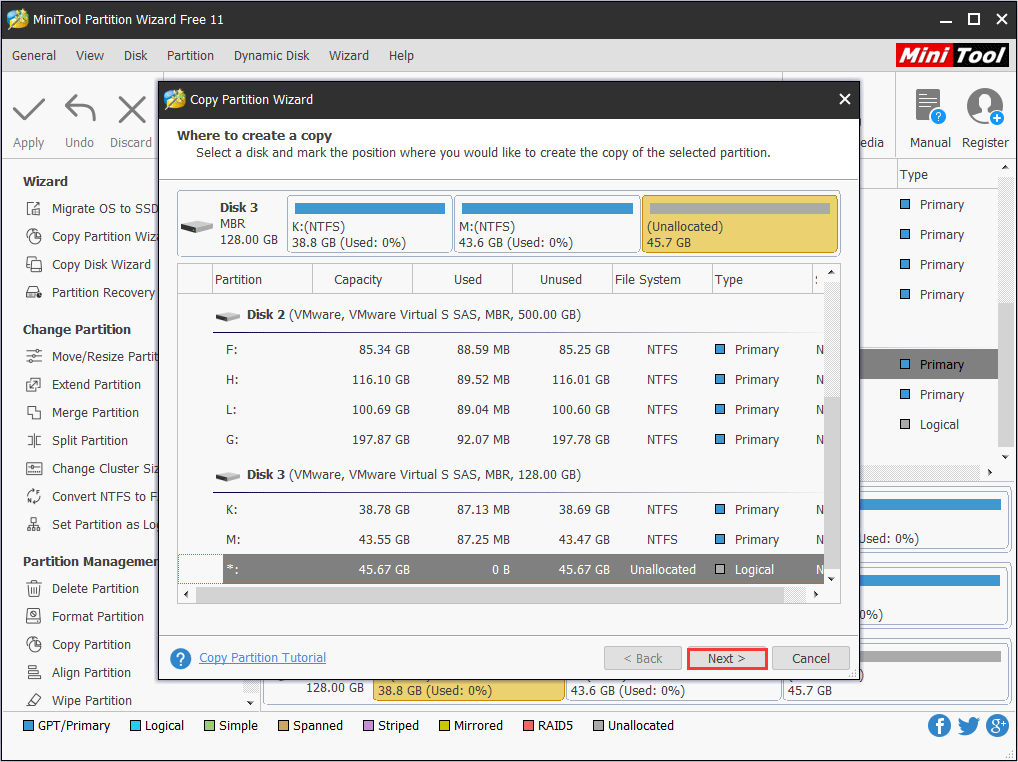
Step 4. Now you could set destination partition size by dragging the arrow or directly entering accurate values in the textbox. After that, click Finish.
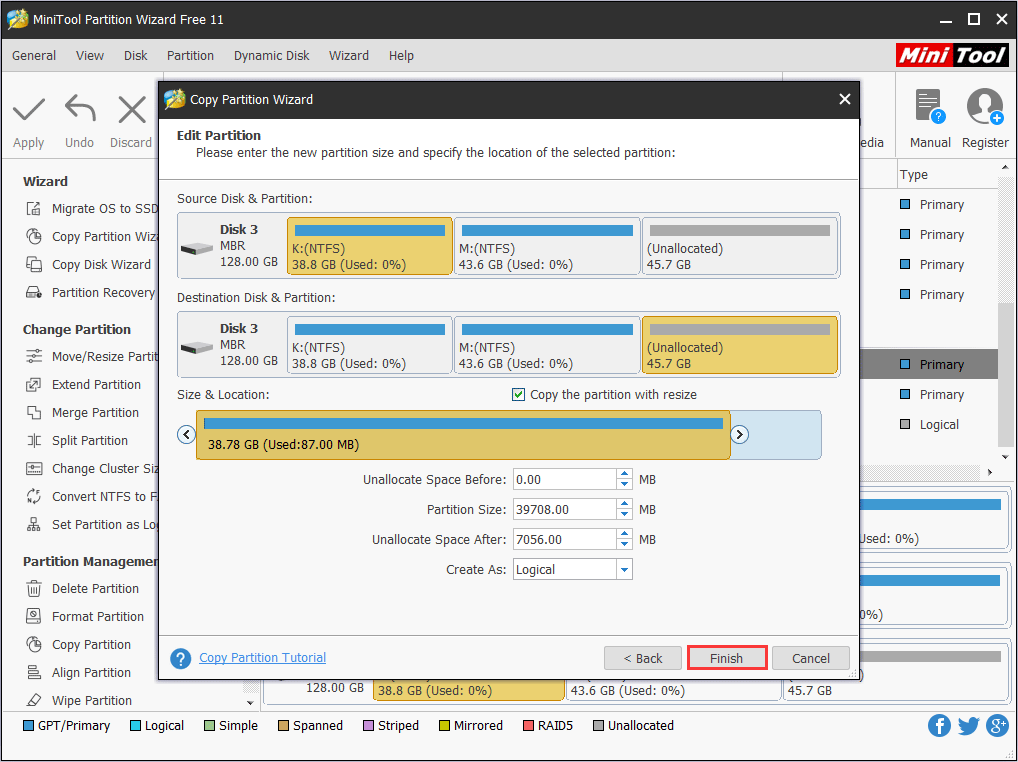
Step 5. When you turn to the main interface, you can preview the copied volume on the disk. Click Apply on the top left corner to allow changes.
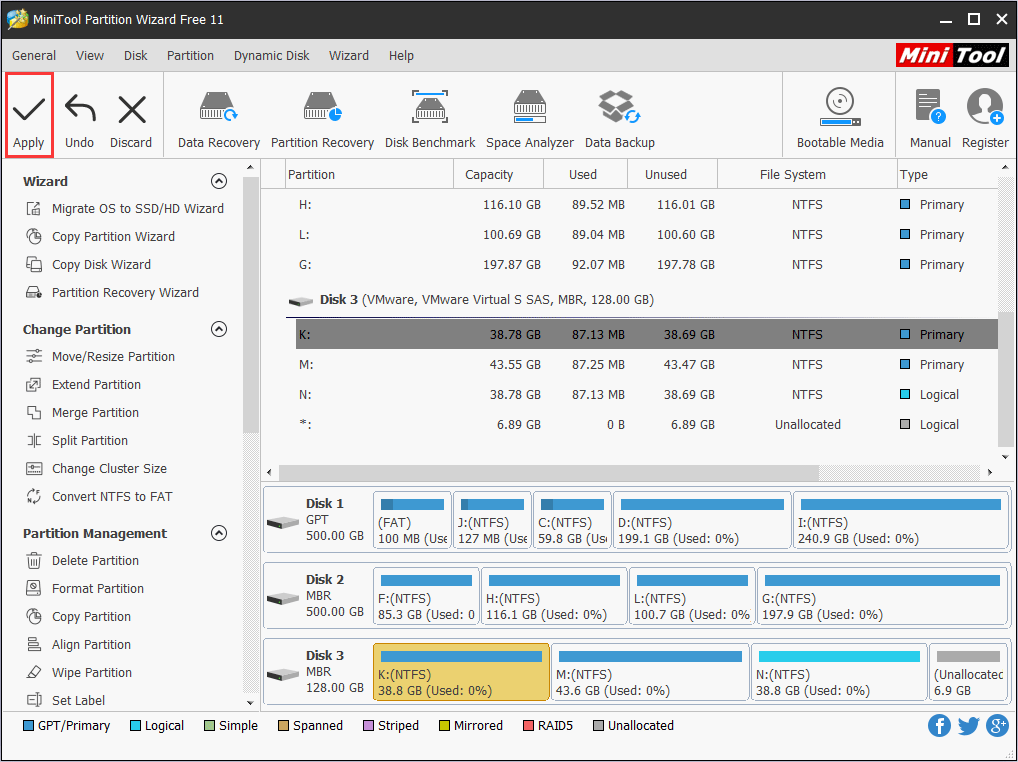
Backup Disk with MiniTool Partition Wizard Free Edition
If you want to back the whole disk, not a single partition, then you may use MiniTool Partition Wizard’s Copy Disk feature to backup disk.
Step 1. Download MiniTool Partition Wizard Free Edition. Install it on your computer, launch it and get the main interface.
MiniTool Partition Wizard FreeClick to Download100%Clean & Safe
Step 2. Select the disk and choose Copy Disk from the left panel.
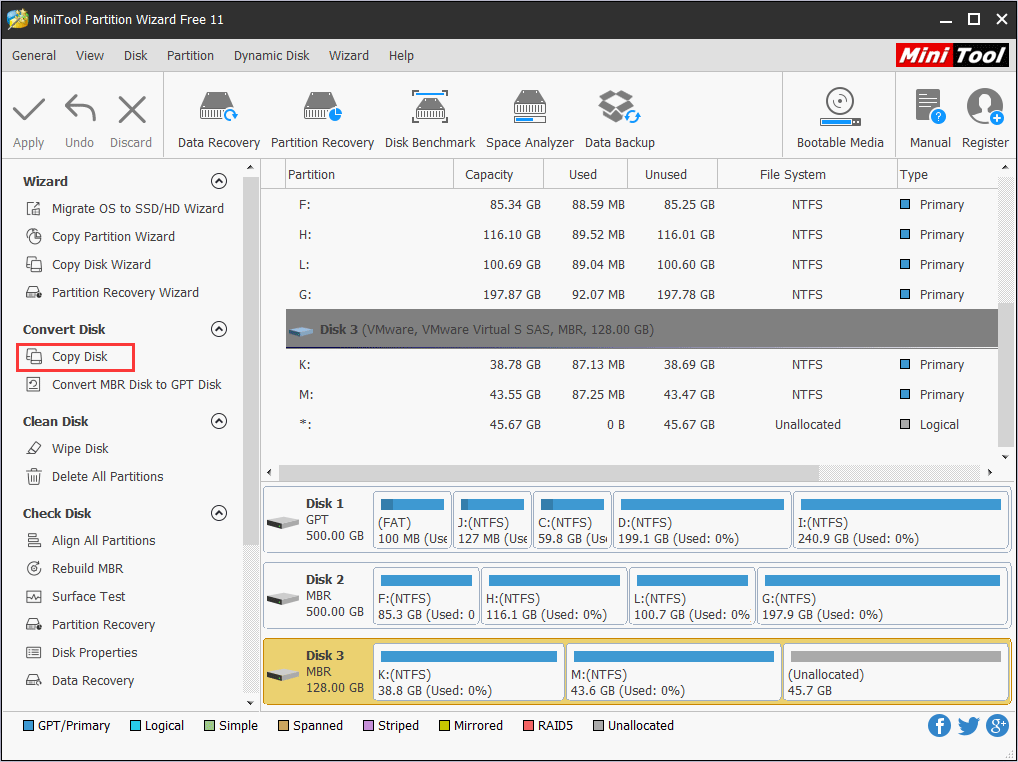
Step 3. Select a target disk to copy content to and Click Next. When you click Next, it will remind you all the data on the target disk will be deleted, so please make sure there is no important file in the target disk.
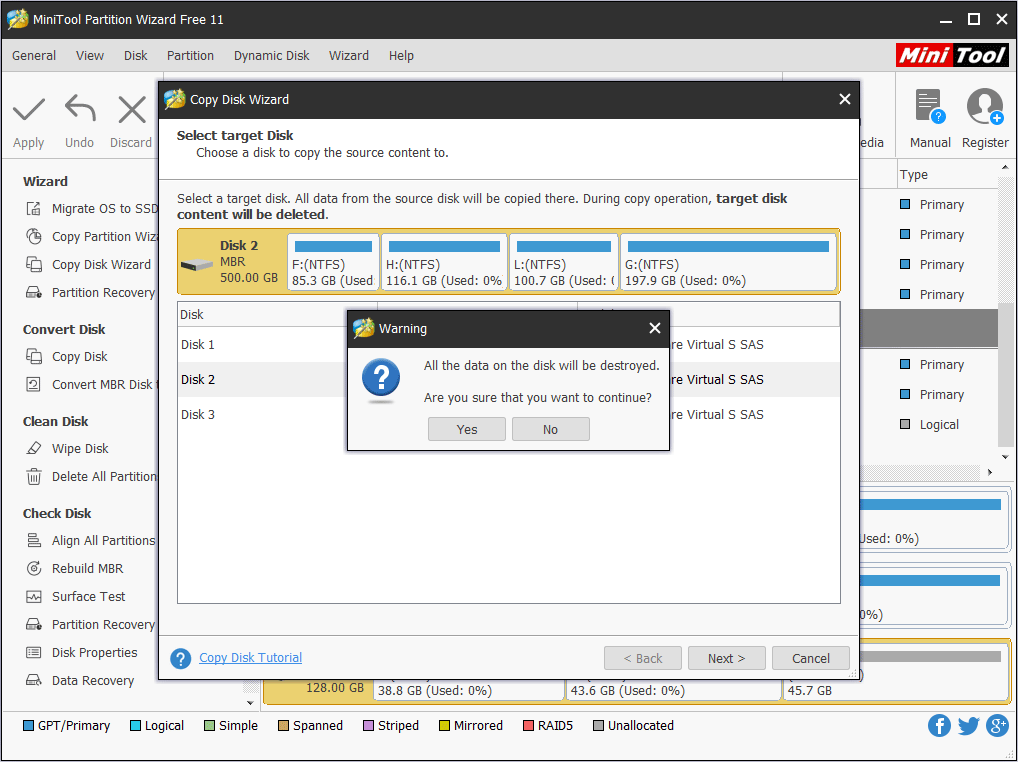
Step 4. Follow the instruction to finish Copy Disk. Don’t forget to click Apply at last.
Bottom Line
With the assistance of MiniTool Partition Wizard Free Edition, you can backup partition in just a few clicks, which is very convenient and effortless. If you are looking for a simple way to backup partition, then MiniTool Partition Wizard is all that you need.
If you have any question about how to backup partition or backup disk, you can leave a message on the following comment zone and we will reply as soon as possible. If you need any help when using MiniTool software, you may contact us via [email protected].

User Comments :