USB flash drives usually come with FAT32 file system. However, in some cases, there is a necessity to format USB to NTFS. For example, while copying some large files to a FAT32 USB drive, Windows gives an error message saying the file is too large for the destination file system or flash drive says not enough free space but there is plenty. But the case is that some users do not know how to format USB or they are unable to do USB drive formatting. See an example below:
Q: I recently bought a Kingston 64GB USB flash drive. This works fine but I need to format it in NTFS and Windows format says it can’t complete the format. Can anyone help?–answers.microsoft.com
Are you troubled by USB drive formatting? In this post, we show you 3 best ways to format USB to NTFS in Windows 10/8/7.
3 Ways to Format USB to NTFS in Windows 10/8/7
Before you start, keep these 2 points in mind:
- Formatting will definitely lead to data loss. Hence, we recommend transferring the important files you need to a safe location or backing up the USB drive before you format USB to NTFS.
- If you regret formatting a hard drive but no backup if available. You should stop making any further operations to the USB drive and then use MiniTool Power Data Recovery to recover data after format. (View the last part to get the details.)
You might be interested in 10 Situations Where External Hard Drive not Showing up & Solutions
Way 1. Partition Wizard Format
Formatting via disk partition manager enjoys great popularity these days, for such professional disk manager is not only easy to use but also brings many possibilities in hard drive maintenance. As for a reliable free partition manager, MiniTool Partition Wizard is strongly recommended here. This tool can format USB to NTFS within 3 simple steps only; even a fresh hand won’t have any problem in its operation. Download this free partition manager, and follow the detailed steps below:
MiniTool Partition Wizard FreeClick to Download100%Clean & Safe
Step 1. After installing MiniTool Partition Wizard on computer, select the USB drive partition from the disk map area and choose “Format Partition” from the action panel.
Step 2. In the pop-up Format Partition window, make sure NTFS is selected and press OK button.
Step 3. On the main interface, click “Apply” located at the top left corner to put the formatting into effect.
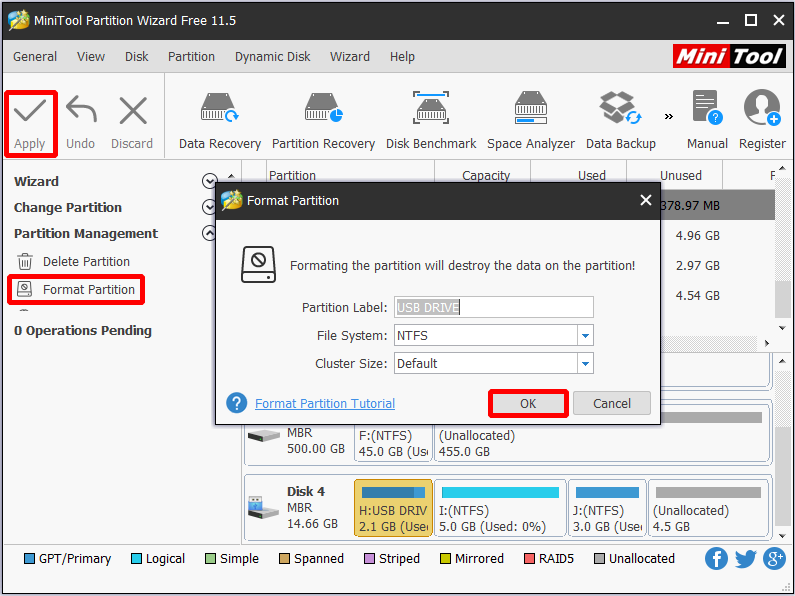
Way 2. CMD Format USB
CMD (Command Prompt) provides access to over 280 commands which can be used to do certain operating system tasks from a command line interface. As for disk partition management, CMD works perfect in create partition, delete partition, format partition, convert MBR/GPT, check disk, rebuild MBR, etc. Here is how to format USB drive in command prompt:
Step 1. Right-click the Windows icon and select “Command Prompt (Admin)”, then allow it to make changes to your PC.
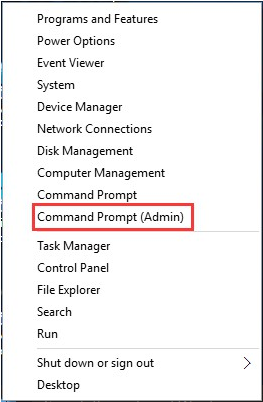
Step 2. In the new emerging command line interface, type the following format commands one by one and execute each of them with the Enter key.
- diskpart
- list disk (all drives connected will be listed)
- select disk n where n is the number of the USB drive
- list partition (all partitions on the selected disk will be listed)
- select partition n where n is the number of the partition on the USB drive
- format fs=ntfs quick (without “quick”, the formatting process can last long)
- exit (exit diskpart)
- exit (exit CMD)
View the following picture to get a better understanding:
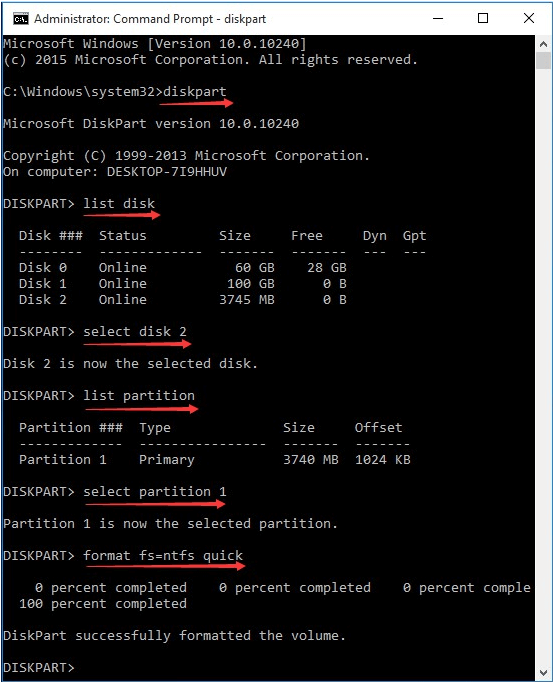
Way 3. Disk Management Format
By default, Windows provides the option to format a USB flash drive with FAT or FAT32 file systems, because the writing speed of FAT is much faster than that of NTFS (but FAT and NTFS enjoy the same reading speed). However, NTFS is also offered as another choice.
You can follow these steps to format USB to NTFS.
Step1. Right-click the Windows Start icon and select “Run”. In the Run box type “diskmgmt.msc” to call out the Disk Management window.
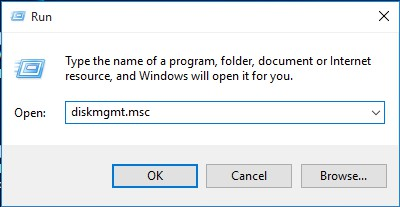
Step 2. In Disk Management, right-click the partition of the USB flash drive and select “Format” from the context menu.
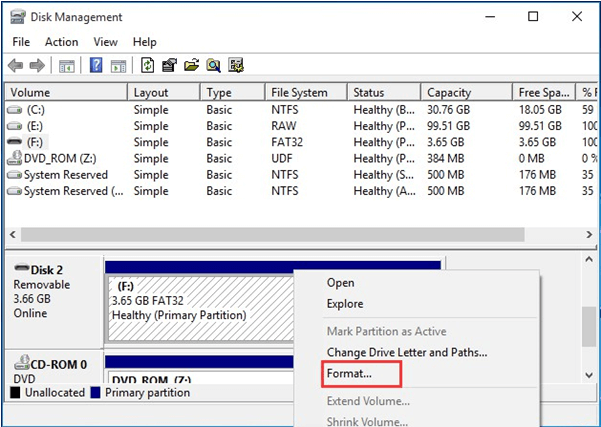
Step 3. The Format dialog box now appears. Select NTFS in the File System field and press OK.
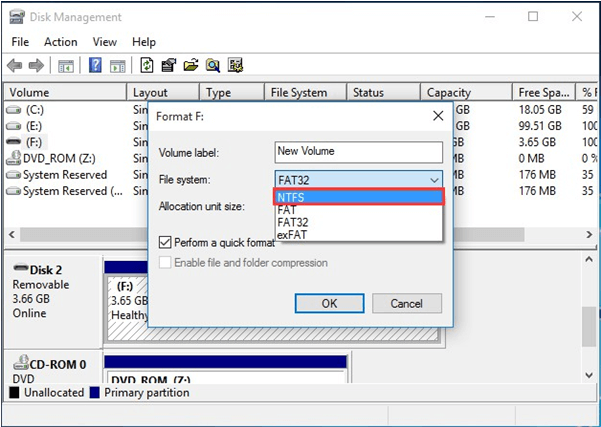
Step 4. When you see the following warning message, press OK to start formatting USB flash drive if you have made the preparatory jobs well. Then just wait until the process is completed.
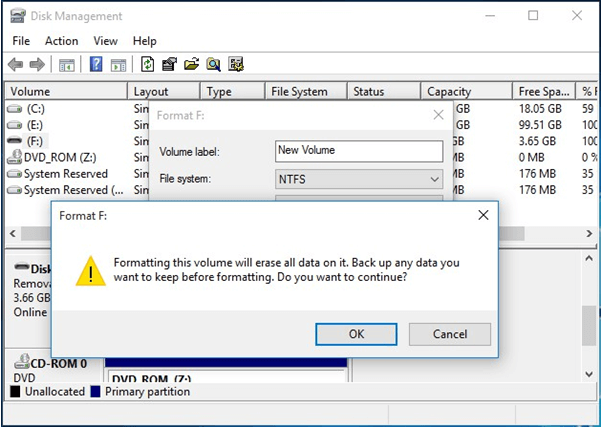
By following any of the 3 ways above, your USB drive can be formatted with NTFS file system without any problem.
Convert USB to NTFS without Data Loss
In fact, formatting is not always the best choice if the current file system of your USB flash disk is FAT/FAT32. We think highly of converting FAT to NTFS because using this way you don’t need to do the data transfer or hard drive backup. With reliable tools, you are able to convert USB to NTFS without data loss.
Here 2 ways are offered to you:
Way 1. MiniTool Partition Wizard Conversion
Just now we have explained how to easily use MiniTool Partition Wizard to reformat USB drive to NTFS. Still, we would like to explain how to use this partition magic to convert FAT to NTFS because it is capable of converting without data loss. Here is the guidance:
Step 1. Select the partition of the USB drive from the disk map area and choose “Convert FAT to NTFS“.
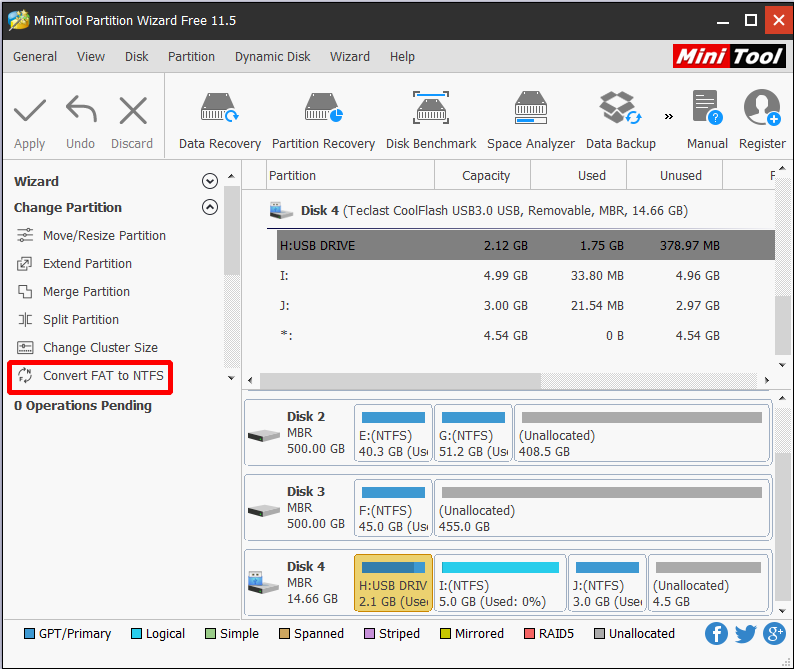
Step 2. The Convert File System box now appears. In this box, you can review the current file system and target file system. After confirmation, click Start button to start the conversion. When you see “Conversion complete”, all is done.
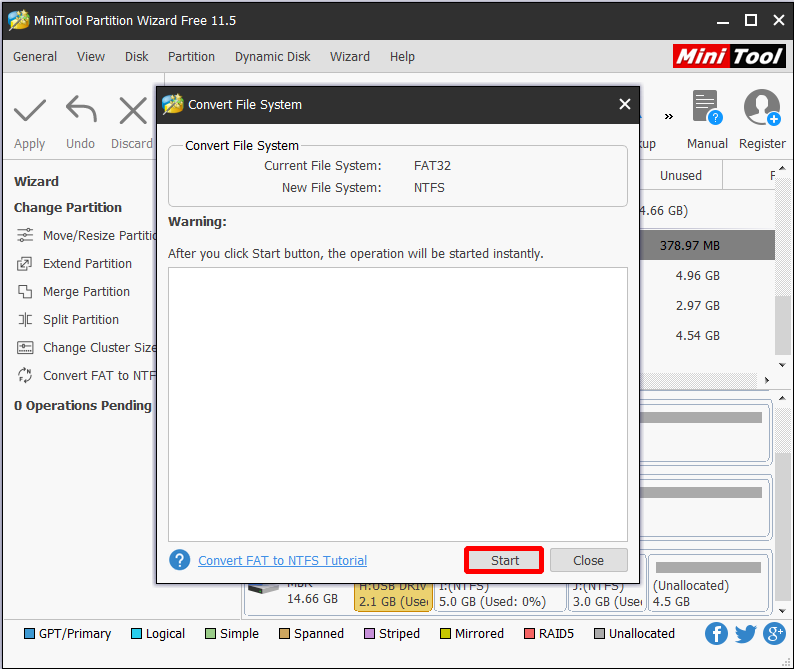
MiniTool Partition Wizard FreeClick to Download100%Clean & Safe
Easy, right? In fact, MiniTool Partition Wizard not only helps convert FAT to NTFS, if someday you want to convert the NTFS partition back to FAT, this partition manager also won’t let you down. Our post The Best Way to Convert NTFS to FAT32 without Formatting should be very helpful in that case.
Way 2. Convert FAT32 to NTFS Command
Remember, CMD is always there to help you deal with operating system tasks. And this time, a simple command line can help convert FAT32 to NTFS without bringing any data loss.
Step 1. Right-click Windows Start icon, choose “Command prompt (Admin)” and allow it to make changes to your PC.
Step 2. At the command line interface, type “convert driveletter /fs:ntfs” and press Enter. For example, if the drive letter of the USB drive is F, you should type “convert f: /fs:ntfs” and hit Enter.
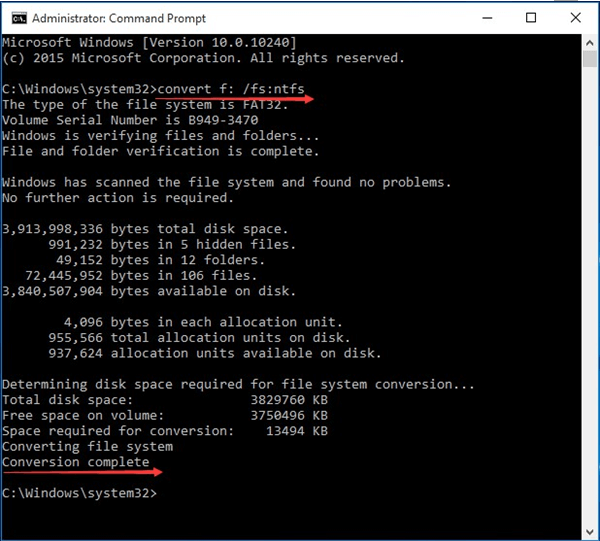
Step 3. When you see “Conversion complete”, type “exit” to shut CMD. You can now check whether the USB drive has been converted to NTFS without data loss.
Data Recovery after Format
Like what we have said at the beginning, if you regret formatting the USB drive and no backup is available, do you still have the chance to recover files after formatting? Luckily, MiniTool Software Ltd. provides you with the best data recovery solution – Data Recovery.
You might be interested in Best Partition Recovery Software for Windows 10/8.1/7.
Detailed steps are shown below:
Step 1. In the main interface of MiniTool Partition Wizard, select Data Recovery since it is able to do data recovery after format.
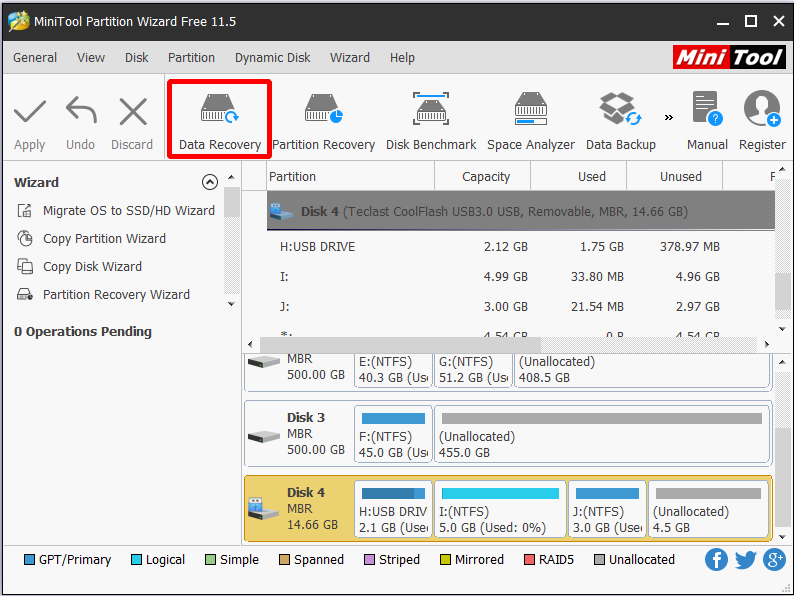
Step 2. All partitions on this computer will be listed in the next window. Please select Unallocated Space. Then click Scan.
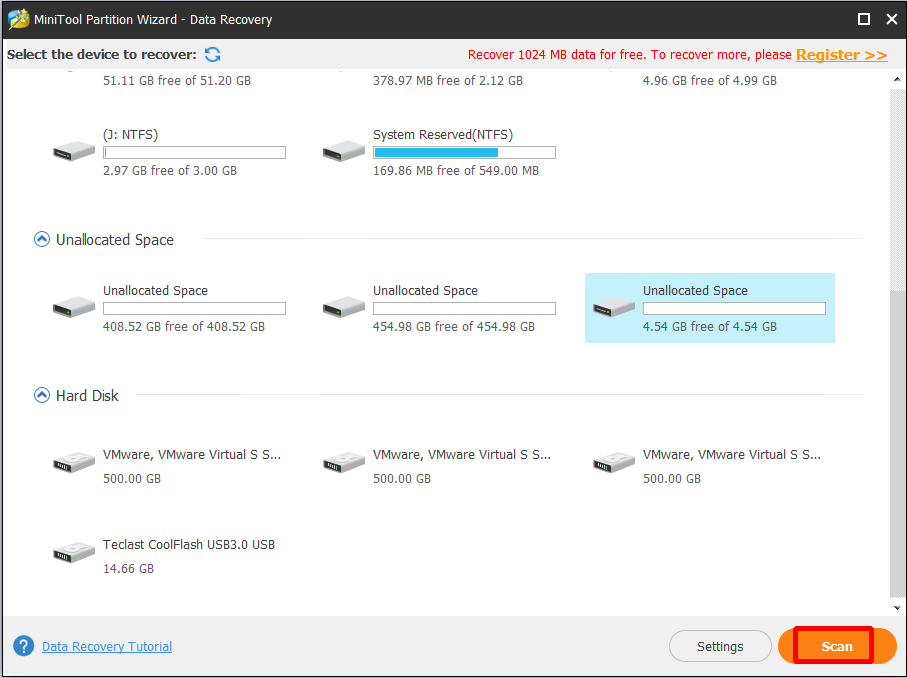
Step 3. When the scanning completes, MiniTool Partition Wizaardd will list all partitions it has found that are created in history on this USB drive. Then choose the files you want to save and select the location to save your files. Then click OK.
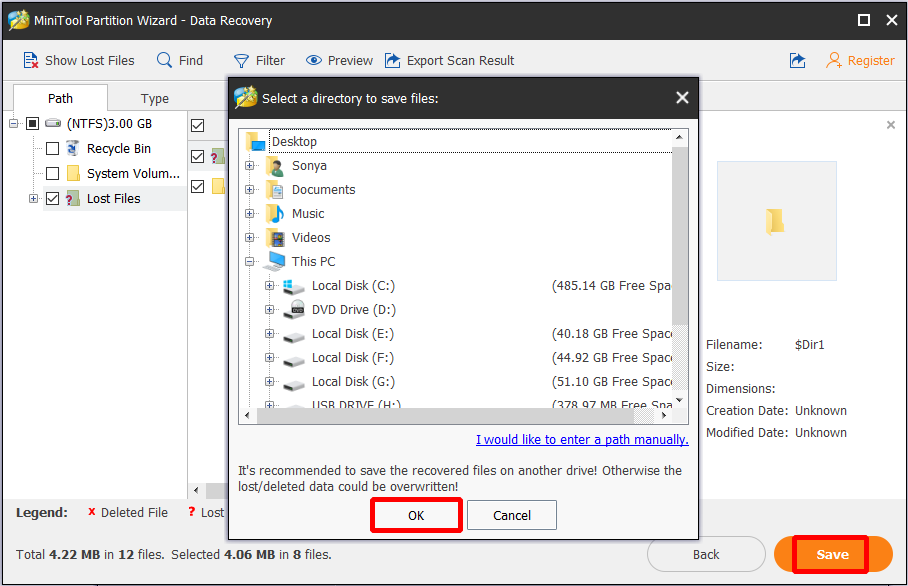
What Do We Learn
In this post, we introduce 3 USB formatters. However, since formatting USB to NTFS brings data loss; it is necessary to consider converting USB to NTFS without data loss if the USB drive has FAT/FAT 32 file system. In addition, we tell the best solution to recover files after formatting if you have no backup at hand.
Now it is your turn to try these ways out before you know whether they are helpful. For any questions or nice suggestions, welcome to leave us comments in the following comment section. Or you can send emails to [email protected]. We read every thread!
Format USB to NTFS FAQ
- Connect the external hard drive to Windows 10.
- Run “diskmgmt.msc” to load Disk Management utility.
- Right-click the partition on the external hard drive and choose Format from the context menu.
- Choose NTFS as the desired file system and follow the wizard to complete.
Alternatively, if you are trying to turn a FAT32 partition to NTFS, use MiniTool Partition Wizard to convert FAT to NTFS without data loss.
- Connect the flash drive to your Mac.
- Download and install an NTFS driver on your Mac.
- Now go to Applications > Utilities > Disk Utility.
- Click on the flash drive from the left panel and choose Erase.
- In the pull-down menu, choose NTFS and click Erase.

User Comments :