What command can be used to remove partitions and convert a drive to GPT? Converting MBR to GPT via Command Prompt will lose all partitions on the hard disk. So, any better alternatives? In today’s article, MiniTool will introduce you a new solution that you can convert to GPT disk without data loss.
Why do you want to use a GPT hard disk? As is well known, a GPT disk boasts some distinctive advantages compared with a MBR hard disk. If you are using a GPT hard disk, you can create more than 4 primary partitions on a GPT disk.
More importantly, a GPT disk supports more than 2 TB storage capacity (up to 18 EB). If you want to have higher security for your data, a GPT disk is also a wise choice.
To enjoy these advantages, many people ask “what command can be used to remove partitions and convert a drive to GPT?” Are you also confused about it? Now, please keep reading the following content carefully.
What Command Can Be Used to Remove Partitions and Convert a Drive to GPT?
In this section, we will discuss what commands to remove partitions and convert a drive to GPT respectively. Let’s begin!
How to Remove Partitions Trough Command Prompt
How to remove partitions and convert a drive to GPT using commands? If you want to convert a drive to GPT disk through Command Prompt, you will have to remove all the partitions on the hard disk. Here is a complete guide for you.
Step 1. Press Win + R keys to call out the Run dialog box, and then type diskpart in the box and hit Enter.
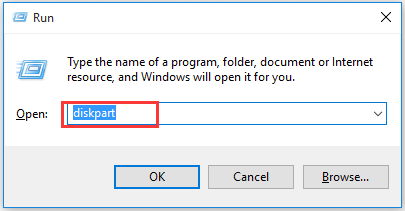
Step 2. In the Command Prompt, type list disk and hit Enter.
Step 3. . Type select disk * (replace * with the disk number that you want to remove partitions on) and hit Enter.
Step 4. Type clean and hit Enter.
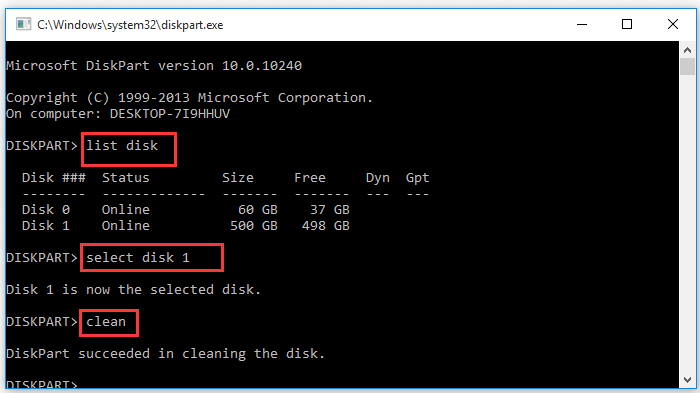
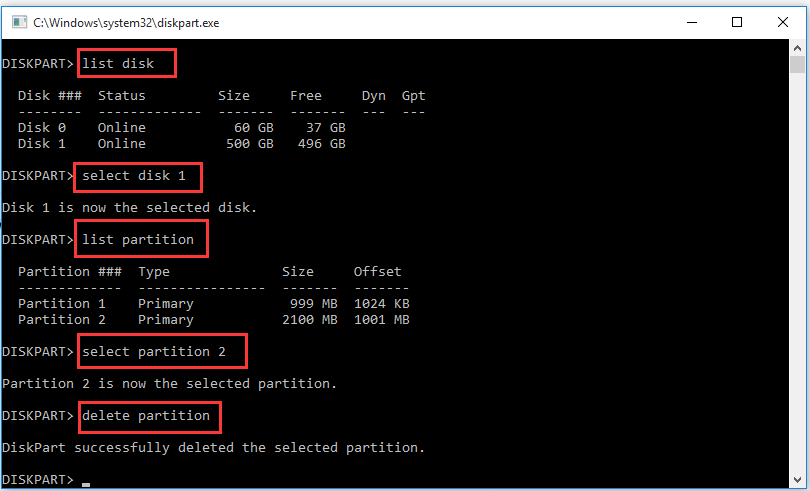
Right now, the commands to remove partitions on hard drive are told to you. Once you delete all these partitions, you can convert the hard disk to GPT.
How to Convert a Drive to GPT Trough Command Prompt
In this section, you will know the commands to convert to GPT disk. It is very easy to do that. Here are 2 simple steps.
Step 1. First of all, you need to repeat the steps in last section to remove all partitions on your hard disk.
Step 2. Type convert gpt in the Command Prompt and hit Enter.
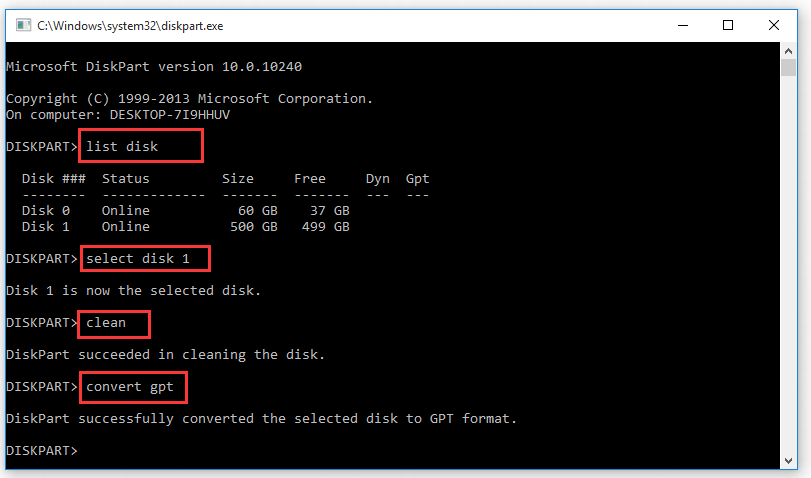
Right now, I believe that you already have known what command can be used to remove partitions and convert a drive to GPT.
Command Prompt is a common program that can be used to manage the partitions, but here are more professional and effective solutions for you. Please keep reading the following part to know more alternatives.
Alternative to Remove Partitions and Convert MBR to GPT
In this section, we will introduce you 2 alternatives to remove partitions and convert MBR to GPT disk including Disk Management and MiniTool Partition Wizard.
Remove Partitions and Convert a Drive to GPT Disk Using Disk Management
In addition to using Diskpart, Disk Management is another built-in tool that can help you remove partitions and convert MBR to GPT disk. To do so, please follow the detailed steps below:
Step 1. Right click theStart menu, and then select the Disk Management tool from the listed items.
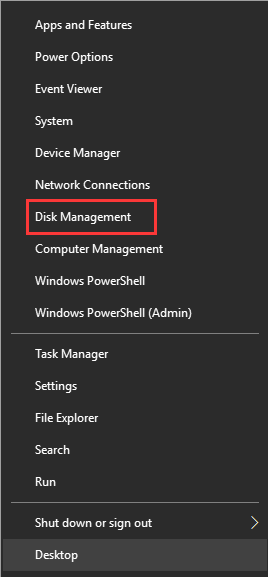
Step 2. In the pop-up window, right click the partition that you want to remove and select Delete volume.
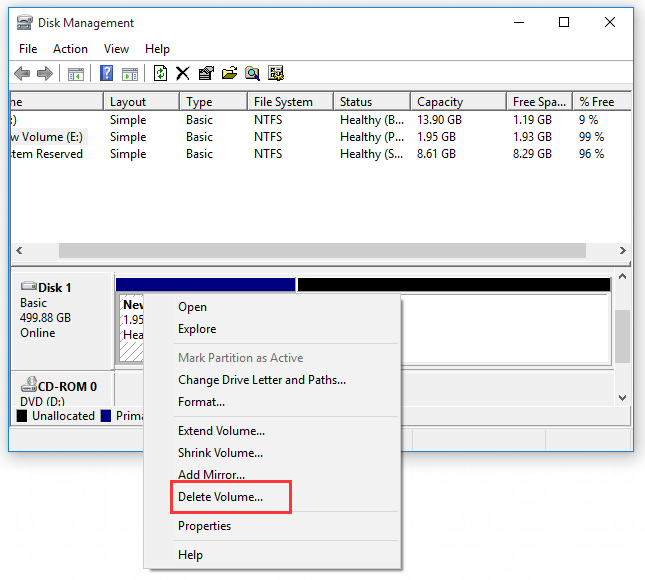
Step 3. After removing all the partitions on the hard disk, right click the disk and select Convert to GPT Disk from the context menu.
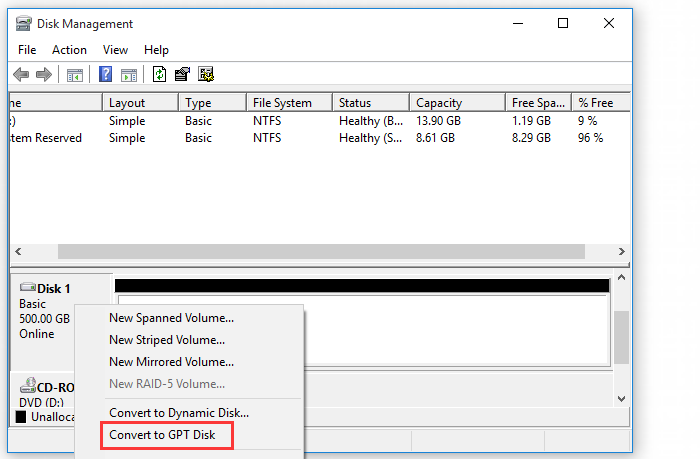
Right now, you may have found the fact that you can convert a drive to GPT through Command Prompt or Disk Management, but all the data on the hard disk will be deleted. Any alternative to convert a drive to GPT without data loss? Yes, of course. Just keep going on.
Convert a Drive to GPT Using MiniTool Partition Wizard Free Edition
As discussed in the above, no matter you use diskpart or Disk Management to convert MBR to GPT disk, both of them force you to delete everything on your hard disk.
Despite of that, you can use a professional converter. Here MiniTool Partition Wizard is a wise choice. It enables you to convert a drive to GPT disk without Without removing any partition. In other words, you can convert a drive to GPT directly without any data loss.
MiniTool Partition Wizard FreeClick to Download100%Clean & Safe
It is a powerful one-in-stop partition management tool trusted by millions of users around the world.
This program bears a great many practical features. For example, you can use is to convert FAT to NTFS, perform disk benchmark, check your hard disk easily and so forth.
Now, let’s see how to convert MBR to GPT disk using MiniTool Partition Wizard Free Edition. It is very simple to operate, just 3 steps are required. Here’s how to do that.
Step 1. Install MiniTool Partition Wizard Free Edition on your computer, and then open this program to get its main interface.
MiniTool Partition Wizard FreeClick to Download100%Clean & Safe
Step 2. In the main interface, select the hard disk that you ready to convert and click on Convert MBR Disk to GPT Disk feature on the left pane.
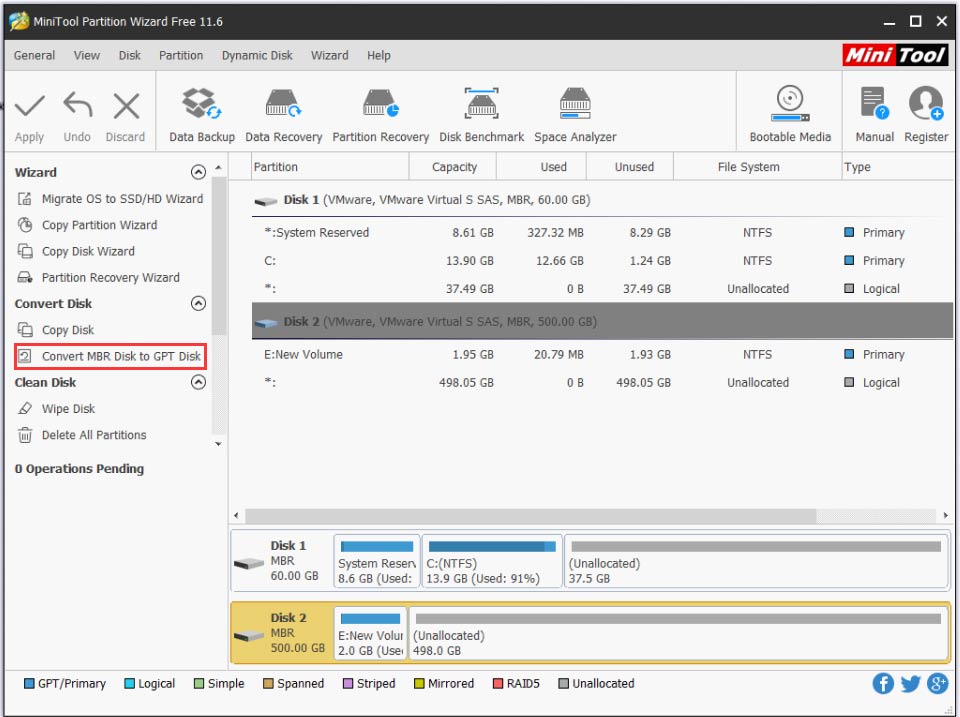
Step 3. Click Apply on the upper left corner to execute this operation.
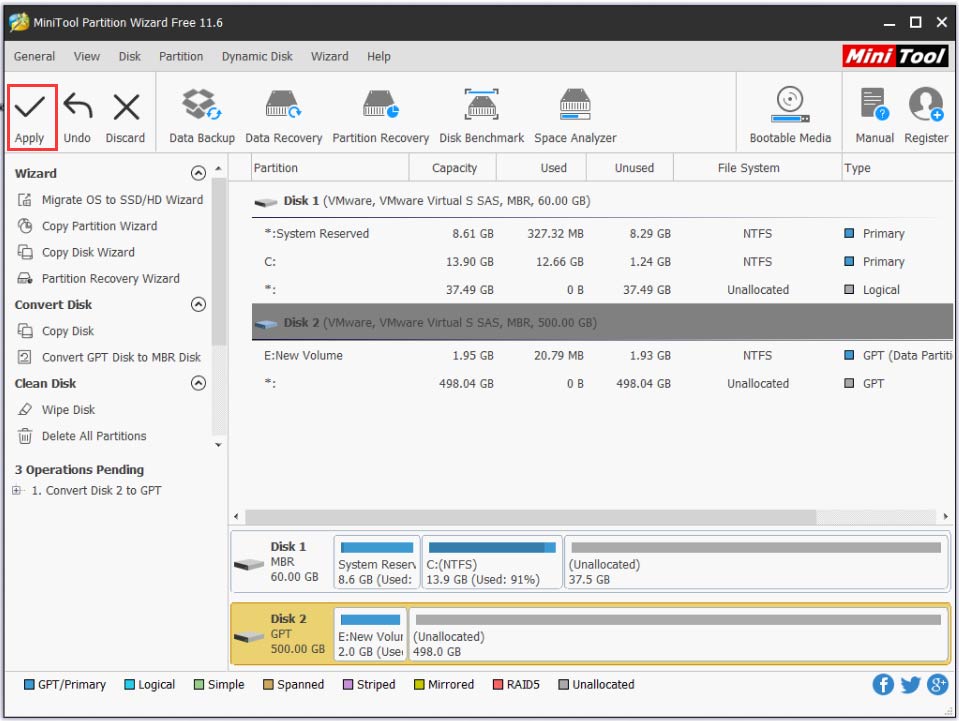
Now, you should find the hard disk has been converted to GPT disk without data loss on Disk Management. If you still want to remove partitions or deleted all partitions on the hard disk, this program can help you to do that easily as well. Now, let’s see how to delete partition with this tool.
Step 1. Open the program to get its main interface, and then select the partition that you want to delete and click on Delete Partition on the left panel.
Step 2. After that, the partition that just deleted will become unallocated space. To execute this operation, you need to click on the Apply button on the upper left corner.
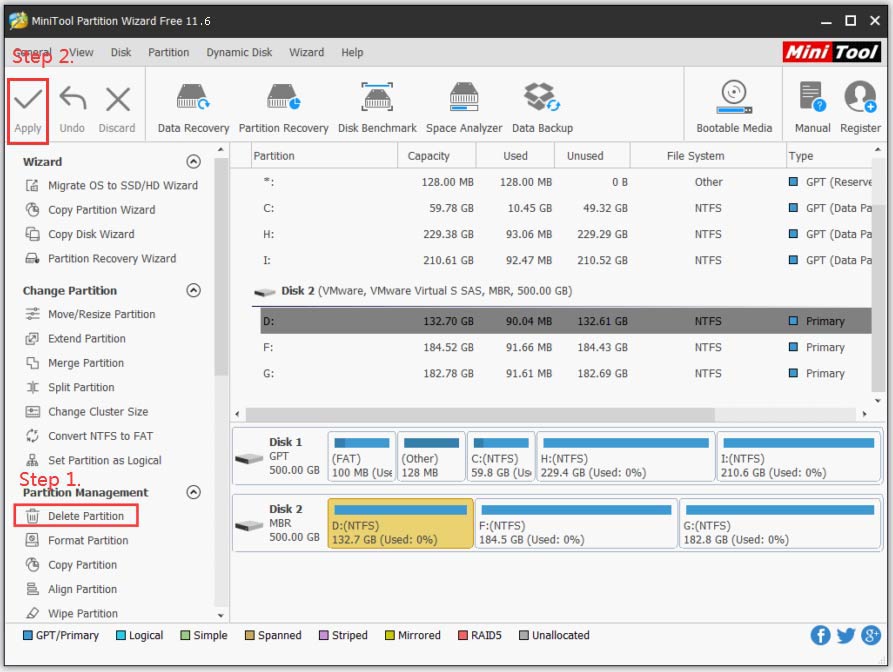
Have a Try Now
What command can be used to remove partitions and convert a drive to GPT? Right now, I believe that you already have known these commands. In addition, you can use another Windows built-in tool Disk Management to convert MBR to GPT disk as well. Bear in mind that you should back up the important data in advance.
It is highly recommended that you use MiniTool Partition Wizard. It is a professional partition management tool that can help you convert a drive to GPT without data loss. If you have any questions, please send us an e-mail via [email protected]. We also appreciate any ideas left in the comment area.
What command can be used to remove partitions and convert a drive to GPT FAQ
To check the partitions style that your hard disk is using on Windows 10, you can use the Windows built-in tool Disk Management. Here’s how to do that:
- Right-click the Startbutton, and then select Disk Management from the top result.
- Right click the hard disk that you want to check and select the Properties
- Then navigate to Volumes tab in the pop-up window, and click on the Partition style field where you can check if the hard drive is formatted using MBRor GPT
- Click on the shortcut Restart and Shift keys at the same time.
- Click on Troubleshoot in the new window.
- Click on Advanced options > Startup Settings > Restart one by one.
- Before the Windows logoappears, click the F10 key to open the BIOS setup (The keymay vary depending on your motherboard or computer’s brand).
- Navigate to the Boot Manager tab and disable UEFI option. Save the changes and reboot your computer.


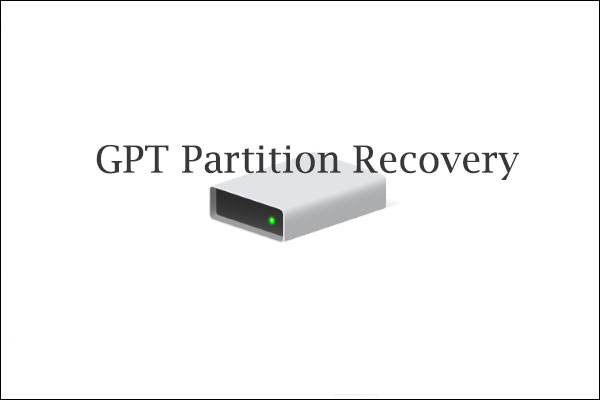
User Comments :