Diskpart is a multi-functional command-line utility, and this post talks about one of its functions — Diskpart format, detailing what Diskpart format is, how to format a disk using Diskpart, etc. Moreover, the post recommends a safe Diskpart format alternative named MiniTool Partition Wizard and shows how to recover a formatted disk.
In computing, Diskpart is a command-line disk partitioning utility in Windows 2000 and later Windows operating systems. It can be used to create a partition, delete a partition, format a partition, and more. “Diskpart format” is highly concerned by lots of people, and this post would like to talk about it.
Diskpart Format
Formatting a disk is necessary before using it. How to format a disk or a partition on a Windows computer? You can use Diskpart to do that. The Diskpart format command enables you to quickly format a disk or partition to FAT32 or NTFS in Windows 10/8/7. How to run the command? The tutorial is below.
Run the Diskpart Format Command
To format a partition using the Diskpart format command, you should perform the following steps.
Step 1: Run Command Prompt as administrator.
- Type cmd in the Windows search bar.
- Right-click the search result and choose the Run as administrator option.
Step 2: Once the Command Prompt window appears, type diskpart and hit the Enter key.
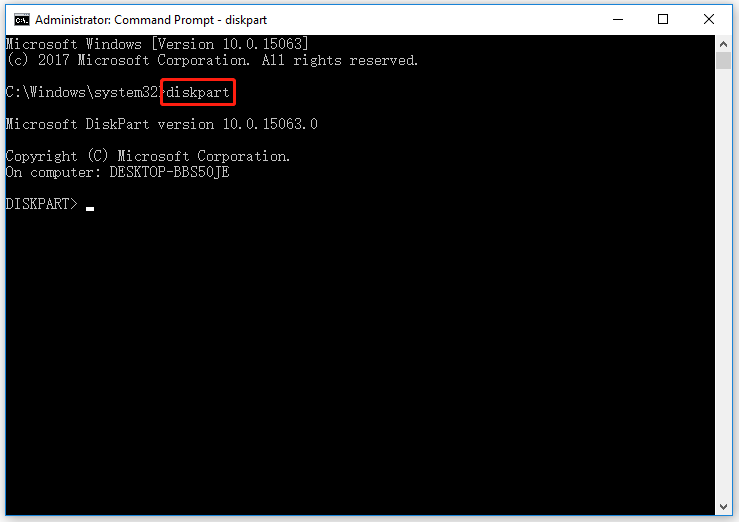
Step 3: Now the Diskpart utility is enabled. You can run the following commands to format your partition.
- Type list volume and hit the Enter key. All the partitions on the disk will be listed.
- Type select volume * and hit the Enter key. Here * refers to the partition number.
- Type format fs=# quick and hit the Enter key. Here # refers to the file system to be formatted to, for example, format fs=ntfs quick.
- Wait for Diskpart to accomplish the task. Once it ends, type exit and hit the Enter key to close the window.
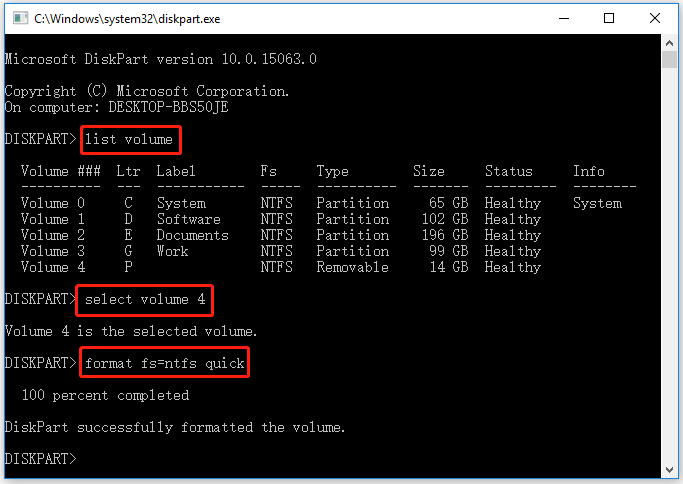
Well, the disk has been formatted by the Diskpart format command and can be used for storing files or other purposes.
How to run the Diskpart format command? Follow the guide.Click to Tweet
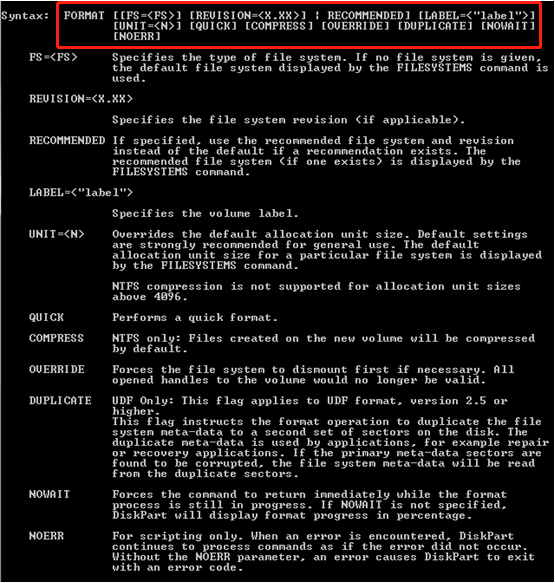
Diskpart Format vs. Diskpart Clean
It seems that the Diskpart clean command will also be mentioned when it comes to the Diskpart format command. Are they the same thing? No.
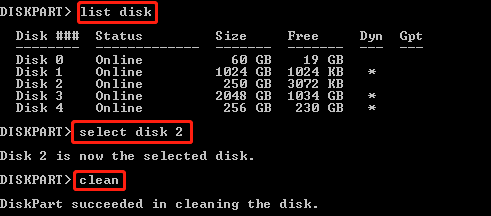
Data on the target disk can be removed after running the two Diskpart commands and the data can be recovered.
However, running Diskpart format just removes data but the existing partitions still remain, while running Diskpart clean removes existing partitions, making the whole disk unallocated. Moreover, you will see a window that promotes you to initialize the disk once you open Disk Management after running the Diskpart clean command.
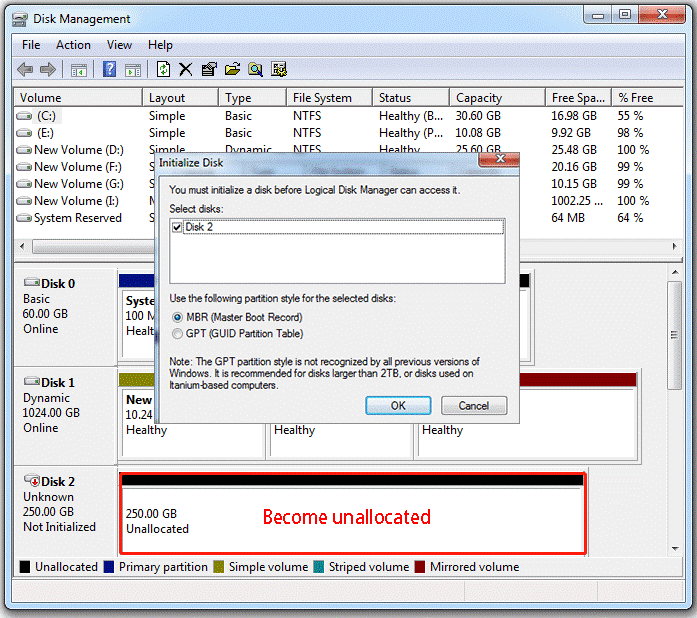
That’s all about Diskpart format vs. Diskpart clean. Now scroll to the next part – Diskpart Format Alternative.
Diskpart Format Alternative
Why do you need a Diskpart Format alternative? What is the best Diskpart format alternative? These questions are discussed below.
Diskpart Format Not Working
As you see, formatting a disk with Diskpart is quick and easy. However, the Diskpart format command has a frustrating shortcoming – it is unable to format a disk to FAT32 if it is larger than 32GB.
Take my case for example: I tried using the diskpart format command to format a 250GB drive to FAT32. I failed and got the error message saying “the volume size is too big”.
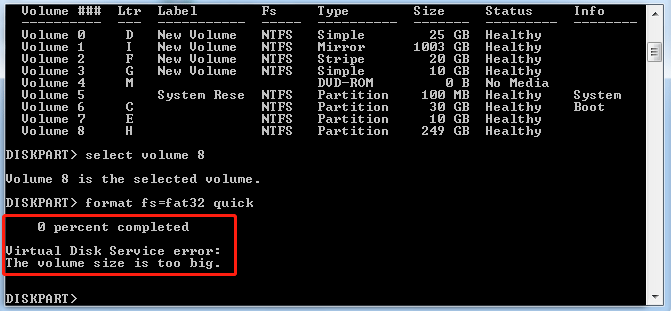
In fact, besides diskpart, other Windows built-in formatting tools, like Disk Management and the format tool of Windows Explorer, cannot format a storage device to FAT32 if it is larger than 32GB. Over 1,000 people encountered the issue and reported it on answers.microsoft.com:
I want to format a USB flash drive to FAT32 as that’s what my car infotainment system can read, but Windows 10’s format command only offers NTFS and exFAT. How can I format this drive as FAT32?
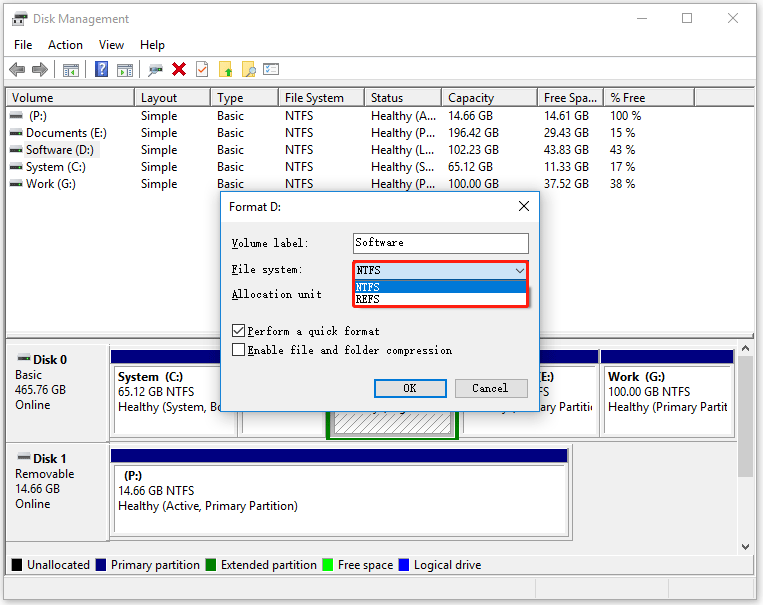
Is it impossible to format a storage device larger than 32GB as FAT32? Of course, not, there are many third-party formatting tools, safe and reliable, and MiniTool Partition Wizard is one of them.
The Best Diskpart Format Alternative
MiniTool Partition Wizard is a safe alternative to Diskpart. As a professional partition manager designed by MiniTool, it is excellent in formatting storage devices that are larger than 32GB (like HDDs, SSDs, flash drives, and SD cards) to multiple file systems (like NTFS, FAT32, exFAT, etc.).
Moreover, MiniTool Partition Wizard comes with a neat graphical user interface, which reduces the complexity of the operations.
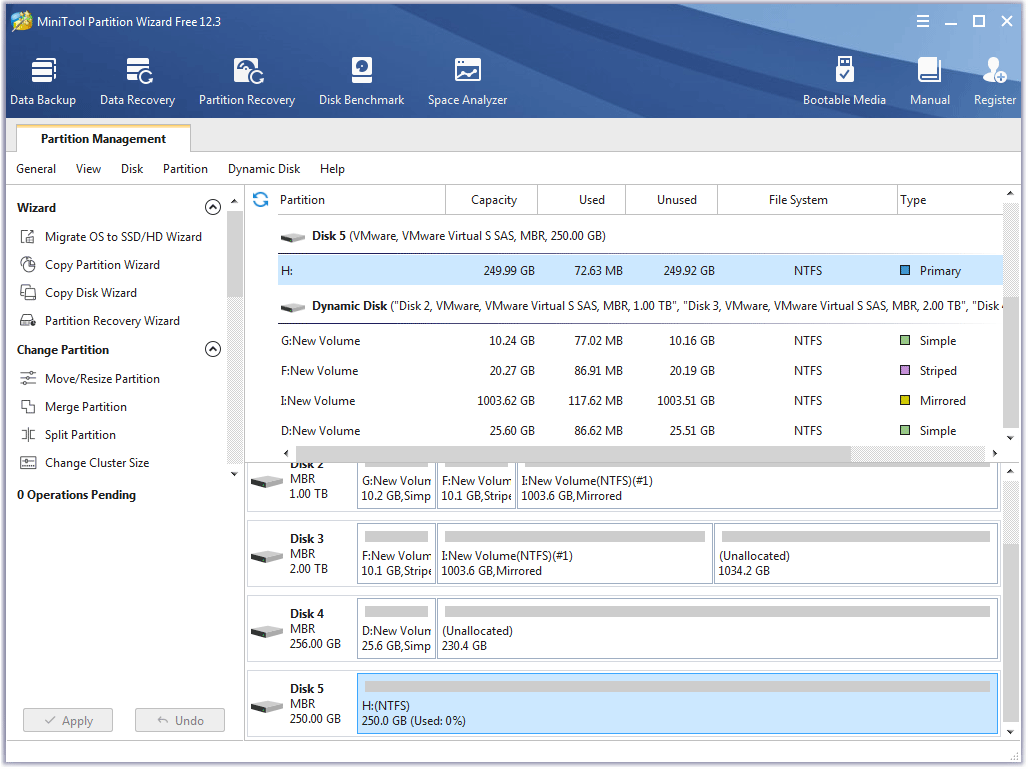
How easy it is to format a storage device using MiniTool Partition Wizard? The whole formatting process is:
Step 1: Click the button below to download MiniTool Partition Wizard, install it, and launch it.
MiniTool Partition Wizard FreeClick to Download100%Clean & Safe
Step 2: Locate the storage device you want to format, then highlight the partition on it, and choose the Format Partition feature from the left side of the software interface. Or you can right-click the partition and choose the Format option.
Step 3: On the mini window, choose the file system and click the OK button.
Step 4: View the pending task displayed on the left side of the interface. If nothing is wrong, click the Apply button, and the software will execute the pending task.
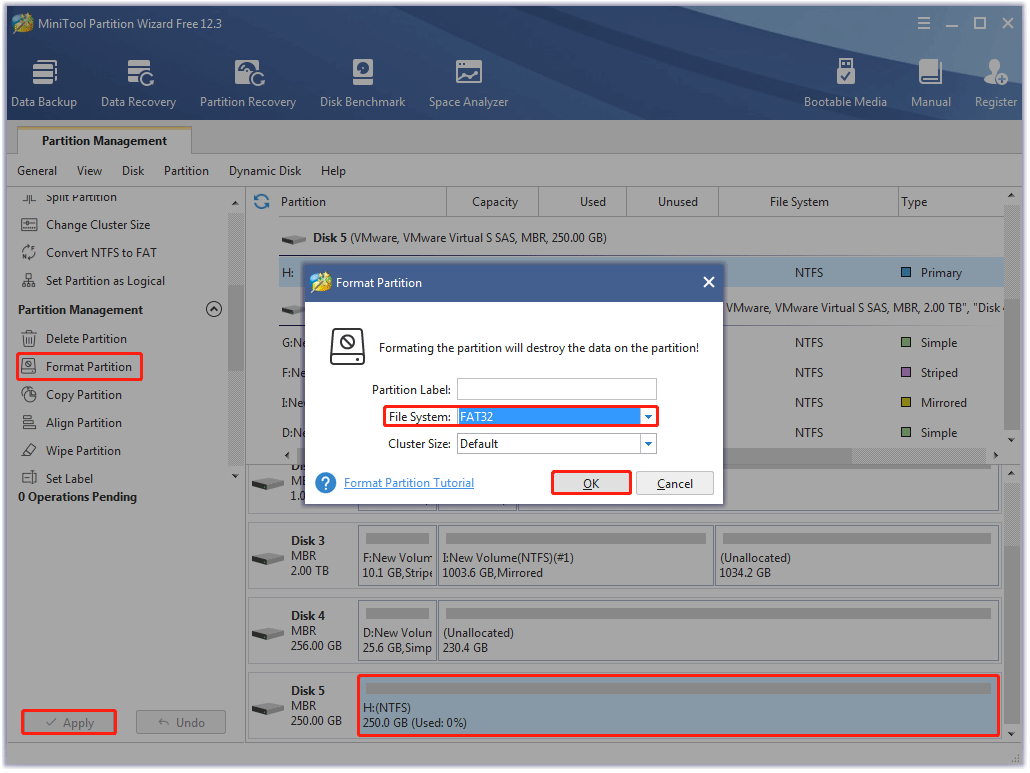
Recover a Formatted Disk
What to do if you formatted a disk that contains important files? Use a data recovery tool, such as MiniTool Partition Wizard, to recover the data.
Why Can the Formatted Disk Be Recovered?
Formatting does not erase the data on the disk completely, whereas only deletes the data on the address tables. In other words, formatting just eliminates the existing pointers that tell the operating system where the files are physically located.
So, after formatting, the data is still temporarily stored on the disk and can be recovered. Until the drive sectors are overwritten, it is still possible to recover a formatted hard drive.
How to Recover a Formatted Disk?
To recover a formatted storage device, you can also try MiniTool Partition Wizard. The software can recover lost data caused by deleting, formatting, virus attack, and so on.
Here is the tutorial on recovering a formatted disk using MiniTool Partition Wizard.
Step 1: Get MiniTool Partition Wizard. The data recovery feature is available in the pro ultimate and above versions.
MiniTool Partition Wizard DemoClick to Download100%Clean & Safe
Step 2: Click the Data Recovery feature at the top tool bar of the interface.
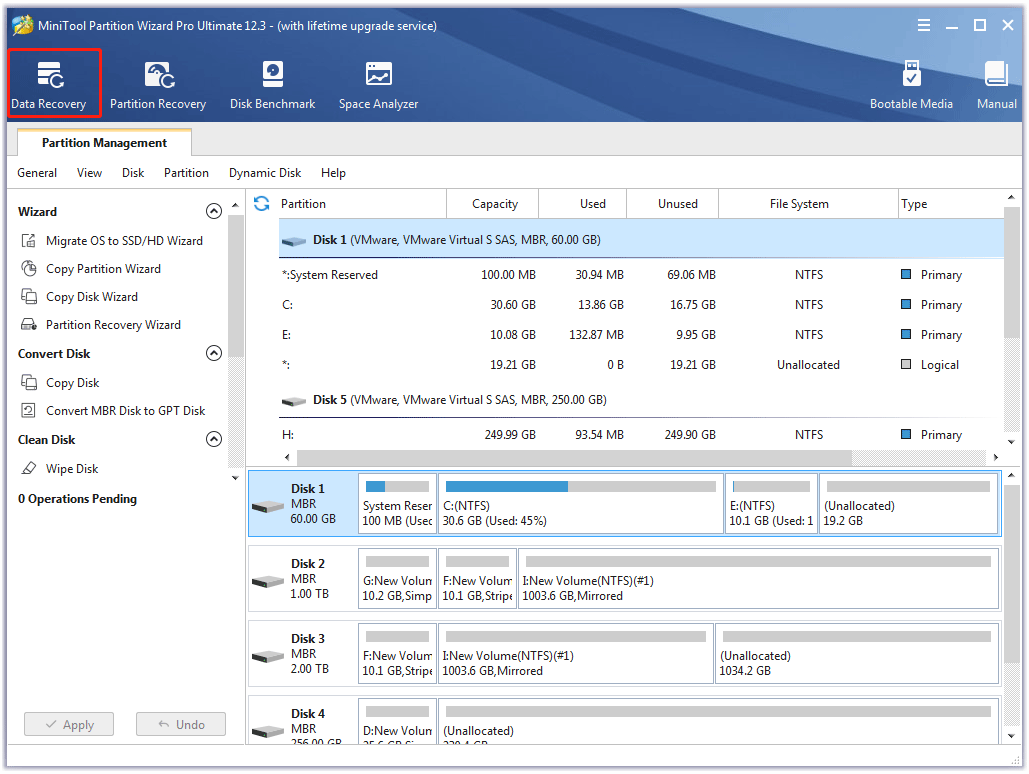
Step 3: Under the Data Recovery tab, choose the formatted drive and click the Scan button to let the software scan the lost data on the disk.
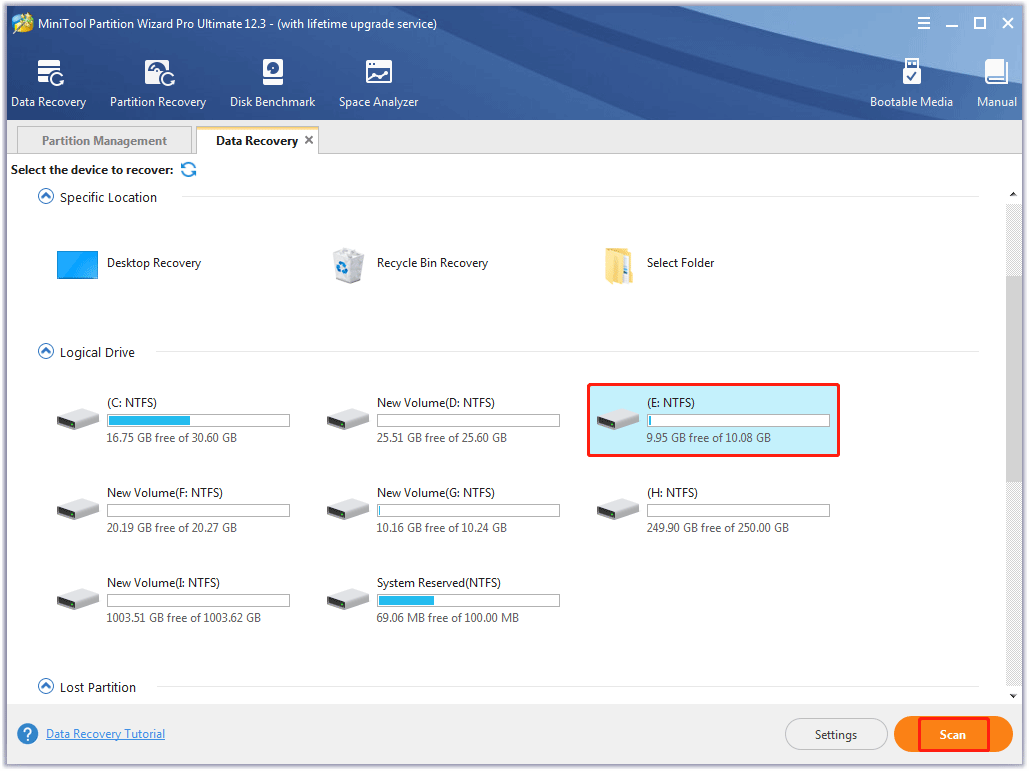
Step 4: When the scanning process ends, select the files to be recovered and click the Save button.
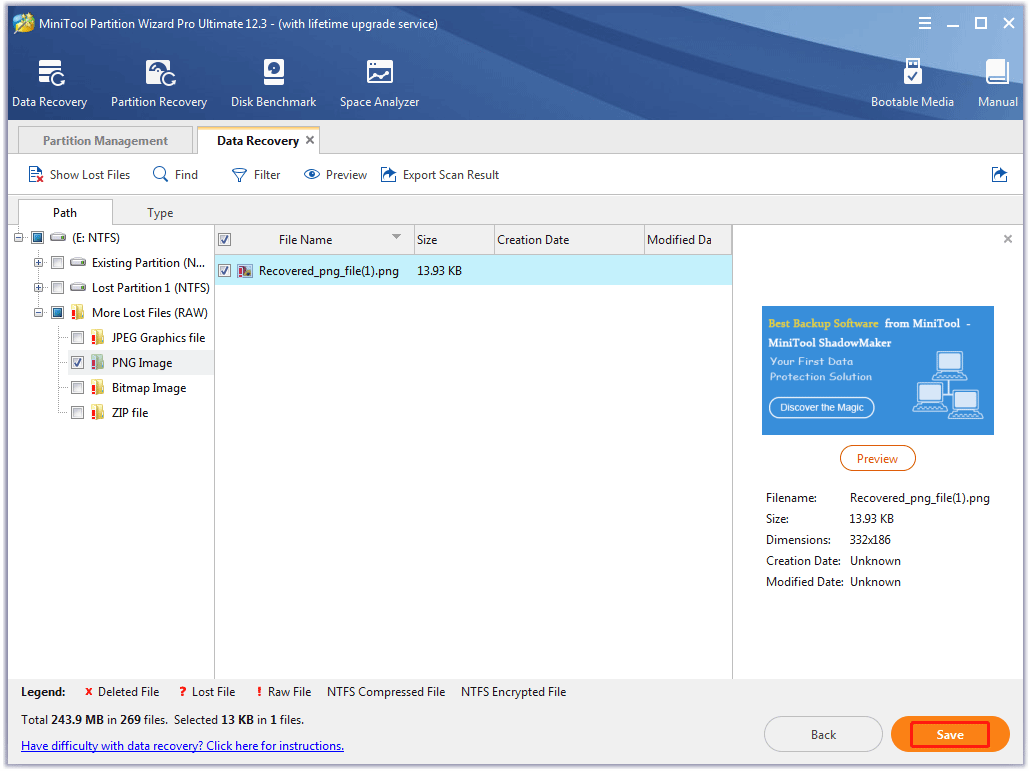
Step 5: Select a directory to save the recovered files. Note that it is highly recommended to save these files on another storage device in case of overwriting that will make lost files unrecoverable.
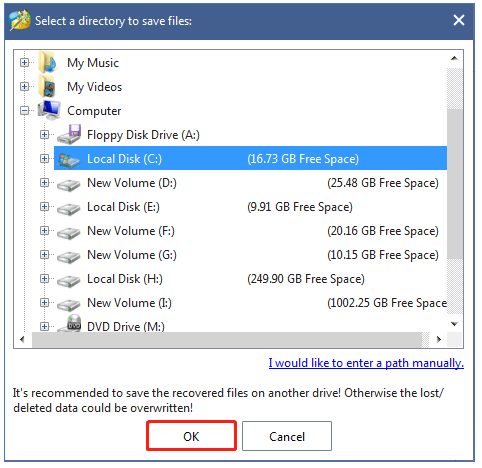
Step 6: Click the View Recovered button to see the recovered file.
This is the whole process of recovering data using MiniTool Partition Wizard. Although nowadays it is easy to recover lost data, it is quite important and necessary to back up your important files.
I recovered the data on the formatted disk using MiniTool Partition Wizard. Thanks!Click to Tweet
I Want Your Voice
You can run the Diskpart format command in Command Prompt or Windows PowerShell to format a disk quickly. But before running the command, make sure the target disk contains no important files.
As above mentioned, the Diskpart format command cannot format a disk that is larger than 32GB to FAT32. If you want to format such a disk, please try the recommended Diskpart format alternative – MiniTool Partition Wizard.
If there is something unclear about “Diskpart format”, please tell us in the following comment zone. If you have some doubts about using MiniTool Partition Wizard to format a storage device or recover data, please contact us via [email protected]. We will get back to you as soon as possible.
Diskpart Format FAQ
Generally, there are two steps:
First, launch the Diskpart utility. The simplest way is to press Windows + R to call out the Run dialog box, then type diskpart, and hit the Enter key. Then, type diskpart and hit the Enter key.
Second, run diskpart command. For example, to format a partition, you should run the following commands:
- list volume
- select volume * (* is the partition number)
- format fs=# quick (# is the file system, such as ntfs, fat32, etc)
- exit
Partition type ID is a bye value for specifying the file system a partition contains and flagging the special access method used to access the partition.
To change partition type in Diskpart, you should open the Diskpart utility, and then run the following commands:
- list volume
- select volume * (ex, volume 3)
- set id=# (ex: set id=8)
- exit
The answer depends on the type of your storage device. Generally, NTFS is ideal for internal drives, while exFAT for flash drives.
To know more differences between the two file systems, the post NTFS vs. FAT32 vs. exFAT is worth reading.


User Comments :