Should You Optimize an SSD
SSDs are popular with users thanks to advantages like outstanding capacity, speed, durability, and ease of use. With an SSD, your computer can boot fast and consume less power. Though SSDs run with high read/write speeds most time, they sometimes could run slow on Windows 10, especially after extended use.
In addition, each SSD has a lifespan as it can only take a fixed number of reading and writing cycles. Do SSD drives fail? If you are also curious about it, simply perform an SSD health check by using an expertized tool.
Then you won’t enjoy the advertised speed and performance. To boost the performance of the SSD, you should use a professional SSD optimization tool to get the best out of the drive. While almost all SSD manufacturers offer a free tool to help users manage and optimize their own solid-state drive, the official tool only supports products made by its own company.
If you have several SSDs from different brands, it could be annoying to download all the official SSD management tools. To be specific, downloading and installing these tools take you much time. Besides, you need to find the corresponding tool to manage a certain SSD.
Importantly, these utilities could take up a large amount of disk space. Therefore, it is recommended to get a comprehensive SSD manager. Then, you can save disk space and manage & optimize multiple drives efficiently. If you stick to choosing an SSD optimizer for an SSD from a specific brand, here are some recommendations too.
Also read: How Often Should Trim SSD? Influencing Factors and Affects
What Does an SSD Optimizer Do
On the one hand, SSD optimizers help you get the best performance out of the SSD drive by disabling some Windows services or using optimization techniques like TRIM and RAPID. They also speed up SSD drives from the following aspects.
- Align SSD partition (4K alignment)
- Check file system (find and fix file system errors)
- Extend, move, and resize partitions to get more disk space
- Secure erase SSD to protect privacy
On the other hand, they display information about your drive, supervise SSD health, monitor SSD temperature, encrypt SSD, find & remove potential errors, etc. Therefore, you can obtain the optimal SSD performance and keep the drive safe with the help of SSD optimization tools.
You may also like this: What Does an SSD Do? Here Are the Answers and Steps to Use It
Best SSD Optimizers
If you are looking for an SSD optimizer, you should pay attention to this section as it collects 7 SSD optimization tools on the market. You can pick one from them to optimize SSD Windows 10. For that, download the desired SSD optimization tool from its official website and then install it by following the on-screen instructions.
#1. MiniTool Partition Wizard
MiniTool Partition Wizard is an all-in-all partition manager for Windows enabling you to perform various operations related to partitions and hard drives. For instance, it allows you to create/format/extend/move/resize/delete/wipe partitions, copy partitions/disks, convert MBR to GPT and vice versa, migrate OS to SSD/HDD, etc.
MiniTool Partition Wizard DemoClick to Download100%Clean & Safe
It works with various storage devices like SSDs, HDDs, SSHDs, USB flash drives, SD cards, dynamic disks, hardware RAID, etc. To improve the performance of your SSD, you can use features like Align Partition, Check File System, and Change Cluster Size of this Windows 10 SSD optimization tool.
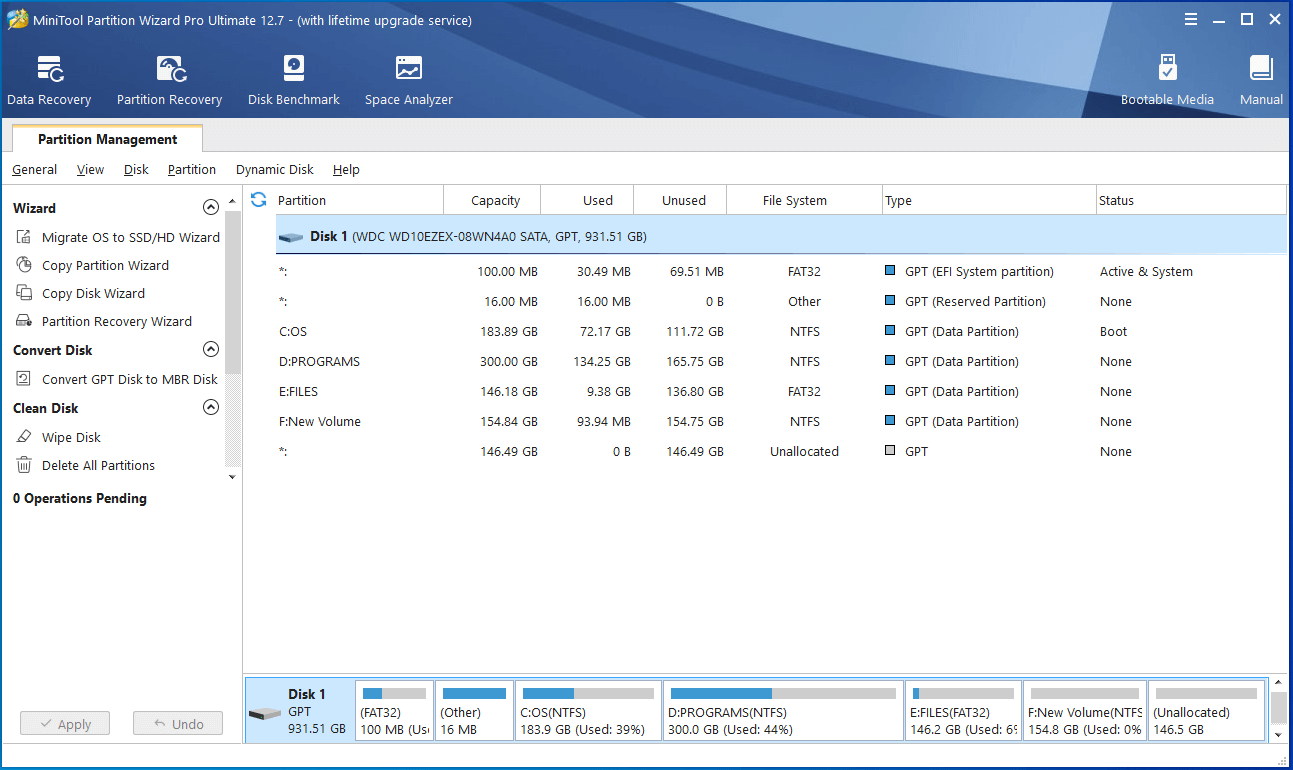
This SSD tweaker enables you to find and remove SSD errors like file system corruption. You will find the actual read & write speed of your SSD via its Disk Benchmark feature. What makes MiniTool Partition Wizard become one of the best Windows 10 SSD optimization tools is its plentiful and powerful features. Pick a suitable feature by referring to the instructions below.
- To increase disk space, use the Extend Partition or Move/Resize Partition
- To find what’s taking up your SSD drive space, use the Space Analyzer
- To permanently delete files on SSD, apply the Wipe Disk
- To clone OS from HDD to SSD, utilize the Migrate OS to SSD/HD or Copy Disk
- To undelete partitions, use the Partition Recovery
In addition to SSD optimization, MiniTool Partition Wizard is also a PC optimization tool. It improves the performance of PCs by cleaning up and optimizing them.
#2. SSD Tweaker
Being designed for web hosting servers, SSD Tweaker works great on Microsoft Windows 10 and Apple’s macOS. With this SSD optimizer, you can restore an SSD drive to its original performance within a few steps. To ensure that you can reverse any changes, it does a system restore backup upon use.
The auto-tweak function of SSD Tweaker lets you tweak common settings all at once. This is convenient and time-saving. By using this SSD optimizer, you can disable Windows prefetching and do SSD tweaks like disabling large system cache, limiting NTFS memory usage, or enabling boot tracing.
It works with SSD drives from different manufacturers.
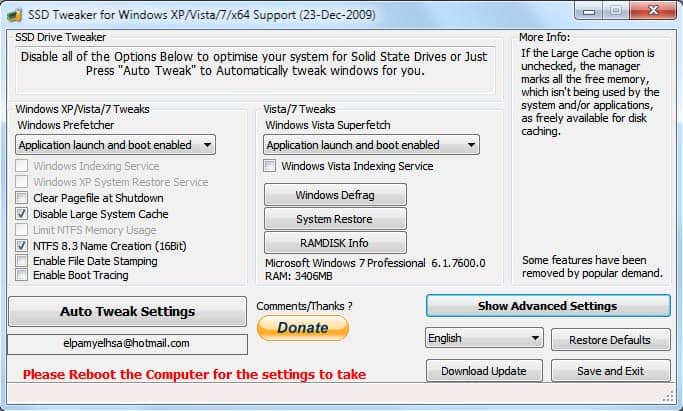
What’s more, SSD Tweaker helps you manage Windows Services Control and offers advanced DLL files management too. Apart from that, it includes key features like memory management, Windows UAC support, automatic updates, SSD DIPM support, etc. Nevertheless, you need to get the paid version to unlock advanced features like TRIM control.
#3. Tweak-SSD
It is a tool made for optimizing SSD drives on Windows PCs. In addition to keeping your SSD at its peak performance, it also tracks the health status of your drive. As for SSD optimization, it helps you disable services like Windows prefetch, superfetch, and Windows indexing that affect the performance of your SSD.
With this SSD tweaker, you can also disable the program compatibility assistant and name creation of the NTFS partition. To learn the health status of the SSD, see the current optimization level in the main interface of Tweak-SSD. Furthermore, it also shows the basic system information of your PC.
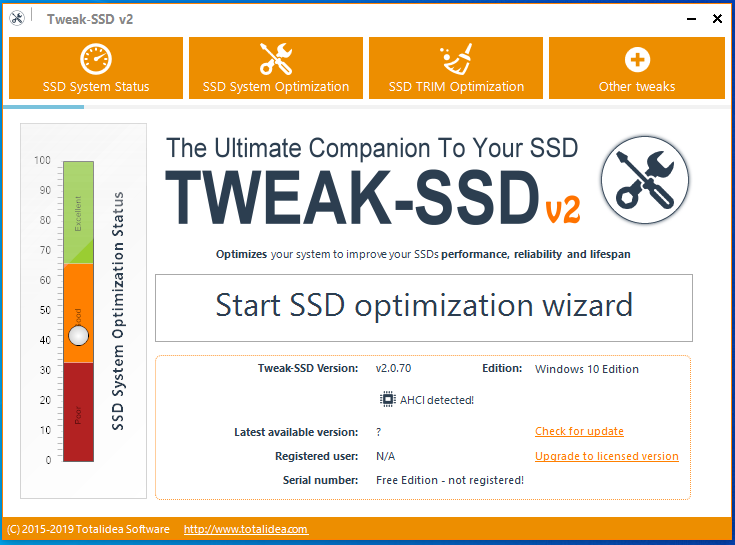
With the included tweaks to minimize read and write access, your SSD lives longer. Like SSD Tweaker, the SSD TRIM optimization feature is also locked in the free version. To use it, you have to purchase the paid version.
If you want to know the condition of your PC components, download and install NZXT CAM to monitor them in real time.
#4. SSD Fresh
SSD Fresh, a free Windows 10 SSD optimization tool, allows you to optimize an SSD from various aspects. For example, it optimizes SSD indexing to speed up searching, improves the kernel access performance, defragments the SSD using the TRIM command, and disables the prefetch that often loads applications.
It displays the 10 most active processes that take the SSD active time. Besides, you will view the basic drive information, disk space use, and S.M.A.R.T. data (including read error rate, reallocated sector count, temperature, etc.). Most importantly, it works with the solid-state drives of all companies.
However, the SSD Fresh version shows contribution screens and comes with a locked background-watching feature. You are required to buy the paid version to remove these limitations. Besides, you have to register for SSD Fresh before you can use it.
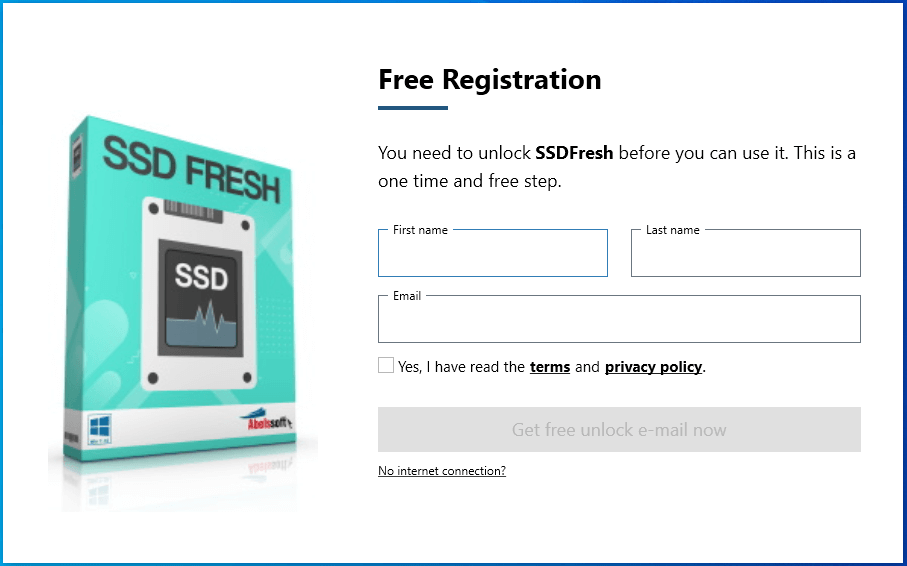
Also read: Slow SSD on Surface Book: Fix the Issue or Replace the SSD
#5. Samsung Magician
If you have an SSD drive, you can optimize it with Samsung Magician. This free SSD optimizer comes with modes like Full Performance, Power Saving, and Standard. Certainly, you are able to create and save your own preferred modes.
Samsung Magician works with all Samsung SSDs both portable and integrated, but it isn’t compatible with SSDs from other manufacturers.
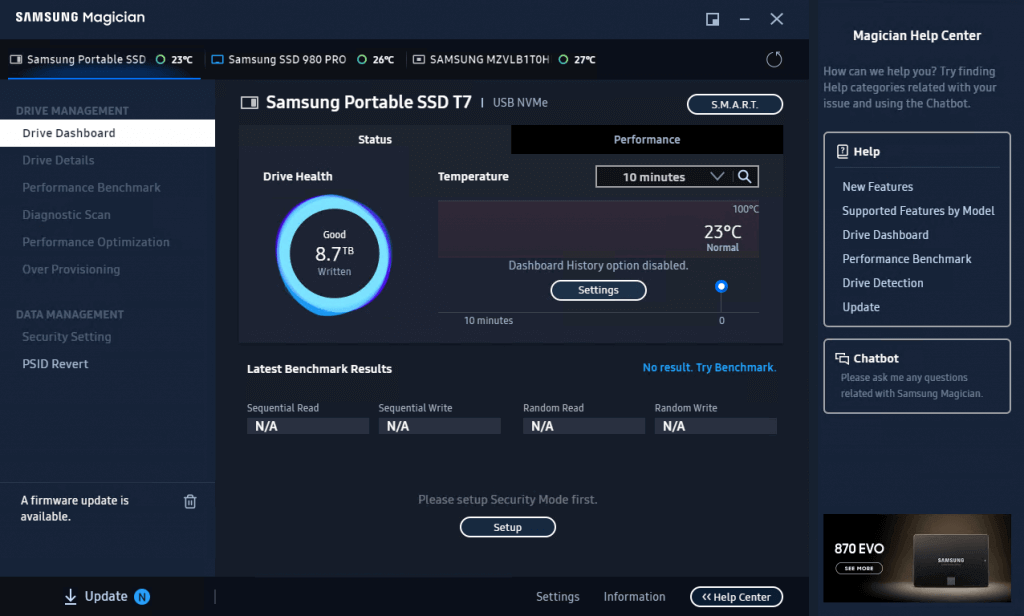
On this SSD optimization tool, you can check real-time information about the performance, power usage, capacity, health, and security of your SSD. Moreover, you will obtain firmware updates, drive health analysis, optimization, and over-provisioning from Samsung Magician.
Through multiple scan and diagnostic tools, you can troubleshoot and fix SSD-related issues easily. You will learn the performance of your SSD by performing a customizable benchmark test. To keep your SSD safe, apply the security features of Samsung Magician like password and fingerprint reset.
Also read: Samsung Magician Is Unable to Find a Samsung SSD? [100% Solved]
#6. SSD Boost Manager
Different from other SSD optimizers, SSD Boost Manager maintain the performance of the SSD by preserving enough space on the drive. It copies programs that you don’t use frequently to a smaller hard drive easily.
It is a piece of lightweight software, which means that it won’t take up too much disk space or slow down your computer. You can download and install it without any concern. Moreover, it is friendly to beginners.
#7. ADATA SSD ToolBox
Similar to Samsung Magician, ADATA SSD ToolBox is also an SSD optimizer that only optimizes SSDs from its own company. It runs the TRIM command to improve the read & write speed of an SSD. It also finds and removes SSD errors, securely erases all the data from ADATA SSD, and displays the current temperature/health status and estimated remaining life of the SSD.
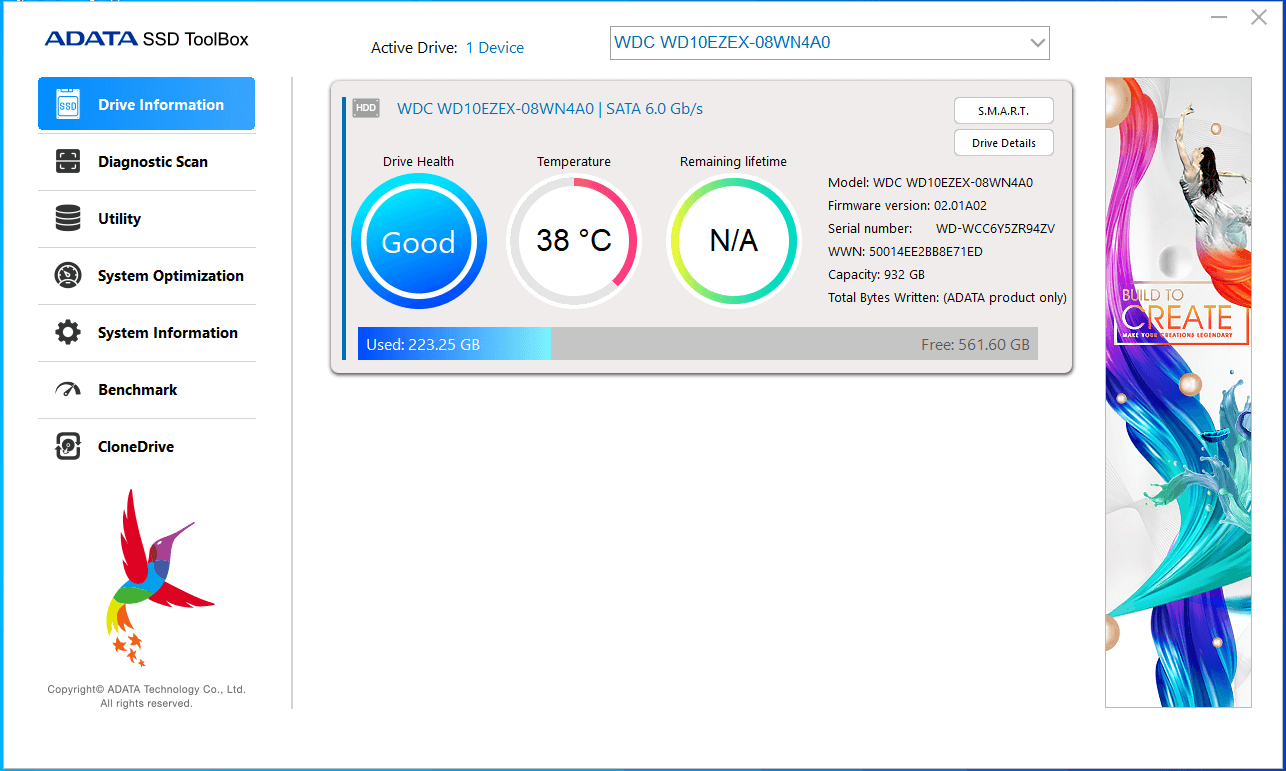
Apart from that, it offers two levels of OS optimization including Basic and Advanced. The Basic level performs prefetch, superfetch, and automatic defragmentation operations, while the Advanced level optimizes items like large system cache, NTFS memory usage, system files in memory, and others in addition to all operations provided by basic system optimization.
Also read: [Guide]: Blackmagic Disk Speed Test Windows & Its 5 Alternatives
Tips on How to Optimize SSD Windows 10
You are able to optimize SSD Windows 10 with ease by using the above SSD optimizers. Alternatively, you can speed up your SSD drive manually. How to get the best performance from SSD in Windows 7/8/10/11? Here are some tips for you.
- Disable startup programs that have a high impact
- Disable Fast Startup
- Disable Windows Search/indexing service
- Disable or optimize page files for SSDs
- Turn on TRIM
- Turn on write caching
- Enable Advanced Host Controller Interface (AHCI) Mode (click AHCI vs IDE to learn the difference between them)
- Keep your SSD firmware and driver up to date
- Use high-performance power settings
- Turn off System Restore
Related article: Will Wiping SSD Make It Faster | How to Secure Erase SSDs
Conclusion
Should you optimize an SSD? The answer is for sure. When your SSD starts lagging, optimize it with the SSD optimizers listed in this post. Besides, you can try the optimization tips to get the best out of the SSD drive. If you have any good methods to speed up SSDs, leave your comments in the area below for discussing or sharing. For any issues with MiniTool Partition Wizard, send us an email via [email protected].

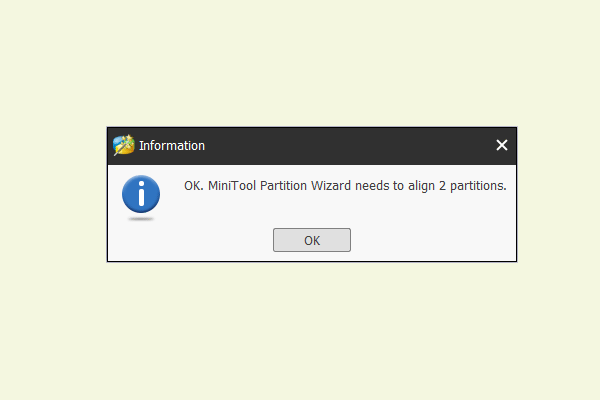

User Comments :