How long does your SSD last? Are you afraid of SSD failure? Read this post to get the answers. It will also tell you how to take care of your SSD to expand its life and how to protect your data with MiniTool Partition Wizard when facing SSD failure.
How to See the Lifespan of Your SSD?
SSDs are now widely available in some of the mainstream PCs. Many of you may also have upgraded your hard drive from HDD to SSD or might plan to do that. Apparently, the performance of SSDs is better than that of HDDs. However, some people may be worried about SSD lifespan. How long do SSDs last? Now, read on to learn how to calculate SSD life.
When you buy an SSD, you may notice two terminologies: TBW and DWPD. Both the two terminologies are related to SSD life expectancy.
TBW (Terabytes Written) indicates how much data a drive can write over its lifespan. For example, an SSD with 500 TBW means that the SSD can write 500 TB before it needs to be replaced.
DWPD (Drive Writes Per Day) measures how many times you can rewrite an entire SSD every day throughout its warranty period. For example, if the DWPD is 1 and the warranty period is five years, then you can rewrite the entire SSD once daily for 5 years before anticipating failure.
Many SSD vendors will define the SSD warranty period according to these two factors. In addition, the two factors can be converted. This is the formula: TBW * 1000 / (warranty period * 365 * SSD capacity) = DWPD.
What Factors Will Affect SSD Lifespan?
To explore further, what factors will affect SSD lifespan? You may want to the answer. Learning these factors can also help you in purchasing SDDs.
Flash Memory Technology
The first factor is flash memory technology. As we all know, an SSD includes a master controller and a flash memory. The data is written on the flash memory through the master controller.
In order to reduce the size of the memory cell, many SSD vendors use MLC (Multi-Level Cell) and TLC (Triple-Level Cell) to increase the number of bits that can be stored in every single memory cell. Thus, the SSD can get more capacity while its physical size doesn’t change.
For example, an ordinary flash memory using the SLC (Single-Level Cell) has a capacity of 128 GB; then, MLC will make it have a capacity of 256 GB, and TLC will make it have a capacity of 384 GB.
However, MLC and TLC also bring about instability.
SLC: Single-level cell NAND flash memory supports about 100,000 P/E cycles.
MLC: Multi-level cell flash memory generally supports up to 3,000 P/E cycles. eMLC (enterprise MLC) sustains up to 10,000 P/E cycles and can reach 35,000 cycles on 3D NAND.
TLC: Triple-level cells NAND flash memory only supports 300-1000 P/E cycles and can achieve 1500-3000 P/E cycles with 3D NAND.
Further Reading:
When replacing old data with new data, the SSD master controller will write the new data to a blank position and then update the logical LBA address to point to the new one. As for the page used for storing the old data, it is marked as erased (it is not really erased).
If there is no blank position when writing new data, the master controller will erase the old data and then write new data (this writing mode is different from the overwriting of HDD). Due to this point, each erase and write process is called P/E cycle (program/erase).
For example, there is a very common saying that TLC supports 1000 P/E cycles. Namely, the TLC flash memory is scrapped after writing and erasing repetitions about 1000 times.
Write Amplification
Many of you may like to calculate TBW according to P/E cycles. However, your result must be much bigger than TBW defined by vendors due to your ignorance of write amplification.
Each time, the SSD writes data in units of page. However, it erases data in units of block. A block usually consists of several pages. This erasing and writing mode will cause write amplification when there is no blank or idle page.
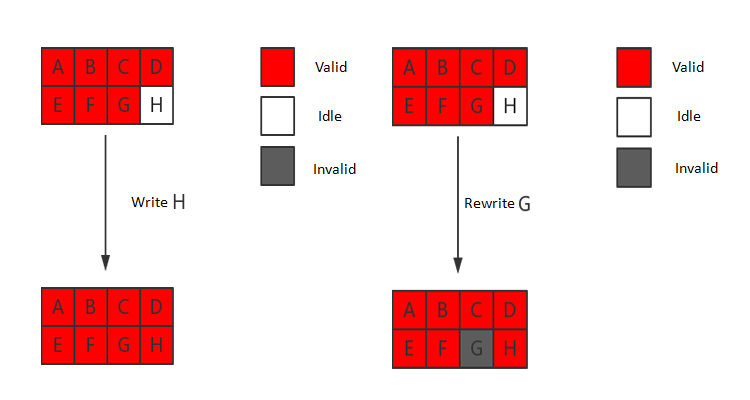
For example, when you write new data to a page where the old data is marked as erased, the SSD will erase the whole block and rewrite it. Actually, the specific steps can be more complicated and this situation happens only when there is no idle page (it touches upon the garbage-collection process).
The write amplification will shorten the SSD life a lot. Of course, in order to mitigate this problem, some new technologies are applied. For example: Wear Leveling and bad block management.
Further Reading:
The wear leveling algorithm is integrated into the firmware of the flash drive controller. It aims to use each storage block in the flash memory averagely to avoid some “specific” storage blocks from forming bad blocks due to overuse.
The wear leveling algorithm controls uneven “wear” of flash media sectors by distributing writes to multiple sectors. Thus, all sectors on a flash media can reach their endurance limit almost simultaneously, extending the life of the flash media
Bad block management includes Skip Block and Reserve Block methods, which detect bad blocks and instruct the master controller to either skip bad blocks or to replace bad blocks with reserved good blocks.
HDD vs. SSD Lifespan
Many of you may also be interested in SSD vs HDD lifespan. How long do hard drives last? To answer this question, you should know about HDD lifespan, too. I only make a comparison between their lifespan in this post.
Actually, the HDD lifespan is longer than the SSD lifespan because the HDD adopts an overwriting method to write new data. However, many of you may find that the HDD will fail sooner than SSDs in most cases.
The reason may be their different physical structures. HDDs have miniscule moving parts inside. When HDDs write or read code on the hard disk platter in the drive, these internal delicate moving parts will move to find the code. Thus, these delicate parts are easily damaged.
However, SSDs use flash technology to save data. There is no moving platter in an SSD, so they aren’t susceptible to the traditional hard drive failures. Within 5 years after purchasing a hard drive, SSDs are less susceptible to failure than HDDs. After 5 years, the situation is reversed.
How to Increase SSD Life?
The SDD can last longer than the defined lifespan set by vendors. In addition, you can also take some methods to increase its service life. Here are 3 measures you can take to reduce wear on SSDs.
Method 1: Enable TRIM
As we all know, when we delete a file in the operating system, the system does not actually delete the data of the file. It just marks the address occupied by the data as “empty”. However, the hard disk itself does not know that the data on these addresses has been “invalid” unless the system informs it to write new data at these addresses.
This operation will not cause problems with HDDs, but it will affect the efficiency of garbage-collection (GC) because some invalid data will be treated as valid data by SSDs. Hence, the SSD life will be shortened because it does more writes in GC.
The TRIM command is mainly used to notify the SSD master controller which pages are invalid. Thus, these pages can be released in time when the SSD starts the GC mechanism.
Here is the tutorial on how to enable TRIM.
Step 1: Determine whether your computer has enabled TRIM.
- Enter “cmd” in the Windows search box.
- Right-click on the Command Prompt icon and choose Run as administrator.
- Enter the following command: fsutil behavior query disabledeletenotify.
Step 2: Enable TRIM if your computer hasn’t opened it. Please enter the following command: fsutil behavior set disabledeletenotify 0.
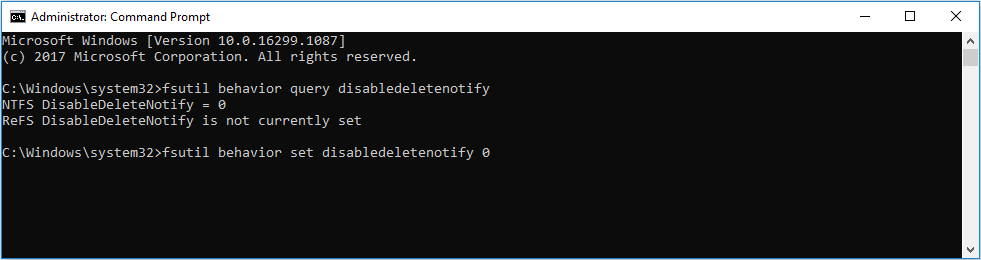
Method 2: Disable SSD Defragmentation
Disk defragmentation is used to rearrange the fragmentation and messy files that are generated during long-term use of the computer disk, which can improve the overall performance and speed of the computer. However, this method is only applied to HDDs.
For SSDs, disk defragmentation is unnecessary because SSDs don’t require seek time. What’s more, this kind of data moving without any benefit can greatly damage the SSD life. Therefore, you should disable it (it is usually used in Windows versions before Windows 8).
Here is the tutorial on how to disable disk defragmentation.
Step 1: Click the Start button and enter “disk defrag” in the search box. Then, click Disk Defragmenter to run it.
Step 2: Disable disk defragmentation.
- Click Configure schedule…
- Uncheck Run on a schedule and click OK to save changes.
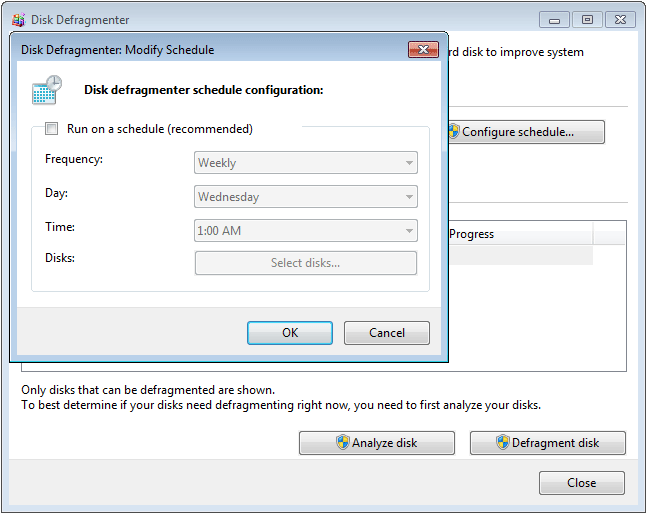
Method 3: Disable Prefetch and Superfetch
The Prefetch and Superfetch will preload the application pages that users may use with memory free space, thus avoiding system calling pages from the hard disk as much as possible. The two technologies allow the application to turn on at the fastest speed and will make the computer not be slow to respond after idling for a long time. However, they are also unnecessary for SSDs.
Here is the tutorial on how to disable Prefetch.
Step 1: Press the “Windows + R” keys simultaneously and enter “regedit” in the Run box to open Registry Editor.
Step 2: Navigate to HKEY_LOCAL_MACHINE > SYSTEM > CurrentControlSet > Control > SessionManager > Memory Management > PrefetchParameters.
Step 3: Highlight PrefetchParameters and double-click EnablePrefetcher to change its value to 0. Then, click OK to save changes.
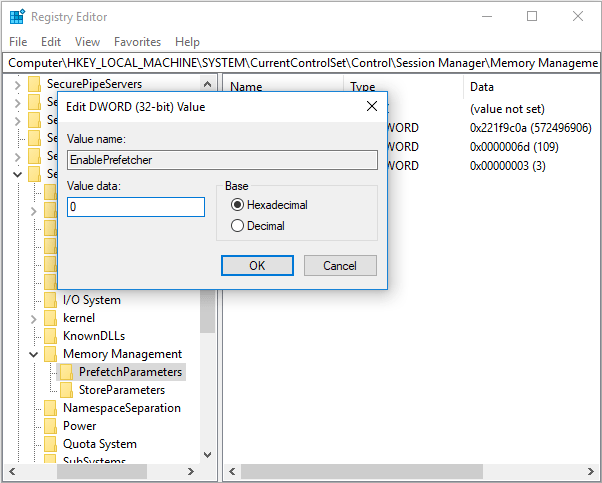
As for disabling Superfetch, you can refer to the following tutorial.
Step 1: Press “Windows + R” keys and then type “services.msc” to open Services window.
Step 2: Scroll down to right-click Superfetch and select Stop to disable it.
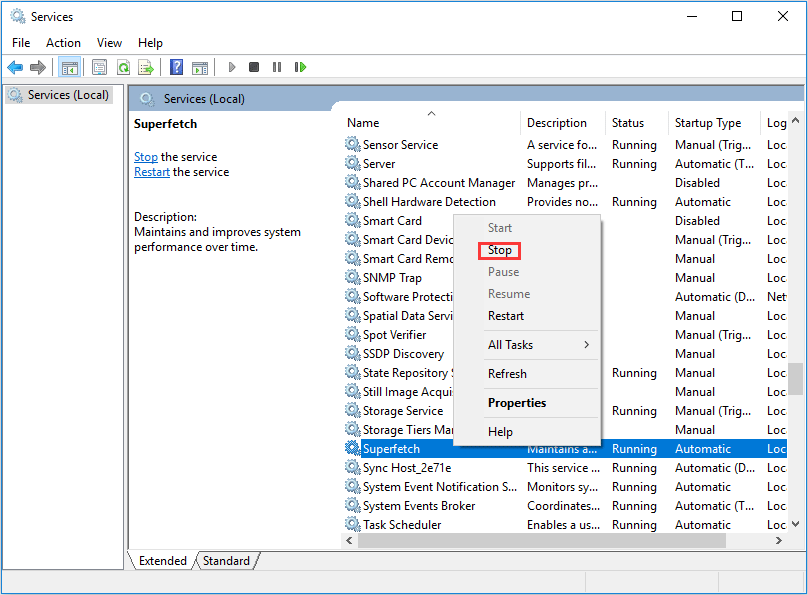
How to Deal with SSD Failure
Although you have taken care of your SSD, the SSD will still fail sooner or later. Before the SSD fails radically, the following situations may occur: the SSD writes slowly; write errors occur frequently, or the SSD becomes read-only.
If these symptoms appear, you should back up the data on the SSD. As for the backup software, you can choose MiniTool Partition Wizard. It can help you copy all the data from the SSD to another hard disk.
MiniTool Partition Wizard FreeClick to Download100%Clean & Safe
Here is the tutorial on how to back up data.
Step 1: Activate the Copy Disk feature.
- Download MiniTool Partition Wizard and launch it to get its main interface.
- Click Copy Disk Wizard on the action panel.
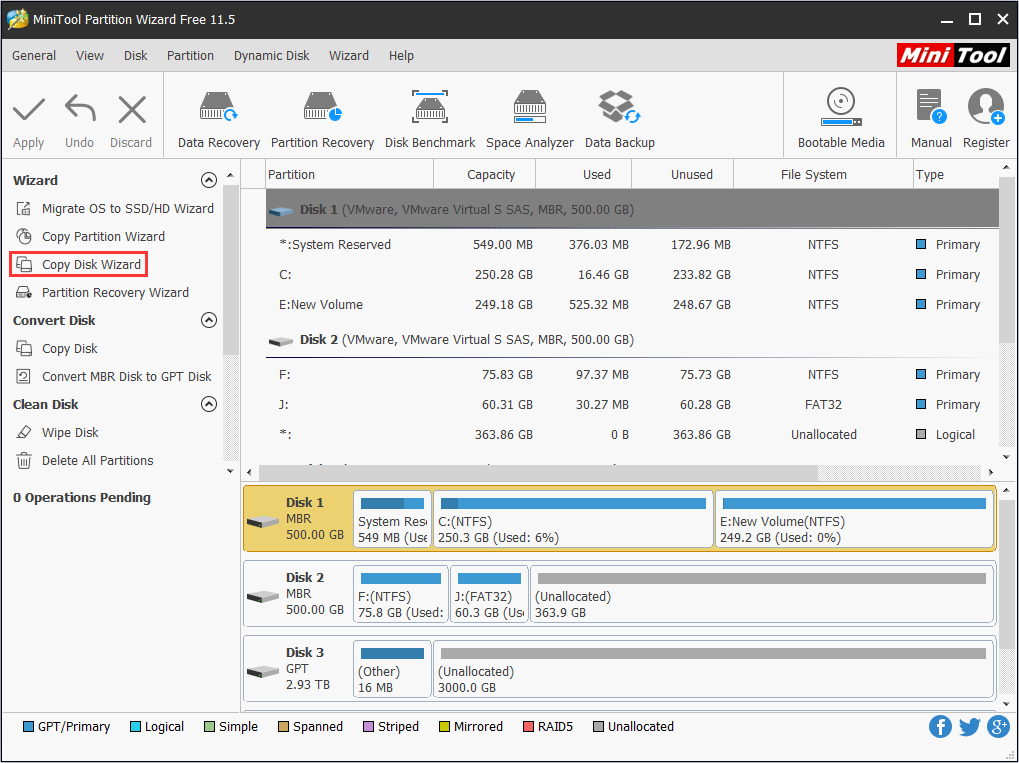
Step 2: Click the Next button to continue and choose the SSD disk you should copy. Then, click the Next button.
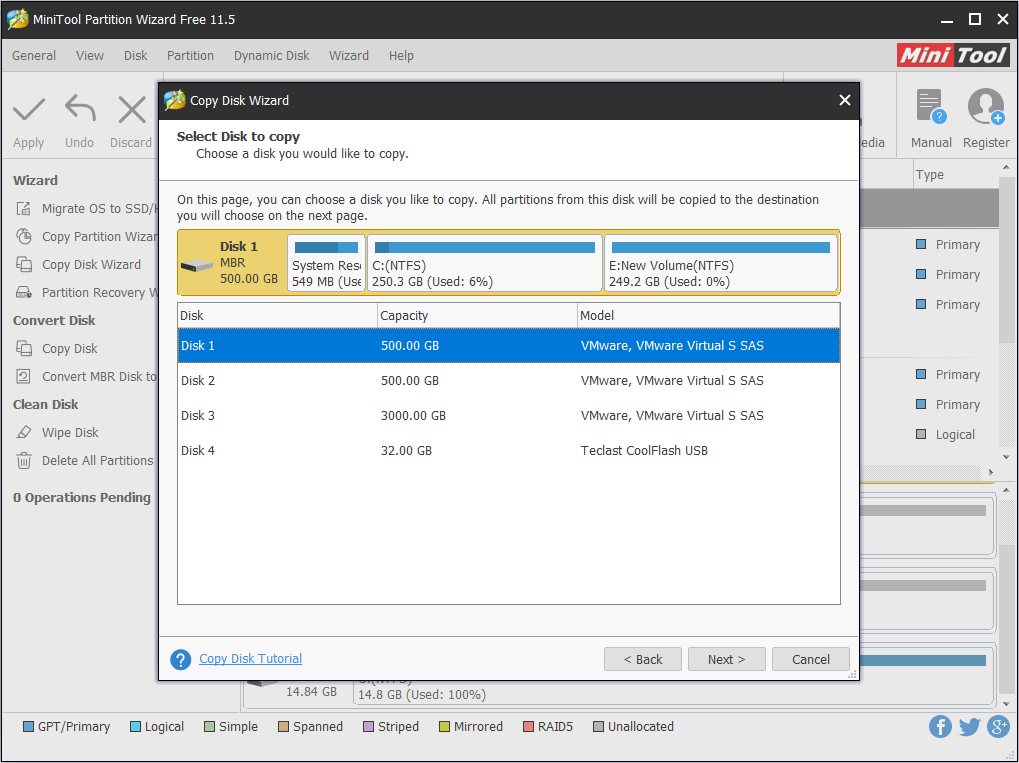
Step 3: Choose a target disk to copy the original content to and click the Next button. Then, click Yes to continue.
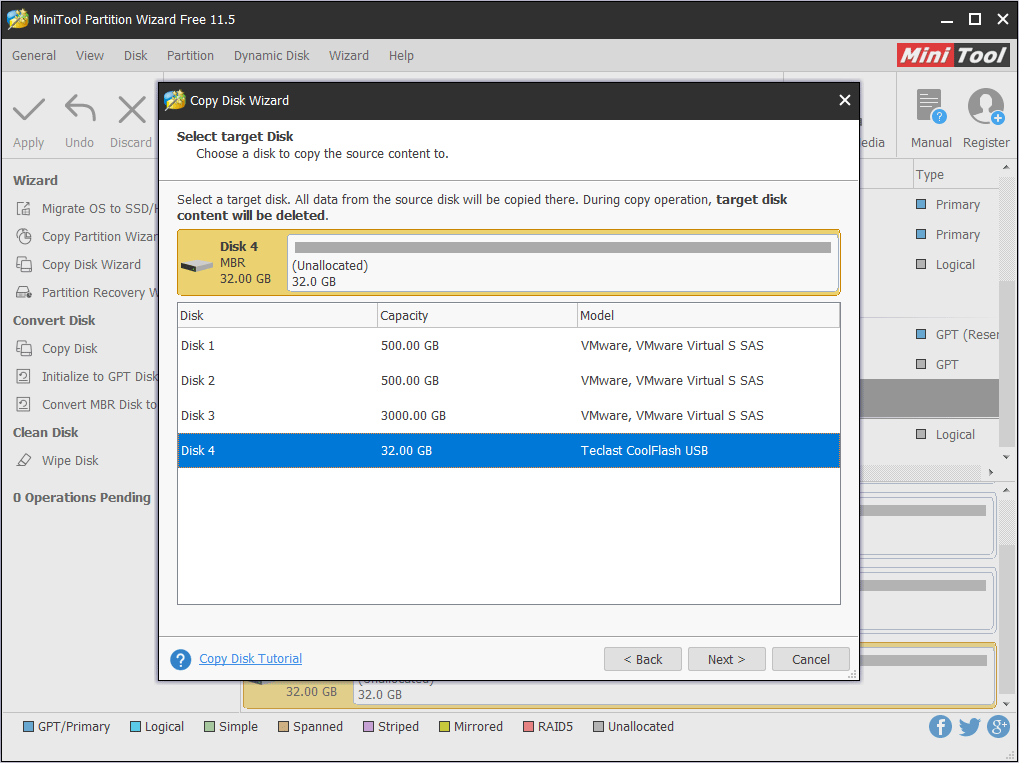
Step 4: Choose copy options and adjust the disk layout. Then, click the Next and Finish button.
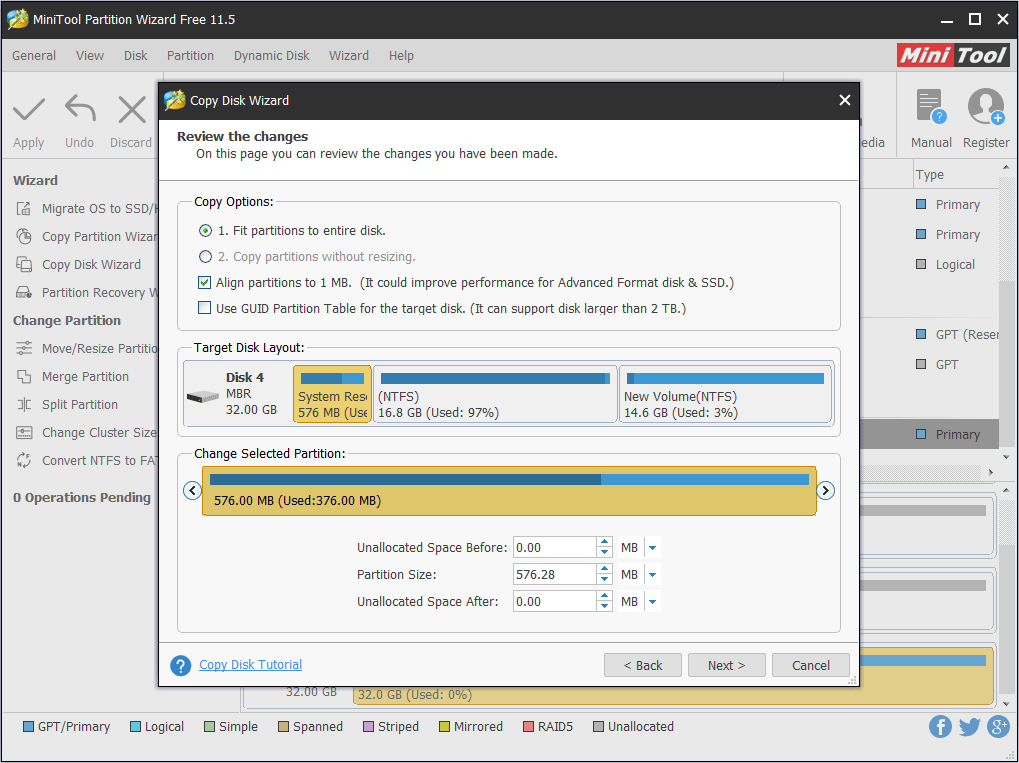
Step 5: Click the Apply button to execute pending operations.
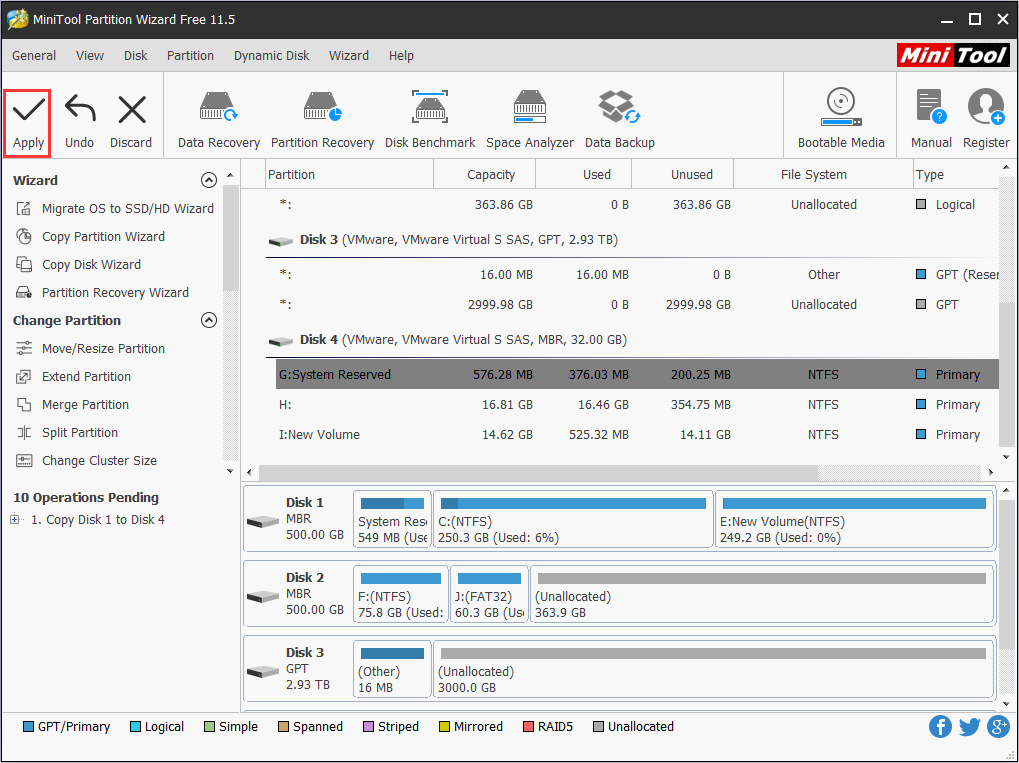
Bottom Line
Has this article answered your questions about SSD lifespan? Do you have any other suggestions on increasing SSD life? Please leave a comment below.
Of course, if you have problems with backup or data recovery, please also leave a comment below or email us at [email protected]. We will reply to you as soon as possible.

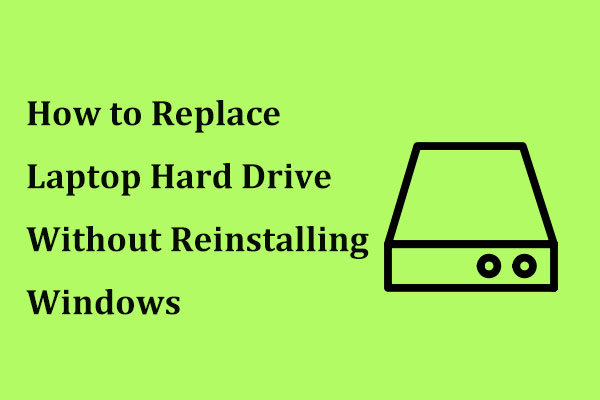
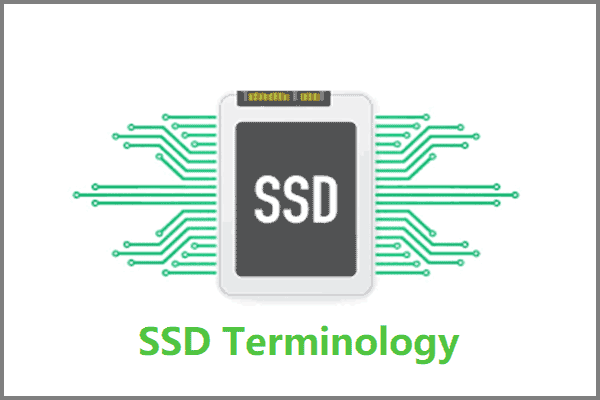


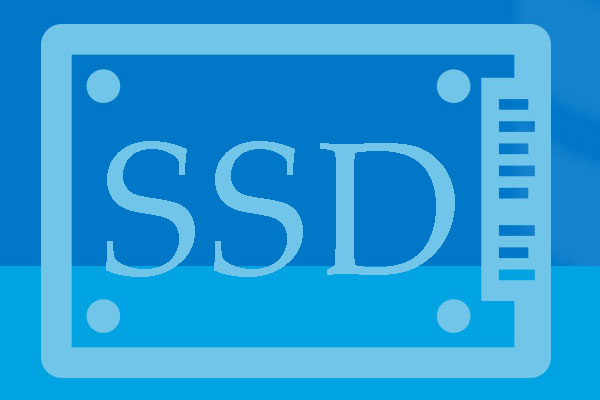
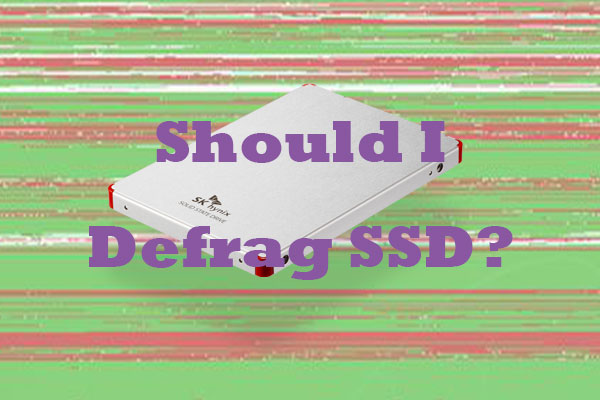

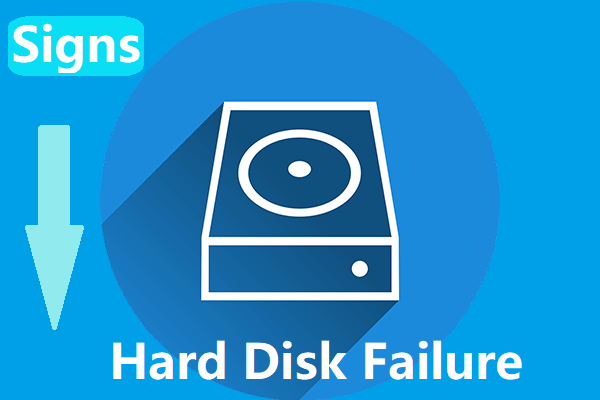

User Comments :