You may encounter runtime error in various cases, so you should try some methods to figure it out. In today’s article, MiniTool will analyze the potential causes for the run time error and provides you with a step-by-step guide to fix the error.
What You Should Know About Runtime Error
What is runtime error?
Runtime error refers to an issue occurred when launching a piece of software. It is different from the error that happens when the program already starts running, especially you open that application for the first time.
When the runtime error c ++ happens, a window will pop up that contains the error code and the detailed information about the affected application. Besides, it will advise you contact the support team of the application for more information.
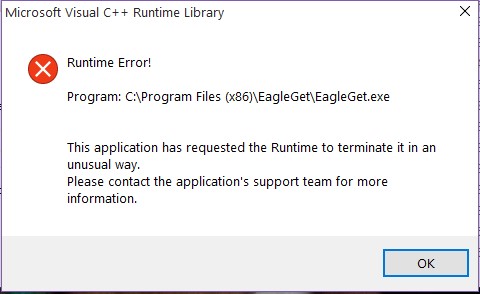
What causes runtime error?
Reasons for the runtime error vary on different applications. If you are not sure what causes the error actually, pay attention to the content below.
Runtime error is associated with hardware or software that stops applications and programs to run properly. Programming glitches are not rectified in the process of application development. You are running two incompatible software programs. Other factors like memory leak, programming errors, incomplete installation, and corruption Registry can also trigger the runtime error.
Other factors like memory or storage space not enough, incompatible applications, errors with malware software or advertisement software, outdated or damaged hardware can also lead to the c ++ runtime error.
Types of runtime error
- AppModel runtime errors 57, 87, 490: According to user reports, this error shows up every time a Windows 10 app is installed, reinstalled, or updated via Microsoft Store.
- NVIDIA GeForce Experience C++ runtime error: It may appear when you check for Nvidia graphics card updates.
- Microsoft Visual C++ runtime library: This error pops up every time the computer is turned on.
- Runtime error 1004 in Excel: This error will interrupt Microsoft Excel users. It is related to Microsoft Visual Basic.
- .Net runtime error 1026: The error message “The process was terminated due to an unhandled exception, Exception code c00000fd” comes with this error. When the error occurs, you may find that the application often crashes or refuses to start while trying to run it.
- Atibtmon.exe runtime error: The error usually occurs when you disconnect or unplug the AC power cord from the Windows 10 device.
What effects does the runtime error bring?
The runtime error can give rise to information missing of the current operated files, file errors or corruption with files and the failure of certain features that you are using. Different from stop error, runtime error will not cause a program to stop working in most cases.
Therefore, the question that fixing runtime error to avoid the consequences described above becomes an important issue. Here are some available methods for you and you can take them as reference.
Solution 1: Temporarily Disable Microsoft Services
As mentioned earlier, two incompatible applications run simultaneously can lead to the run time error. The application occupies too many system resources so that there are not enough resources for the new app.
However, you are not sure what applications on your computer causing the error. So, you can close unnecessary application to fix the error. Utilize Windows Task Manager to close all the unnecessary programs, and then reopen the application that you would like to run.
Here are specific steps for you.
Step 1: Press Windows plus R keys to open the Run window. Type msconfig in the dialog window, and then click the OK button to continue.
Step 2: Then the System Configuration window will pop up in the page. In the General tab, uncheck the Load Startup items option under Selective Startup.
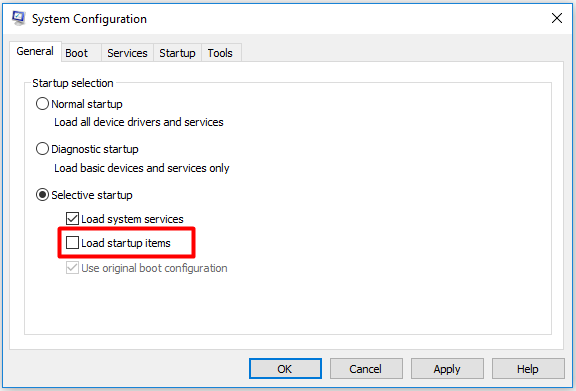
Step 3: After that, navigate to Services tab and check the Hide all Microsoft Services checkbox.
Step 4: After clicking Disable all, click on the OK button to save changes and exit.
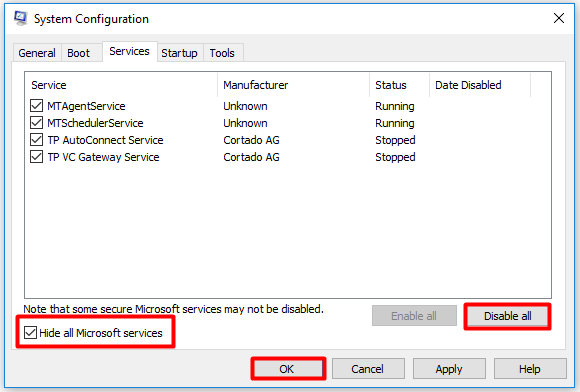
Step 5: Reboot your computer and check whether the runtime error is fixed successfully or not.
Solution 2: Run the Application in Safe Mode
Safe Mode is a special diagnostic mode in Windows operating system, which is very useful for solving hardware and software issues. It aims to fix most errors within your operating system. You may be rather acquainted with this mode.
When the runtime error occurs, you can try running the application in Safe Mode. Firstly, enter the Safe Mode by following the steps below.
Step 1: Right click the Start button, and then select Settings from the menu.
Step 2: Navigate to Update & Security. Click Recovery, and then click Restart now.
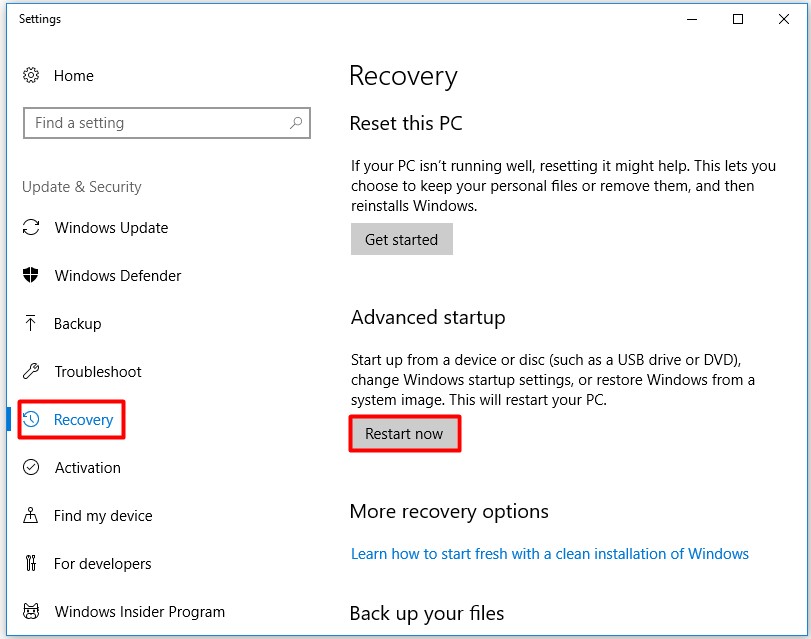
Step 3: Then you will enter Windows Recovery Environment. Follow the path: Troubleshoot > Advanced options > Startup Settings > Restart. Then Windows will restart into the Startup Settings page. You can enter the Safe Mode by pressing either F4, F5 or F6.
Step 4: Then run your application now.
Solution 3: Ensure That You Have Enough Memory and Storage Space
Not enough memory or disk space also causes the runtime error. How to fix runtime errors effectively? Ensuring that you have enough space on your hard disk helps. Therefore, the first step is to find a disk analyzer tool to calculate how much available disk space you have now.
The Space Analyzer feature of MiniTool Partition Wizard can help you accomplish that operation with ease. Actually, this software is a professional partition manager with multiple powerful features such as Wipe Disk, Disk Benchmark, Data Recovery, Format Partition, etc.
It is a free and safe disk space analyzer, which allows you do finish the whole operation with a few clicks. You can get this reliable software immediately by clicking the button.
MiniTool Partition Wizard FreeClick to Download100%Clean & Safe
To get more details about how to analyze disk space usage condition, please refer to this post: What Is Taking up Space on Windows 10? Disk Space Analyzer Helps!
When you know what files or folders taking up your disk space, right click them to delete right now. You are able to free up some space in this way. To know more methods to free up disk space, please read this post: 10 Ways to Free up Disk Space in Windows 10 [2019 Update]
Here, I would like to introduce you two approaches to obtain more disk space. Both of them are operated on MiniTool Partition Wizard Free Edition. So, you need to download and install the software before starting carrying out the two methods below. Please click the following button to acquire this wonderful software.
MiniTool Partition Wizard FreeClick to Download100%Clean & Safe
Way 1: Move/Resize Partition
When there is unallocated space in front of or behind the partition, you can utilize the Move/Resize Partition feature of MiniTool Partition Wizard. But there’s one thing you need to remember is that the unallocated space must be contiguous.
This is an indirect way to increase disk space. Here is the step-by-step guide to move/ resize partition on MiniTool Partition Freed Edition.
Step 1: Right click the target partition, and then select the Move/Resize option from the right function list. Alternatively, you can choose the target partition and click the Move/Resize Partition feature in the left action panel.
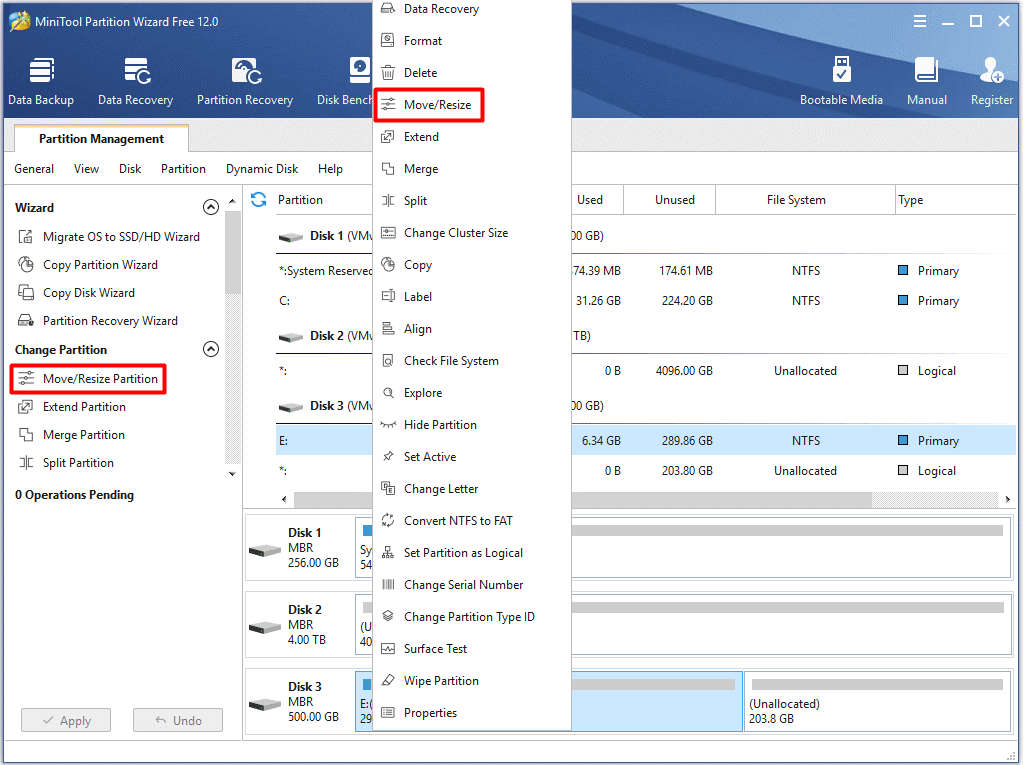
Step 2: You can determine the location and size of the target partition by moving the button just as the following picture shows. Then click the OK button to save the changes.

Step 3: Click on the Apply button on the top left corner of the main page to execute the operation.
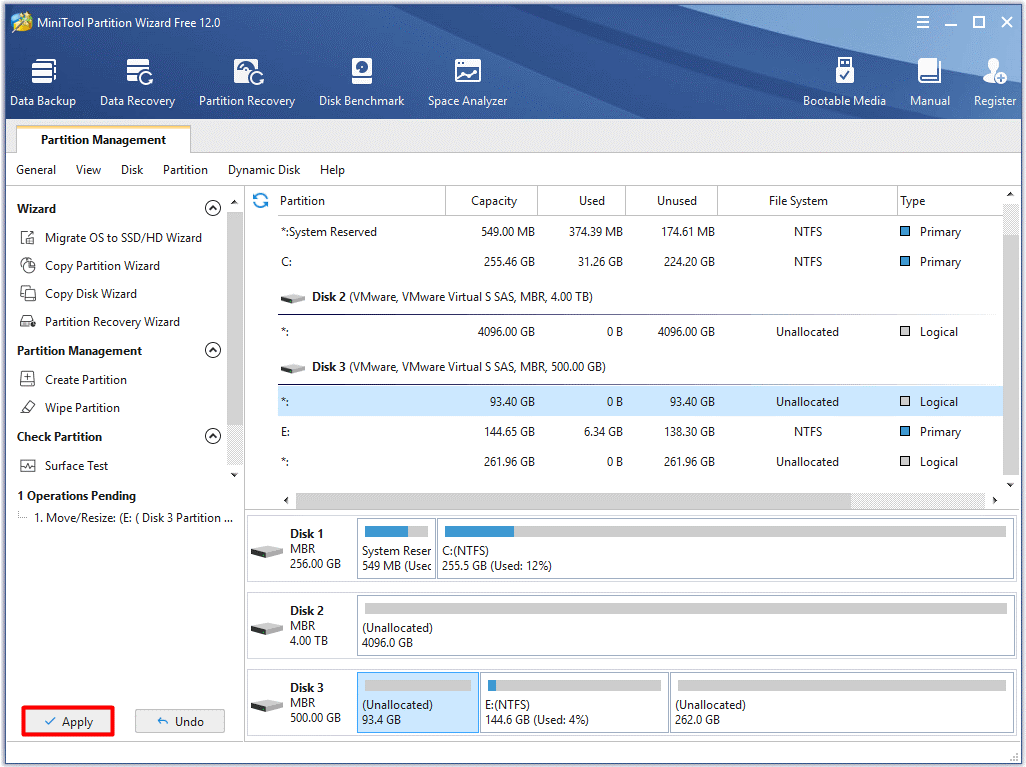
Way 2: Extend Partition
The Extend Partition feature of MiniTool Partition Wizard allows you to take space from any other partitions or unallocated space on the same disk to increase your target partition size.
When you encounter the following two conditions, it is recommended to use Extend Partition feature.
- Expand a partition to non-contiguous unallocated or free space.
- There’s no unallocated or free space on the hard disk.
In this way, you can obtain more space for the partition. Here are steps to extend partition in MiniTool Partition Wizard Free Edition to increase disk space.
Step 1: Right click the target partition, and then select the Extend feature in the function menu next to the partition. Alternatively, select the target partition and click on the Extend Partition feature in the left side of the main page.
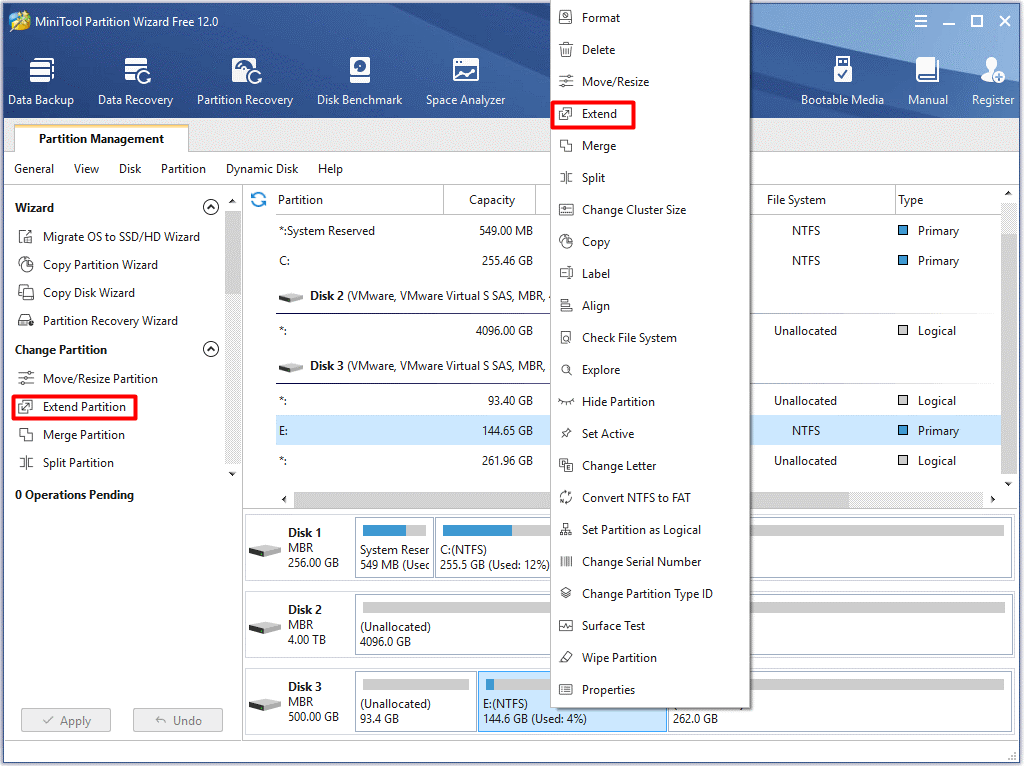
Step 2: Select a partition that you would like to take free space from, and then decide how much free space you want to take from the selected partition. After that, click OK to save the changes and click Apply to carry out the extending operation. You can clearly see that the above operations are shown in the following picture.
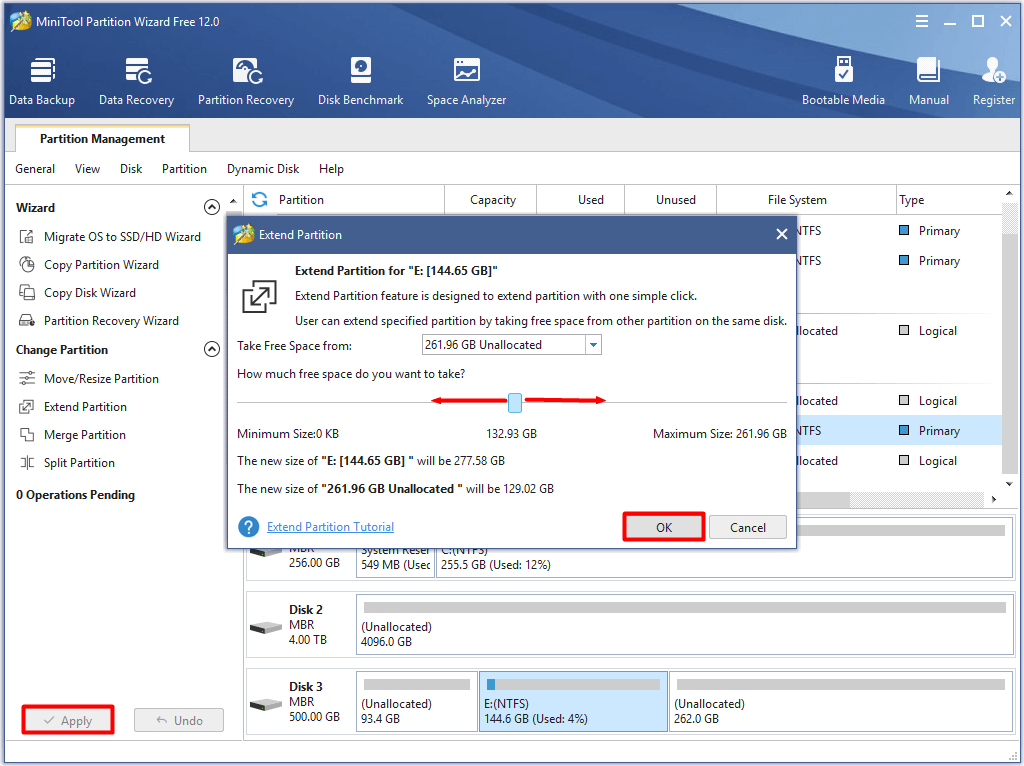
Both of the two methods are effective to increase your disk space. You are able to choose one freely.
Solution 4: Scan for Malware
It is not a rare case that the malware and virus appear in some applications resulting in runtime error. Hence, scanning your computer for malware or virus to ensure the application is not infected is a good idea.
Utilize your installed software to scan your PC. After finding it, disable it immediately. You can find some fantastic antivirus software in this article: Is Antivirus Necessary for Windows 10/8/7? Get the Answer Now!
Solution 5: Repair Visual C++ Runtime
The runtime error is involved in Microsoft Visual C ++ Runtime Library. When the run time error happens, you can consider repairing Visual C++ runtime. Here are specific steps.
Step 1: Open Run dialog window first, and then type cpl and press the Enter key.
Step 2: Look through the list and disable all the Microsoft Visual C++ runtimes except 2010 and 2012.
Step 3: Find and click on Microsoft Visual C++ runtime 2012 among the list. Then click the Repair option from the Repair, Uninstall and Close three options. The system requires you reboot your PC then. Restart the computer to fix the runtime error as the instruction suggests.
Solution 6: Reinstall Visual C++ Runtime
If repairing Visual C++ cannot fix the runtime error, try reinstalling it instead. Here’s how to do.
Step 1: Open the Run window by pressing Win plus R keys. Type appwiz.cpl and hit the Enter key to go on.
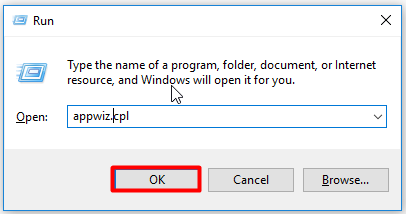
Step 2: Find Microsoft Visual C++ programs in the list. Then uninstall them one by one.
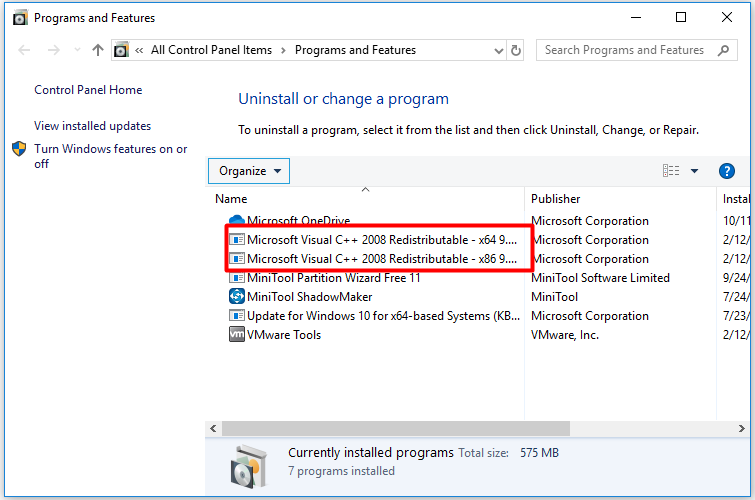
Step 3: Download a new copy of Microsoft Visual C++ by clicking here, and then install it to your computer.
Solution 7: Perform a Clean Boot
Only necessary services and applications are loaded in the Clean Boot. This program will prevent all third-party applications from loading at startup. Hence, if there’s any conflict between the application and Visual C++ software, you should conduct a Clean Boot to fix the conflict.
Step 1: Login to your computer with administrative rights.
Step 2: Type msconfig in the Run window to open System Configuration.
Step 3: Navigate to Services tab and uncheck Hide all Microsoft services, and then click Disable all and click on OK to save changes.
Step 4: Navigate to the Startup option and click Open Task Manager.
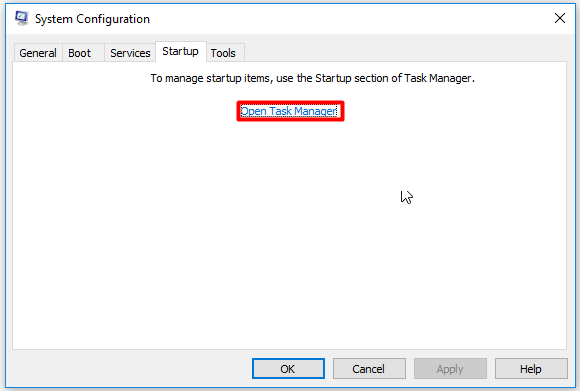
Step 5: Click the Startup button in Task Manager.
Step 6: Right click any application that is in Enabled status in the list and then click the Disable option from the pop-up function menu.
Step 7: After that, reboot your computer. Now, the PC is in the Clean Boot state. Check whether the runtime error still persists.
If the error is fixed, it can be confirmed that third-party applications cause the error. If the error still exists, enable the programs back according to the steps above and try other solutions to fix the run time error.
Solution 8: Rollback/Reinstall Display Driver
Rolling back/reinstalling display driver has been used by many users. Many applications require run time, thus Windows is dependent on it heavily too. In this case, it is recommended that rolling back to the previous version of Display Driver.
If there’s no available previous Display Driver version, reinstall a version from last year to test instead.
Here is the guide to roll back/reinstall Display Driver.
Step 1: Press Windows and X keys to open the function list. Select Device Manager from the list.
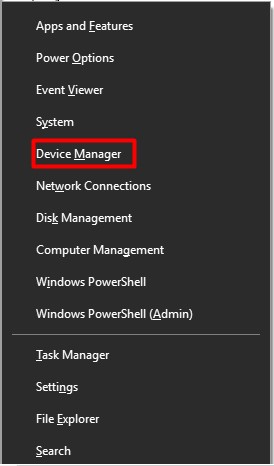
Step 2: Expand Display adapter, and then select your display adapter. Right click the adapter and select the Properties option. Navigate to the Driver tab in the pop-up window.
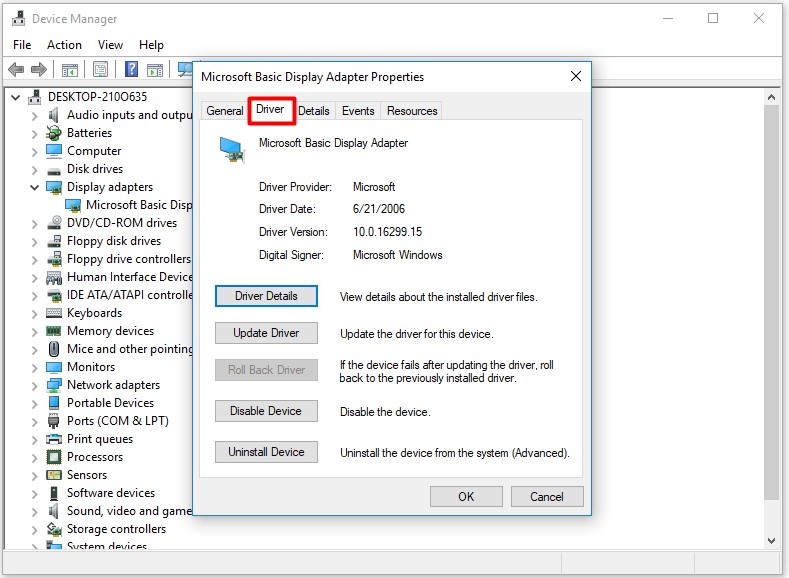
Step 3: Click on Roll Back Driver. After testing each rollback, you can see which version works for you actually.
Step 4: If none of them work, reinstall the Display Driver from the manufacturer’s site and disable updates from installing the driver.
Conclusion
How to fix runtime errors? Read here, you may have some answers in your mind or know the possible causes for run time error at least. You can either to exclude the reasons for the runtime error on your computer or try the given methods in the article one by one until the error is fixed.
If you have any thought about runtime error, please share with us in the comment zone below. When you have some doubt or questions about MiniTool software, don’t hesitate to leave your words in the comment area too. Alternatively, contact us by sending an email via [email protected].
Runtime Error FAQ
Here are top 8 methods to fix the runtime error.
- Temporarily disable Microsoft services
- Run the faulty application in safe mode
- Get enough memory and storage space
- Scan for malware
- Repair visual C++ runtime
- Reinstall visual C++ runtime
- Perform a clean boot
- Rollback/reinstall display driver

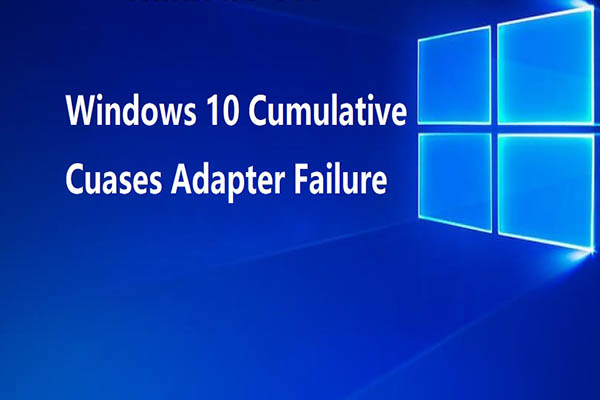
User Comments :