Can I use SSD and HDD at the same time? Lots of people are confused about this question especially when building a computer for gaming. As a user on forums.anandtech.com reports his issue, he is not sure how to use SSD and HDD together.
Hello. I have a SSD and a HDD. So I was wondering can I use both at the same time. I was thinking to install ALL my steam games onto my HDD and others like anti-virus and Microsoft office etc. onto my SSD? Is that a good idea? I have ALOT of games right now and I have like 20GB left on my SSD. I have a Samsung EVO SSD btw and I’m on a MSI laptop. May someone guide me through this if this is possible? Really appreciate the help!https://forums.anandtech.com/threads/can-i-use-my-ssd-and-my-hdd-at-the-same-time.2389059/
You can follow the several effective tips below to use SSD and HDD together. Besides, a full guide will be provided to organize the SSD and HDD combo.
MiniTool System Booster TrialClick to Download100%Clean & Safe
Can I Use SSD and HDD at the Same Time
Can you have an SSD and an HDD on the same computer? The answer is absolutely yes. It is an excellent idea to use SSD and HDD at the same time. An SSD boasts many distinctive merits such as fast loading speed, low power consumption, and etc. So, lots of people want to install an SSD with an existing HDD.
Using SSD and HDD at the same time can take advantage of the fast speed of an SSD and the large capacity of an HDD. However, the large-capacity SSDs are more expensive than a usual HDD with the same space, so many people can only buy an SSD with a relatively small capacity.
Then, how to use SSD and HDD at the same time? Which drive should be used to install OS? Which drive should be used to store personal data? Please keep reading to get the answers.
Tips to Use SSD and HDD Together on One PC
How to organize SSD and HDD effectively? In order to get the best performance, here we summarize the following 5 useful tips for you.
# 1. Install OS and Apps on SSD
It is obvious that most SSDs are much faster than a conventional HDD when reading data. If you want to get fast speed when loading some large programs such as Steam and Photoshop, you would better install them on the SSD.
In addition, it is highly recommended that you install OS and frequently-used programs on the SSD, which enables your computer to work much faster.
# 2. Store Personal Data on HDD
As mentioned above, many users choose a small-capacity SSD due to its high price. An SSD that doesn’t have enough free space will not be able to work as fast as before. This is because the SSD without enough free space will have to repeatedly write, which will damage the blocks in use.
Thus, you’d better store the infrequently used personal files on HDD, such as videos, movies, music, photos, and other large files.
# 3. Enable SSD TRIM Feature
As you might know, TRIM plays an important role in making an SSD work faster than an HDD. It can help OS precisely detect the data location that you want to move or delete. Once a file is deleted, the TRIM feature will command your drive to thoroughly clean the file from the sectors. That means new data can be written into the drive faster.
Therefore, make sure the SSD TRIM feature is enabled on your PC. Here’s how to enable TRIM for SSD.
Step 1. Press Win + R keys to open the Run dialog box, and then type cmd in it and hit Enter to open the Command Prompt.
Step 2. Type the fsutil behavior query disabledeletenotify command and hit Enter.
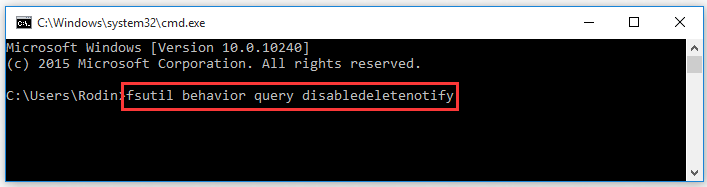
Step 3. If the Command Prompt displays NTFS DisaleDeleteNofity = 1, it means the TRIM is disabled for your SSD. For that, you can run the fsutil behavior set disabledeletenotify 0 command to enable TRIM.
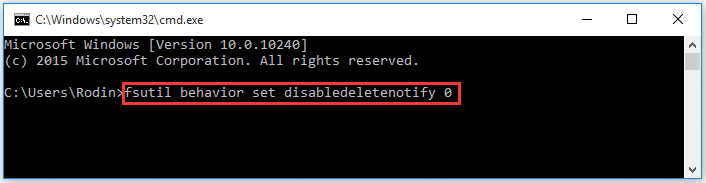
# 4. Back up Your Data to Another Storage Device
Backups play an important role in data recovery. No matter what types of drives and how many drives that you use on the computer, it is always recommended to make a regular data backup. You can back up data to another storage device. Here external storage is highly recommended out of data security. For instance, if your laptop lost accidentally, you still can restore the system and individual data from the external drive.
# 5. Never Defrag SSD
As you know, the files on an HDD are fragmented and stored in multiple locations. If the HDD is used for a long time, it will take much time to locate the files when reading and writing. In order to speed up the hard drive and improve performance, you can defrag it with Disk Defragmenter.
However, disk defragmentation is only suitable for HDD. Since SSDs have a different structure from HDD, defragmentation can’t improve SSD’s performance. In addition, it will shorten the lifespan of an SSD.
How to organize SSD and HDD on the same computer? After reading the above tips, I believe that you already have an overall understanding. Please keep reading the following part to get more professional solutions for using SSD and HDD together on one PC.
How to Use SSD and HDD Together on One PC
As mentioned above, you should install OS and Apps on the SSD and store personal files on the HDD. It gives rise to a question – how to install SSD with existing HDD? This part will introduce you to a full guide to install OS on SSD and other effective ways to manage the drives.
Migrate OS and Apps to SSD
To install OS on the SSD with the existing HDD, you can utilize a professional tool – MiniTool Partition Wizard. It is an all-in-one partition manager. This software boasts many powerful features like Convert MBR to GPT, extend partition, align partition, and so on. You can manage SSD and HDD together on the same computer in an effective way.
Using the Migrate OS to SSD/HDD Wizard feature, you can move the previous operating system and all programs installed on the HDD to SSD. To do so, follow the detailed steps below.
Step 1. Connect the SSD that you prepared to the same computer and launch this software to get its main interface.
Step 2. Select the existing HDD and click on the Migrate OS to SSD/HD Wizard feature at the left pane.
Step 3. Select Option B in the pop-up window, which will copy the system-required partitions only. After that, click on Next to go on.
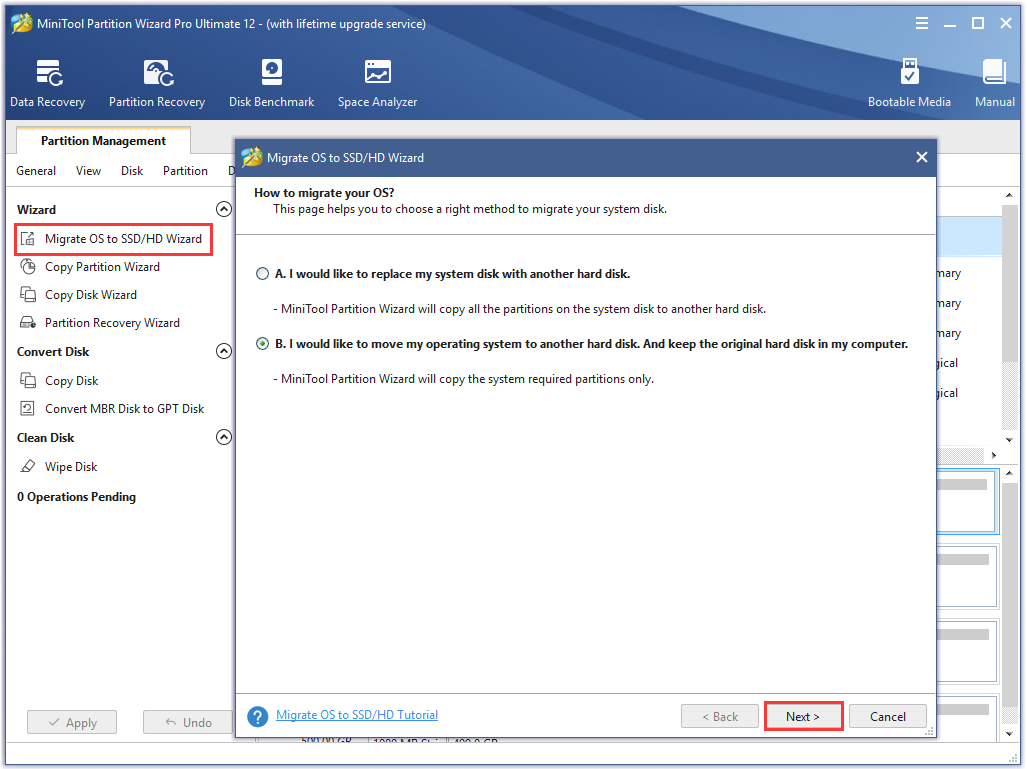
Step 4. Select the SSD and click on Next to continue. Then you will see a warning message saying all the data on the target disk will be destroyed. Click on Yes to confirm this operation.
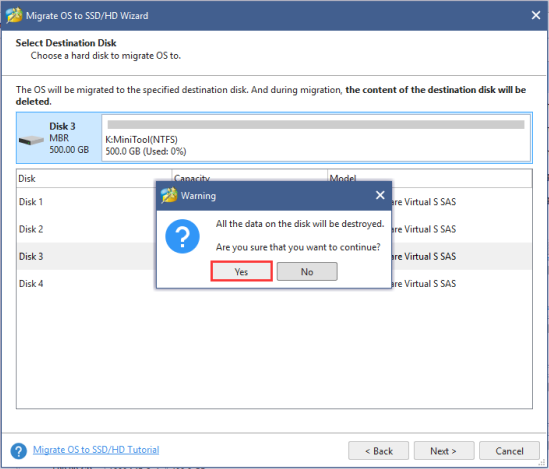
Step 5. Review the changes that have been made and click on Next to continue.
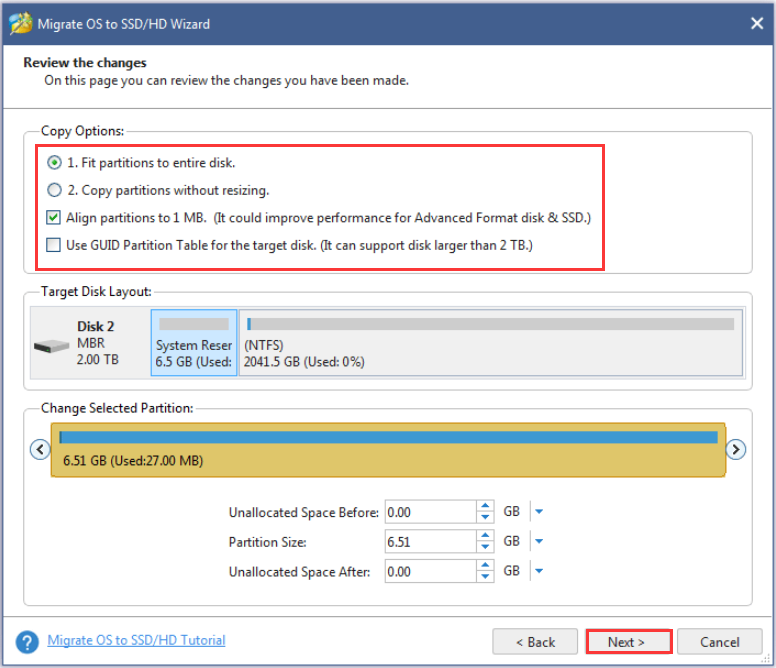
Step 6. Click on Finish button in the next window.
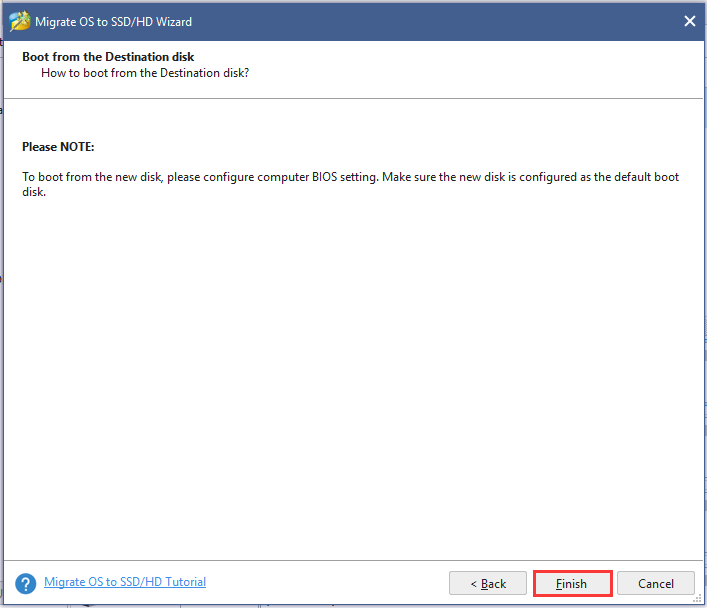
Step 7. Click on Apply to execute the pending operations.
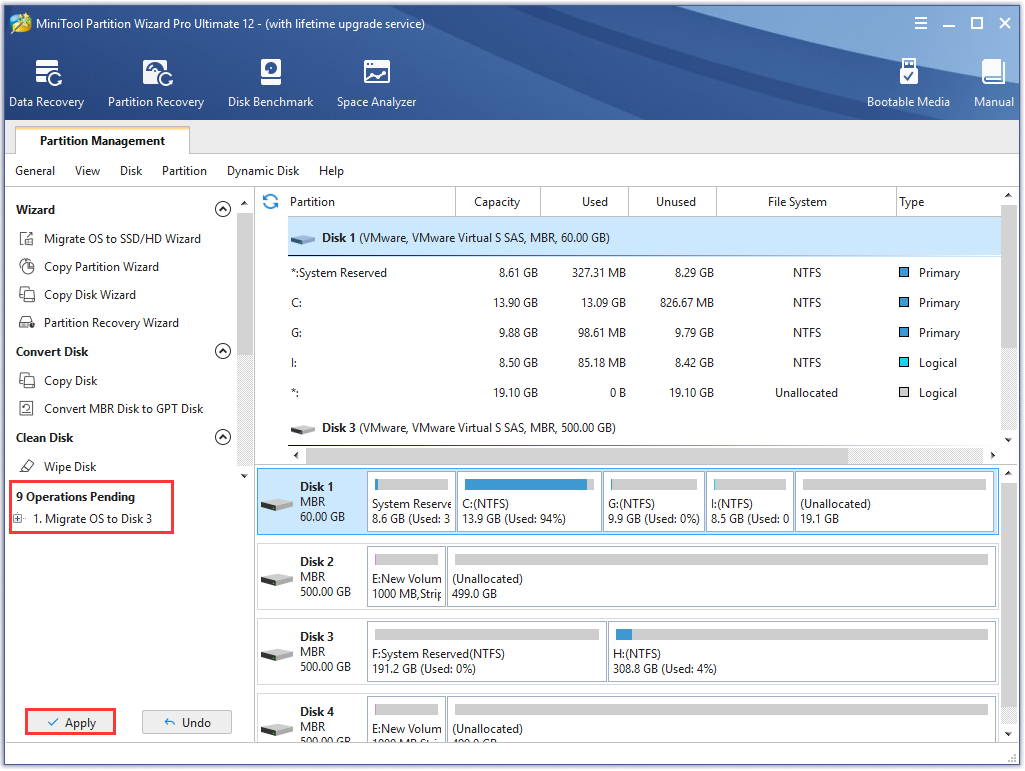
Now, you have installed the SSD with the existing HDD and you can use it as a boot drive. Here comes another question – how to effectively use the HDD as storage? Please keep reading.
Store Personal Data on HDD
After installing OS on the SSD, you can use the HDD as storage. To make full use of an HDD, you can categorize the personal files and place them in different partitions. For example, you can store the game data in a partition, and place the videos and movies in another partition.
MiniTool Partition Wizard can help you manage your partitions effectively. Now, let’s see how to use this tool to manage your personal data.
MiniTool Partition Wizard FreeClick to Download100%Clean & Safe
Create Partitions:
First of all, you can create different partitions on the hard drive based on your needs. Here’s a full guide for you.
Step 1. Right-click the unallocated space and select Create from the pop-up menu.
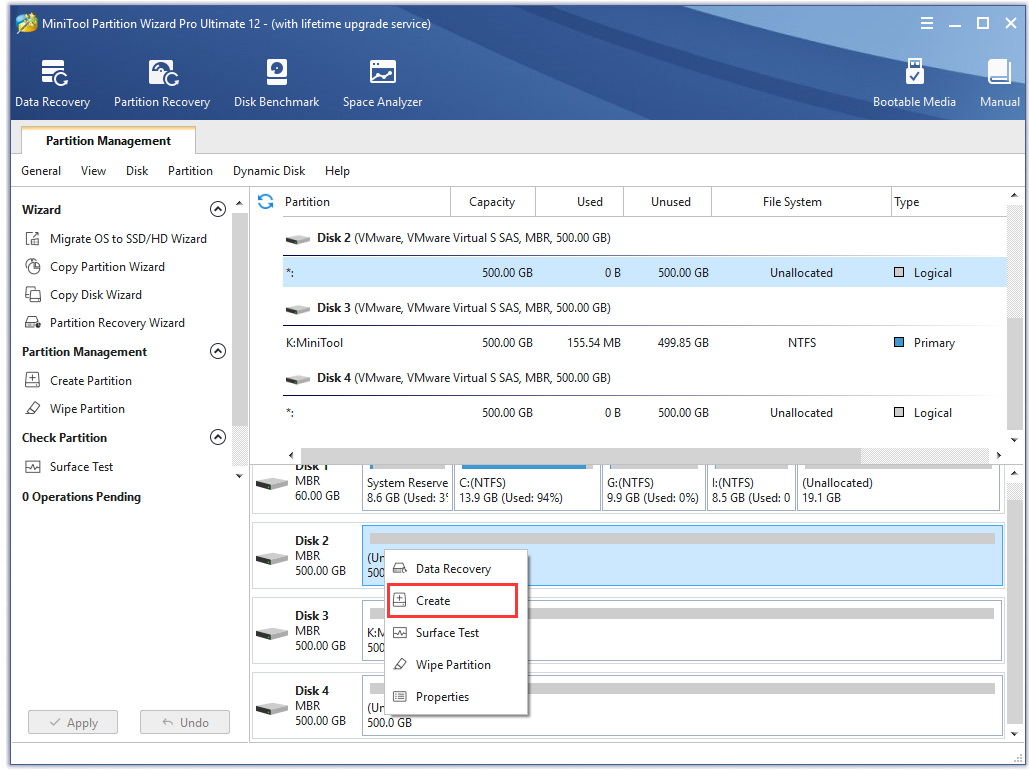
Step 2. In the pop-up window, you can specify the parameters of the partition including File System, Cluster Size, Partition Label, and so on. For example, you can create a partition named Game. After that, click on the OK button to confirm the changes.
Step 3. Click on Apply to execute all the pending operations.
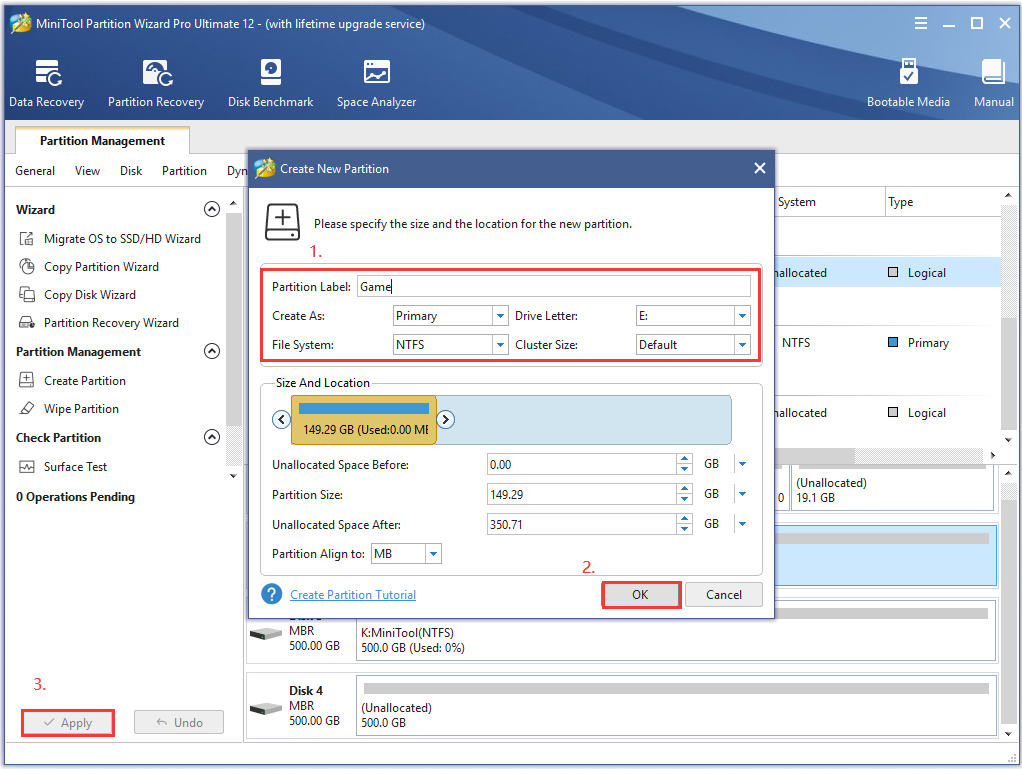
Then, you can follow the above steps to create other partitions to store your personal data.
Move/Resize Partitions:
In addition to creating partitions, you can use this powerful software to further manage your partitions. For instance, you may need to extend or move the partition so as to create more space. Here’s how.
Step 1. In the main interface, select the partition that you want to adjust and click on Move/Resize Partitions from the left pane.
Step 2. Drag the tangle rightward to extend a partition or you can drag the whole partition handle towards unallocated space to move a partition. After that, click on OK to confirm the changes.
Step 3. Click on Apply to execute the pending changes.
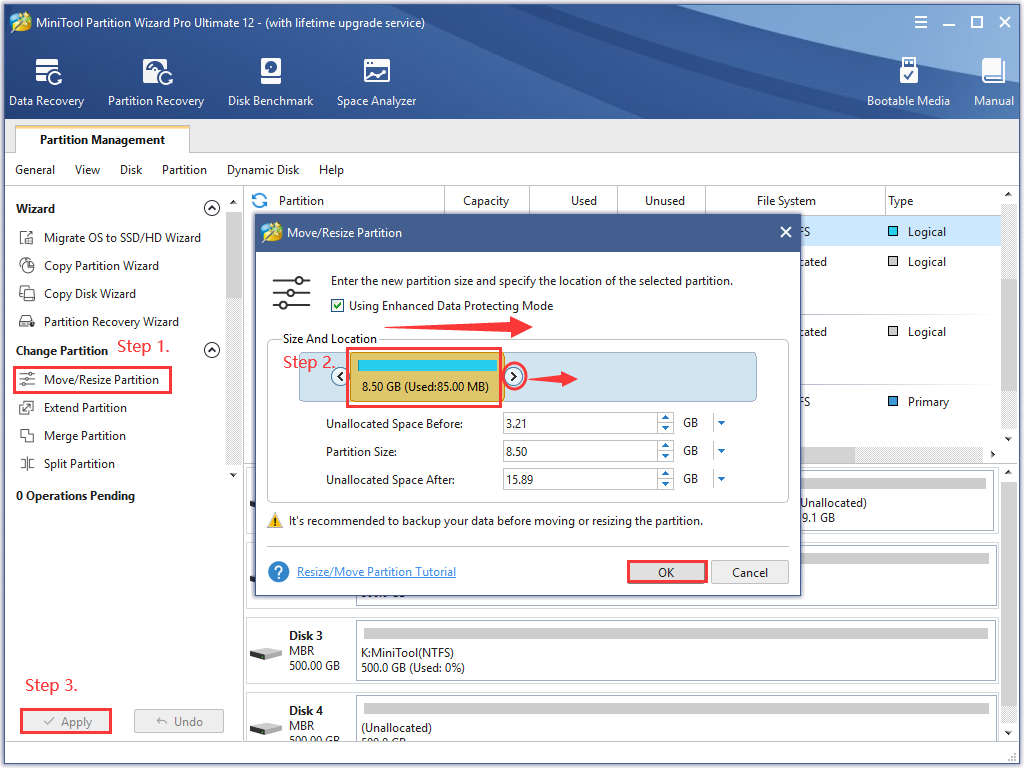
After that, you can try installing an SSD on a computer. If you don’t know how to install an SSD, you can refer to this post.
Bottom Line
Can I use SSD and HDD at the same time? Absolutely yes! You can follow the effective tips given by this post to use SSD and HDD together on one computer. In addition, this post provides you with detailed steps to manage your SSD and HDD.
If you have any questions about MiniTool Partition Wizard, please send us an e-mail via [email protected]. We also appreciate any ideas about this topic left in the comment area.

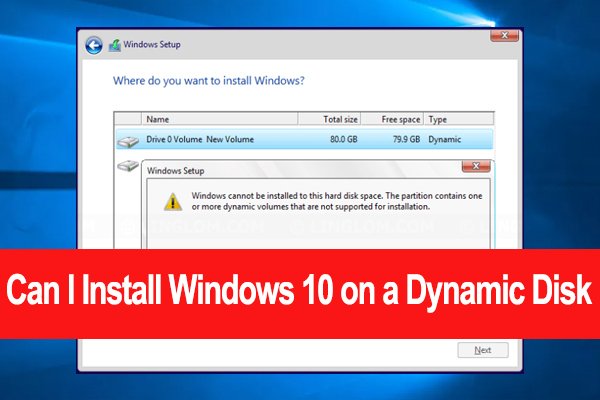

User Comments :