Generally speaking, a laptop will become slow after using a period of time. It is because that disk space and system resource has been consumed too much. Given to that fact, you need to clean up your computer regularly to free some space and system resource for the proper running of your laptop.
Certainly, there are other reasons for a slow computer. For instance, the Windows 10 slow after creators update. To solve this issue, you need to find out the reasons behind Windows creator edition slow.
Why Windows 10 Slow After Creators Update
The Windows Creators Update version 1709 is released for boosting computer performance and granting users a faster experience. However, plenty of users complain that they encounter Windows creator edition slow error after installing the new update. To be specific, they suffer from slow PC boot, hanging applications, input reaction lags, randomly freezing PC, and high CPU usage and etc.
Why does your computer slow after updating to Windows 10 creators? After analyzing this issue thoroughly, there are several factors that can cause the issue.
- The impact of Windows fast startups.
- The system disk contains lots of large files and junk files.
- The Windows drivers are faulty or outdated.
You may also like this: 10 Reasons for PC Runs Slow with Windows 10/8/7
Solution 1: Optimize Startups
Since fast startup and high startup impact can make your Windows 10 creators update slow, you can try optimizing the startups once you encounter the issue. You have 2 ways to optimize your startups. The one is to turn off the fast startups, while the other is to disable the high impact startups.
Way 1: Turn off the Fast Startups
The following are steps for disabling fast startups.
Step 1: Open Control Panel from the Run utility.
- Open the Run window by holding Windows + R keys together.
- Type control in the window and hit the Enter
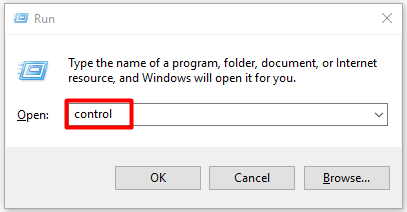
Step 2: In the Control Panel window, change a View by type as Small icons and then click Power Options to go on.
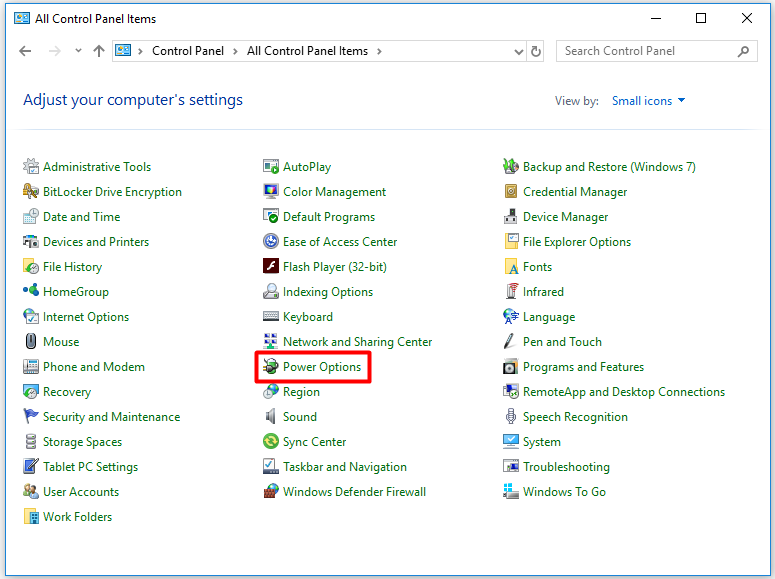
Step 3: In the next window, click the Choose what the power button does option from the left panel.
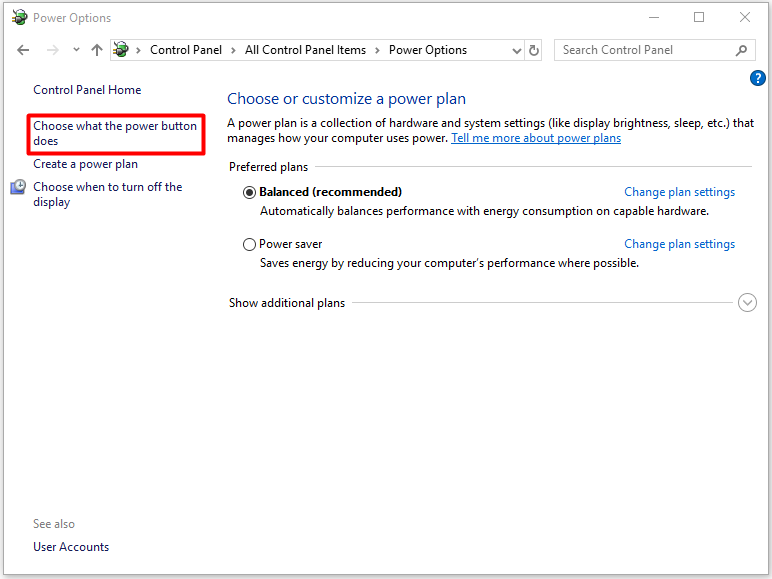
Step 4: Now, click on Change settings that are currently unavailable.
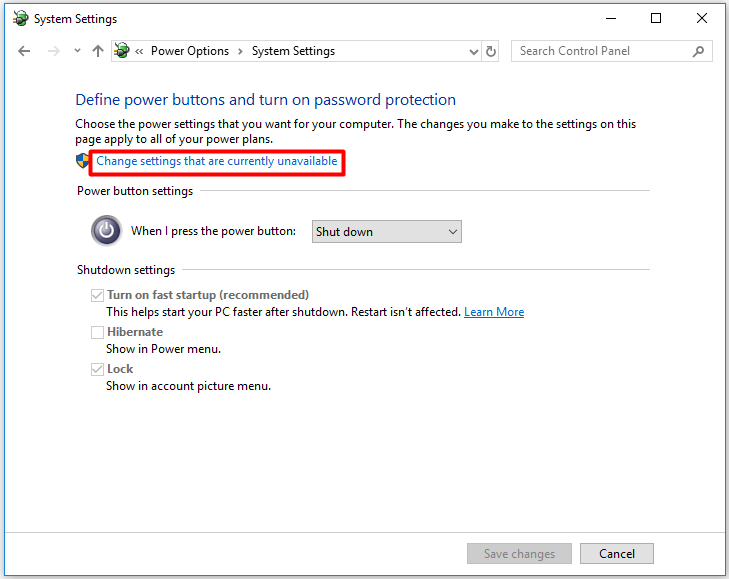
Step 5: In the System Settings window, uncheck the Turn on fast startup (recommended) checkbox and click Save changes to exit the operations.
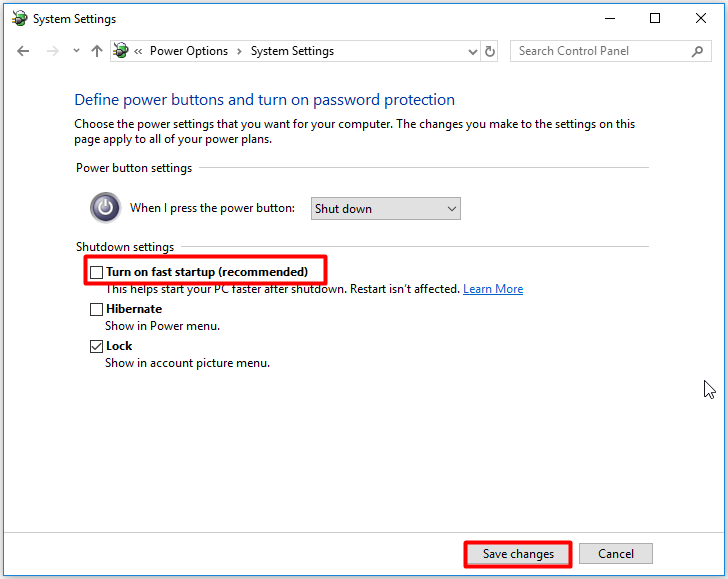
Way 2: Disable the High Impact Startups
To disable high impact startups, follow the steps below.
Step 1: Open Task Manager from the Start menu.
- Right click on the Windows icon on the desktop to open the Start
- Click Task Manager from the elevated menu.
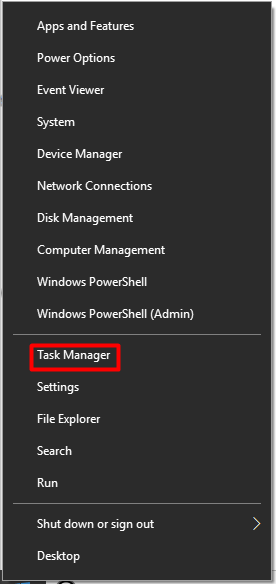
Step 2: After getting the Task Manager window, move to the Startup tab and look the Startup impact volume to see which startup has a high impact. Then right click on the startup and choose Disable option from the pop-up menu.
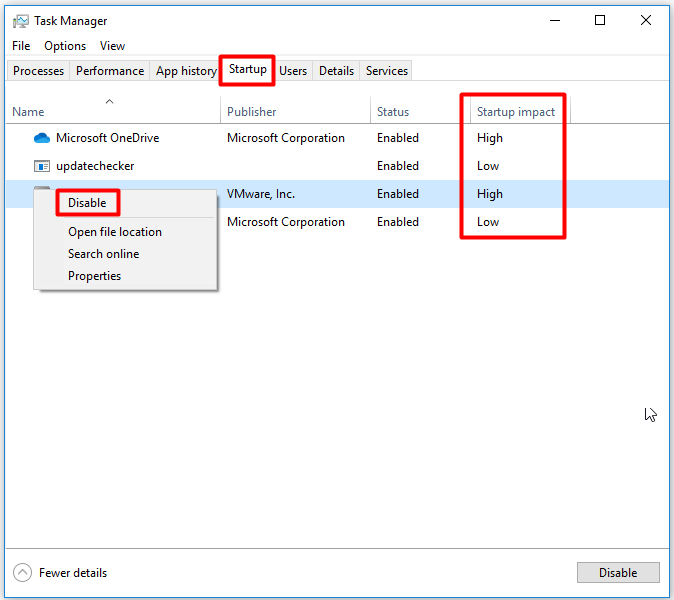
Also read: Slow SSD on Surface Book: Fix the Issue or Replace the SSD
Solution 2: Optimize System Hard Drive
If your system disk hold numerous large files or useless junk files, your computer will slow down. It is necessary to optimize and clean up your system disk. How to do? There are detailed steps for that.
Steps for Optimizing System Disk
Step 1: Open This PC from your desktop, and then right click Local disk and choose Properties from the elevated menu.
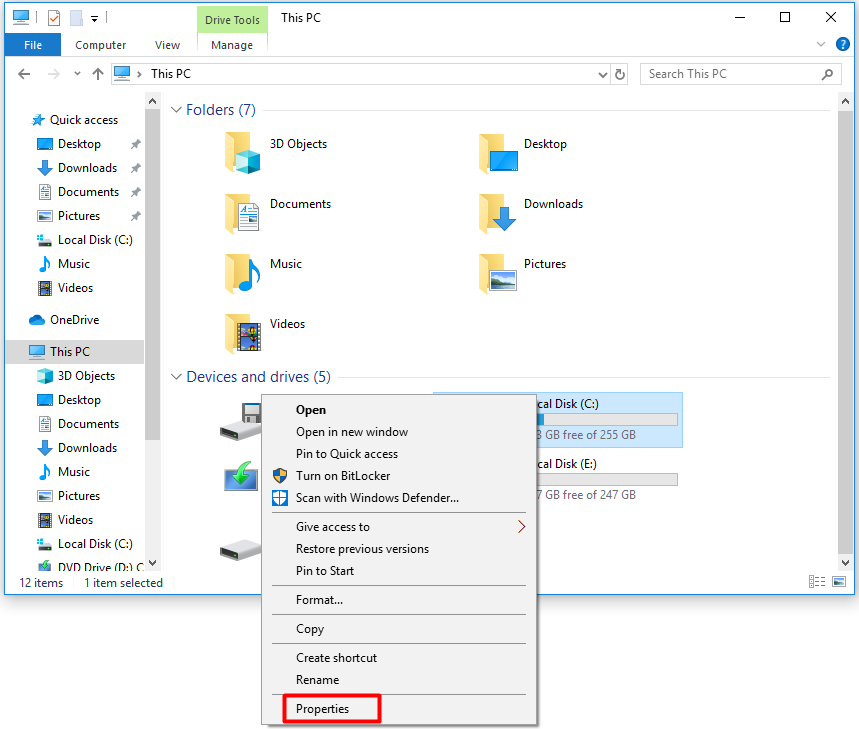
Step 2: Click Optimize from the Properties window.
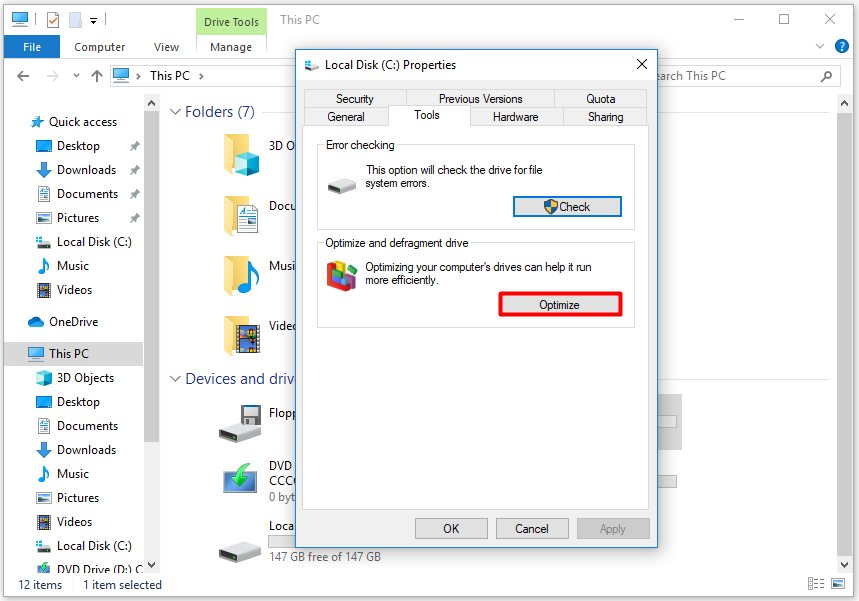
Step 3: In the next window, click Change settings and then configure Optimization schedule from the drop-down menu (Daily, Weekly, or Monthly). Finally, click the OK button to save and exit the changes.
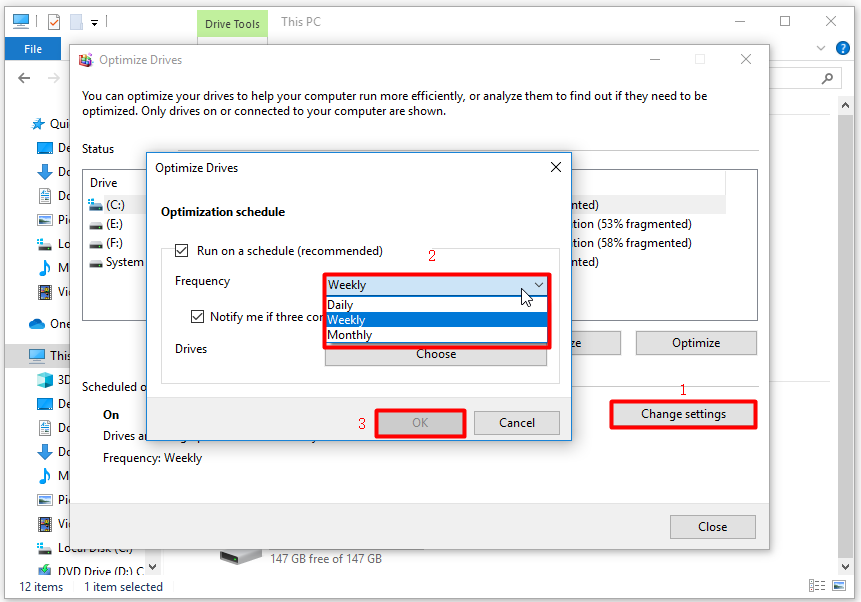
Top recommendation: Complete Guide to Bit Rot [Definition, Detection, Fixes]
Steps for Cleaning up System Disk
As for system disk cleanup, you can utilize the disk & partition management program – MiniTool Partition Wizard. The Space Analyzer enables you to find what is taking up your space and then free up space.
Actually, MiniTool Partition Wizard is a great PC optimizer that can help you improve the performance of your computer and boost the running speed. Here is the tutorial for cleaning up system disk with MiniTool Partition Wizard.
MiniTool Partition Wizard FreeClick to Download100%Clean & Safe
Step 1: After entering the main interface by launching the software, click the Space Analyzer feature in the toolbar.
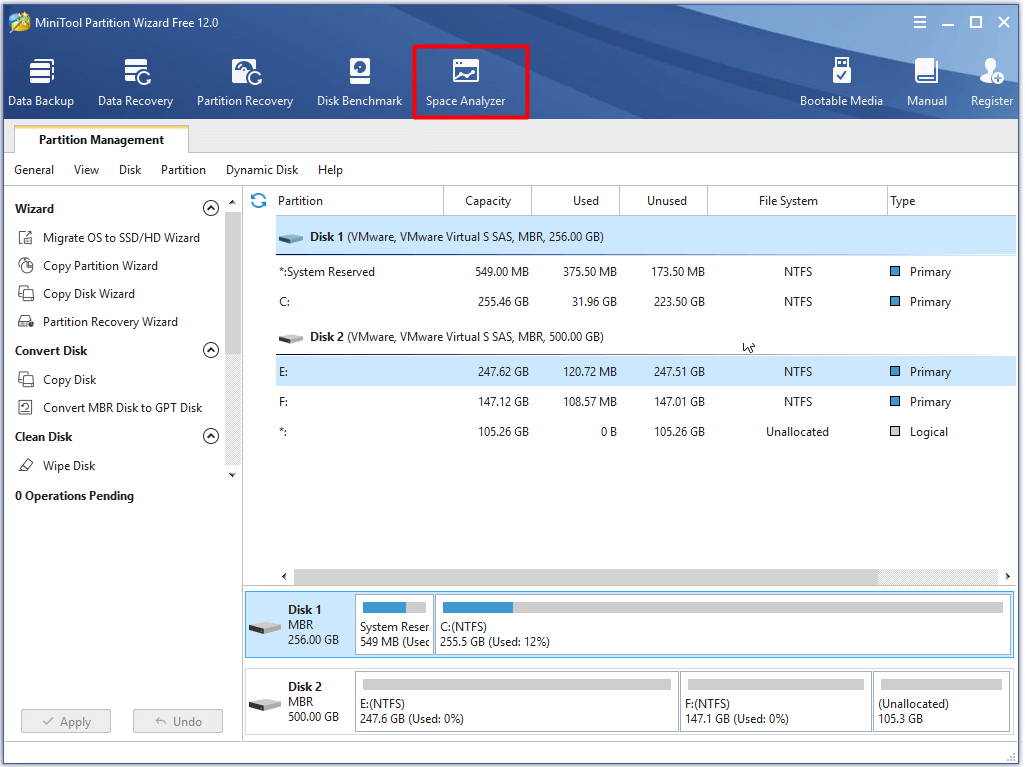
Step 2: In the next window, choose the target drive (the system drive) and click the Scan button.
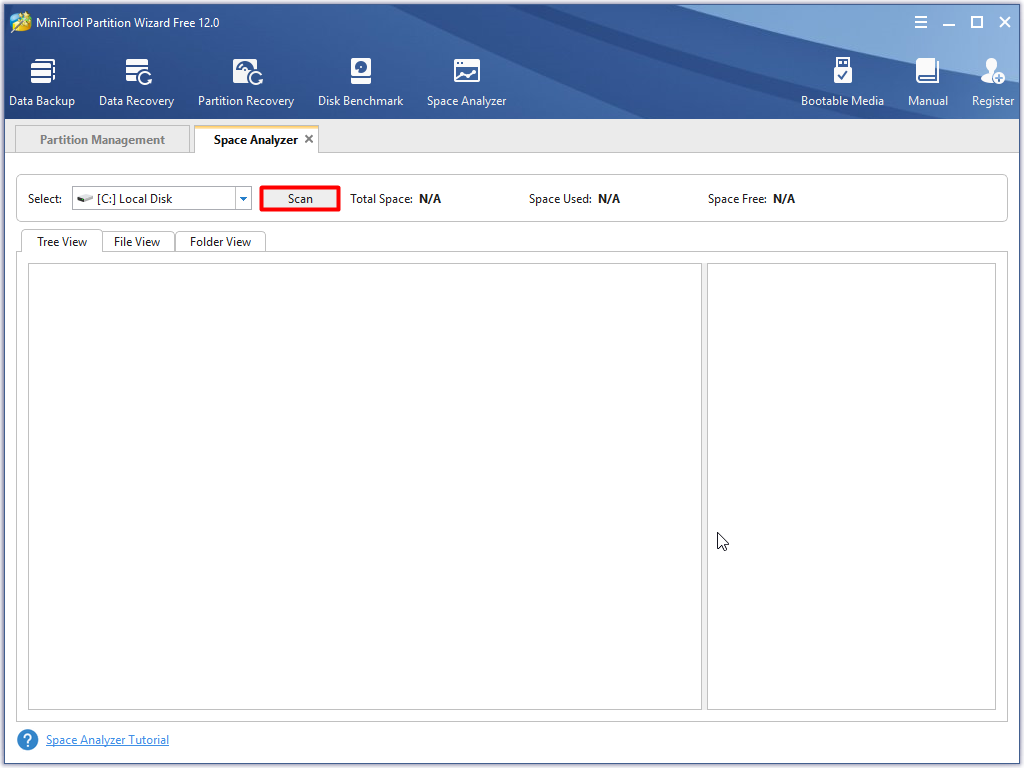
Step 3: After scanning, you will get the result. All the files and folder on the system drive will be listed. Right click on the large and useless file or folder and click on Delete (Permanently) from the pop-up menu.
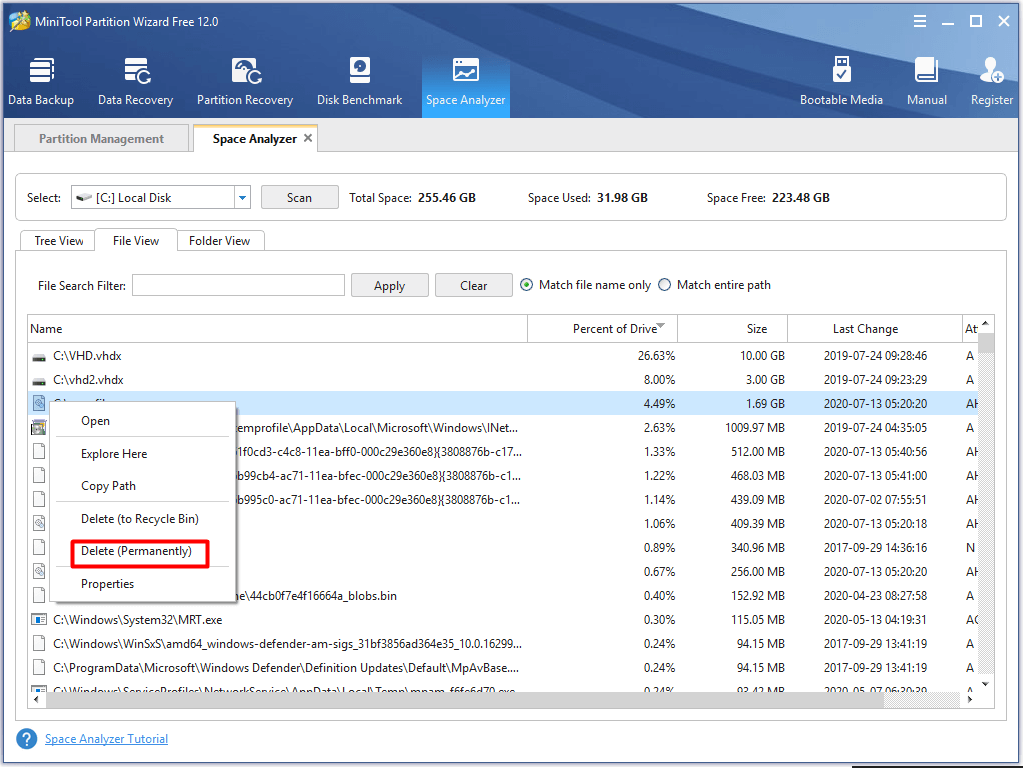
Solution 3: Modify Power Settings
It has been proven to be useful that modifying power settings can boost the startup performance and fix Windows 10 slow after creators update. Hence, if you encounter this issue, you can have a try.
Step 1: Follow the Step 1 to Step 4 in Turning off Fast Startup section to open Change settings that are currently unavailable.
Step 2: In the System Settings window, set the status as Shut down and ensure that the Turn on fast startup (recommended) checkbox is selected. Then, click Save changes to exit the operation.
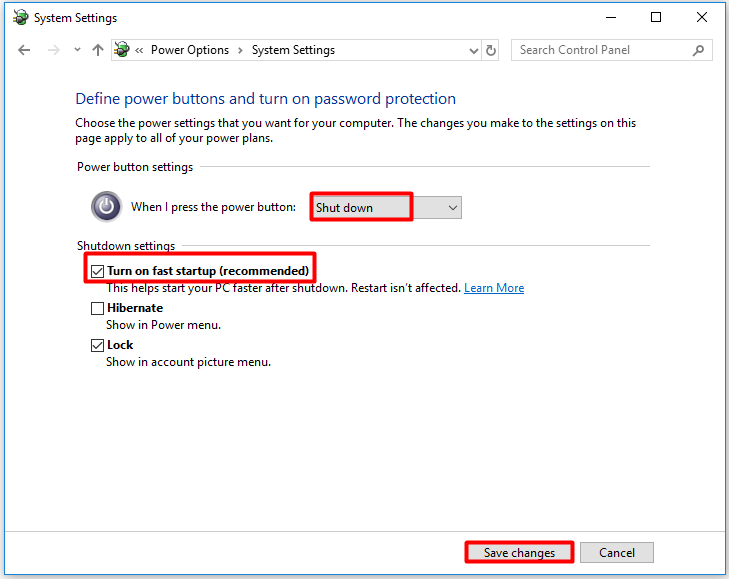
Also read: Dell Command Update Won’t Open? Try These Methods Now
Solution 4: Change Paging File Size
If your computer has a poor memory and runs slowly, you can change paging file size to fix it. Here are steps.
Step 1: Right click the blank space on your desktop, and then hang over your mouse on the New option of the elevated window and click on Shortcut on the sub-menu.
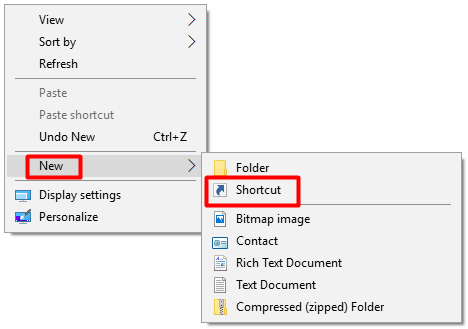
Step 2: In the new window, type the following path and click the Next button.
%windir%\system32\systempropertiesperformance.exe
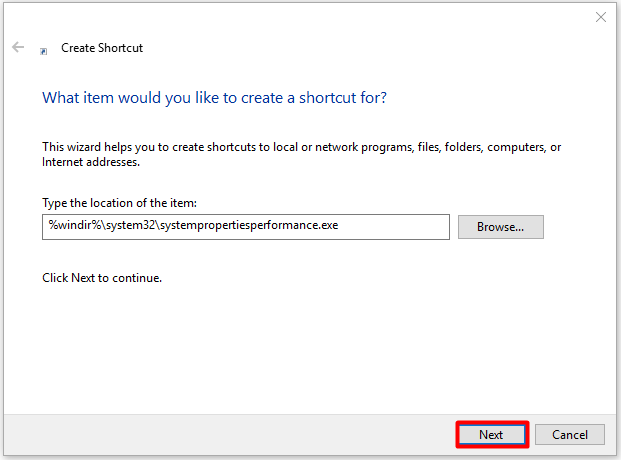
Step 3: Click the Finish button.
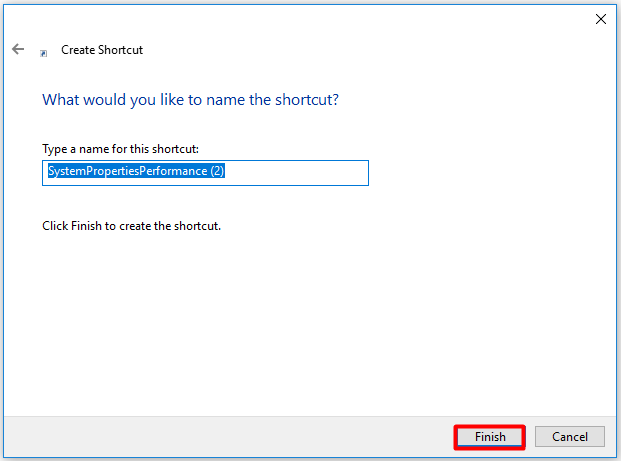
Step 4: Double click on the Shortcut that you created just now and then navigate to the Advanced tab. Click Change option to continue the operation.
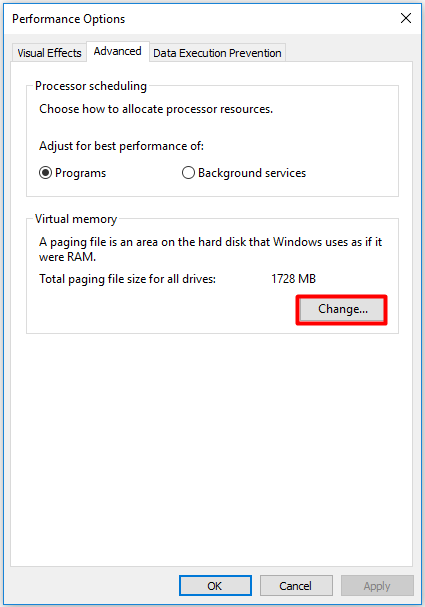
Step 5: Now, uncheck the Automatically manage paging file size for all drives checkbox and then set the Initialize size and Maximum size to the Recommended value (1024MB). After that, click Set and OK to save the changes.
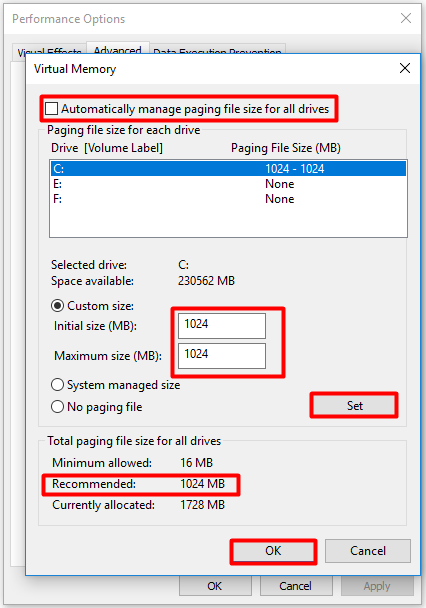
Recommended: Why Does My Computer Keeps Crashing? Here Are Answers and Fixes
Solution 5: Roll Back Windows Creators to Previous Version
If you suffer from Windows creator edition slow issue after updating to Windows Creators, you can roll back the Creators to previous version. Here are the details.
Step 1: Open the Settings window by holding Windows and I keys, and then navigate to the Update & Security section. Click the Recovery option in the left pane and move to the right side of the window and click Restart now under Advanced startup.
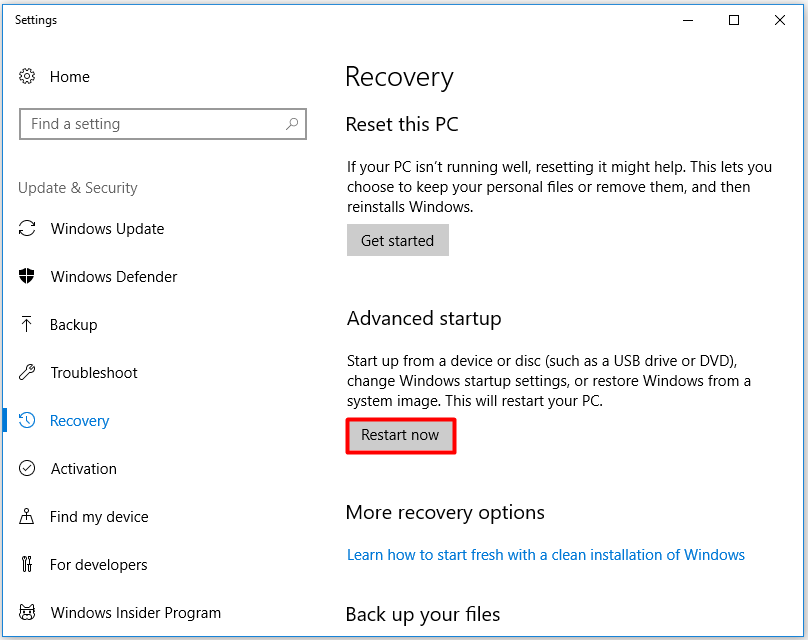
Step 2: Then click Troubleshoot > Advanced Options > Go back to the previous version. Follow the prompted instruction to finish the operation.
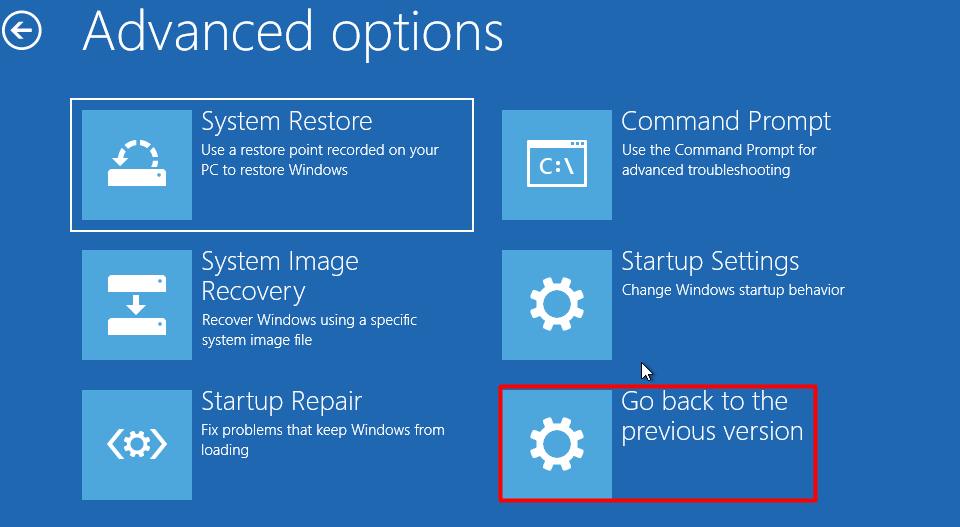
Step 3: After that, check if the Windows 10 creators update slow issue is fixed.
You may also like this: What to Do If a PC Crashes During Windows Installation? Answered
Solution 6: Update Windows Drivers
As outdated dated Windows drivers can also be the cause of the Windows creator edition slow issue, updating drivers is a possible solution to it. When you suffer from computer slow after Windows update, try this method.
Step 1: Open Settings and move to the Update & Security section.
Step 2: Click Windows Update under Update & Security and then move to the right side. After clicking Check for updates, you will see the following picture. Then, the drivers will be updated automatically.
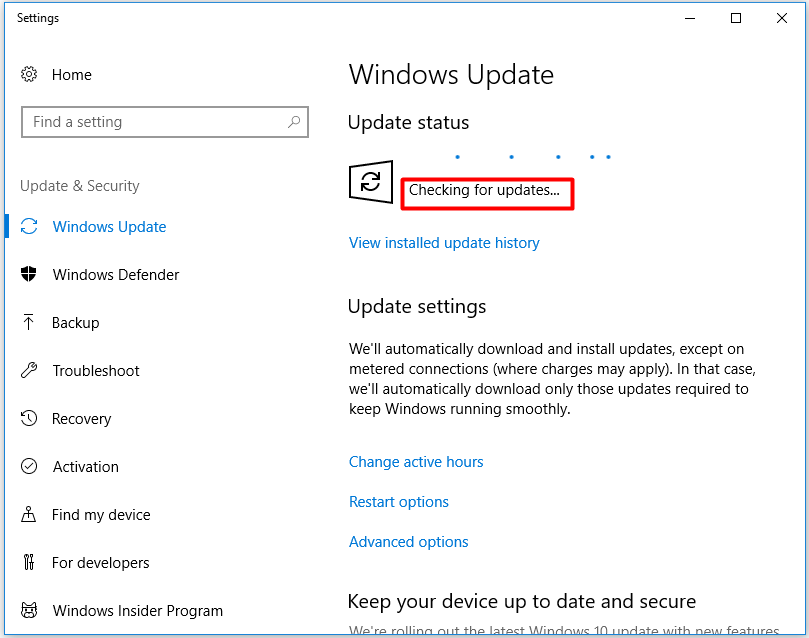
In Conclusion
Do you encounter the Windows creator edition slow issue? Why do computers slow down after updating to Windows Creators? This post analyzes the possible reasons for it and provides you several solutions.
All of them are easy to operate and effective. So, pick one randomly. If you have other thoughts on this topic, leave your words in the comment area. You can sends us an email via [email protected] if you have any doubt about MiniTool software.
Windows Creator Edition Slow FAQ
A lot of factors can attribute to a slow running computer. They are summarized as follows.
- Too many backgrounds programs are running.
- There are hardware conflicts and outdated drivers.
- Virus or malware infects your computer.
- The disk space is insufficient.
- The hard drive is corrupted or fragmented.
- The computer itself is too old.
- The CPU usage is high.
You can speed up a slow computer with the following methods.
- Uninstall unwanted programs
- Disable startup programs
- Perform a disk cleanup
- Optimize the performance of your hard drive
- Turn off Opaque
- Close the special effects setting
- Run system maintenance
- Turn off tips about Windows
- Disable search indexing
- Modify power plan
To get the details, you can refer to this full guide.

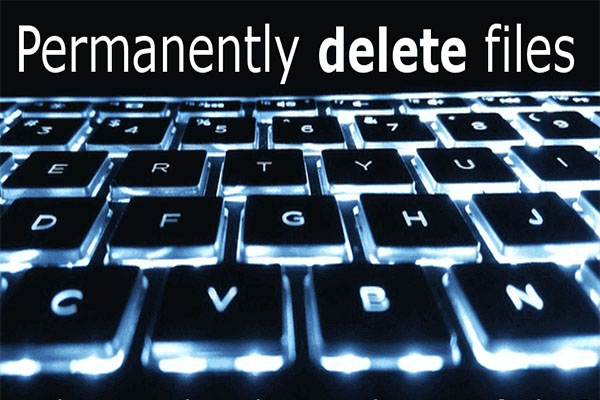
User Comments :