GParted (Gnome Partition Editor) is a partition manager that can be used to create, delete, resize, move, copy, and check partitions. It supports multiple file systems, including FAT32, NTFS, Ext2/3/4, HFS+, UFS, XFS, and more.Sometimes, however, many users reported that GParted can’t resize NTFS partition on Windows 10/11. Here’s a true example from the askubuntu.com forum:
Trying to dual-boot install 18.04 on a machine with Windows 10 already installed. The installer didn't give me the option to shrink windows and dual-boot, so I went to manually repartition. I tried to shrink the existing Windows 10 NTFS partition in GParted but there's an exclamation mark with a warning.
https://askubuntu.com/questions/1029065/gparted-ntfs-partition-mountable-but-cant-resize
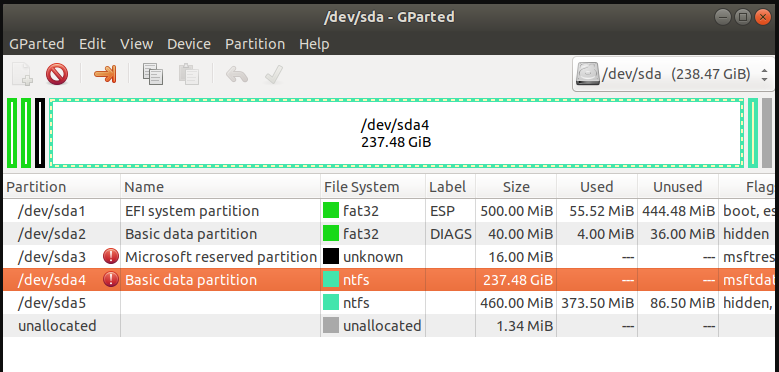
Why GParted Can’t Resize NTFS Partition
According to user reports, the GParted failed to resize NTFS partition issue often occurs on a dual-boot Windows or newly installed SSD/HDD. The main reason is that the software package for mounting NTFS file system is absent. In this case, you can install the “ntfsprogs/ntfs-3g’ package.
In addition, bad sectors on the partition are also responsible for the “GParted failed to resize NTFS partition” issue as well. Some users reported that the fast boot mode can trigger the error.
How to Fix GParted Unable to Resize NTFS Partition on Windows 10/11
How to fix it if you can’t resize NTFS partition using GParted? Here we summarize some feasible fixes to the problem. Let’s start trying.
# 1. Use an Alternative to Resize Partition on Windows 10/11
As you know, GParted can’t be directly used on Windows because it is written in Linux. To resize/move/create partitions on Windows, you need to set up GParted Live on a CD or USB drive. This process is time-consuming and complex for lots of beginners and even experienced users. Sometimes, it runs into various issues like “GParted failed to resize NTFS partition.”
Thus, we highly recommend you use an easier alternative – MiniTool Partition Wizard. It’s an all-in-one partition manager that can resize NTFS partitions on Windows easily. With this software, you can extend a partition to non-contiguous unallocated/free space, convert NFTS to FAT32 without data loss, rebuild MBR, change cluster size, etc.
MiniTool Partition Wizard also allows you to create a bootable CD/DVD/USB media that you can use to boot your PC and manage partitions/disks.
MiniTool Partition Wizard FreeClick to Download100%Clean & Safe
Step 1. Run MiniTool Partition Wizard to enter its main interface, select the partition you want to resize, and click on Move/Resize Partition from the left action panel.
Step 2. Drag the handle to move or resize the partition and click on OK to confirm the change.
Step 3. Click on Apply to execute the change.
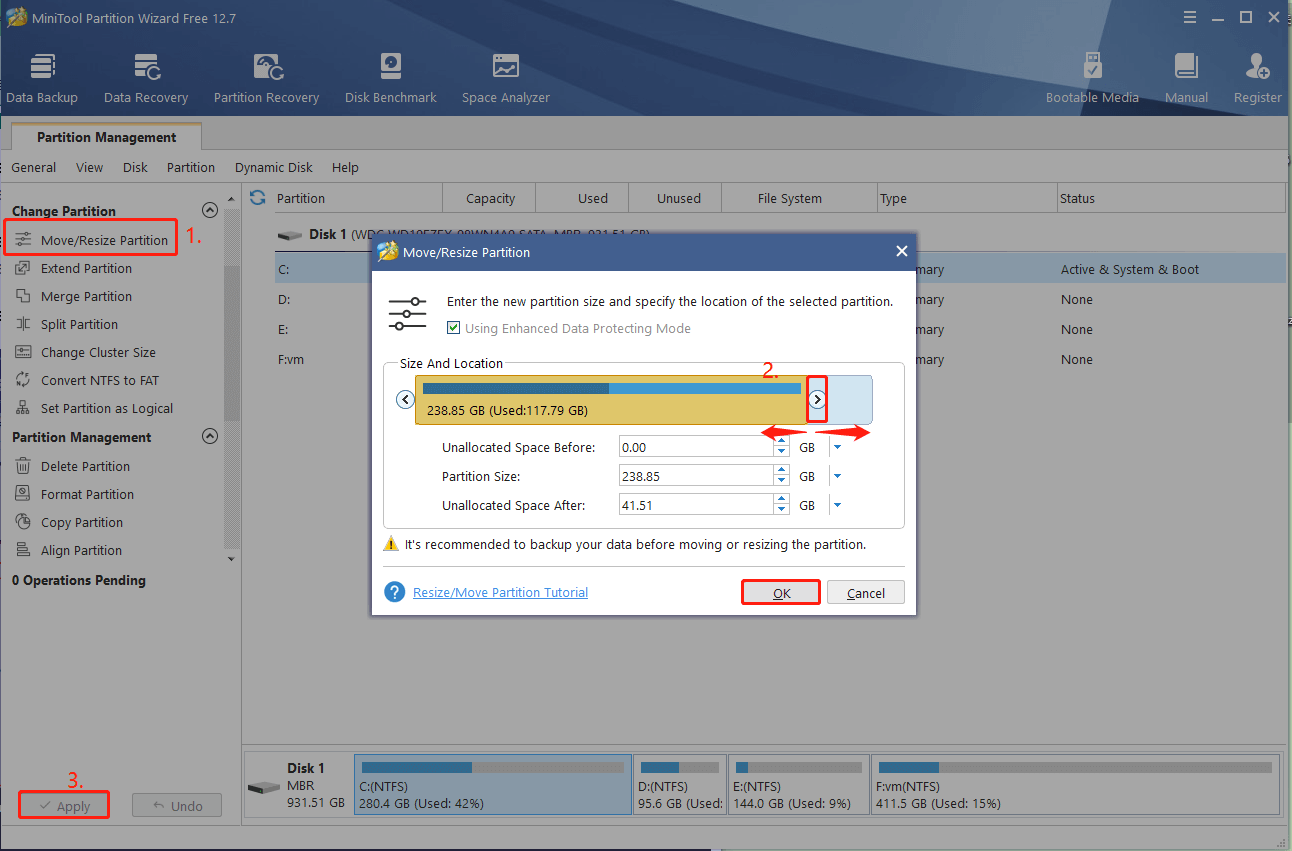
# 2. Check Hard Drive for Errors
As mentioned above, bad sectors on the partition are also responsible for you can’t resize NTFS partition using GParted on Windows. So, it’s important to check if there are bad sectors on the hard disk. Here’s how to do that use CHKDSK.
Step 1. Open the Run box again, type cmd in it, and press Ctrl + Shift + Enter.
Step 2. In the Command Prompt window, type the following command and hit Enter to check and repair hard drive errors. Here you need to replace E with the drive letter of the partition you want to check.
chkdsk E: /f /r
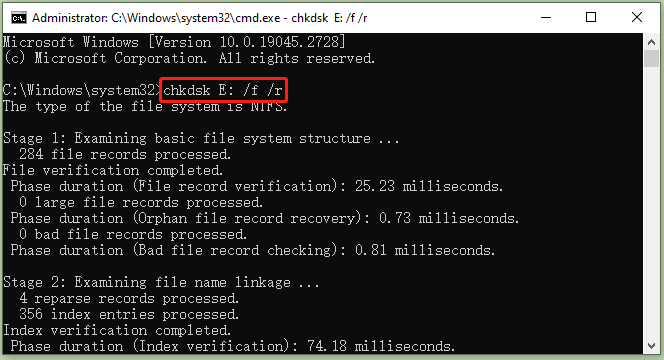
If the CHKDSK command gets stuck on some errors like “CHKDSK cannot run due to recently installed software” and “CHKDSK write-protected”, you can use MiniTool Partition Wizard. It can not only check bad sectors on the hard disk but check file system corruption.
MiniTool Partition Wizard FreeClick to Download100%Clean & Safe
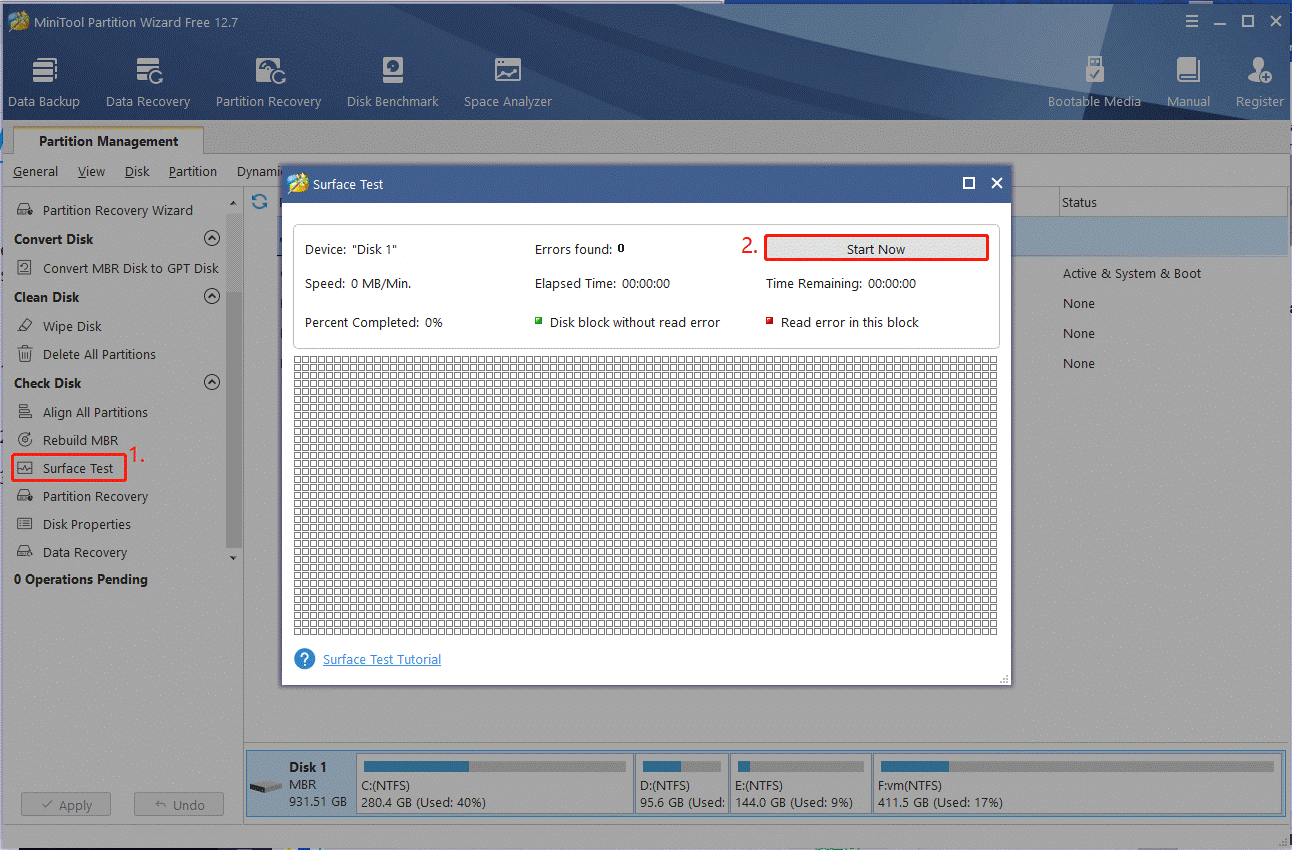
# 3. Disable Windows Fast Boot
Fast Startup, also called Fast Boot, combines the functions of both cold shutdown and the hibernate feature. Some users find that the Fast Boot option can interfere with GParted. If you can’t resize partition using GParted, try disabling this feature on Windows.
Step 1. Open Control Panel, change View by to the Large icons and click on Power Options.
Step 2. Click on Choose what the power buttons do > Change settings that are currently unavailable one by one.
Step 3. Uncheck the box next to Turn on fast startup and click the Save changes button to confirm.
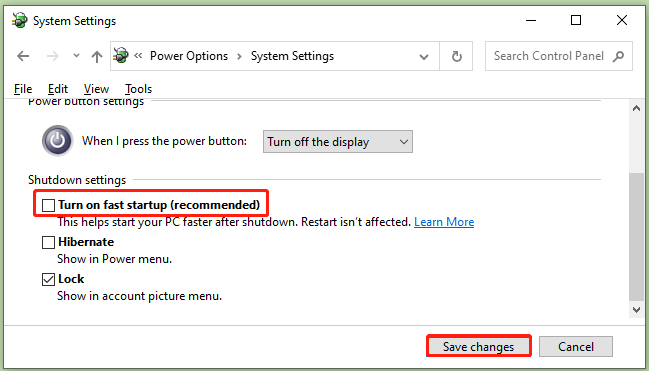

![Operation Not Allowed on Disk Contains Pagefile Volume? [Fixed]](https://images.minitool.com/partitionwizard.com/images/uploads/2023/04/operation-not-allowed-on-disk-contains-pagefile-volume-thumbnail.jpg)
User Comments :