GParted is an open-source partition management tool for Linux, Windows, and other operating systems. This post shows you how to use GParted in Windows to resize a partition and convert MBR to GPT. Also, a GParted Windows alternative called MiniTool Partition Wizard is recommended in this post.
About GParted
GParted (Gnome Partition Editor) is a partition management tool that supports multiple file systems including Ext2/3/4, btrfs, FAT16, FAT32, NTFS, HFS+, UFS, XFS, and more.
And it can be used for resizing partitions, converting MBR to GPT, and so on, in multiple operating systems including Linux, Windows, and macOS. However, you can’t directly use the partition management tool in Windows because GParted is written in Linux. Well, how to use GParted in Windows? Keep reading.
How to Use GParted in Windows?
To use GParted in Windows, you need to install GParted Live on a CD or USB drive which is a small bootable GNU/Linux distribution for x86 based computers. To install GParted Live on a CD or USB drive, you need to download the iso file and burn it as an image to a CD. Keep reading to see the detailed operations.
First, Set up GParted Live in Windows
Step 1: Download the .iso file. Once that finishes, locate the file on your computer.
Step 2: Connect the CD or USB to the computer and open an ISO burning software.
Note: Here we choose to burn the .iso file to a USB that has been formatted to FAT32 using Rufus.
- Choose the USB from the drop-down menu under Device.
- Click the SELECT button on the Boot selection area; then select the .iso file on the Browse window and click the Open button.
- Click the START button at the bottom of the Rufus window to start this burning.
- Wait for the burning process to complete.
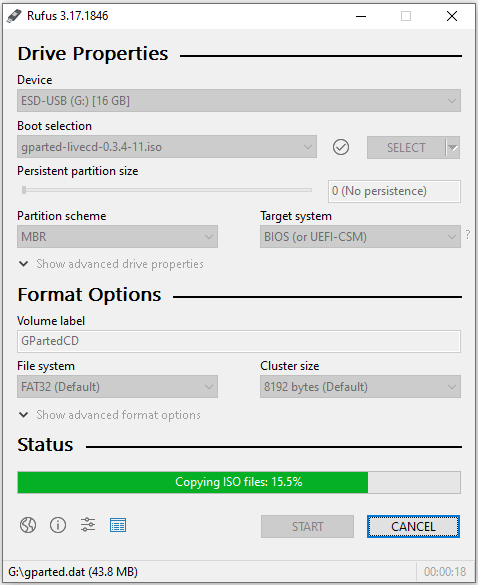
Step 3: Keep the USB connected to your computer and restart your computer.
Your computer will probably boot from the USB and you will see the GNOME Partition Editor window. In this case, just skip to the next step. If that does not happen, please restart your computer again, access the BIOS screen, and set the USB as the first boot order using the corresponding key.
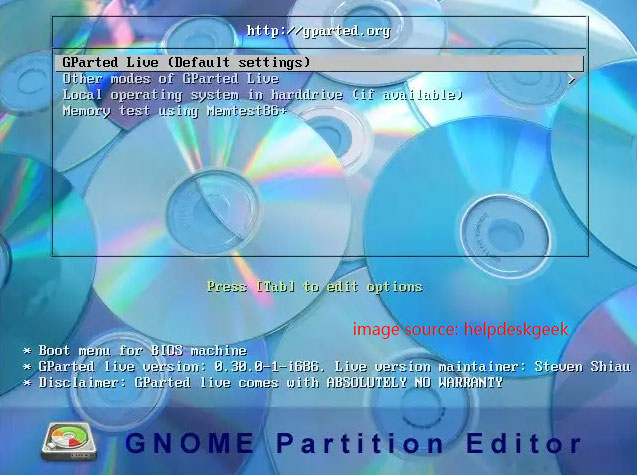
Step 4: On the GNOME Partition Editor window, the GParted Live option is selected by default. Press the Enter key to continue.
Step 5: Once inside the screen asking about what keymap to use, please choose the Don’t touch keymap option.
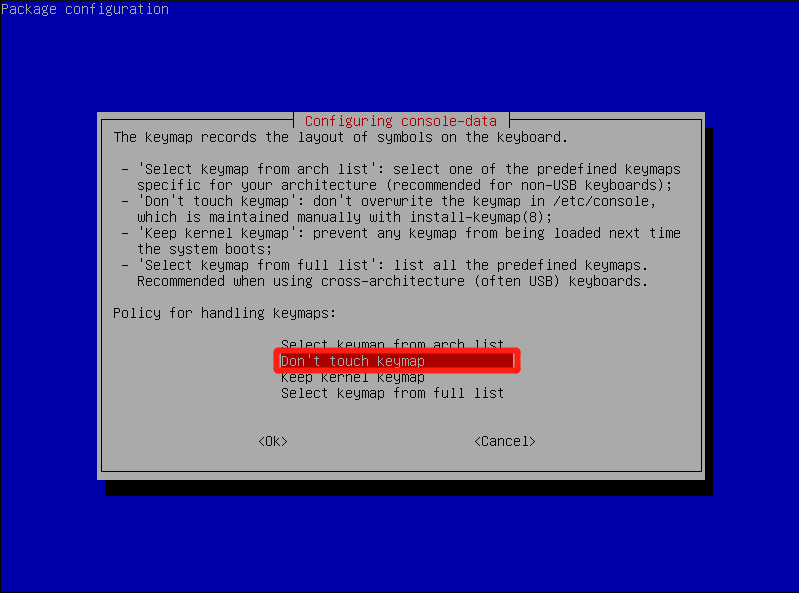
Step 6: When you are asked which language and mode you need, just hit the Enter key at any prompts as the default values are all fine.
After that, GParted will load on your Windows computer, and you can see a simple and clean user interface. From the GParted interface, you can see information about each of the partitions currently on your hard drive including file system, size, and so forth. To get more information, you can right-click one partition and choose the Information option.
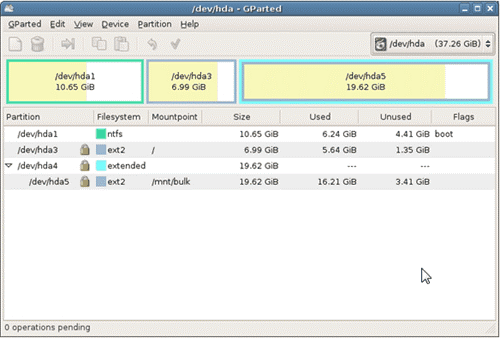
As mentioned earlier, GParted supports many file systems and ships with many functions. However, it cannot apply each function to every file system, and the following lists the common file systems and functions:
| File System | Create | Read | Shrink | Move | Copy | Check | Detect |
| exFAT | X | X | X | X | X | X | X |
| Ext2/3/4 | √ | √ | √ | √ | √ | √ | √ |
| FAT16/32 | √ | √ | √ | √ | √ | √ | √ |
| NTFS | √ | √ | √ | √ | √ | √ | √ |
Then, Use GParted in Windows
GParted enables you to delete/format/resize/copy a partition, and more. Aside from these partition management solutions, GParted also supports disk management solutions like MBR to GPT conversion.
Well, how to perform these solutions? The following mainly shows how to use the most concerned GParted functions: resize partition and convert MBR to GPT.
GParted Resize Partition
To activate GParted Resize Partition, follow the steps below:
Step 1: Right-click the partition to be resized and then choose the Resize/Move option.
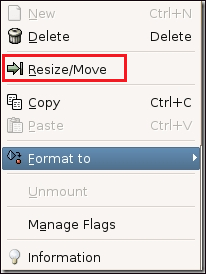
Step 2: In the Resize/Move window, drag the slider to adjust the size of the selected partition and click the Resize/Move button.
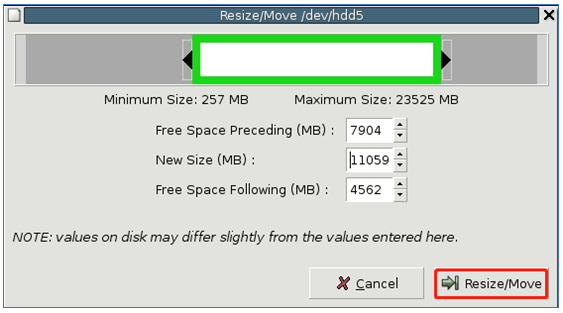
Step 3: Click the Apply button at the top of the GParted interface to let GParted start resizing the partition.
GParted Convert MBR to GPT
As to GParted Convert MBR to GPT, several steps are also required:
Step 1: Click the Device tab at the top of the GParted interface and then choose the Create Partition Table option from the drop-down menu.
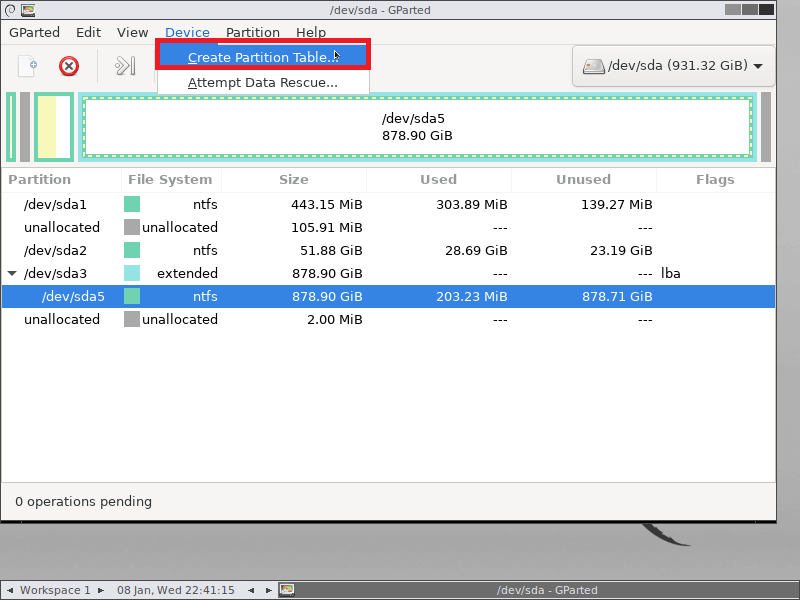
Step 2: Choose the gpt option from the Select new partition table type menu and click the Apply button.
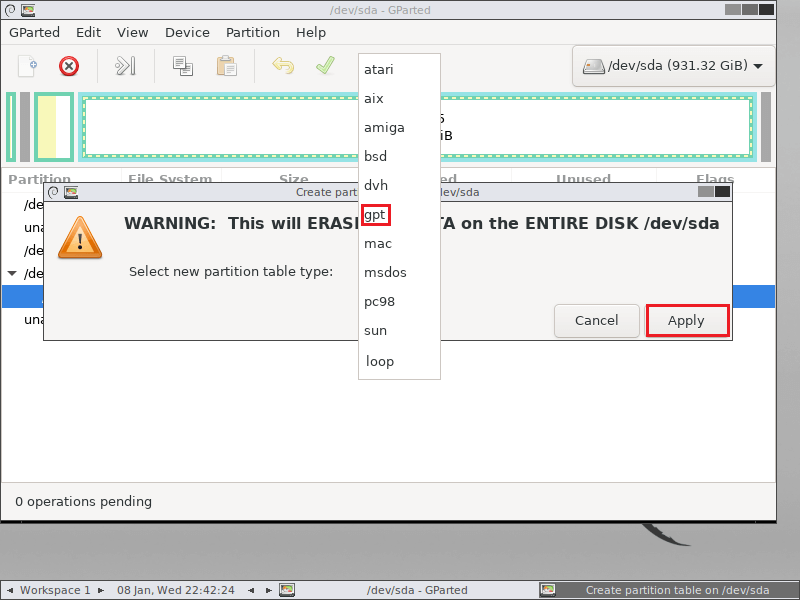
Step 3: Wait for GParted to finish the partition table conversion.
GParted Windows Alternative
GParted has earned high praise among its users, but lots of people look for a GParted Windows alternative. Why? Join the discussion.
Two Main Reasons for Choosing a GParted Windows Alternative
As mentioned earlier, GParted is written in Linux so it cannot be directly used in Windows. To use it, you need to burn the .iso file to a USB or CD and then boot your computer to GParted Live. So, the first reason might be an inconvenience.
Then, on the account of the flaws of functions on GParted, people would like to replace GParted with a more useful partition management tool. For example, people complained that GParted can’t resize partitions, and GParted causes data loss during the MBR to GPT conversion.
Here is a true example from superuser — GParted can’t resize partition:
I used GParted to resize C. In GParted I see resized C partition. In Disc Management View I also see resized C partition. My computer partition is still not changed. GParted shows resized partition, the same Windows 10 Disc Management, but this partition remains unchanged. What can I do in that case to extend my system partition?https://superuser.com/questions/1370229/unable-to-resize-system-partition-using-gparted
Therefore, that’s why GParted users are looking for a GParted Windows alternative. What is an excellent GParted Windows alternative? Keep reading.
Try MiniTool Partition Wizard
MiniTool Partition Wizard could be an excellent GParted Windows alternative. Why?
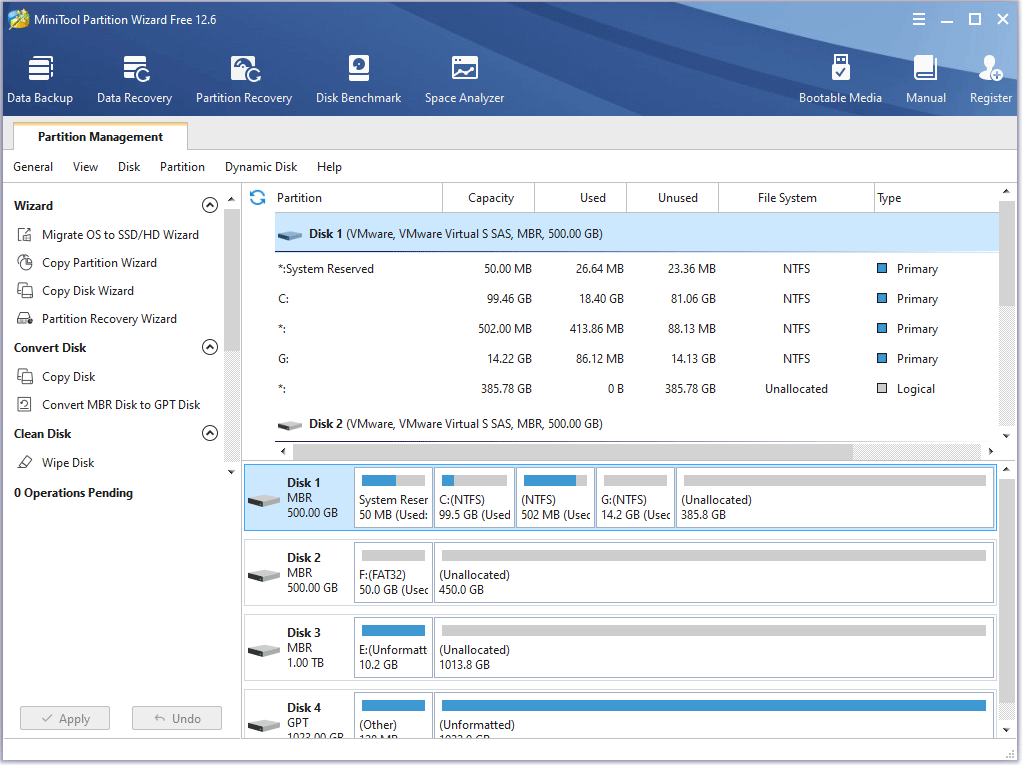
First, it also supports many file systems such as NTFS, FTA32, ext2/3/4. Moreover, it is a multifunctional partition management tool that can do most of what GParted can. It enables you to create/format/resize/copy partitions, fix file system errors, convert MBR to GPT, migrate OS to SSD, recover lost partitions, and so on. Moreover, during the MBR and GPT conversion, no data loss happens.
Then, MiniTool Partition Wizard is a professional partition management tool for Windows and it can be directly installed on computers that run a Windows operating system like Windows 7/8/10/11.
Well, that’s why choose MiniTool Partition Wizard as the GParted Windows alternative. Now scroll down to see how to use MiniTool Partition Wizard to manage Windows partitions and disks.
Use MiniTool Partition Wizard to Manage Disks & Partitions in Windows
The following also walks you through the process of resizing partition and converting to MBR and GPT with MiniTool Partition Wizard.
MiniTool Partition Wizard Resize Partition
MiniTool Partition Wizard FreeClick to Download100%Clean & Safe
MiniTool Partition Wizard provides you with two ways to resize a partition:
- Move/Resize Partition is used to extend, shrink, and move a partition.
- Extend Partition is used to enlarge a partition.
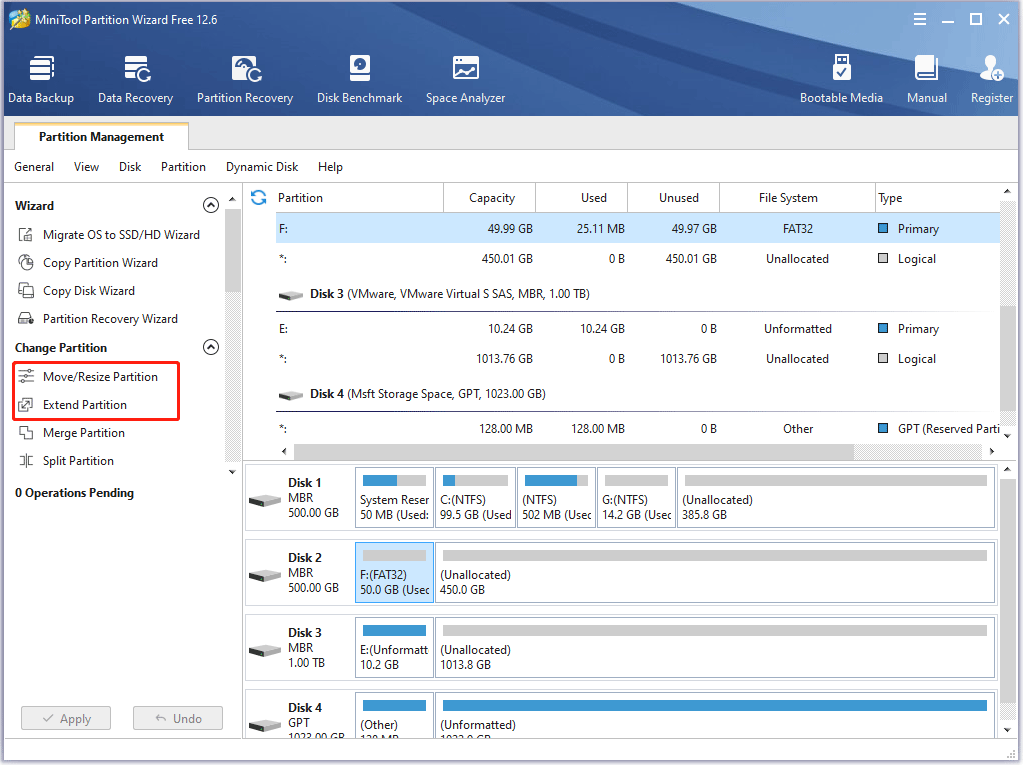
Use Move/Resize Partition:
- Launch MiniTool Partition Wizard and locate the partition to be resized on the program’s interface.
- Click the Move/Resize Partition feature from the left panel.
- On the Move/Resize Partition window, drag the slider to extend or shrink the partition or move the yellow section to change the partition location on the disk. When finish, click the OK button.
- Preview the resizing result and click the Apply button on the program’s interface to let the MiniTool’s program execute the changes.
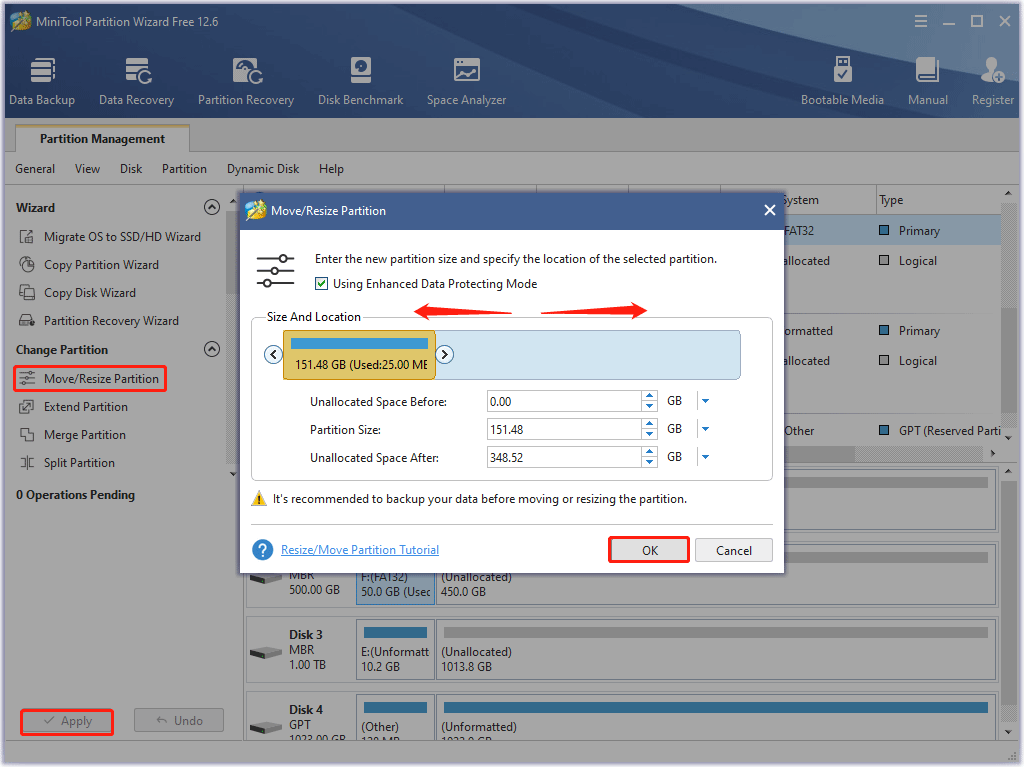
Use Extend Partition
- Launch MiniTool Partition Wizard and locate the partition to be resized on the program’s interface.
- Click the Extend Partition feature from the left panel.
- On the Extend Partition window, choose a partition that contains free space or unallocated space from the Take Free Space from menu and move the slider to determine how much you want to take. After that, click the OK button.
- Preview the extending result and click the Apply button to execute the change.
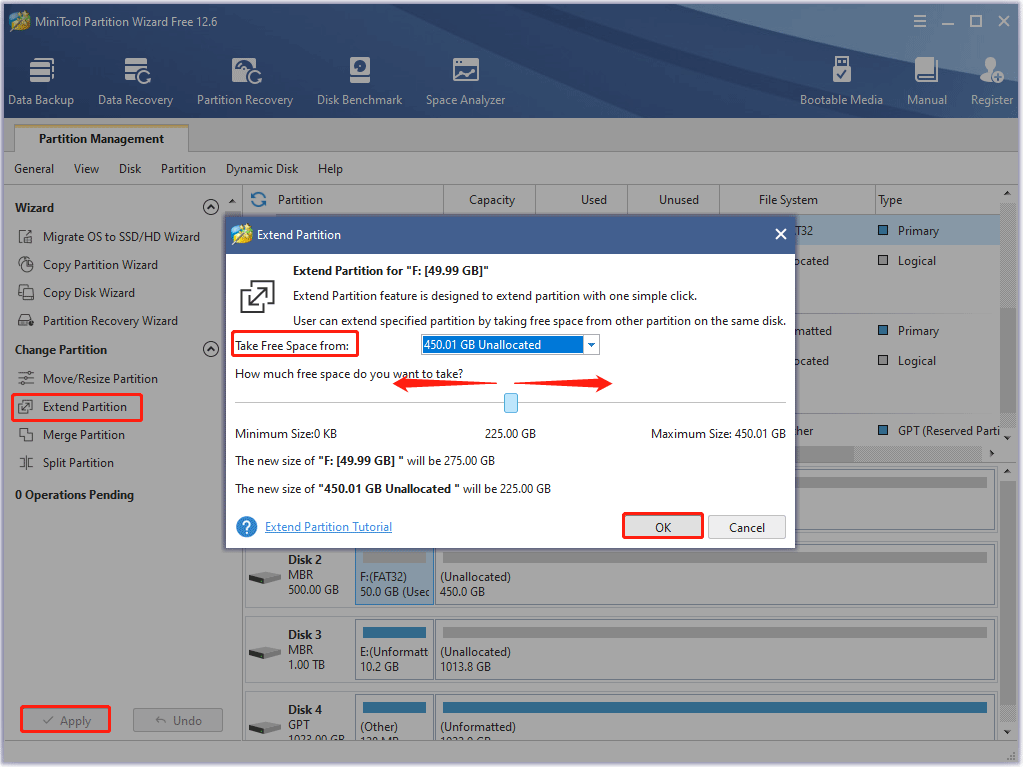
MiniTool Partition Wizard MBR to GPT Conversion
MiniTool Partition Wizard enables you to finish MBR and GPT conversion without data loss. The process goes like this:
MiniTool Partition Wizard FreeClick to Download100%Clean & Safe
- Launch MiniTool Partition Wizard and locate the disk you want to convert to MBR or GPT.
- Choose the Convert MBR Disk to GPT Disk option or the Convert GPT Disk to MBR Disk option from the left panel.
- Preview the conversion result and click the Apply button to start the conversion.
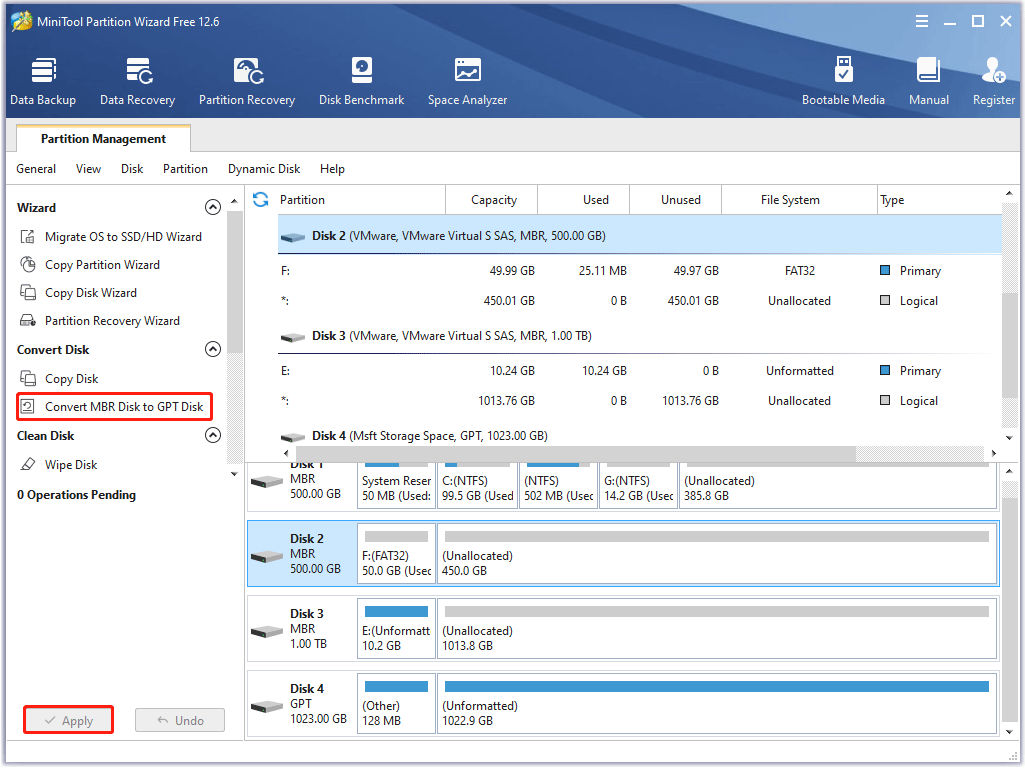
Final Thoughts on GParted in Windows
GParted is a handy partition management tool, but it becomes a bit complicated when you want to run this tool in Windows. The reason has been explained above. Also, the tutorial on how to use GParted in Windows is displayed above. If you have any questions about these two parts, please leave them in the comment zone. We will try to provide their answers soon enough.
A GParted Windows alternative MiniTool Partition Wizard is also recommended above. If any questions or suggestions appear when you use it, please contact us via [email protected].

User Comments :