Do you know what allocation unit size is? In this post, you will get a brief introduction about file allocation unit as well as the way to change allocation unit size provided by MiniTool software.
What Is Allocation Unit Size
Commonly, when you format a partition or create a new partition, you will be required to choose a specific file system and assign volume label for this partition. Besides, you might have noticed that there is another item called Allocation unit size.
By default, the value of allocation unit size is set to Default, and you don’t have to change it in most cases. However, if needed, you can also choose another value from its drop-down menu.
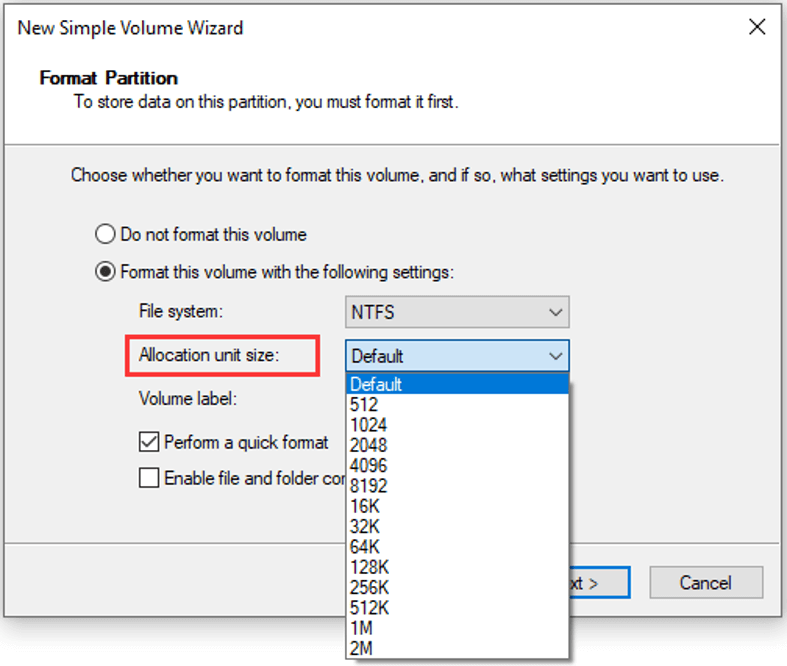
What is another name for a file allocation unit and what does it mean?
Another name for a file allocation unit is cluster. It is a unit of disk space allocation for files and directories as the filesystem allocates contiguous groups of sectors rather than individual disk sectors by default. In other words, allocation unit is the smallest unit to save and manage files on disk in Windows.
If you format a partition (either in Disk Management or Command Prompt) without specifying the allocation unit size, the default allocation unit size will be used. The default cluster size is depended on file system (NTFS, FAT or exFAT), the size of partition, and the version of your Windows.
Why do You Need to Change File Allocation Unit Size
As mentioned before, your hard disk is organized by Windows file systems based on allocation unit size (cluster size). Actually, one allocation unit can only store one file, but one file can take up several allocation units.
If you save small files on a file system with large allocation unit size, your disk space will be wasted. On the contrary, if you save large files on a file system with small cluster size, your system performance will be reduced. So, you might need to adjust the file allocation unit size according to the size of your files.
Besides, if you set a large cluster size for the partition, there will be less blocks to seek for your system, thus improving reading and writing speed overall. Considering this, many users would like to enlarge the original cluster size. Also, the maximum size of a partition could change accordingly if its cluster size is changed.
Commonly, 4k is a rather common allocation unit size today, and 64k cluster size is widely used among users who stores big files like game, 3D movie, HD photo, etc.
How to Change File Allocation Unit Size
After learning about the reasons why you need to change file allocation unit size, you can try changing it as your needs. But how to do it? Here are 3 ways for you.
#1 Use File Explorer
You can change allocation unit size for a certain partition in File Explorer, which is also a common way to check the cluster size. Here’s the steps:
Step 1: Double-click This PC to open File Explorer.
Step 2: Right-click the partition for which you want to change cluster size, and then choose Format.
Step 3: In the pop-up window, you can see the current Capacity, File system and Allocation unit size of the partition. Now, open the drop-down menu of Allocation unit size to choose your desired value, check Quick Format and click Start to format the partition.
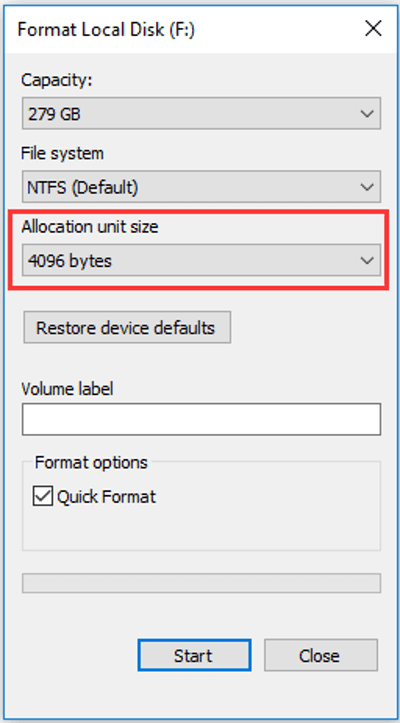
#2 Use Command Prompt
You can also use Command Prompt to format your partition to a certain cluster size. Just follow the steps below.
Step 1: Press Windows + R to open Run.
Step 2: Type cmd and press Ctrl + Shift + Enter to run Command Prompt as administrator.
Step 3: Input diskpart and press Enter to open diskpart.exe.
Step 4: Input the following commands and press Enter after each:
- List disk
- Select disk * (* refers to the number of the target disk or partition)
- List partition
- Select partition *
- Format fs=ntfs unit=64k
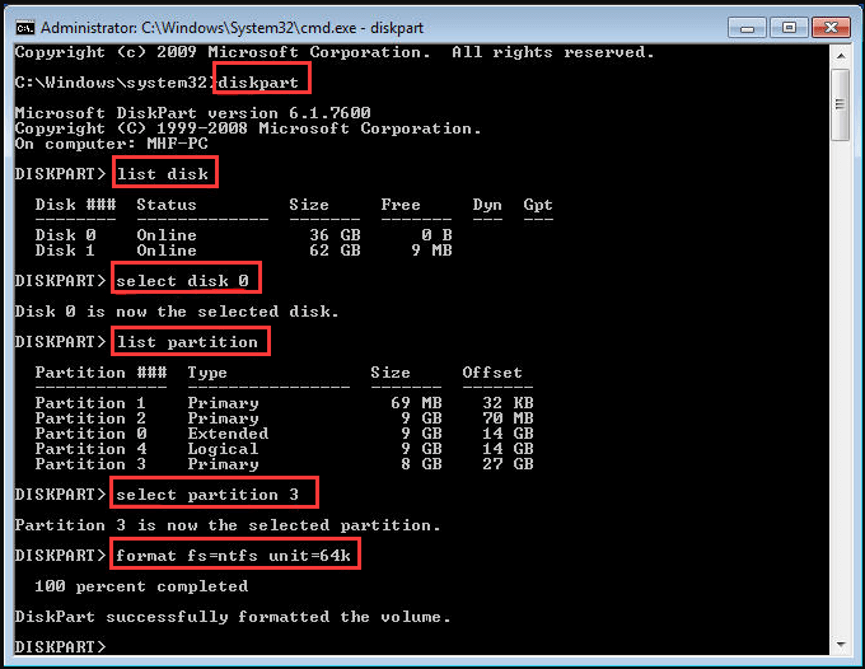
#3 Use Third-party Utility
As the 2 methods above require formatting the partition, you might want to seek a better tool to change cluster size without data loss. For sake of security, you are recommended to use a reliable third-party utility, such as MiniTool Partition Wizard.
You can use its Pro Ultimate version to achieve this within a few clicks without formatting. For the detailed information about how to change cluster size using this program, you can check this guide.
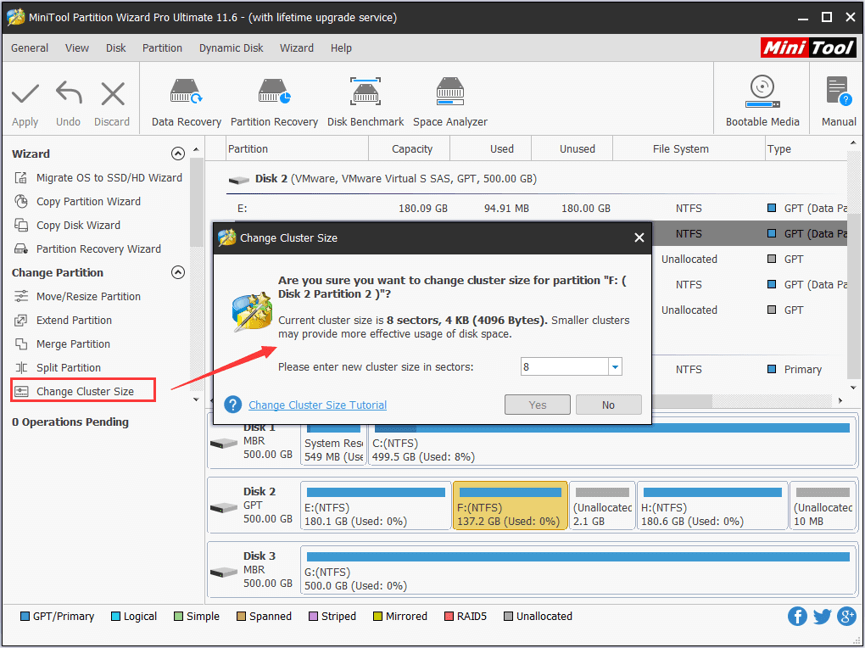

User Comments :