You may see the “Please wait while we install a system update” message while booting up the computer. However, if you are stuck on this screen, it would be troublesome. It means that your PC can’t boot normally. Here, MiniTool Partition Wizard offers you 9 solutions to it.
The “Please wait while we install a system update” message usually appears during the PC startup process. Sometimes, it can last for an extended period, causing stress and inconvenience. What to do if your PC stuck on “Please wait while we install a system update” screen?
This post collects several available troubleshooting methods for the “Please wait while we install a system update in Windows” issue. Try them now to solve the issue!
Fix 1: Wait for the Finish of the System Update
A simple way to get rid of the “Please wait while we install a system update” message is to wait patiently. As you know, installing an update is time-consuming especially if the update includes significant changes to the system. Therefore, you should prepare enough time for installing the update.
You’d better not interrupt the update process because it not only stops the present improvements but also damages the existing system files. This could keep your PC in a state where it might not start up properly or some programs don’t work as desired.
Fix 2: Restart the Windows PC by Force
Try restarting the Windows computer by force if the “Please wait while we install a system update in Windows” issue isn’t solved after waiting for a long time. This method has been proven useful by some users. You can also have a try!
- Hold down the Power button for about 10 seconds until the PC turns off.
- Wait a few seconds after your computer has completely turned off.
- Press the Power button again to turn on the PC. This can disturb the update process and allow the system to boot into Windows normally.
Fix 3: Remove Peripherals Connected on the PC
External devices plugged into the PC sometimes can interfere with system updates, which might result in “please wait while we install a system update”. So, it is recommended to remove peripherals connected to the computer once the PC stuck on “Please wait while we install a system update”.
Devices like USB drives, external hard drives, printers, mice, and keyboards should be removed. To perform a safe removal, you should turn off your computer first. Then unplug the peripherals on the PC and turn on the device again to see if the issue disappears.
Fix 4: Run Automatic Startup Repair
When the PC stuck on “Please wait while we install a system update”, try running automatic startup repair to troubleshoot the issue.
Step 1: Boot your computer into the Windows Recovery Environment (WinRE).
Step 2: Click Troubleshoot > Advanced options > Automatic Startup Repair.
Step 3: Follow the on-screen instructions to complete the operation.
Fix 5: Run Windows Troubleshooter
The Windows Troubleshooter that comes with the PC can fix some common issues on your computer. Here, you can run it to solve the “please wait while we install a system update error”.
Step 1: After you enter WinRE, click Troubleshoot > Advanced options > Startup Settings > Restart >F4 to enter Safe Mode.
Step 2: Press the Windows and X keys to open the Start menu and then click the gear icon on the menu to open Settings.
Step 3: Click Update & Security > Troubleshoot > Additional troubleshooters.
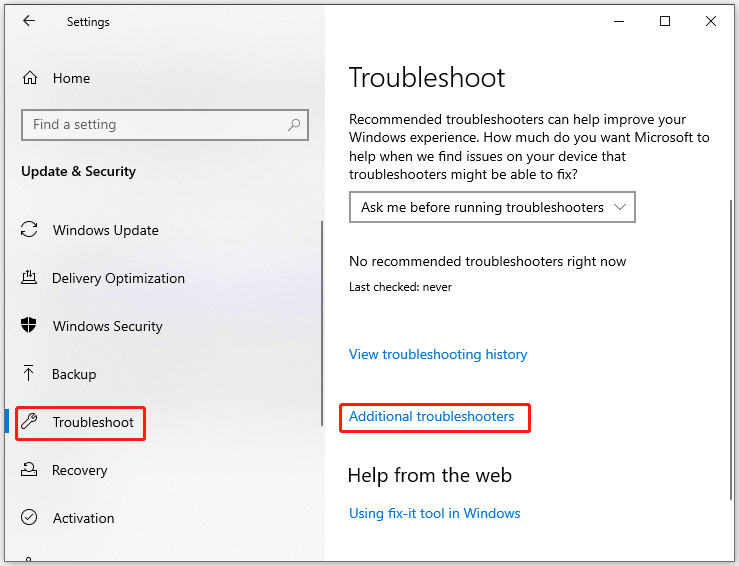
Step 4: Then you will see a list of troubleshooters. Click on the troubleshooter related to the issue and tap Run the troubleshooter.
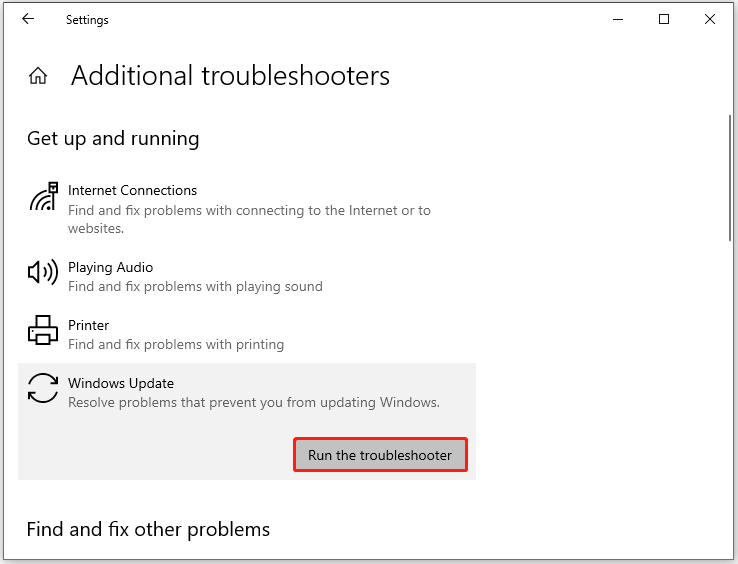
Step 5: Follow the on-screen instructions to complete the operation.
Fix 6: Use the Reset Hole
On some Lenovo computers, there’s a Reset hole at the bottom of the laptop. It is a special button used to reboot the device without powering on it as usual. It is pretty handy if your laptop is unresponsive and the Power button isn’t helping.
To use the Reset hole, you need to get a straightened paper clip or a similar small and pointed object. Then turn off the laptop, gently insert the paper clip into the hole, and press down for about 10 seconds. This operation can reset the system and clear any issues that are stopping it from booting up normally.
Fix 7: Test the Hard Drive
If the “please wait while we install a system update error” persists, it’s time to test the hard drive for errors. The following steps show you how to check the health of your hard drive by using HP PC Hardware Diagnostics UEFI.
Step 1: Turn off your PC by holding the Power button.
Step 2: Turn on the computer and keep pressing the Esc key while the PC boots up.
Step 3: Press the F2 key to choose System Diagnostics. Then the HP PC Hardware Diagnostics UEFI screen will show up.
Step 4: Tap on Component Tests > Hard Drive > Quick Test.
Step 5: After you click Run once, then the hard drive Quick Test begins. If the Quick Test doesn’t find issues, run the Extensive Test which also checks the hard drive for all essential parameters.
For other PC brands and models, check HDD/SSD health via tools like MiniTool Partition Wizard and CHKDSK. You can pick one program to check hard drives for errors based on your demands. Here, it is strongly recommended to use MiniTool Partition Wizard to find hard drive errors.
Its Surface Test and Check File System features enable you to check if your hard drive has bad sectors and file system errors. Besides, as a multifunctional partition manager for Windows PCs, MiniTool Partition Wizard allows you to partition hard drives, convert MBR to GPT, clone hard drives, migrate Windows 10, check disk space usage, format USB to FAT32, recover data from hard drives, and do other changes to your hard drives.
Download and install this powerful partition-managing tool on your computer. Then follow the steps below to check your hard drive for errors.
MiniTool Partition Wizard DemoClick to Download100%Clean & Safe
Step 1: After you enter the main interface of MiniTool Partition Wizard, right-click on the system drive, and then choose Surface Test.
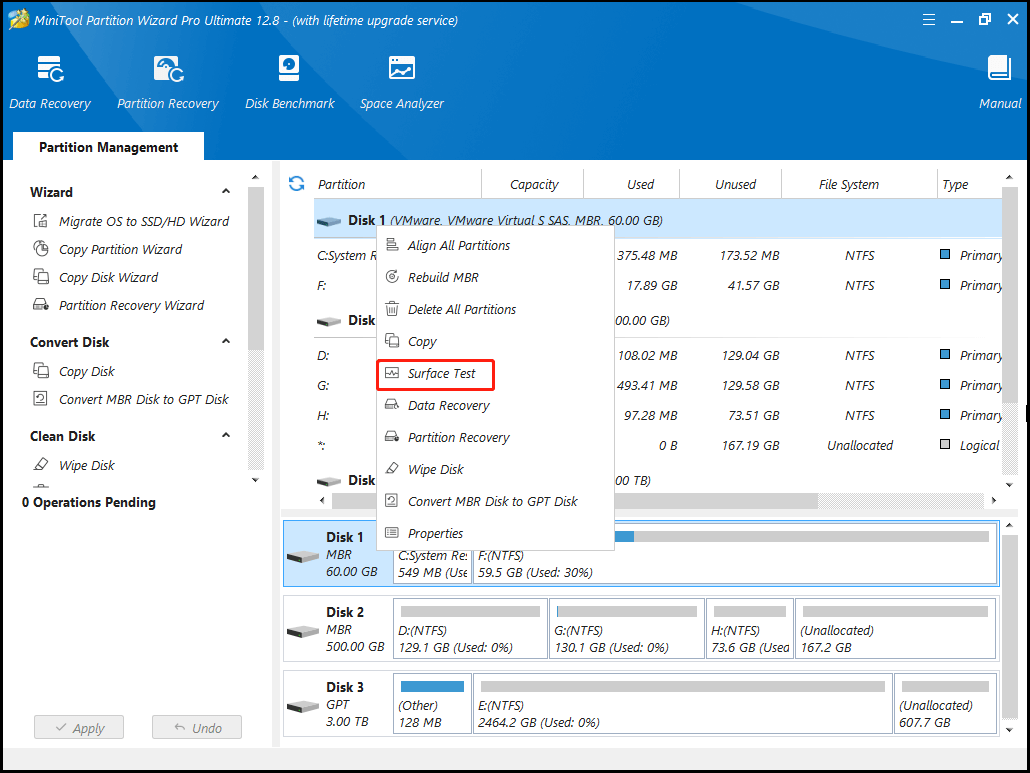
Step 2: In the Surface Test window, click Start Now to begin the process. Once the scan process ends, the full test result will be shown. If any blocks in the scan area are marked with red, it means that there are bad sectors on the hard drive. If your hard drive has bad sectors, consider replacing the hard drive.
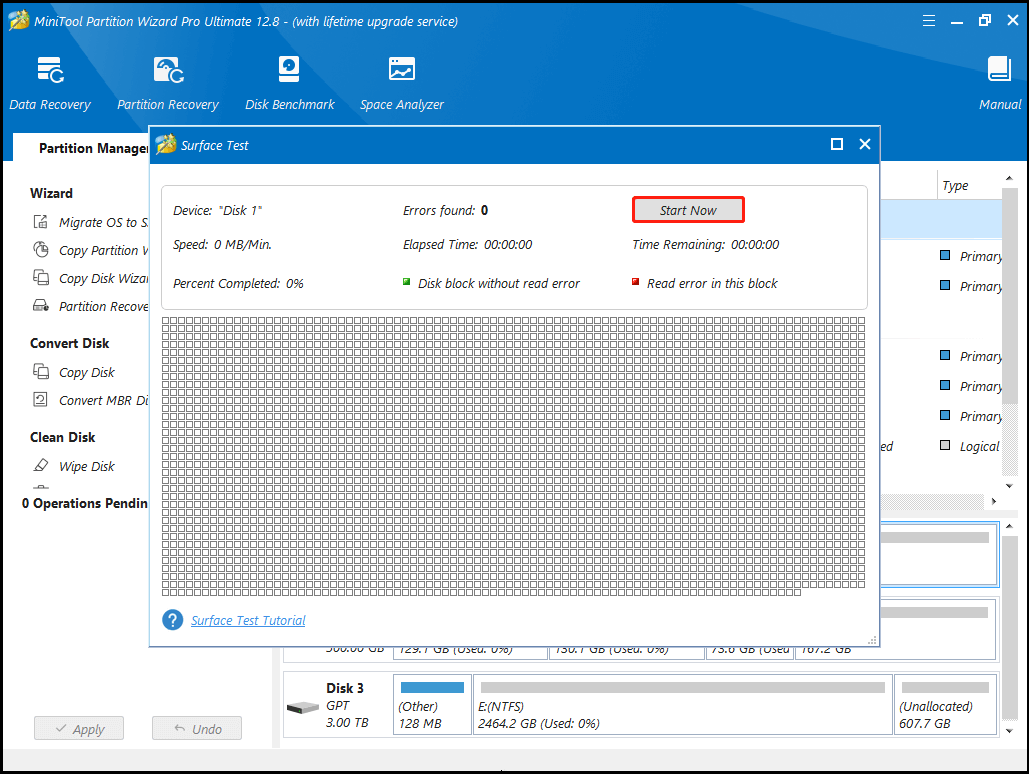
Step 3: To check if the hard drive has file system errors, please move forward. Right-click on the system drive and then hit Check File System.
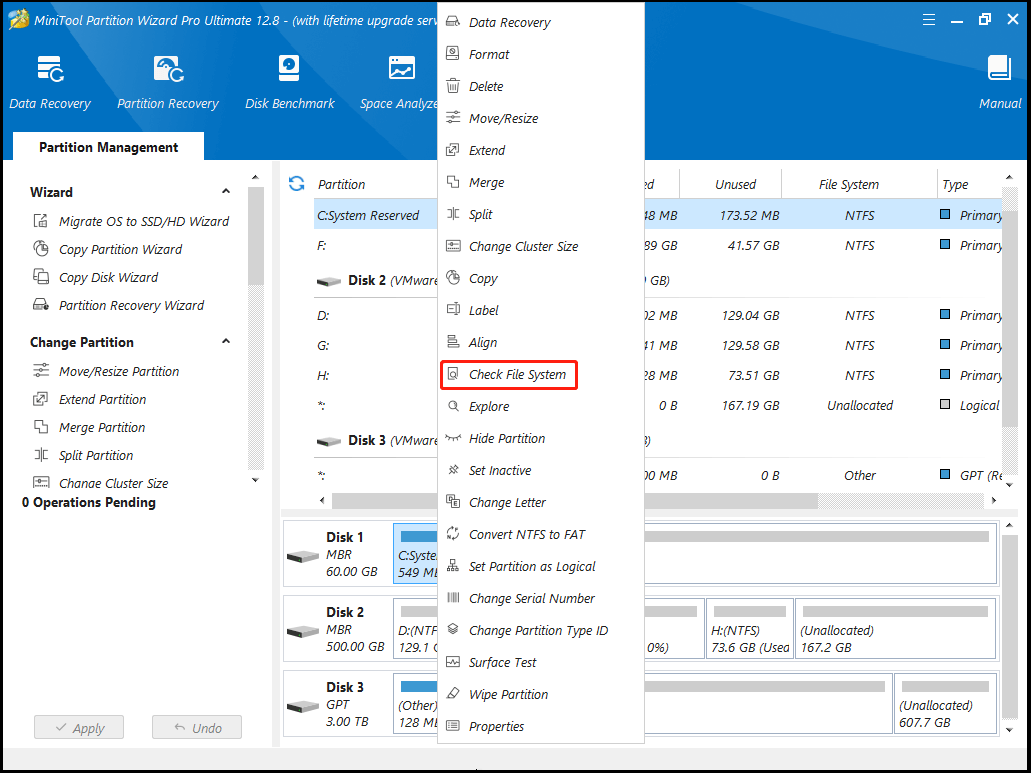
Step 4: Choose a scan option in the next window and click the Start button. If you just want to know if the hard drive has file system errors, select Check only (Do not fix detected errors). To fix the detected errors during the scan process, you should choose Check & fix detected errors.
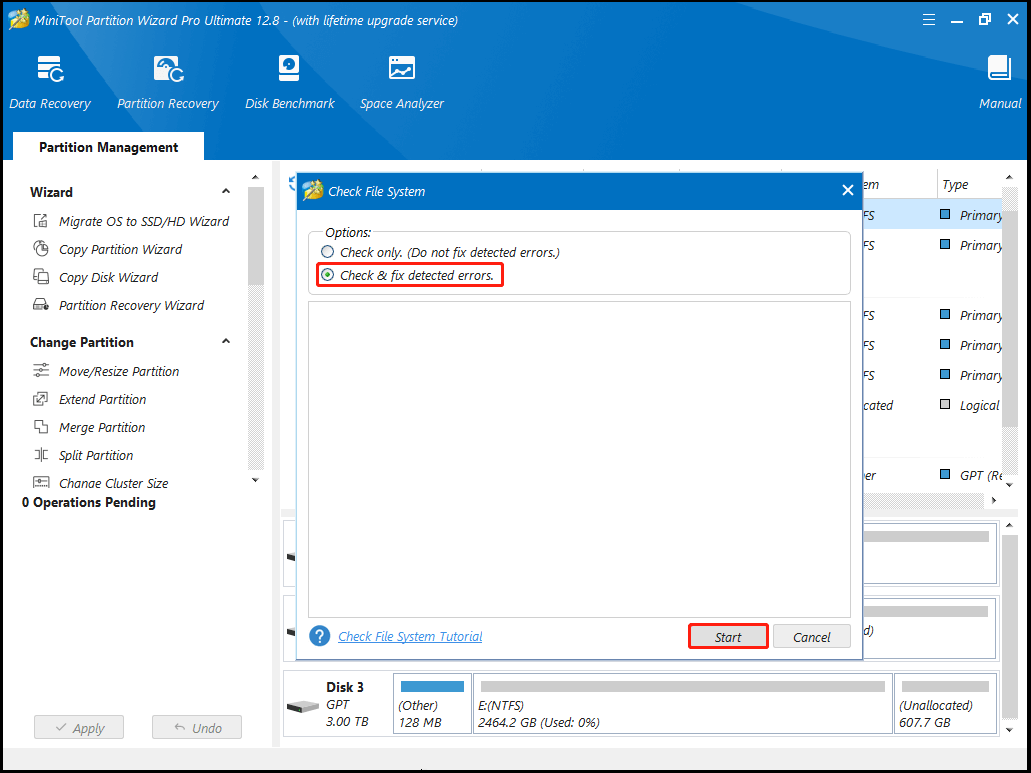
Fix 8: Update Windows in Safe Mode
Try updating Windows in Safe Mode where only the bare essentials are started. If an update works properly in Safe Mode but not in normal mode, it indicates the issue with a third-party program or service that isn’t running in Safe Mode. Then you should find the third-party programs on the computer and then remove them.
Step 1: Boot your computer to Safe Mode with networking.
Step 2: Open Settings by holding the Windows and I keys.
Step 3: Click Update & Security > Check for Updates. After a while, the available updates will be listed.
Step 4: Click Download and install under the corresponding update. Without the interference of extra programs and services, the update process may be smooth.
Fix 9: Recover the BIOS
BIOS (Basic Input/Output System) is a firmware embedded on the chip of the PC’s motherboard. It initializes the hardware during the boot-up process. If it gets corrupted due to update failure or malware, your PC may not start up properly or doesn’t boot at all.
When your PC stuck on “Please wait while we install a system update”, try recovering the BIOS by using a specific key press combination. This method bypasses the usual boot process and directly accesses the BIOS to restore it to a working state.
Here’s the tutorial on recovering the BIOS.
Step 1: Turn off the computer.
Step 2: Press and hold the designated BIOS recovery key combination. It varies depending on the manufacturer. Common key combinations include “Ctrl + Esc” or “Ctrl + F10”.
Step 3: While pressing the key combination, turn on the PC.
Step 4: Continue holding the keys until the BIOS recovery process begins. Then follow the prompted instructions to finish the process. After the recovery process ends, your PC should be able to boot normally.
Bottom Line
To sum up, this post collects 9 fixes for the “please wait while we install a system update error”. You can pick one and follow the given instructions to complete the operation. If you encounter other similar issues while booting the PC, write them down in the following comment area for discussion.
For any questions about MiniTool Partition Wizard, directly contact us by sending an email to [email protected]. Our technical support team will get back to you as soon as possible.



![Preparing Automatic Repair Black Screen [Fix Guide]](https://images.minitool.com/partitionwizard.com/images/uploads/2023/11/preparing-automatic-repair-thumbnail.jpg)
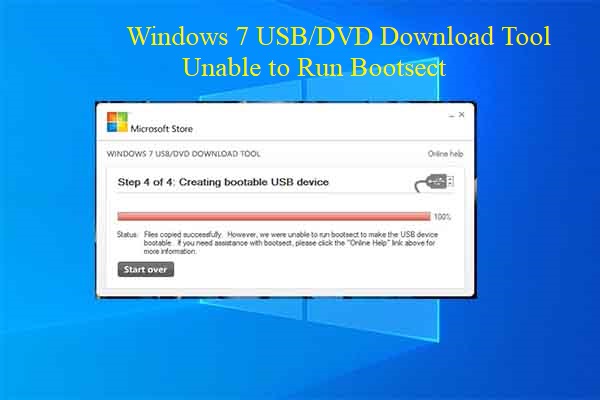
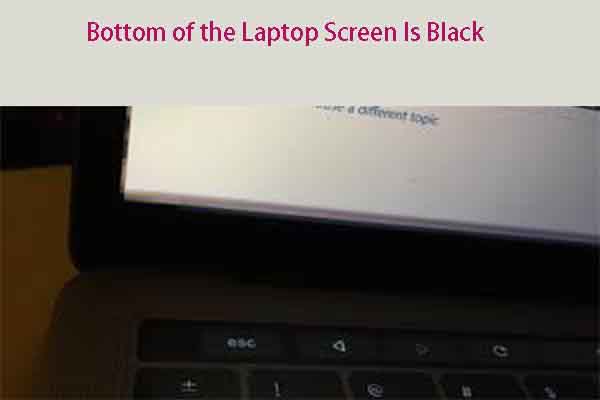
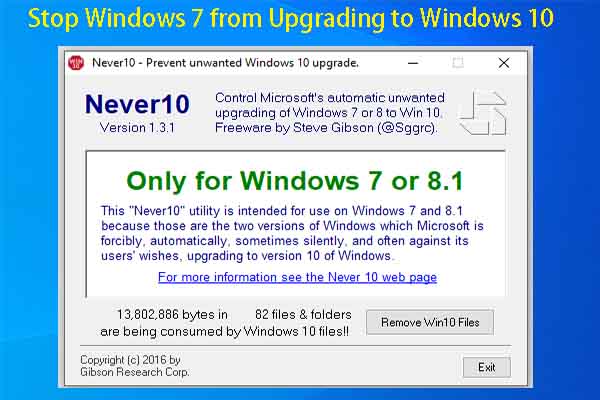
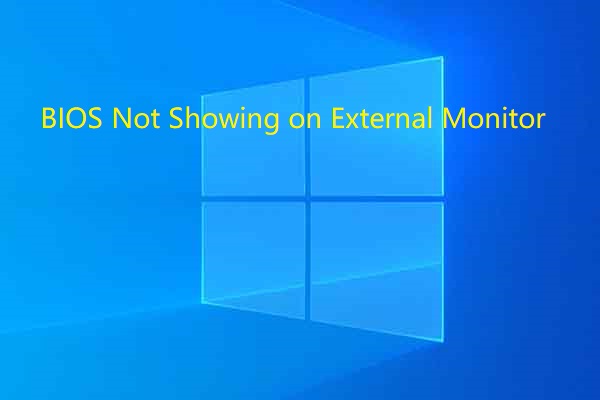
User Comments :