How to partition a hard drive for the first time? How to partition a hard drive without losing data? How to partition a hard drive during the Windows 10/11 installation? This post from MiniTool Partition Wizard offers you the guides.
Should You Partition Hard Drive?
Is it a good idea to partition your hard drive? As we all know, a hard drive without partitions cannot be used to install systems or store data. Therefore, partitioning hard drive is necessary. After the hard drive is partitioned, each partition is assigned a unique name (such as C, D, E, etc.).
The question is “should you partition hard drive manually?” Most PCs only have one hard drive. When you install Windows on it, select the unallocated space, and then the Windows installation will partition the hard drive automatically for you.
However, if your hard drive is partitioned in this way, you can only get 3 partitions:
- The System Reserved or EFI partition used to store system boot files.
- The C drive used to store the Windows system files and user personal files (like apps, photos, etc.).
- The Recovery partition used to store the backup of the Windows system.
Therefore, some people may want to repartition hard drive for the following reasons:
- They may want to create a partition for special types of files like games, videos, photos, music, apps, backup files, etc.
- They may want to install two systems on one hard drive (dual-booting Windows and macOS, Windows and Linux, Windows and another Windows, etc.).
Here is a video guide:
How Do I Partition a New Hard Drive?
Some people may ask this question. To answer this question, let’s assume a situation where you connect a second hard drive to your PC (the first hard drive is your system drive). This hard drive is new and you need to partition it for the first time.
In this case, you can use Disk Management, a Windows built-in tool, to partition the hard drive. This is the most common way. Here is the guide:
Step 1: Press the Windows key + R to call out the Run box. Type “diskmgmt.msc” and press Enter to open Disk Management. Then, the Initialize Disk window will pop up automatically asking you to initialize the new disk to MBR or GPT.
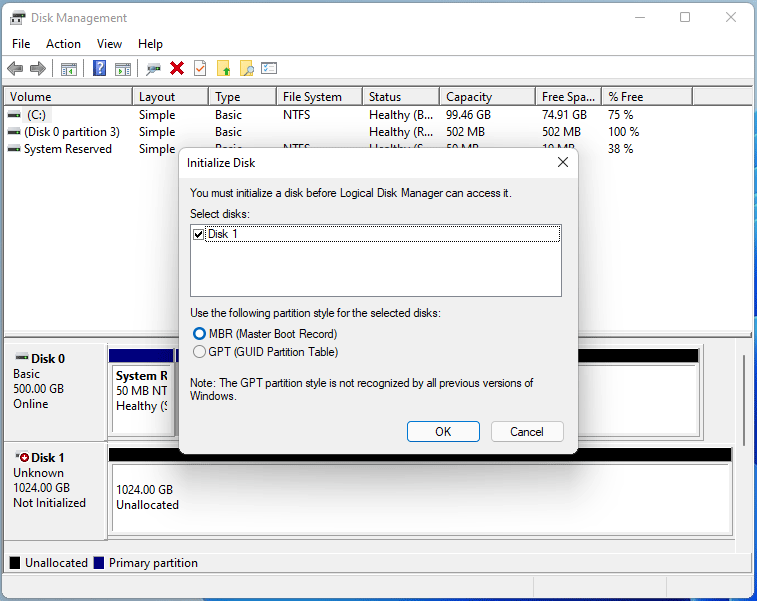
Should you initialize the disk to MBR or GPT? In general, you can consider the following factors:
- 2TB limit. MBR limits its maximum addressable storage space to 2TB. It can’t use space beyond 2TB. GPT can break through this limit.
- Primary or Logical partitions. MBR only allows you to create 4 primary partitions. If you want to create many partitions, you need to convert one primary partition into a logical one and then divide it into up to 128 logical partitions that can’t be set active to store boot files. However, GPT allows you to create up to 128 primary partitions.
- UEFI or Legacy boot mode. GPT supports the UEFI boot mode while MBR supports the Legacy boot mode.
Step 2: Create partitions on the hard drive.
- Right-click on the Unallocated space and choose New Simple Volume.
- When the New Simple Volume Wizard pops up, click Next.
- Specify Volume Size in MB and then click Next.
- On the Assign Drive Letter or Path window, keep the default value and click Next.
- On the Format Partition window, choose a File system, set the Allocation unit size, and type the Volume label. You can also keep the default value. Then, click Next.
- Click Finish.
2. In most cases, it’s recommended to keep the default value for the allocation unit size unless you have special demands. In addition, you can use MiniTool Partition Wizard to change the allocation unit size without formatting.
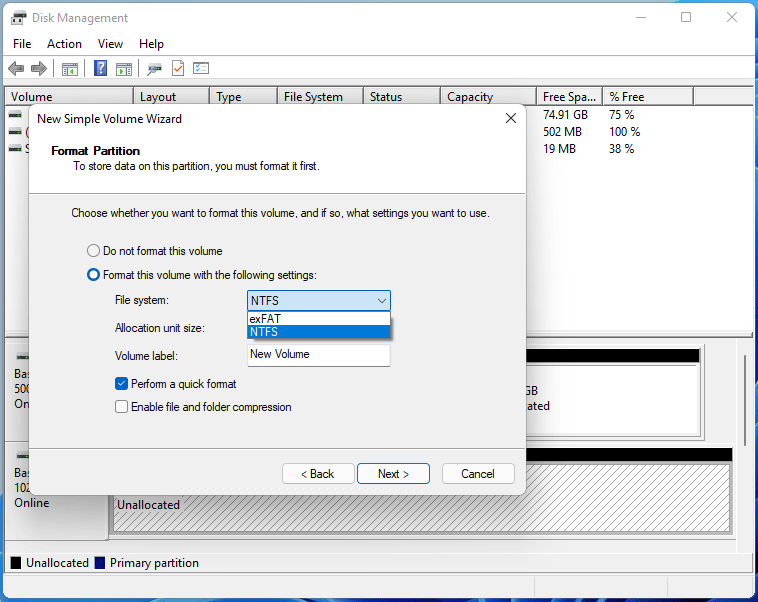
Use the same way to create other partitions. Note that on an MBR disk, the fourth partition you created will become a logical partition automatically. The unallocated space behind the logical partition will also automatically become Free space that is used to create logical partitions.
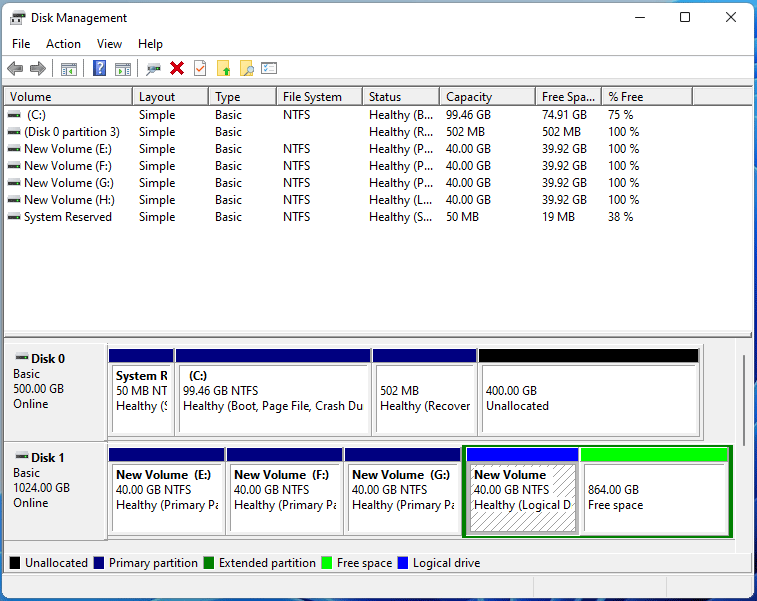
How to Partition a Hard Drive That Already Has Data?
How to partition a hard drive Windows 10/11 without losing data? If you have stored data on the partitions, you may want to know the answer to this question. Then, you can try the following ways.
Way 1. Use Disk Management to Shrink or Extend Partitions
This way works on both Windows 10 and Windows 11. You can have a try.
How to Shrink a Partition
- Open Disk Management.
- Right-click an NTFS partition and choose Shrink Volume. Note that Disk Management can’t shrink or extend a FAT32, exFAT, or Recovery partition.
- On the pop-up window, enter the amount of space to shrink in MB and then click Shrink. After that, you can see an unallocated space appears behind this partition. Then, you can use this space to create a new partition.
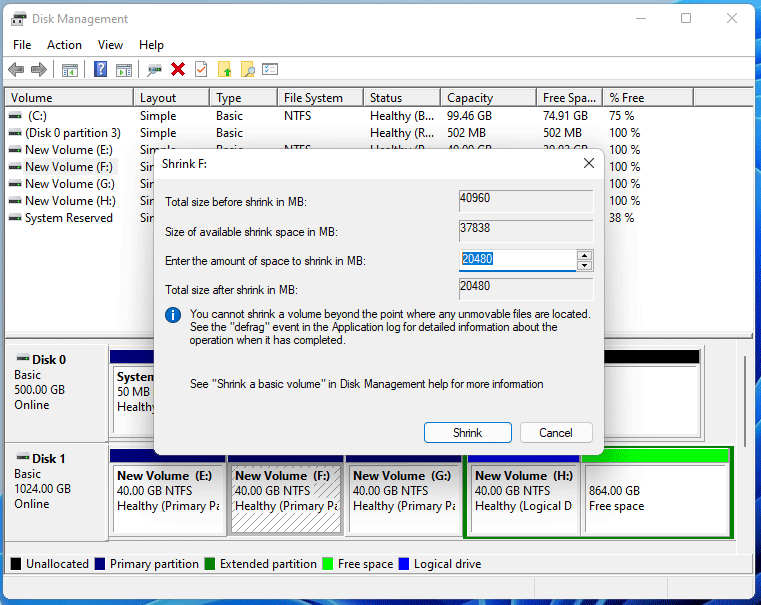
How to Extend a Partition
- Open Disk Management.
- Right-click an NTFS partition and choose Extend Volume. This feature is only available when there is unallocated or free space. In addition, the unallocated or free space should be behind and adjacent to the partition to be extended.
- When the Extend Volume Wizard pops up, click Next.
- Select the amount of space in MB and click Next.
- Click Finish.
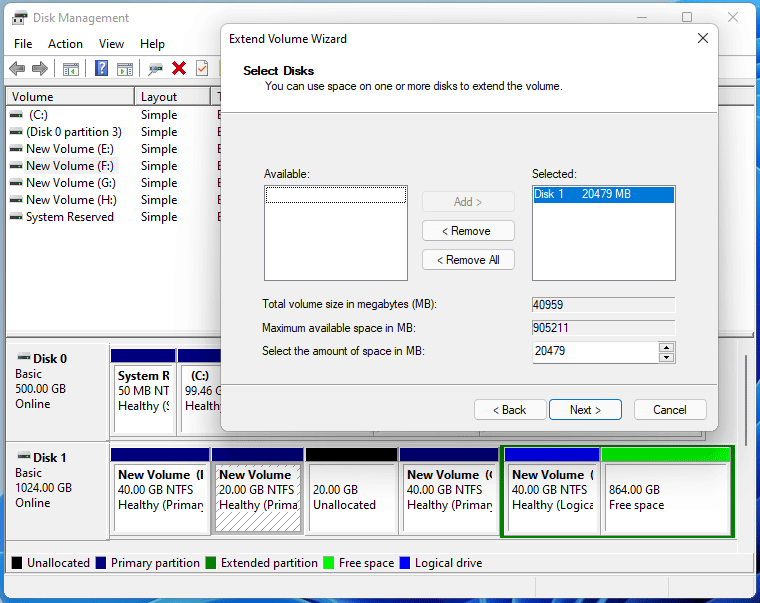
If the unallocated space or free space is not behind or adjacent to the partition you want to extend, the Extend feature will convert the disk to a dynamic disk so that the partition and the unallocated/free space can become one partition. It should look like the following picture:
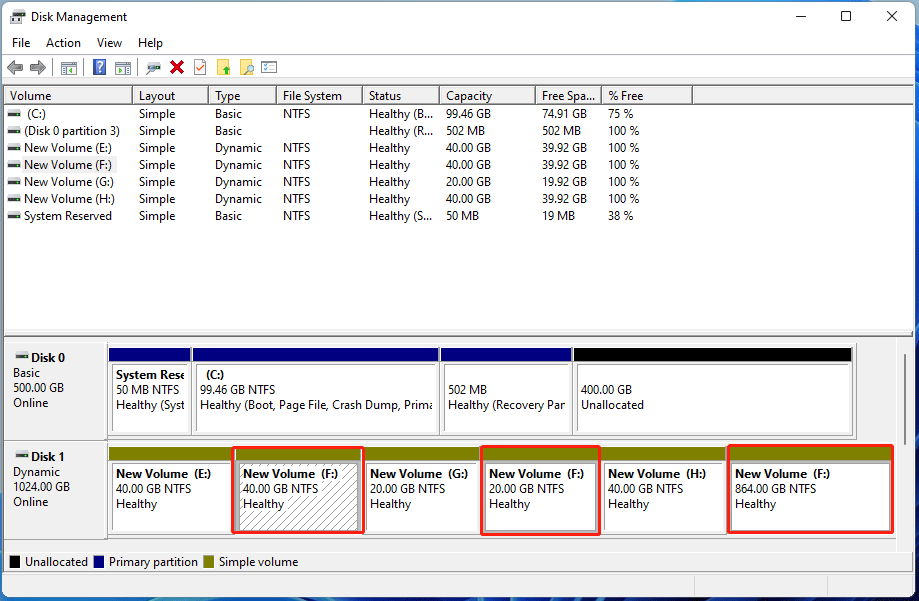
Dynamic disk is not a commonly used disk type. Click to know the difference between dynamic and basic disks.
Way 2. Use Settings to Shrink or Extend Partitions
This way only works on Windows 11. How to partition a hard drive Windows 11 without losing data? Here is the guide:
- Press the Windows key + I to open Settings.
- Go to System > Storage.
- Under Storage management, click Advanced storage settings to expand it.
- From the expanded menu, click Disks & volumes.
- Click the partition you want to shrink or extend and then click Properties.
- Click Change size.
- On the pop-up window, enter a partition size within the Max and Min value and then click OK to shrink or extend the partition.
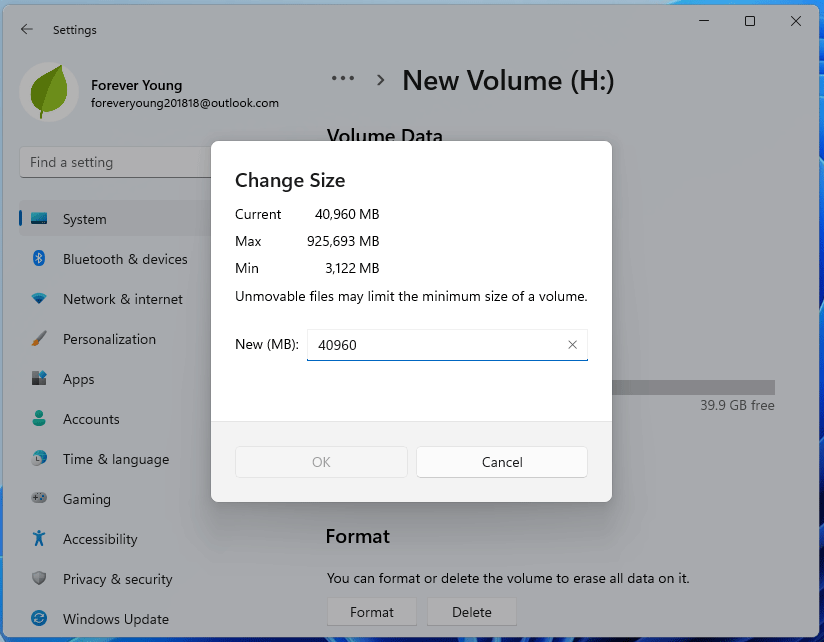
Way 3. Use MiniTool Partition Wizard to Move/Resize or Extend Partitions
MiniTool Partition Wizard can shrink and extend NTFS and FAT32 partitions. In addition, it can extend a partition even if the unallocated/free space is not behind or adjacent to the partition. It can even extend a partition by taking free space from other partitions.
How to partition a hard drive Windows 10 using MiniTool Partition Wizard? Here is the guide.
MiniTool Partition Wizard FreeClick to Download100%Clean & Safe
Move/Resize a Partition
Step 1: Download, install, and launch MiniTool Partition Wizard. Right-click a partition and choose Move/Resize.
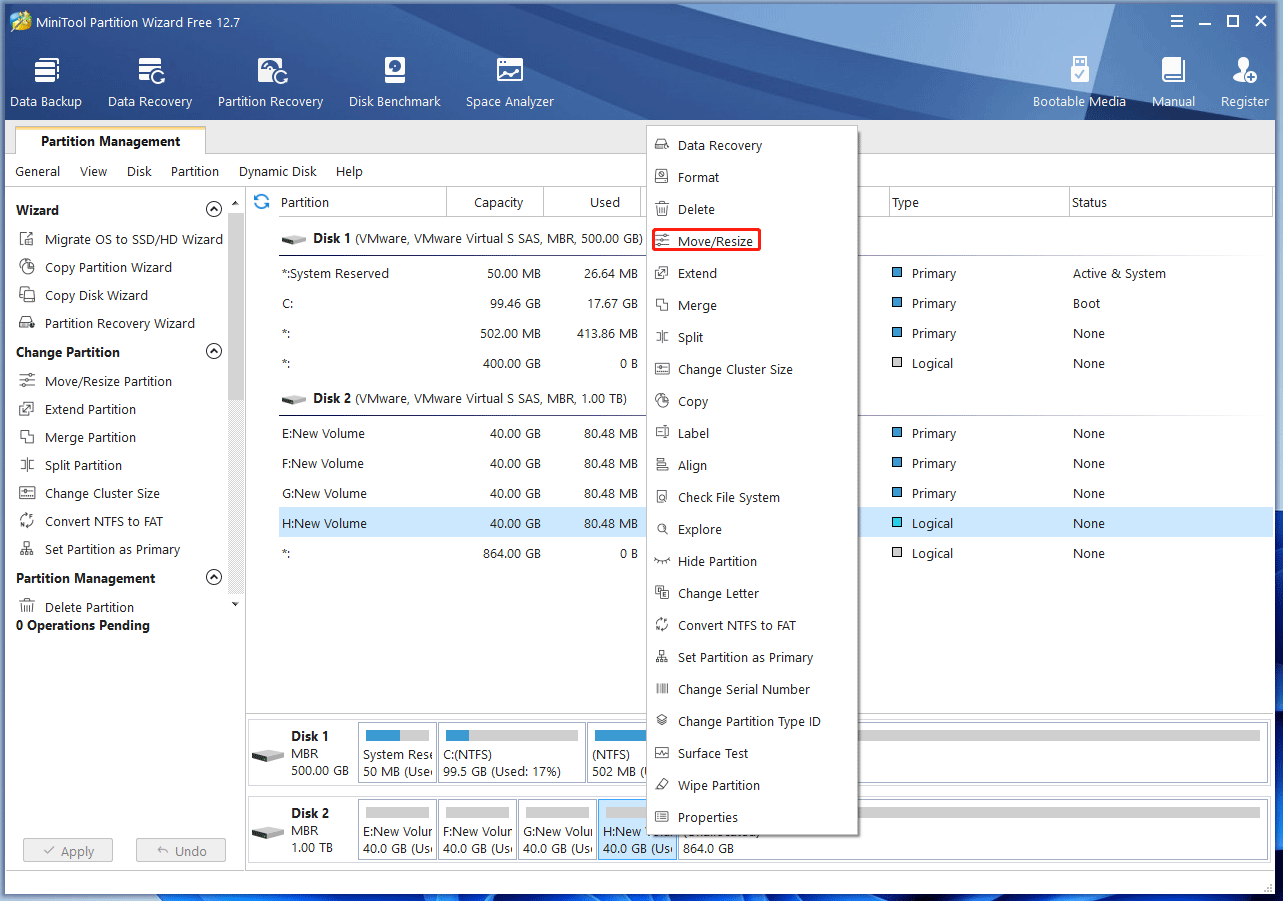
Step 2: On the pop-up window, under Size And Location, drag the arrow icons to shrink or extend the partition. Dragging the partition block can change the location of the partition. Then, click OK.
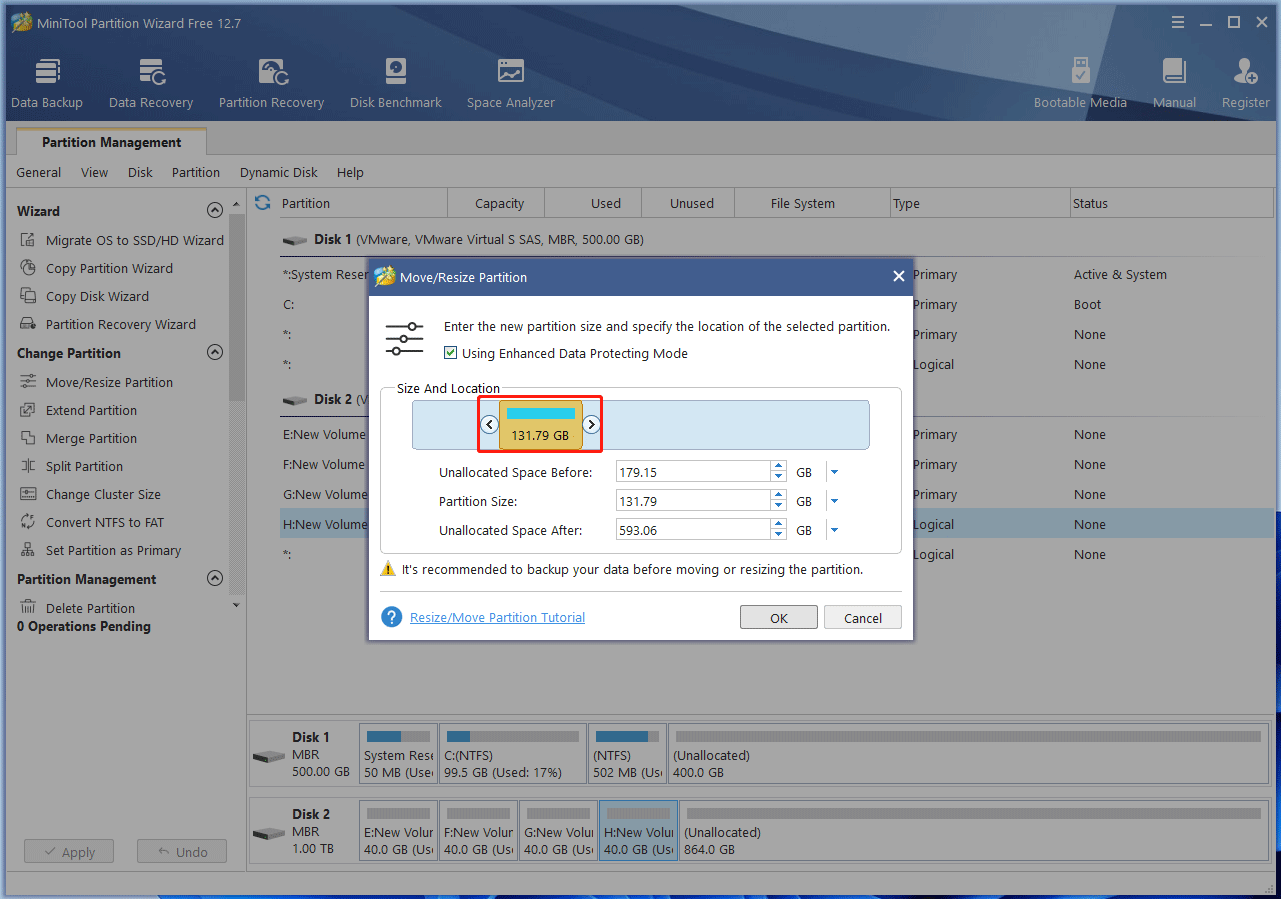
Step 3: Check the layout of the partition and then click Apply to execute the operation.
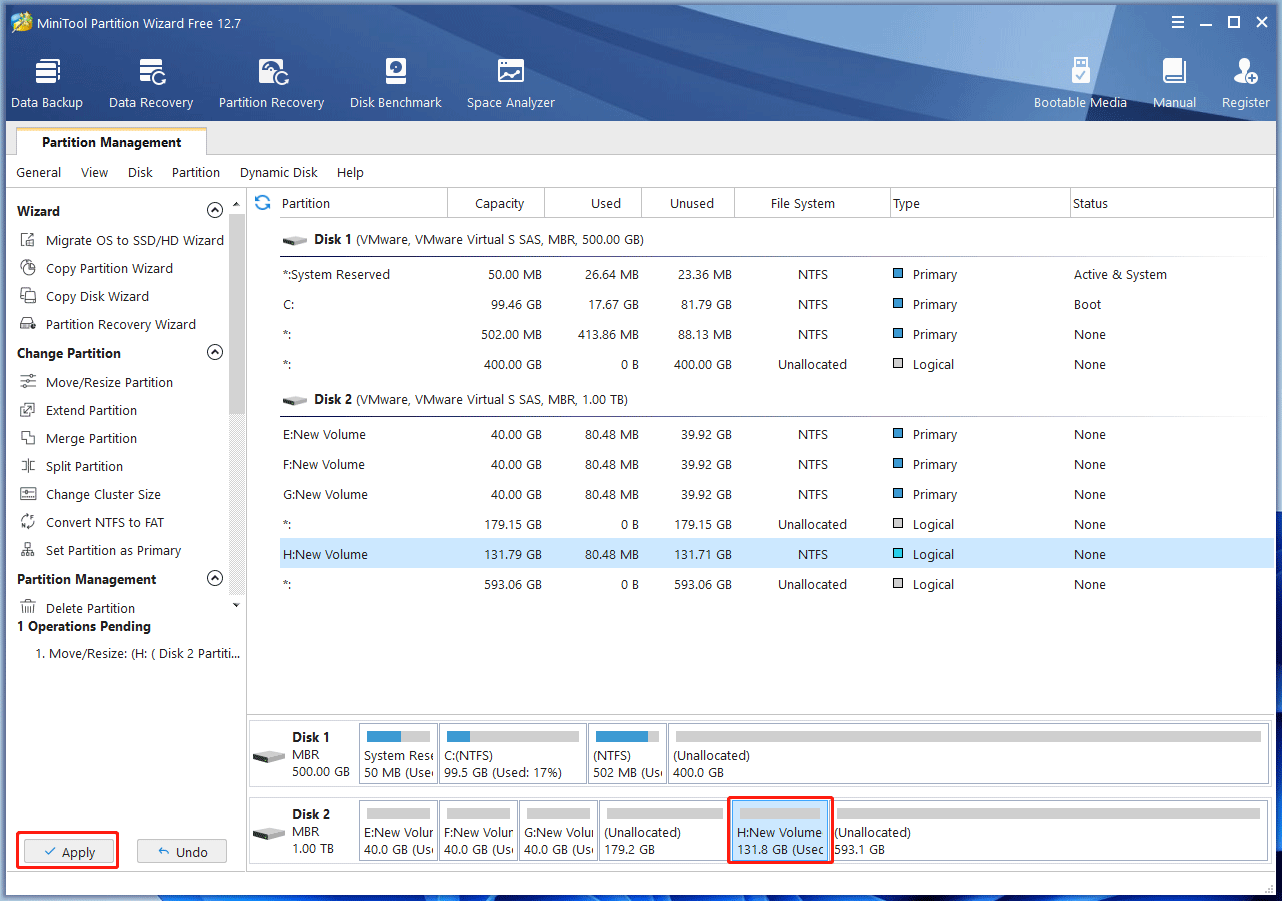
Extend a Partition
Step 1: On the MiniTool Partition Wizard main interface, right-click a partition and choose Extend.
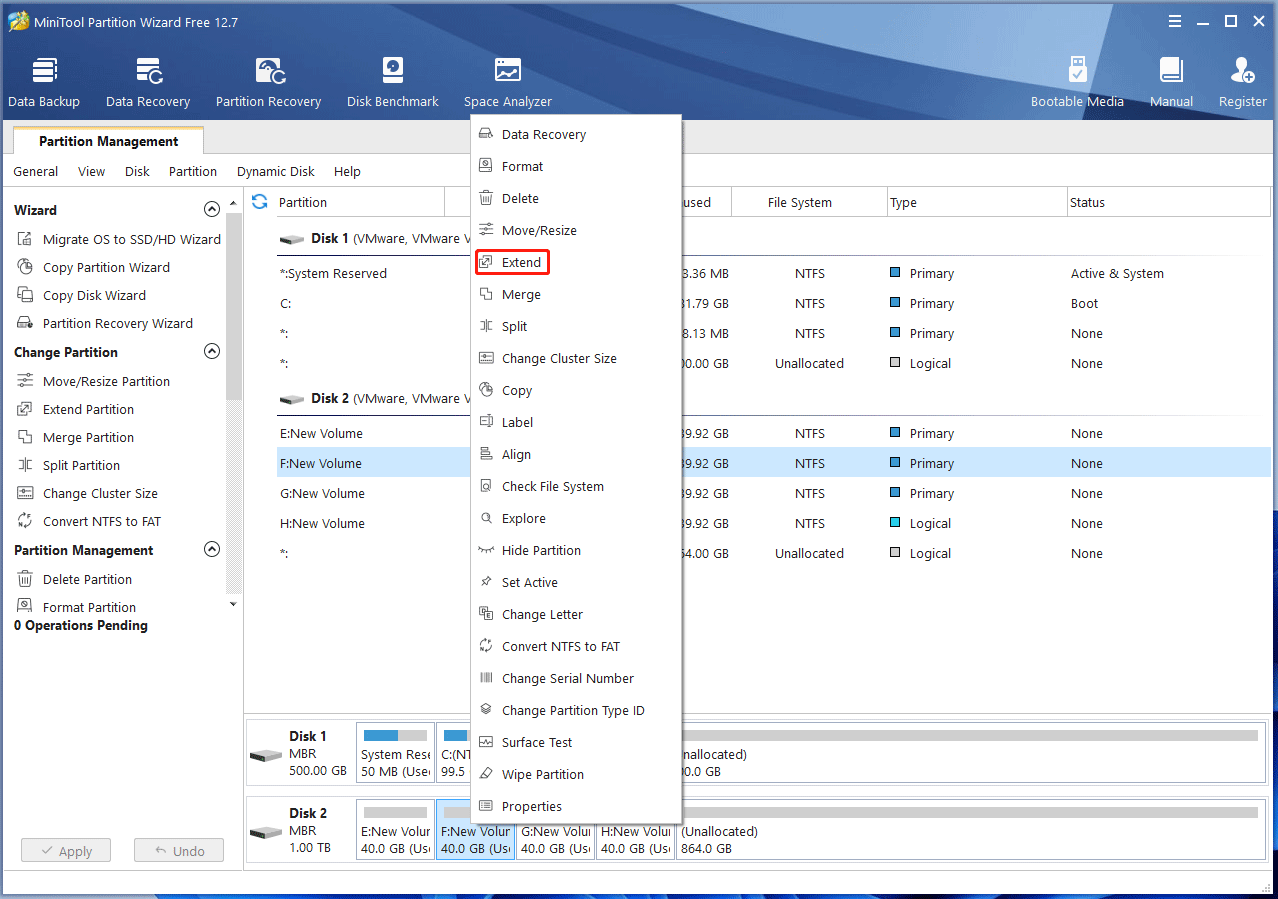
Step 2: On the pop-up window, choose a partition or unallocated space to take free space. Then, decide how much free space you want to take. After that, click OK. Finally, check the disk layout and click Apply to execute the operation.
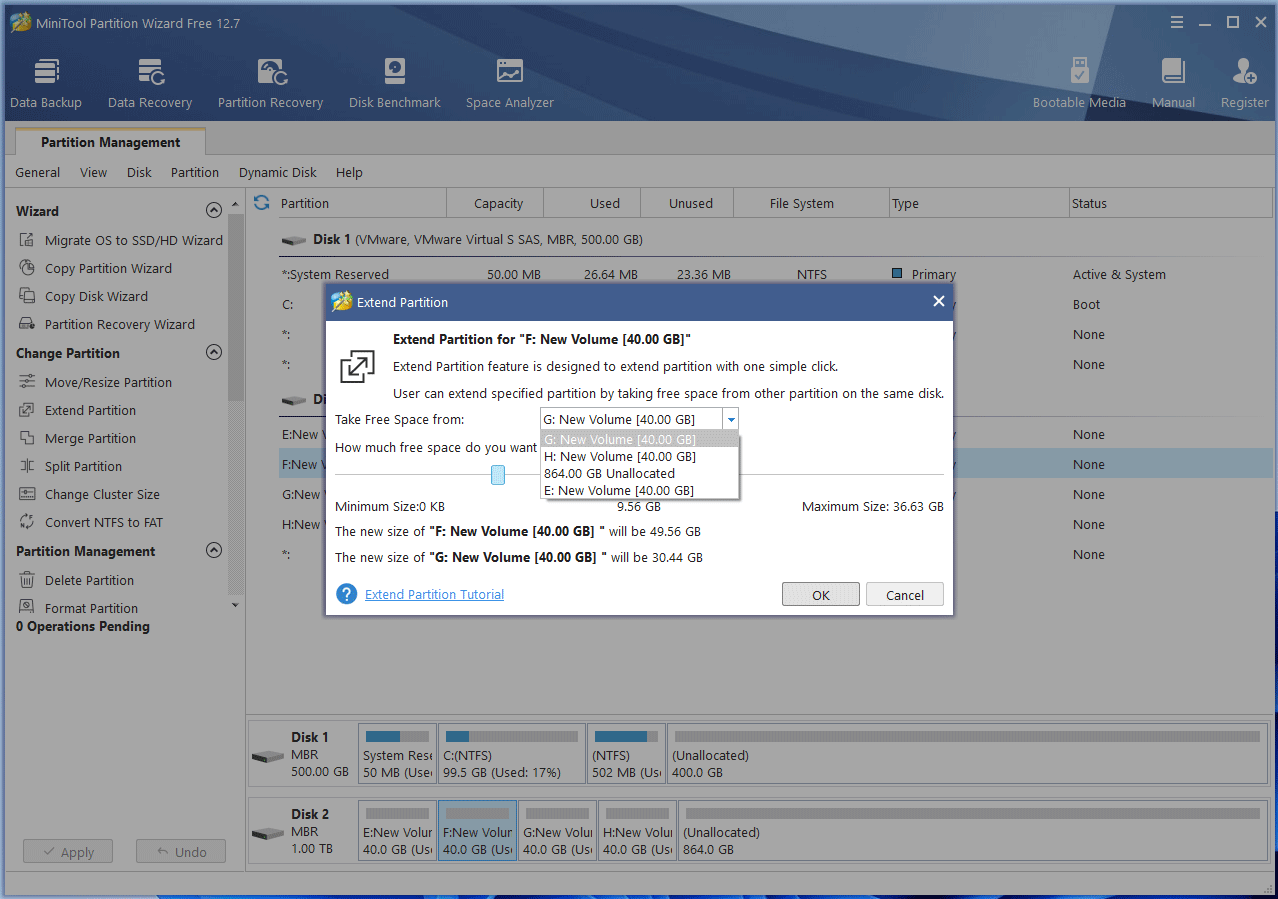
How to Partition a Hard Drive When Installing Windows 10/11
If you want to partition hard drive during the Windows 10/11 installation, you can use the DiskPart commands. Here is the guide:
Step 1: When you install Windows 10/11 using a USB drive, you will see this page. Click Repair your computer.
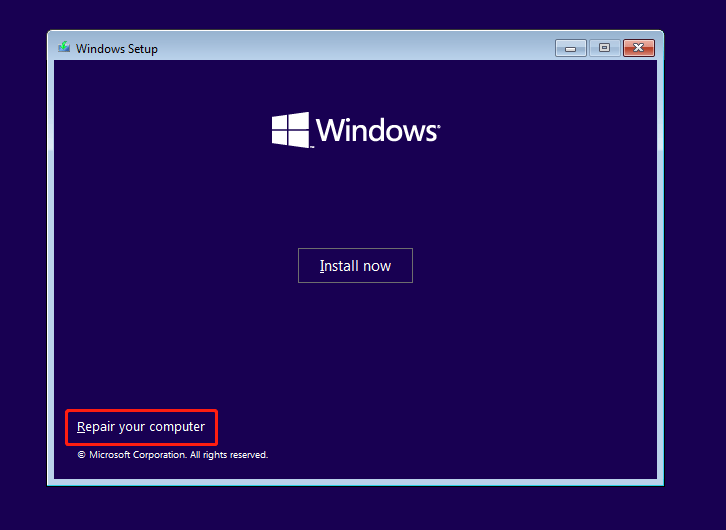
Step 2: Go to Troubleshoot > Command Prompt. On the cmd.exe window, type DiskPart and press Enter to execute it. On the cmd.exe – diskpart window, use the following commands to partition a hard drive.
- List disk. This will list all hard drives connected to your PC.
- Select disk #. Select the hard drive you want to partition. Then, all the following commands will be applied to the selected disk.
- Clean. This will delete all partitions and data on the selected disk.
- Convert MBR or convert GPT. This will initialize the disk to MBR or GPT.
- Create partition primary size = 40960. This will create a primary partition of 40GB. If you want to create a logical partition, you need to create an extended partition first using the command “create partition extended size = xx”. Then, use the command “create partition logical size = xx”.
- Assign letter = *. This will assign a drive letter to the created partition.
- Format fs=ntfs quick. This will format this created partition to the NTFS file system.
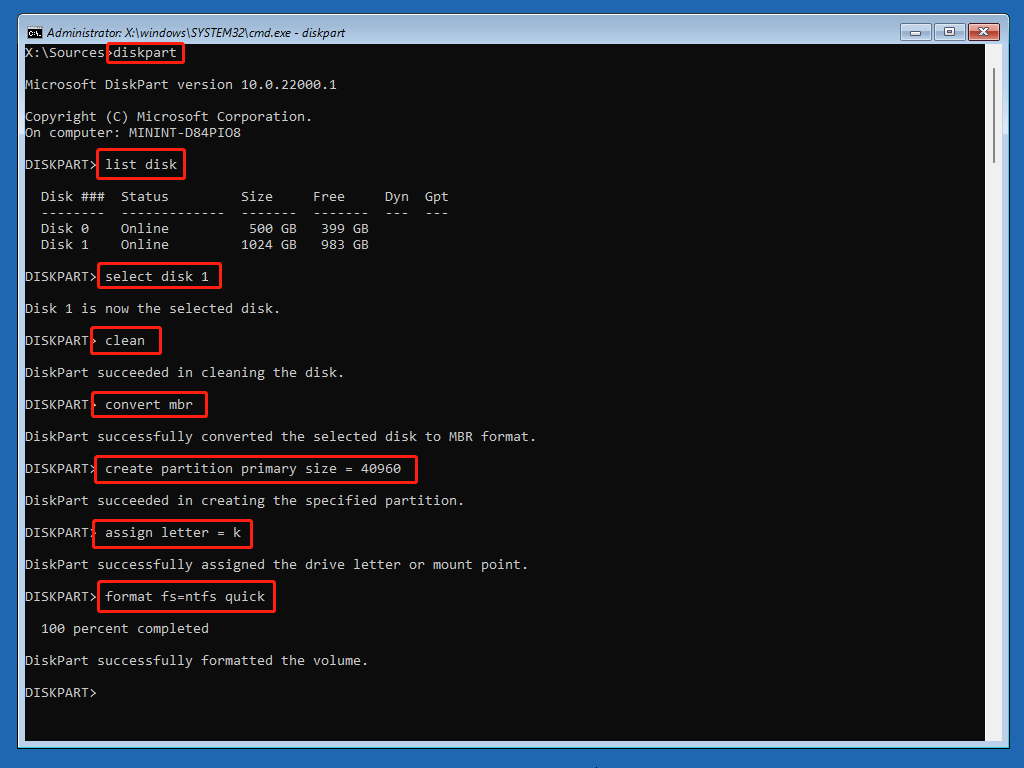
Step 3: After partitioning the hard drive, you can exit the window and start the Windows installation again.
Bottom Line
Is this post useful to you? Do you know other ways to partition hard drive Windows 10/11? Share them with us in the following comment zone. In addition, if you encounter problems when using MiniTool Partition Wizard, please feel free to contact us via [email protected]. We will get back to you as soon as possible.


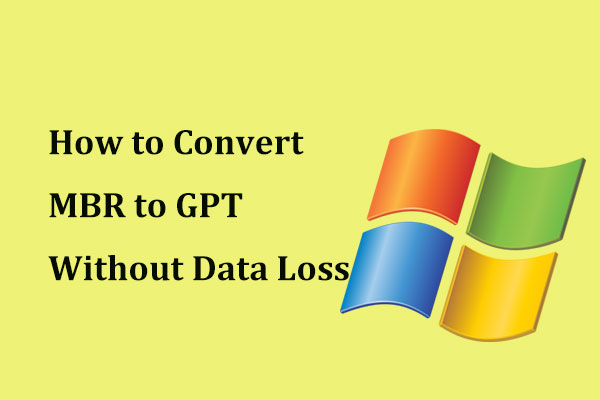
User Comments :