This post tells you how to enter Windows Recovery Environment in two cases (when a PC is bootable & unbootable). In addition to that, you will learn the basic information of Recovery Mode Windows and the steps to enable it. To get the detailed information, read this post of MiniTool Partition Wizard now!
What Is Windows Recovery Environment
Windows Recovery Mode actually is a Recovery Environment (WinRE) where several diagnostic and repair options are included. These options enable you to troubleshoot, repair, restore, and even boot the system from external media like a USB flash drive.
A lot of users fix boot problems by using Windows Recovery Environment. Here comes the question: how to boot into Recovery Mode Windows 10. You can do that with the offered methods below. However, you should ensure that the Recovery Mode Windows is enabled. If it’s disabled, you can’t enter it. The section below shows you the detailed steps.
How to Enable Recovery Mode Windows
Step 1: Type cmd in the search bar and click Run as administrator under the Command Prompt app.
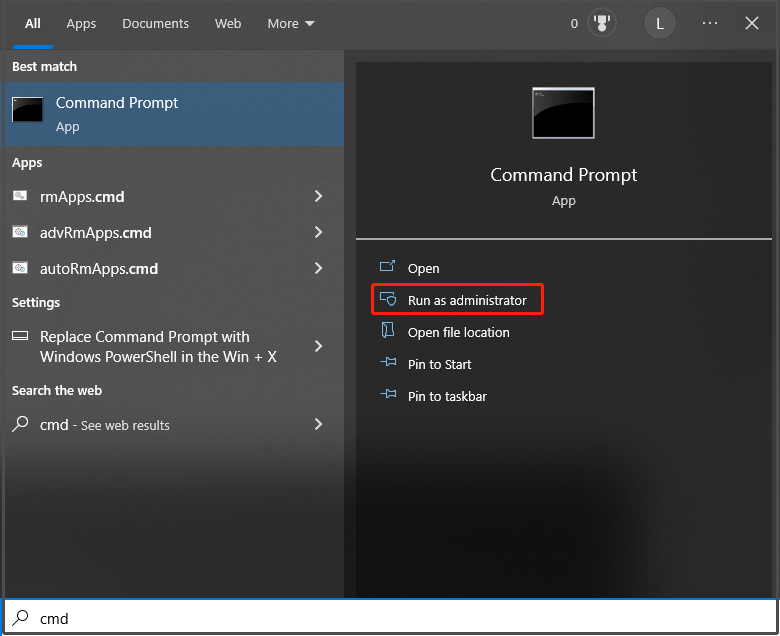
Step 2: In the prompted window, type reagentc /info and hit Enter.
Step 3: Check if the Windows RE status is set to Enabled. If not, you can enable it by typing reagentc /enable and pressing Enter.
Now, you can follow the tutorial below to boot into Windows Recovery Mode. The provided methods are available for Windows 10 and Windows 11.
How to Enter Windows Recovery Environment (Bootable)
If your computer can boot normally, use the following methods to boot into Windows Recovery Mode.
Method 1: Press an F key While Startup
An easy way to boot into Windows Recovery Mode is to press an F key during the startup process. For doing that, you should turn off your PC and press the F11 key after you see the first screen during the startup process.
The F11 key won’t work on all computers. You need to press F9, F12, or other keys on some systems.
Method 2: Use the Restart Option of the Start Menu
Step 1: Click on the Windows icon and then click the Power icon in the prompted menu.
Step 2: When you tap on the Restart option, press and hold the Shift key.
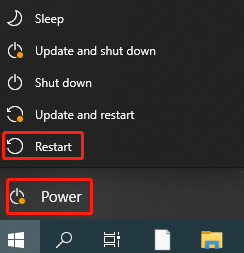
Step 3: Then you will enter the Windows Recovery Environment. Access Win RE tools by selecting Troubleshoot > Advanced Options.
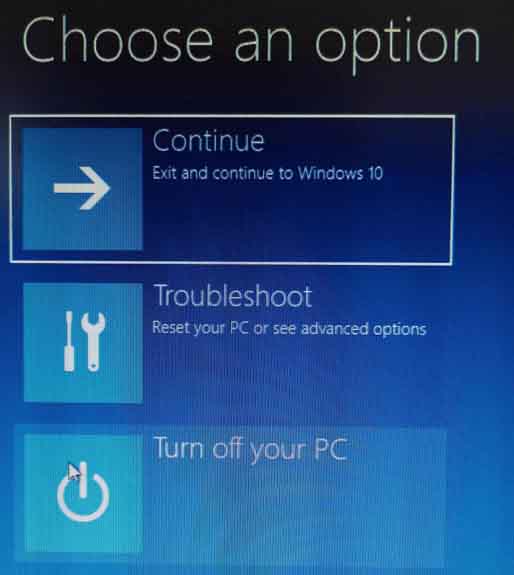
Method 3: Enter Windows Recovery Environment via Settings
You can also boot into Windows Recovery Environment using Settings – a built-in utility in Windows. Here are the steps for you.
Step 1: Open Settings by pressing Windows and I keys.
Step 2: Click Update & Security > Recovery.
Step 3: Click on the Restart now button under the Advanced startup section. Then your computer will automatically restart to enter the Recovery Mode Windows.
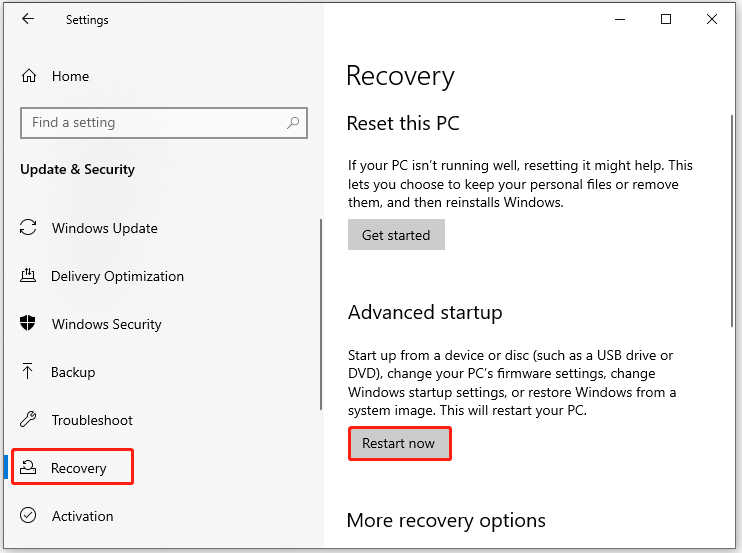
Method 4: Use Command Prompt to Enter WinRE
You can type command lines in Command Prompt or Windows PowerShell to boot into Windows Recovery Environment as well. Here’s the guide for you.
Step 1: Run Command Prompt or PowerShell as administrator.
Step 2: Input shutdown /r /o and press Enter in the elevated window.
Step 3: When the You’re about to be signed out prompt appears, click Close.
Step 4: After the restart, your PC will boot into the Recovery Mode Windows.
How to Enter Windows Recovery Environment (Unbootable)
When you can’t log in to Windows or the PC is unbootable, you can boot into Windows Recovery Mode using the methods below.
Method 1: Use the Lock Screen
If you are stuck at the lock screen and can’t log into Windows, try booting in the Windows Recovery Mode via the lock screen. Tap on the Power icon, and then click on the Restart option and keep holding the Shift key.
Method 2: Power Off the PC by Force
Try entering the Windows Recovery Environment by force when your computer fails to load or experiences errors like Windows 11 not showing lock screen. To do that, press and hold the Power button till the screen turns off. Repeat this operation three times and then the words “Preparing Automatic Repair” will appear under the Windows logo. When you are prompted to enter WinRE, choose Advanced Options.
Method 3: Use a Bootable USB Drive
A bootable USB drive (also called Windows installation media) helps if your PC is unbootable. If you don’t have it, make one with USB bootable software on another PC. Then plug it into your computer and follow the steps below to enter Windows Recovery Environment.
Step 1: Power on your PC and set it to boot from USB if you are prompted.
Step 2: Choose the language and region in Windows Setup, and then click Next.
Step 3: In the next window, click Repair your computer.
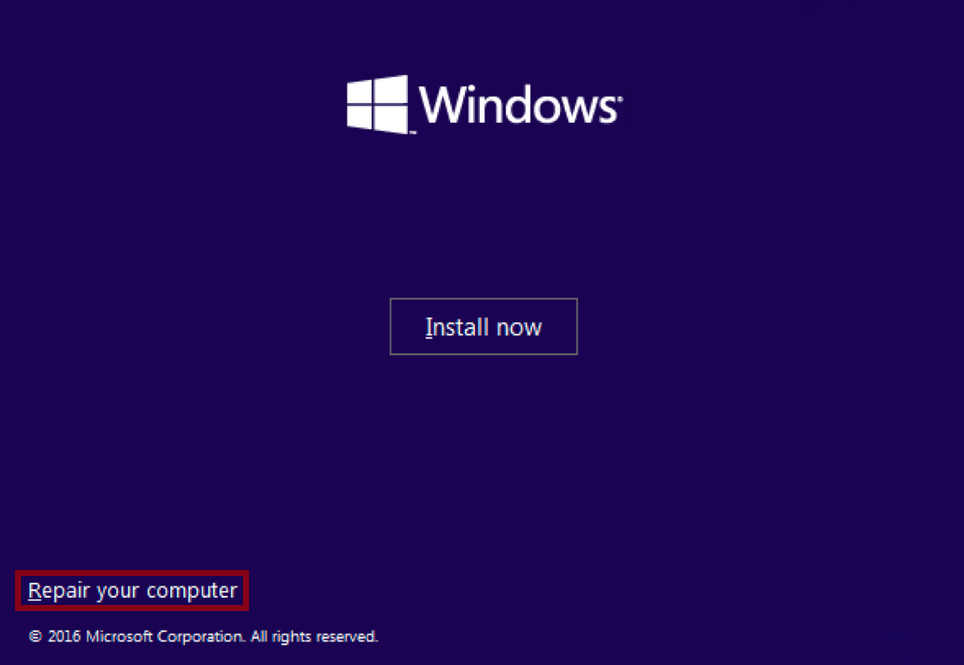
Step 4: Click Troubleshoot > Advanced options.
How to boot into Recovery Mode Windows 10? This post offers you available methods for bootable and unbootable PCs.

![[Two Methods]: How to Appear Offline on Xbox One/Series X/S](https://images.minitool.com/partitionwizard.com/images/uploads/2022/07/how-to-appear-offline-on-xbox-thumbnail.jpg)
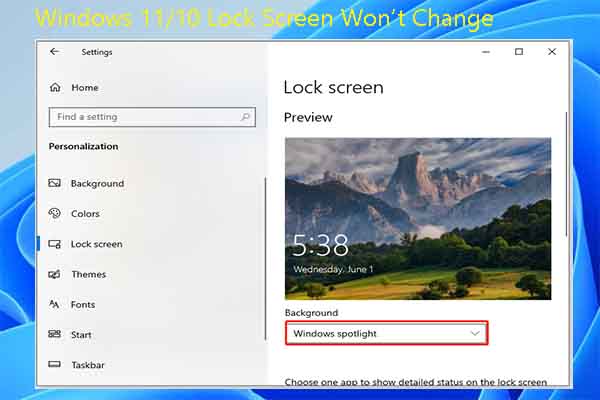
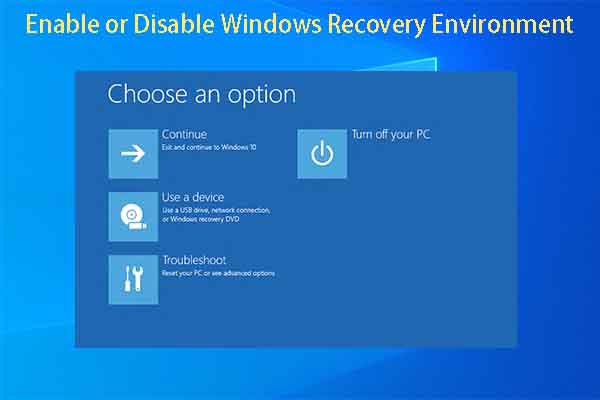
User Comments :