HP USB disk storage format tool was designed to format USB flash drives. It can work well on different operating systems. However, many users reported that crashes often occur when using it on modern computers with newer operating systems. Are there any free alternatives to the HP format tool? Now, get the answer from the post of MiniTool.
Overview of HP USB Disk Storage Format Tool
HP USB disk storage format tool was developed to format the USB flash drives on the Windows system. It allows you to format a USB drive to FAT32 and NTFS file systems. Besides, you can use it to create a DOS startup disk that can be used to boot a PC. At present, the HP USB format tool has been updated to the latest version 2.2.3 on Apr 23, 2019.
The HP format tool can run on Windows XP/Vista and Windows 10/8/7 as well as on a 32-bit and 64-bit OS. It can be compatible with all brands of USB flash drives, not only the HP USB drives. However, this format tool can only be used on USB connected flash drives instead of internal drives.
If you are using some old devices or operating systems like Windows XP, the HP flash drive format tool may be a good choice. It can also work with newer Windows OS, but sometimes the crashes may happen according to the reports.
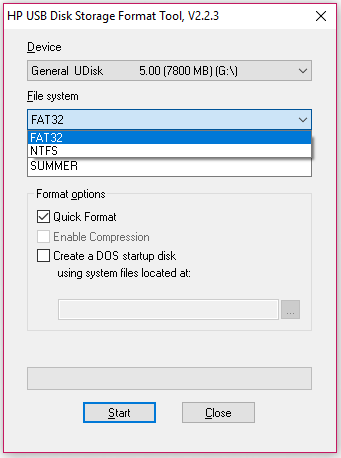
In a word, it is a practical format tool for the Windows operating system. From its main interface, you should find that the HP USB format utility mainly includes the following features:
- Format your USB flash drive to FAT32 or NTFS file system.
- Change the volume
- Perform a quick format. This feature enables you to delete the partition that cannot be removed in a conventional way.
- Create a bootable USB drive.
- Enable you to make a compression of the USB drive.
This tool provides you with some practical strengthens, but it has some drawbacks as well. To give you an intuitive reference, we summarize them as follows:
Pros:
- It can be used to format all brands of pen drives.
- Clean interface design and easy to operate.
Cons:
- May encounter the crashes on newer operating systems.
- It takes more time to finish the tasks compared to some modern formatting tools.
Now, you may have an overall understanding of the HP flash drive format tool. Let’s see how to use this tool on the Windows system.
How to Use HP USB Disk Storage Format Tool
As pointed out above, the crashes may happen when using the HP USB format tool on the newer Windows operating systems like Windows 10. To avoid this issue, it is recommended that you use this tool in Safe Mode and run it as administrator.
Here we take the Windows 10 operating system for example. Follow the detailed steps below to format your USB flash drive.
Step 1. Press Win + R keys to open the Run dialog box, and then type sysdm.cpl in the box and hit Enter.
Step 2. In the System Configuration window, go to the Boot tab and select the Safe boot checkbox.
Step 3. Click OK and Apply buttons to save the change.
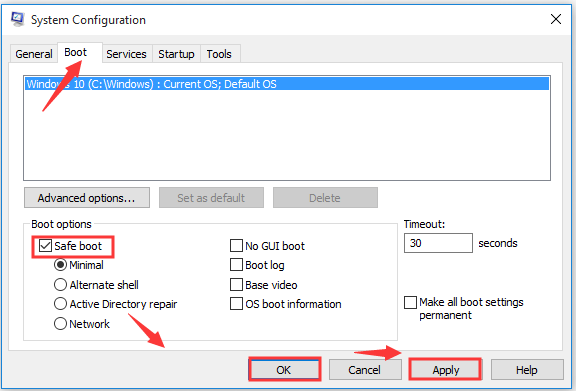
Step 4. Restart your computer and enter into the Safe Mode.
Step 5. Click here to download and install the HP USB disk storage format tool on your desktop.
Step 6. Connect your USB flash drive to the computer, and then right-click this tool and select Run as administrator.
Step 7. In the pop-up window, select the File system from the drop-down menu and select the checkbox for Quick Format.
Step 8. Click on the Start button to execute the formatting operation.
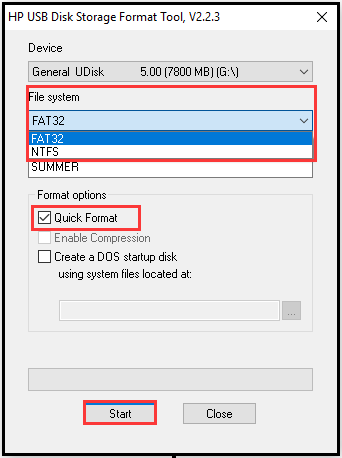
The time this process takes you depending on the storage capacity. So, please wait patiently.
Right now, you may find some limitations in file system options and effectiveness when using the HP format tool. So, are there any better alternatives to this tool? Yes, there are. Please keep reading the following part.
Free Alternatives to HP USB Disk Storage Format Tool
When it comes to formatting USB drive, the first tool you may think of is Disk Management or Diskpart. However, both of the 2 utilities are restricted in formatting the USB drive with large capacity.
So, you can consider using another free tool – MiniTool Partition Wizard to format your USB drive. The following context will introduce the full guide of formatting the USB flash drive using the 3 tools separately.
Alternative 1. Disk Management
Disk Management is a Windows built-in utility that’s commonly used to format a USB flash drive. If your USB drive holds not more than 32GB, this tool is suitable for you. Now, let’s see how to format a USB drive by using Disk Management.
Step 1. Connect your USB flash drive to the computer.
Step 2. Right-click the Start button and select Disk Management from the context menu.
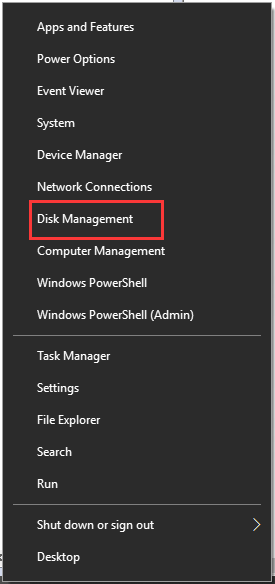
Step 3. In the pop-up window, right-click the USB drive you connected and select Format option from the submenu.
Step 4. Then you can select a File System from the drop-down menu. Well, you can further specify the USB drive by changing the Allocation unit size. After that, click on the OK button to confirm this operation.
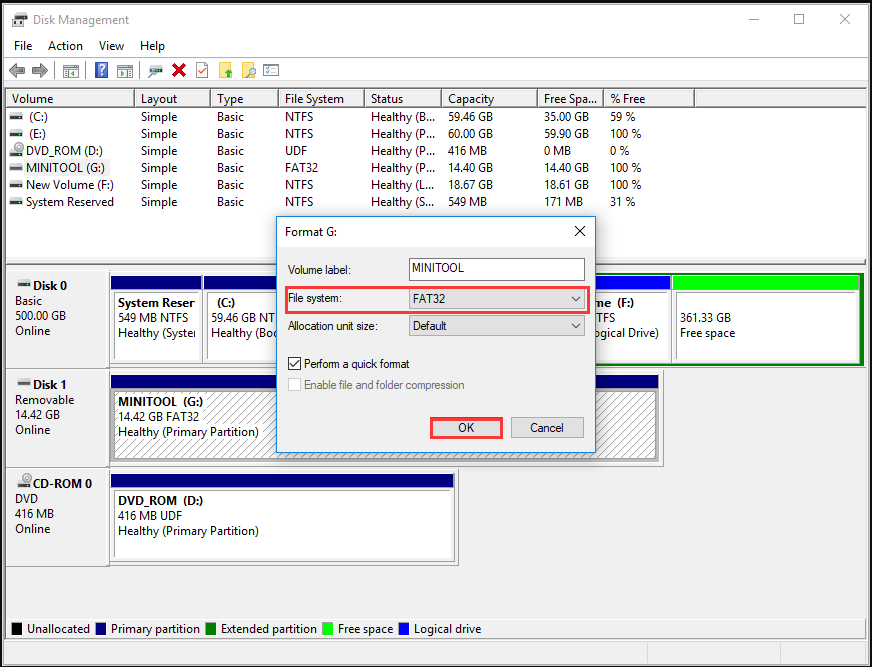
Step 5. Click on the OK button to confirm this formatting process in the pop-up window. You will be prompted that all the data will be erased. So, please make sure that you have a backup beforehand.
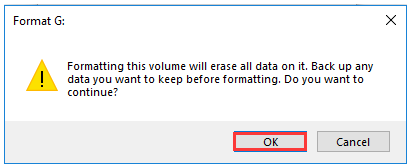
Apart from the Disk Management utility, here is another free Windows built-in formatting tool. You can use the Diskpart tool to format a USB flash drive.
Alternative 2. Diskpart
Diskpart is a command-line partition management tool that can help you format a USB flash drive within 64GB. It may be a little complicated for many people who are not familiar with the Command Prompt.
To format a USB drive using Diskpart, please follow the steps below carefully.
Step 1. Press Win + R keys to open the Run dialog box, and then type diskpart in the box and hit Enter.
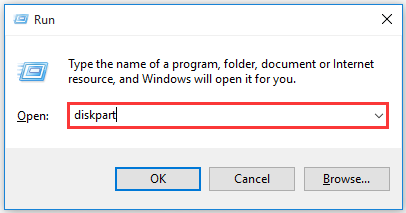
Step 2. In the Diskpart window, type the following commands one by one and hit Enter after each command.
- list disk
- select disk * (replace * with the number of your USB flash drive)
- list partition
- select partition 1
- format fs=ntfs quick
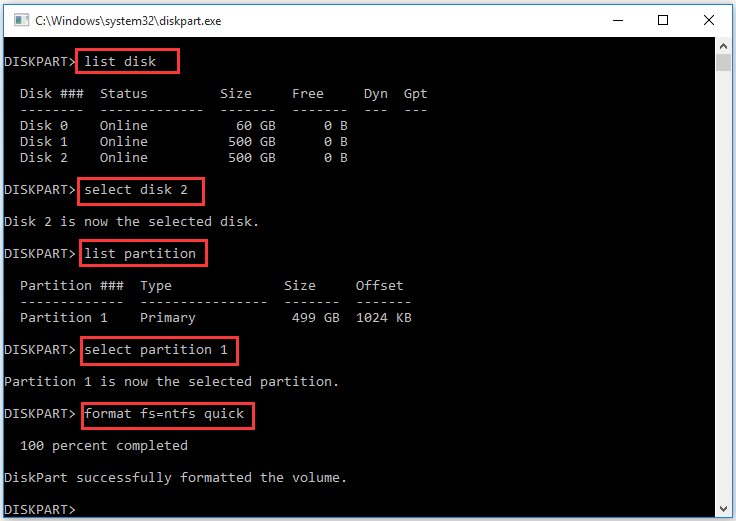
Right now, you may have an overall understanding of the above 3 formatters. The 3 formatters provide you with a solution to format USB drive, but they have obvious drawbacks. You cannot format a large size USB drive using Diskpart and Disk Management.
Besides, what should you do if you want to format a USB drive to other file systems like exFAT? The 3 format tools can’t help you. At this time, you should consider using a professional formatter like MiniTool Partition Wizard.
Alternative 3. MiniTool Partition Wizard
MiniTool Partition Wizard is a trusted partition manager that provides practical and effective solutions for millions of clients around the world. It not only helps you format USB flash drive easily but convert MBR to GPT without data loss, upgrade hard drive, recover lost data, etc.
MiniTool Partition Wizard FreeClick to Download100%Clean & Safe
Besides, this tool can help you format the USB drive as well as HDD, memory card, external hard drive. Now, let’s start formatting your USB drive with this tool.
Step 1. Connect your USB flash drive to the computer and launch this program to get its main interface.
Step 2. Select the USB drive and click on the Format Partition feature on the left pane.
Step 3. In the pop-up window, you can specify your USB drive. Select a File System from the drop-down menu, and you can set the Partition Label and Cluster Size based on your demand. After specifying the parameters, click on the OK button to continue.
Step 4. At last, click on Apply to execute this operation.
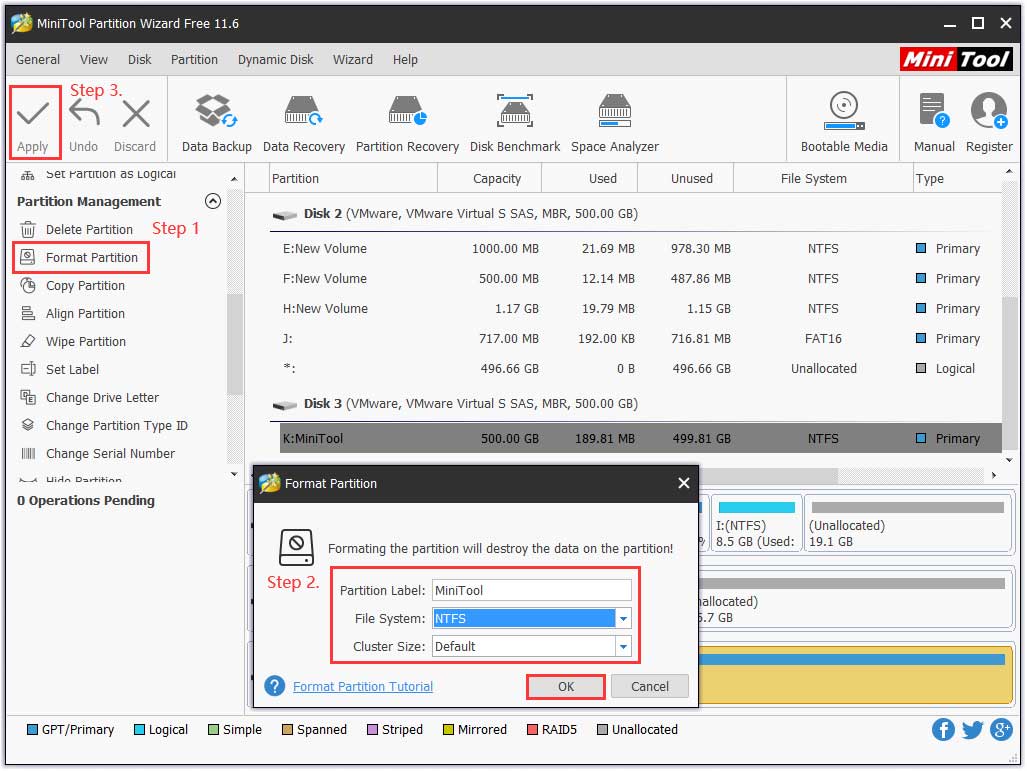
What’s the most effective USB format tool? According to the above comparison, I believe you already have a clear answer.
What’s Your Opinion
Here comes the end of this post. Today, we mainly introduce the HP USB disk storage format tool to you. If you encounter the crashes or errors when using the HP format tool, you can consider using the 3 free alternative format tools especially MiniTool Partition Wizard.
Now, it’s your turn to have a try. If you have any questions, please send us an e-mail via [email protected]. We also appreciate any ideas left in the comment area.
HP USB Disk Storage Format Tool FAQ
The write protection error is an annoying problem. You can try the following solutions to remove write protection from USB:
- Check the virus or malware on your USB drive.
- Check if you lock the USB drive.
- Ensure the USB flash drive is not full.
- Unselect the checkbox for Read-only
- Use Diskpart to remove write protection.
- Modify the Registry key.
- Format the USB drive.
There are several possible reasons for Windows can’t format your USB drive. You can read this post to resolve it.
- The USB drive is write protected.
- The USB drive has been damaged physically.
- There are bad sectors on the drive.
- The drive suffers from a virus or malware.
- No partition on the hard drive.
You can try manually detecting a USB device in Device Manager. For that:
- Right-click the Start button and select Device Manager from the context menu.
- Find the USB device driver from the list.
- Right-click the driver and select Uninstall device.
- Follow the on-screen prompts to complete.
- After that, restart your computer and your Windows will install the USB device driver automatically and check if the USB can be recognized.
You can use Diskpart to restore USB drive to full capacity. For that:
- Press Win + R keys to open the Run dialog box, and then type diskpart in the box and hit Enter.
- Then type the following commands in the command prompt and hit Enter after each command.
- list disk
- select disk * (replace * with the 64GB disk)
- clean
- create partition primary
- format fs=ntfs quick

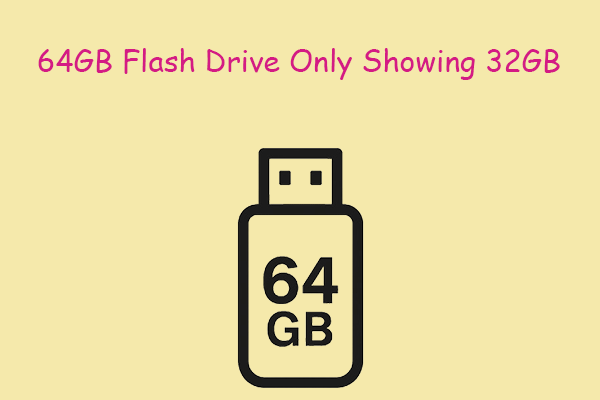
User Comments :