PlayStation 4 is a popular game console. This post from the MiniTool Partition Wizard introduces some tips for PS4 setup. It can help you get the best gaming experience. Just have a look and give it a try.
PlayStation 4, short for PS4, is a home video game console developed by Sony Interactive Entertainment. This console has been quite popular among game lovers since its release in November 2013. Although some of them upgraded to PS5 after November 2020, there are still a huge number of PS4 users (click here to view the differences between PS4 and PS5).
If you are not familiar with the PS4 console or if you wonder how to get a better gaming experience on the console, you should not miss this tutorial. In the following content, you can learn the top 10 PS4 setup tips.
PS4 Setup Tip 1: Connect Your PS4 to a TV
PS4 allows you to connect to a TV or PC monitor as the display device via an HDMI cable. If you don’t have a monitor with high performance, you can choose to use your TV as the display device.
You just need to insert one end of the HDMI cable into the HDMI OUT port on your PS4 console. Then insert the other end of the HDMI cable into your TV. After that, you can connect the power cable and play games on the console.
PS4 Setup Tip 2: Set Automatically Power off for Your Controller
It might annoy you if you find the battery of your PS4 controller runs out when you plan to play a game. It usually takes you about 2 hours to charge a controller. Of course, you can use the controller while charging, but the power cable might have a bad influence on your gaming experience.
To make your PS4 controller last longer, enabling the automatic turn-off feature is a wise choice. In this way, the controller can turn off automatically when you are watching a video or leaving.
Step 1: On the home screen of PS4, select Settings.
Step 2: Select Power Saving Settings > Set Time Until Controllers Turn Off.
Step 3: In the pop-up menu, select a time when you expect the controller to turn off. You can choose After 10 Minutes, After 30 Minutes, or After 60 Minutes.
If you select After 10 Minutes, your controller will turn off automatically 10 minutes after you don’t operate the controller.
PS4 Setup Tip 3: Use Headphones While Playing Games
PS4 allows you to use your TV or the controller as the audio input and output device.
However, when you play games, using headphones can help you hear more details such as unseen enemies and get a better gaming experience. And gaming headsets are usually designed with noise-canceling microphones, so you can chat with your friends and discuss tactics clearly. In addition, if you are a night gamer, headphones can help you avoid complaints from your neighbors.
Here are some wonderful wireless gaming headsets:
- PlayStation Wireless Headset
- HyperX Cloud Alpha
- Sennheiser GSP 370
- JBL Quantum 800
If you have no idea how to connect headphones to your PS4 console, our previous post can help: How to Use PS4 Bluetooth Headphones.
PS4 Setup Tip 4: Always Install the Latest PS4 System Software
The developers keep releasing updates containing bug fixes, improvements, and new features. Therefore, to make your PS4 system more stable and improve your gaming experience, you should keep your PS4 system software up-to-date.
Usually, you will receive a notification automatically when there is an available update and you can follow the notification to download and install the system software. Alternatively, you can ignore the notification and go to Settings > System Software Update > Update to install the update later.
Before updating PS4 system software, you should make sure your PS4 console is connected to a working network. If your PS4 is unable to connect to a network currently, you can update your PS4 system with a USB flash drive.
Please note that you need to download the latest PS4 system software update file on a PC with a USB drive. And the USB drive needs to be formatted to the FAT32 file system so that your PS4 console can recognize it.
Now, let’s see the detailed steps.
Step 1: Prepare a USB flash drive and format it to FAT32. MiniTool Partition Wizard can help you a lot.
MiniTool Partition Wizard FreeClick to Download100%Clean & Safe
- Connect your USB flash drive to a Windows PC. Then download, install, and run MiniTool Partition Wizard.
- In the main interface of MiniTool Partition Wizard, right-click the partition on your USB flash drive and select Format.
- In the pop-up window, select FAT32 for the file system option and click OK.
- Click the Apply button to start formatting the USB drive.
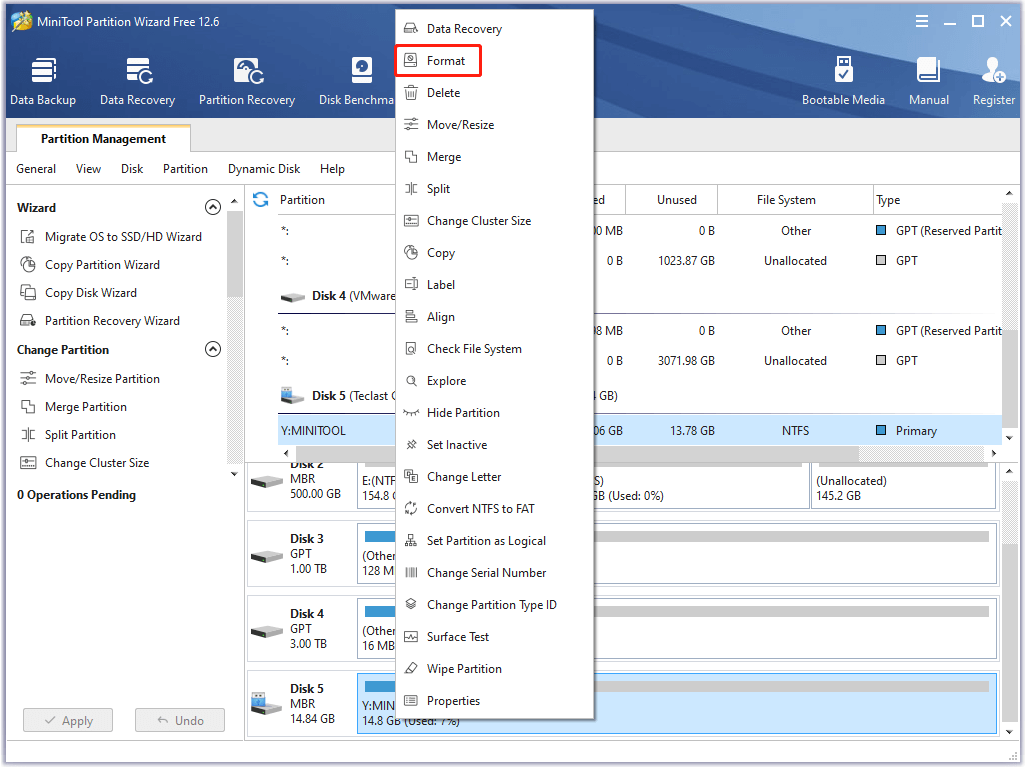
Step 2: Download the PS4 update file to your USB drive.
- Run File Explorer and open your USB flash drive.
- Create a folder and name it PS4.
- Open the PS4 folder and create a folder named UPDATE.
- Go to the official support page of PlayStation. Then right-click the PS4 console update file and select Save link as.
- In the pop-up window, select the UPDATE folder on your USB drive to save the update file.
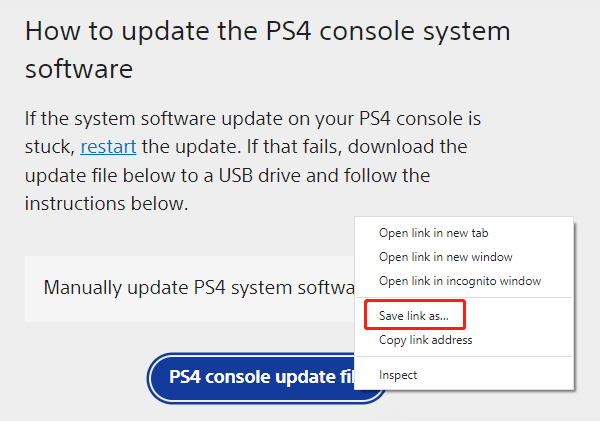
Step 3: Once you download the PS4 system update file successfully, you can connect the USB flash drive to your PS4 console and boot your PS4 into Safe Mode. Then select Update System Software > Update from USB Storage Device > OK to install the update file.
PS4 Setup Tip 5: Free up Storage Space Regularly
You might have noticed that the PS4 console is built with a hard drive of 500 GB (1 TB on PS4 Pro). If you download multiple video games and applications, the storage space will run out soon, which can slow down your PS4 gradually. You might even encounter problems such as games not downloading on the console.
To check the storage on your PS4 console, you can go to Settings > System Storage Management. To free up PS4 storage space, you can delete unwanted games, applications, saved data, recorded videos, etc. In addition, you can also upgrade your PS4 hard drive to a larger one.
PS4 Setup Tip 6: Use a PS4 External Hard Drive
PS4 external hard drive also provides you with additional storage space. You can download and install games on the external hard drive. Besides, it enables you to transfer games between PS4 consoles and you can share games with your friends. Click here to know how to use a PS4 external hard drive.
PS4 Setup Tip 7: Put your PS4 into Rest Mode When You Leave for a While
Rest Mode is a recommended PS4 gaming setup option. It puts your PS4 console into a low-power mode where the downloading tasks can be run in the background.
You can use this mode when you need to leave for a while. Running games will suspend in Rest Mode, so you can awake your console and continue to play the game quickly when you are back.
To turn on PS4 Rest Mode, you just need to select the Power button from the function screen and select Enter Rest Mode.
PS4 Setup Tip 8: Join PlayStation Plus
PlayStation Plus is a subscription service provided by Sony. It offers free PlayStation Plus games, exclusive discounts, and 100 GB of cloud storage. If you are a subscriber, you can back up your game progress to the cloud and even download them on another console.
PS4 Setup Tip 9: Clean Your PS4 Regularly to Avoid Overheating
When you play your PS4 console, you’d better put it in a ventilated area to avoid overheating. Besides, you might also need to clean your PS4 regularly. Otherwise, your console could get overheated once the dust builds up inside the system. So, clean it, especially when you hear loud fan noise.
PS4 Setup Tip 10: Try Recommended Accessories for PS4 Gaming Setup
For better gaming experiences, it is worth investing in the best PS4 gaming setup devices. Here are some recommended ones which you can take into consideration according to your needs.
DualShock 4 Controller
The DualShock 4 controller is the best controller for PS4, with wonderful sticks and triggers, a stereo headset jack, and motion sensors. It is provided by Sony.
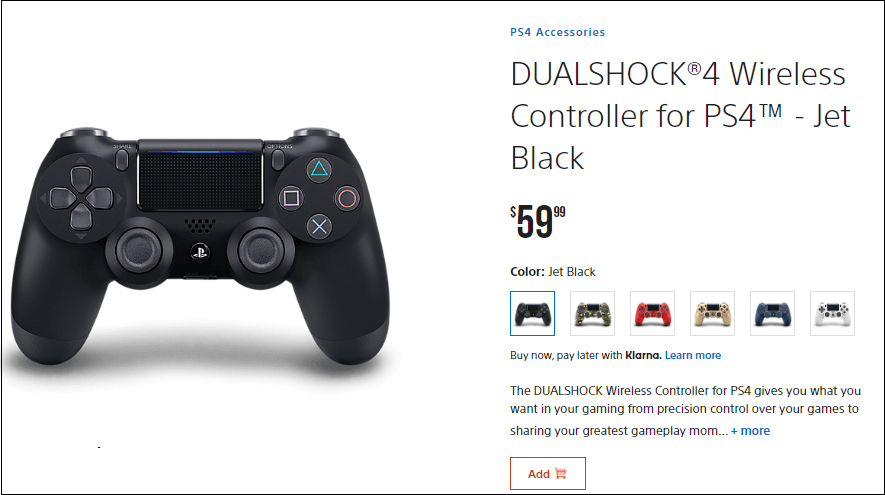
Nowadays, most PS4 consoles will include a DualShock 4 controller, but you can also buy a new one as a backup controller to be used when the other one is out of charge. If you have more than one controller, you can also play multiplayer games with your friends. It costs you about $60.00.
Wireless Gaming Headset
PS4 allows you to use your TV or the controller as the audio output device. However, for a better gaming experience, you can try a gaming headset.
It enables you to hear more details such as unseen enemies during the game. And gaming headsets are usually designed with noise-canceling microphones, so you can chat with your friends and discuss tactics clearly. Here are some wonderful wireless gaming headsets:
- PlayStation Wireless Headset
- HyperX Cloud Alpha
- Sennheiser GSP 370
- JBL Quantum 800
VR Headset
VR (virtual reality) games are quite popular in recent years. With a VR headset, you can be fully immersive while playing games, and it looks like you are in the real world. PS4 provides a huge number of VR games, such as Moss: Book II, After the Fall, Marvel’s Iron Man VR, etc. To enjoy those games, a VR headset is worth trying.
Bottom Line
Here are some tips on how to set up PS4 for the best gaming experience. Do you have other ideas about the gaming setup PS4? Share them with us in the following comment zone. By the way, if you encounter any issues while using MiniTool Partition Wizard, you can contact the support team via [email protected].


User Comments :