In a computer, the file system serves as a bridge between the operating system (OS) and the storage device, determining how data is organized, stored, and accessed.
NTFS, FAT32, and exFAT are three widely used file systems, each with its own unique characteristics and applicable scenarios, and playing an important role in different historical stages and technical environments.
A deep understanding of the differences between these three file systems is of vital importance for users to reasonably choose storage solutions. This article will compare and analyze NTFS, FAT32, and exFAT in detail from multiple aspects.
What Is a File System
In this chapter, we will introduce what a file system is and its role in an OS.
Introduction to File System
File system is responsible for managing the organization, naming, storage location, and access control of data on storage devices. It provides users and applications with a convenient way to operate files and directories within them.
Specifically, it can help create files, store files, modify files, control access to files, and revoke files when users do not need them. The main functions of the file system include:
- File and directory management: Classify and organize files through directory structures to form a hierarchical file system, which is convenient for users to find and manage files.
- Storage space allocation and management: Determine the storage location of files on storage devices, reasonably allocate disk space, and avoid space waste and file fragmentation.
- File access control: Set file access rights to ensure that only authorized users can perform corresponding operations on files, and protect the security and privacy of files.
- File system metadata management: Record file attribute information, such as file size, creation time, modification time, owner, etc. These metadata are crucial for the normal operation and file management of the file system.
Importance of the File System in an OS
The file system is a function of the OS. It connects the OS and storage devices and is a key link in realizing data storage and access. A stable file system can improve the computer system’s overall performance and ensure data integrity and security.
Among different operating systems and storage devices, choosing the right file system is crucial to fully utilize hardware performance and meet user needs.
Among file systems, NTFS, FAT32, and exFAT are three widely used ones. Next, we will introduce each of them.
What Is FAT File System
In this chapter, we will introduce the development history, structure, characteristics, and limitations of the FAT file system.
Development History of FAT
FAT (File Allocation Table) file system first appeared in the 1970s. It was originally a simple file system designed for floppy disks. Later, it was adapted for hard disks and other devices. As hard disk technology developed, the FAT file system continued to evolve, and different versions such as FAT12, FAT16, and FAT32 appeared.
# FAT12
FAT12 is an old FAT type that uses 12-bit file allocation table entries. FAT12 supports volume sizes up to 16 MB using 4 KB clusters, or up to 32 MB using 8 KB clusters, and the maximum file size is limited by the volume size. Because it is too small, it is rarely used. FAT12 is still used on all common floppy disks, including 1.44 MB and later 2.88 MB disks.
# FAT16
FAT16 uses 16-bit entries as cluster addresses, and its supported volume size has been significantly improved compared to FAT12, which can be from 2 GB to 16 GB. The maximum file size on a FAT16 drive is typically 2 GB. To store larger files, consider using FAT32 or exFAT instead.
# FAT32
FAT32 was created to address the shortcomings of FAT16 in large-capacity storage. It greatly improves the support for large-capacity disks. It supports a maximum volume size of up to 2 TB, and even up to 16 TB (64 KB clusters). But in fact, you can only set it to 32GB in Windows Disk Management. The maximum single file size on FAT32 is 4 GB, so if you create a file larger than 4GB in FAT32, it will fail.
Now, the FAT we often talk about usually refers to FAT32. Below, we will mainly describe FAT32.
Structure of FAT32
The core structure of the FAT32 file system includes the boot sector, file allocation table, root directory, and data area.
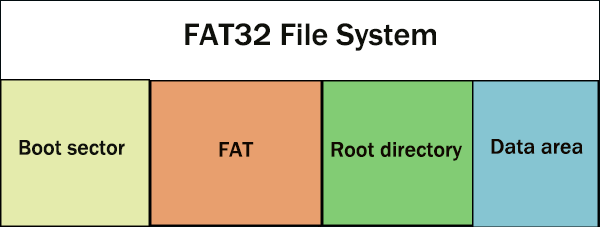
# Boot sector
Located in the first sector of the partition, it contains basic information of the file system, such as the number of bytes per sector, the number of sectors per cluster, the starting position of the FAT table, etc. It also contains the boot code, which is used to load the OS when the system starts.
# File allocation table (FAT)
It records the usage of each cluster on the disk. FAT32 uses 32 bits to represent the number of each cluster, which can support larger disk capacities. It manages the storage of files through a chain structure. Each cluster has a corresponding table entry in the FAT table, and the content of the table entry points to the number of the next cluster until the end of the file mark.
# Root directory
Stores basic information of files and subdirectories, such as file name, file attributes, file size, creation and modification time, etc. In FAT32, the root directory can be located anywhere on the disk, and its size is variable.
# Data area
It is where the file data is stored on the disk. The data in the file is divided into several clusters for storage, and the size of each cluster depends on the formatting parameters of the disk. When creating a new file, the system will search for continuous free clusters in the FAT table, write the file data into these clusters, and record the link relationship between clusters in the FAT table.
Characteristics of FAT32
The key characteristics of the FAT32 file system are shown below:
#1. Good compatibility
It can be supported by multiple operating systems, such as Windows, Linux, Mac, etc., and storage devices can be easily shared between different systems.
#2. Suitable for mobile devices
It has low hardware requirements and is widely used in mobile storage devices with small capacity, such as USB flash drives and memory cards, and can effectively manage and store data.
Limitations of FAT32
#1. Limited single file size
The maximum size of a single file cannot exceed 4GB, which is limited when storing large files, such as high-definition videos and large game installation packages. Therefore, when using the FAT32 file system, you may sometimes encounter the error “File is too large for destination file system“.
#2. Disk space waste
The cluster size is fixed, and if there are many small files, it will cause a waste of disk space. For example, when the cluster size is 4KB, a 1KB file will occupy 4KB of space.
#3. Low security
The file system structure is relatively simple, lacks advanced permission management and encryption functions for files and directories, and is not as secure as file systems such as NTFS.
What Is NTFS File System
In this chapter, we will introduce the development history, structure, characteristics, and limitations of the NTFS file system.
Development History of NTFS
NTFS (New Technology File System) first appeared in the Windows NT 3.1 operating system in 1993. It was developed by Microsoft to overcome the limitations of the FAT file system in terms of security, performance, and scalability.
Since then, with the continuous development and popularization of the Windows OS, NTFS has gradually become the default file system of the Windows system.
Structure of NTFS
The core structure of NTFS includes the partition boot sector, master file table, and metafiles.
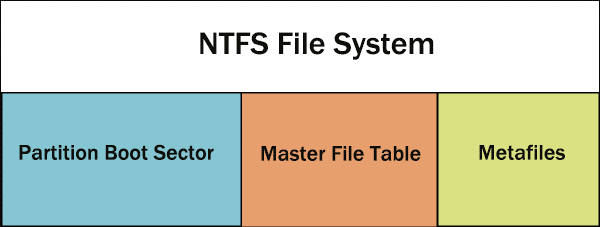
# Partition Boot Sector (PBS)
The PBS containing boot information stores structural information related to volume files, boot programs, etc. The BIOS parameter block (BPB) records a lot of important information in the NTFS system, such as the number of sectors per cluster and the total number of sectors in the partition.
# Master File Table (MFT)
The MFT that stores all file and folder records in the file system is the core of the NTFS file system. All files, directories, and metafile data (file name, creation date, access rights, and size) are stored as metadata in the MFT.
# Metafiles
Metafiles include multiple metadata. These are some core metadata: $LogFile, which records the operation log of the file system; $Bitmap, which is used to record which clusters on the disk use; and $Boot, which contains the backup of the boot sector and some information related to system startup.
Characteristics of NTFS
The key characteristics of the NTFS file system are shown below:
#1. High Security
NTFS uses access control lists (ACLs) and user-level encryption to protect data.
#2. Support a large capacity
NTFS can support large hard disks over 2TB, maintaining performance even as disk size grows, unlike FAT.
#3. Advanced Features
NTFS supports advanced features such as journaling, file compression, sparse files, disk quotas, and hard links.
- NTFS uses a journaling mechanism, which records all key operations of the file system, such as file creation, deletion, and modification. When the system fails or crashes, NTFS can use the log file to quickly restore the consistency of the file system and reduce the risk of data loss.
- The file compression function can compress and store files, reduce disk space, and automatically decompress files when reading them.
- Sparse files are special files that only take up the disk space required for actual data. For some files containing a large amount of empty data, disk space can be significantly saved.
- The hard link function allows users to directly reference the same file content under different file names, which facilitates file management and sharing.
- The disk quota function can limit the amount of space used by users on the disk to prevent a single user from occupying too many disk resources and affecting the normal operation of the system.
#4. Support long file names
NTFS allows file names up to 255 characters, including any extension.
Limitations of NTFS
In fact, the biggest limitation of the NTFS file system is compatibility.
- Incompatible with very old operating systems. The NTFS file system is only compatible with Windows 2000 and later versions of Windows. Windows 95/98/ME and MS-DOS are not compatible with NTFS.
- Many removable devices, such as Android smartphones, do not support NTFS.
- On macOS computers, writing to NTFS-formatted drives is only possible with the help of third-party software.
- Some media devices, such as DVD players and digital cameras, do not support NTFS storage devices.
What Is exFAT File System
In this chapter, we will introduce the development history, structure, advantages, and limitations of the exFAT file system.
Development History of exFAT
exFAT (Extended File Allocation Table) is a file system launched by Microsoft in 2006. It is a more extensible version of the FAT file system. It is mainly used for flash memory devices such as USB flash drives, memory cards, etc. It overcomes the limitation of the single file size of the FAT32 file system while retaining good compatibility.
Structure of exFAT
exFAT is similar to FAT32 in structure, but has made some improvements and optimizations. It still uses a file allocation table to manage the storage of files, but uses a 64-bit cluster number, which greatly improves the support for large-capacity storage devices.
exFAT introduces a file record and metadata management mechanism similar to NTFS, supports the recording of attributes such as file creation time, modification time, and access time, and also supports file access control lists (ACLs), providing a certain degree of file security.
In addition, exFAT optimizes flash storage devices and adopts a storage management method that is more suitable for flash memory characteristics, reducing the number of flash memory writes and extending the service life of flash memory.
Characteristics of exFAT
The key characteristics of the exFAT file system are shown below:
#1. Support large files and large-capacity storage
It supports giant partitions up to 128 PB, but 512 EB is recommended. The theoretical file size limit is 16 EB, but this exceeds the maximum partition size, so the actual size limit of files stored on exFAT is the same as the partition limit: 128 PB.
#2. Good cross-platform compatibility
It can be read and written on multiple operating systems, such as Windows, macOS, and Linux, making it convenient for mobile storage devices to exchange data between different platforms.
#3. Suitable for flash memory devices
It has the portability of FAT32 and an access control mechanism similar to NTFS. It is a file system suitable for flash memory and reduces the read and write loss of flash memory chips.
Limitations of exFAT
Compared with NTFS, exFAT lacks a log function, and the risk of data corruption is higher in the event of a sudden power outage or system crash. In addition, it lacks other advanced features built into the NTFS file system.
Detailed Analysis of NTFS vs FAT32 vs exFAT
In this chapter, we will make a detailed analysis of NTFS vs FAT32 vs exFAT in terms of performance, file and volume size, compatibility, and security.
NTFS vs FAT32 vs exFAT: Performance
#1. File read and write speed
NTFS usually performs well when processing a large number of small files through its efficient file allocation and caching mechanism.
FAT32 has relatively poor performance when processing large files and a large number of small files, especially on large-capacity disks. Due to the limitations of the file allocation table, the read and write speed will drop significantly.
exFAT has a certain speed advantage for reading and writing large files due to its optimized support for large files.
#2. Disk space utilization
NTFS uses a variable-size cluster allocation method, which automatically adjusts the cluster size according to the file size. This can effectively reduce the waste of disk space and improve disk space utilization.
FAT32 uses a fixed-size cluster, which easily leads to a waste of disk space when storing small files.
exFAT is between NTFS and FAT32 in terms of disk space utilization. Although its cluster size is also relatively fixed, through some optimization measures, the space management on flash memory devices is more efficient.
#3. Stability and reliability of the file system
NTFS is a journaling file system that can quickly restore the consistency of the file system when a system failure occurs. It has high stability and reliability.
FAT32 does not have log files. When a system failure occurs, it cannot restore file system consistency like NTFS, and increase the risk of data loss.
Although exFAT does not have a complete logging mechanism like NTFS, it has improved the stability and reliability of flash memory devices to a certain extent through the optimization of flash memory devices.
The following is a comparison video of exFAT and NTFS:
NTFS vs FAT32 vs exFAT: File and Volume Size
#1. File size limit
NTFS supports a maximum file size of up to 16TB, which can meet the storage needs of most large files.
FAT32 is limited to a maximum single file size of 4GB. For some super-large files, such as 4K high-definition video, large database files, etc., they cannot be stored.
exFAT supports a maximum file up to 128PB, which far exceeds the file size limit of NTFS and FAT32, and has obvious advantages in processing super-large files.
#2. Volume size limit
NTFS theoretically supports a maximum partition size of up to 256TB (depending on the cluster size).
FAT32 supports a maximum partition size is 2TB in theory, but in actual applications, due to factors such as performance, it is usually recommended to control the partition size within a smaller range.
exFAT supports a partition size in theory that is also very large, which can make full use of the space of large-capacity storage devices.
The following is a comparison video of exFAT and FAT32:
NTFS vs FAT32 vs exFAT: Compatibility
# 1. Operating system support
FAT32 offers the broadest operating system compatibility. Almost all modern operating systems, including Windows, macOS, Linux, and some early operating systems and embedded devices, can recognize, read, and write to FAT32 file systems.
NTFS is the native file system of the Windows operating system and has good compatibility on the Windows platform. However, in macOS and Linux systems, third-party software or drivers are required to achieve complete read and write functions.
Although exFAT is supported in mainstream operating systems such as Windows, macOS, and Linux, it may not be recognized or have compatibility issues in some older operating systems or special devices.
# 2. Storage device support
FAT32 is widely supported on various storage devices, whether it is a traditional hard disk, USB flash drive, or early mobile storage devices and digital devices.
NTFS is mainly used for hard disk storage under the Windows system and has poor compatibility with some non-Windows system storage devices.
exFAT is specially designed for flash memory devices. It has good support on large-capacity flash memory devices but is relatively less used on other types of storage devices.
The following is a comparison video of NTFS and FAT32:
NTFS vs FAT32 vs exFAT: Security
# 1. File permission management
NTFS has the most powerful user permission management function. Through ACL, each user’s access rights to files and directories can be finely controlled.
FAT32 has almost no user permission management function, and all users have the same access rights to files and directories.
Although exFAT can perform simple access control through file sharing permissions, its permission management function is very limited compared to NTFS.
# 2. File encryption
NTFS supports file encryption functions (such as EFS), which can encrypt and store files to ensure the confidentiality of data.
Neither FAT32 nor exFAT supports file encryption. Data is stored in plain text, which is less secure.
# 3. Audit function
NTFS has an audit function that can record user operations on files and directories, which is convenient for system administrators to conduct security audits and tracking. FAT32 and exFAT do not have an audit function and cannot record and trace file operations.
NTFS vs FAT32 vs exFAT: Which Is Suitable in Different Scenarios
In specific application scenario, you need to choose an appropriate file system. Here, we will give you the analysis for different scenarios.
Which File System Should Be Chosen for Windows and macOS
When choosing file systems for Windows and macOS, you can refer to the following analysis.
#. NTFS
It is suitable for Windows users to store large amounts of important data. It supports large-capacity hard drives, provides file encryption, permission management, and other functions, and can be well integrated with the security and management mechanisms of the Windows system.
However, macOS has limited support for writing to NTFS, and third-party software such as Paragon NTFS for Mac is required to achieve smooth writing.
#. FAT32
It has good compatibility and can be recognized by Windows, macOS, and many mobile devices and embedded systems. However, it does not support a single file larger than 4GB, and its security and management functions are weak.
It has been gradually replaced by more advanced file systems and is only considered for use when compatibility with older devices is required.
#. exFAT
It is a cross-platform file system suitable for Windows and macOS users. It solves the problem that FAT32 does not support large files and can be natively read and written on both Windows and macOS without installing additional software.
In summary, Windows users can give priority to NTFS for daily use, and choose exFAT if they need to use it across platforms. If macOS users consider cross-system compatibility, exFAT is a better choice. If they mainly use external storage devices in the macOS system, they can also choose NTFS according to their actual needs and use it with third-party software.
Which File System Should Be Chosen for External Storage Devices
When choosing a suitable file system for external storage devices, you can refer to the following analysis:
#. NTFS
It has strong security and reliability, supports functions such as file encryption and permission settings, and can automatically repair file system errors. It has good support for large-capacity storage devices and volumes up to 256TB.
However, NTFS is the native file system of Windows. Writing on macOS requires the help of third-party software, and frequent logging will shorten the life of flash storage devices.
#. FAT32
It has excellent compatibility and can be recognized, read, and written by multiple operating systems, such as Windows, macOS, Linux, and diverse devices, such as smart TVs and game consoles.
However, it has obvious defects. The maximum size of a single file cannot exceed 4GB, which cannot meet the needs of storing large files. It does not support security functions such as file permission management and encryption, and the stability of the file system is relatively poor.
#. exFAT
Specifically designed for flash storage devices, it takes into account compatibility and supports for large files. It offers support for a single file of up to 128PB and can be read and written natively on Windows and macOS without installing additional software.
At the same time, it has good performance, fast file reading and writing speed, and less loss to flash memory, which can extend the service life of external storage devices.
In summary, if you mainly use it in Windows and need security and large capacity support, you should choose NTFS. If you want to be compatible with a variety of old devices and have no requirements for the size of a single file, FAT32 can meet your needs.
If you need to exchange data between different operating systems, especially involving large files, or use flash memory external storage devices, exFAT is a better choice.
If you want to share an external hard drive between Mac and PC, the compatible file systems are exFAT and FAT32. However, FAT32 has a limit on file/volume size, while exFAT has very large file size and partition size limits. Therefore, exFAT is a better choice in such a situation.
Conversion Between NTFS, FAT32, and exFAT Without Data Loss
After you understand which file system is right for you, you may want to convert file systems. Here, we provide you with a full guide to perform the conversion without data loss. You can choose the suitable option according to your needs.
To convert between NTFS, FAT32, and exFAT without data loss, MiniTool Partition Wizard is a great choice. As a professional partition manager, this partition magic can help you reconfigure hard disks, format partitions, convert MBR to GPT without data loss, check file systems, migrate OS to HD/SSD, clone a hard drive, perform disk surface test, erase disk, etc.
MiniTool Partition Wizard FreeClick to Download100%Clean & Safe
After downloading and installing this software on your device, you can try to perform the file system conversion.
Option 1. Conversion Between FAT32 and NTFS
It is very safe to perform the conversion of FAT32 and NTFS with this all-in-one partition manager. Its Convert FAT to NTFS and Convert NTFS to FAT features can help you do that without data loss. Here is the guide:
#. Convert FAT32 to NTFS
If your file system of the partition is FAT32 and you want to convert it to NTFS, refer to this way:
Step 1. Launch MiniTool Partition Wizard to enter its main interface.
Step 2. Select the FAT32 partition that you want to convert and select the FAT to NTFS option on the left action panel.
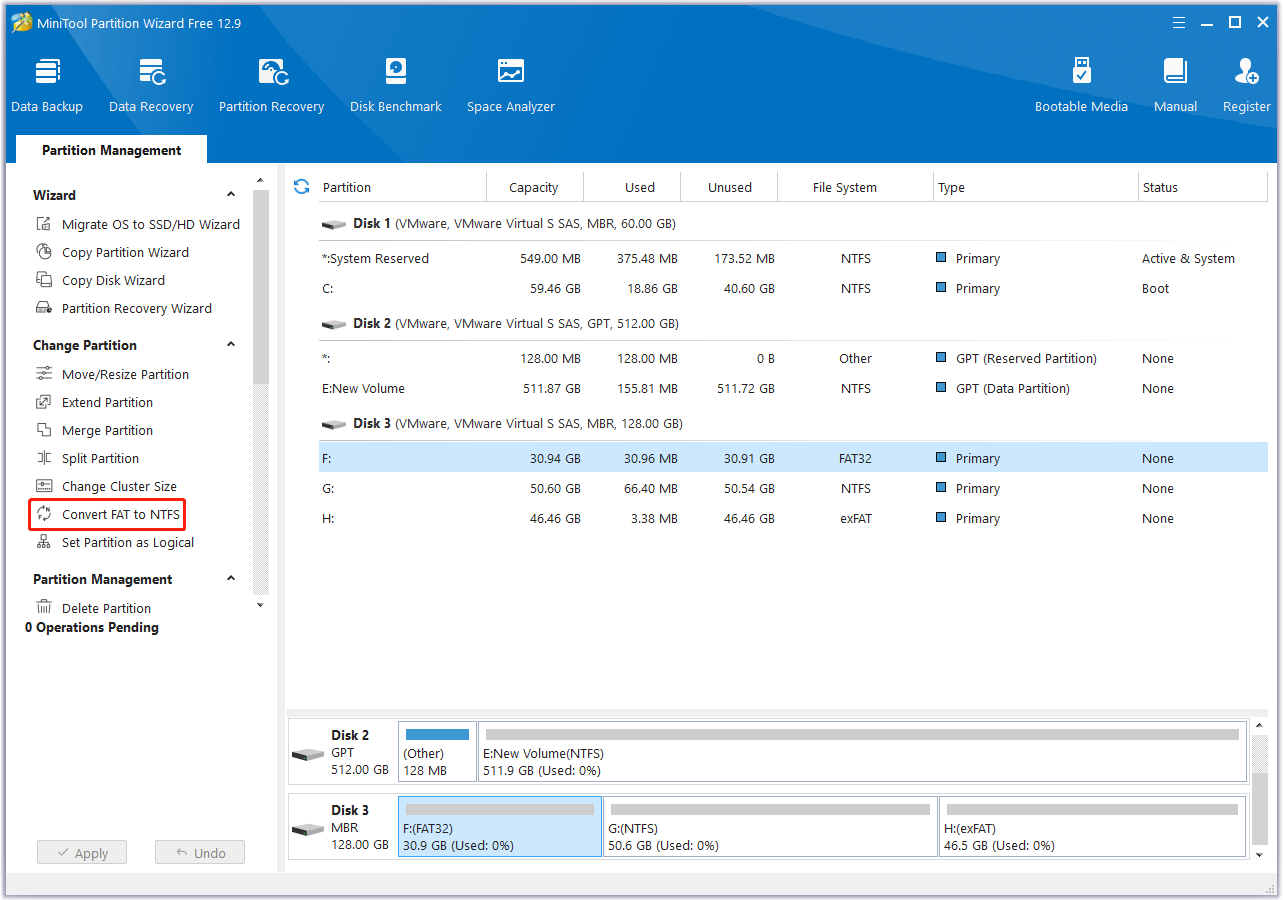
Step 3. In the pop-up window, you can view the current file system and the new file system. Then, click on the Start button to begin the conversion process.
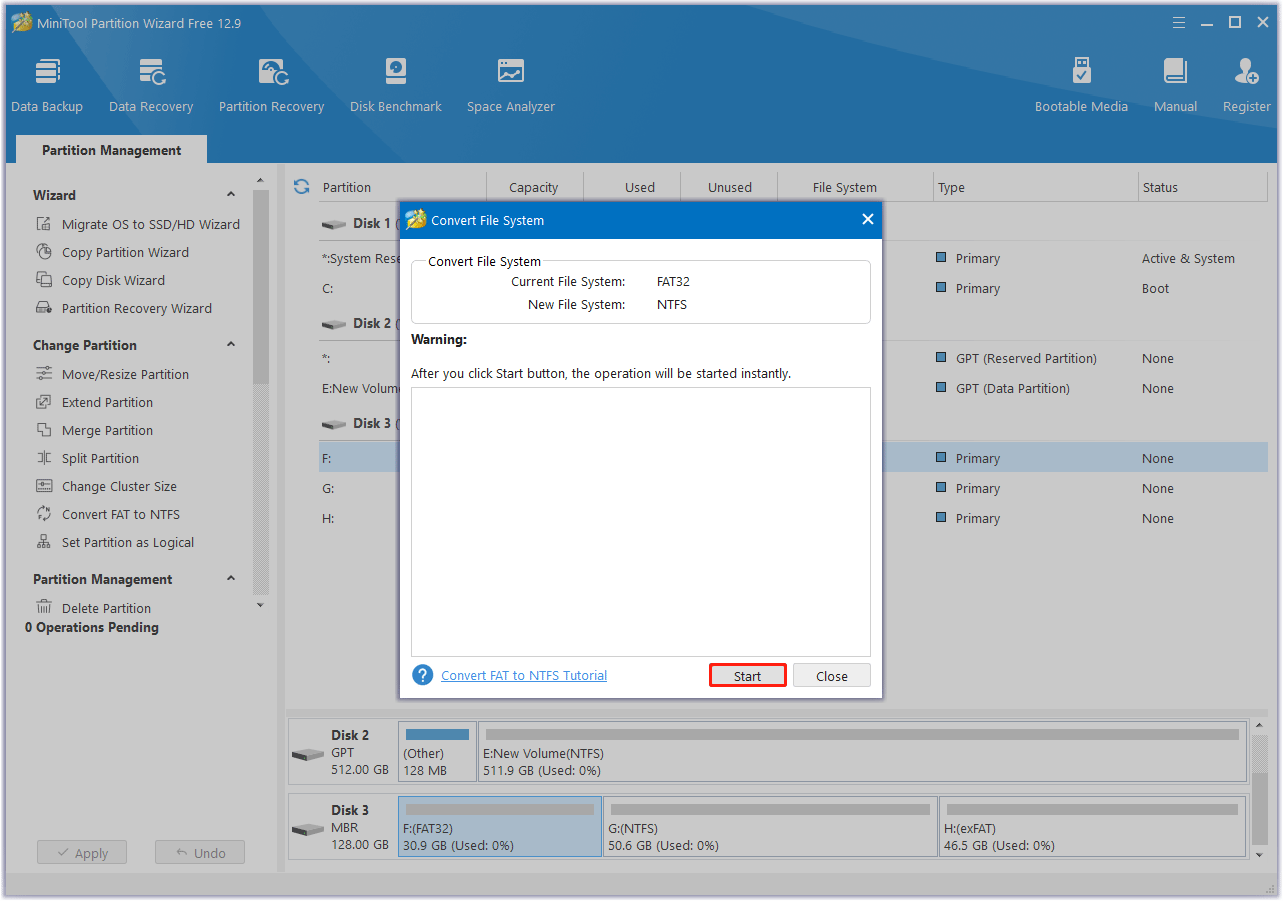
Step 4. After the conversion is completed, you can click the Close button to exit the window.
#. Convert NTFS to FAT32
If your file system of the partition is NTFS and you want to convert it to FAT32, refer to this method. Since the Convert NTFS to FAT function owns the capacity of automatic recognition, the software will convert an NTFS partition to a FAT32 partition according to the actual partition size in the process of converting.
Step 1. In the main interface of MiniTool Partition Wizard, choose the NTFS partition that you want to convert and select the Convert NTFS to FAT feature from the left action panel.
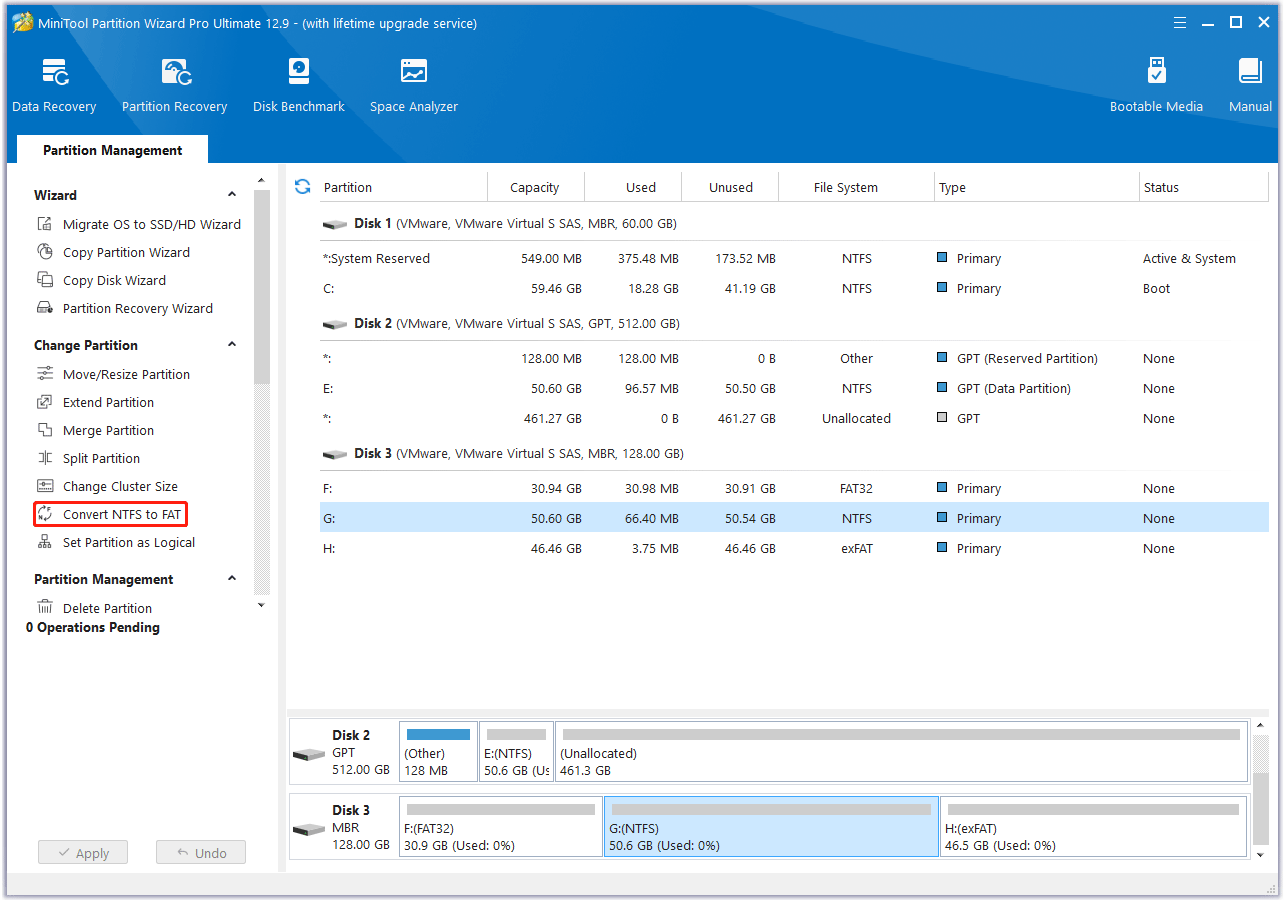
Step 2. Now, you can see the partition has become FAT32, but this is a preview effect. Then click on the Apply button in the upper left corner to apply the changes.
Step 3. Click on the Yes button in the pop-up window to confirm the pending changes. Wait for the process to complete. Then click on the OK button.
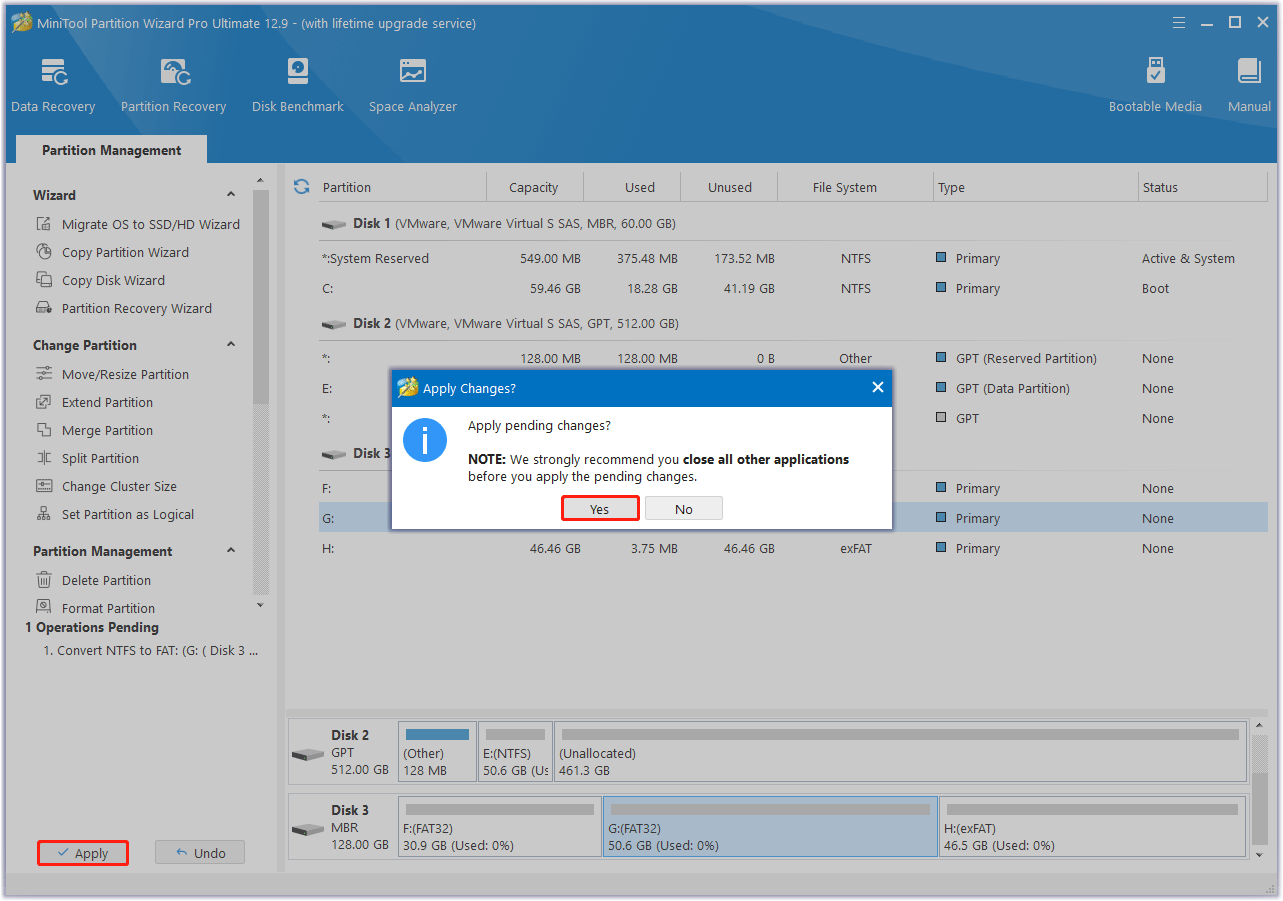
Option 2. Conversion Between exFAT and NTFS
To do the conversion between exFAT and NTFS without losing data, you can use MiniTool Partition Wizard. It can help you copy the partition to another drive for data security, then format it to exFAT or NTFS. Here are the steps:
Step 1. Launch MiniTool Partition Wizard to enter its main interface.
Step 2. Select the exFAT or NTFS partition you want to convert from the disk map and click on Copy Partition from the left panel.
Step 3. Select the target drive where you would like to create a copy of the selected partition from the list and click Next. Once done, you can perform the conversion between exFAT and NTFS.
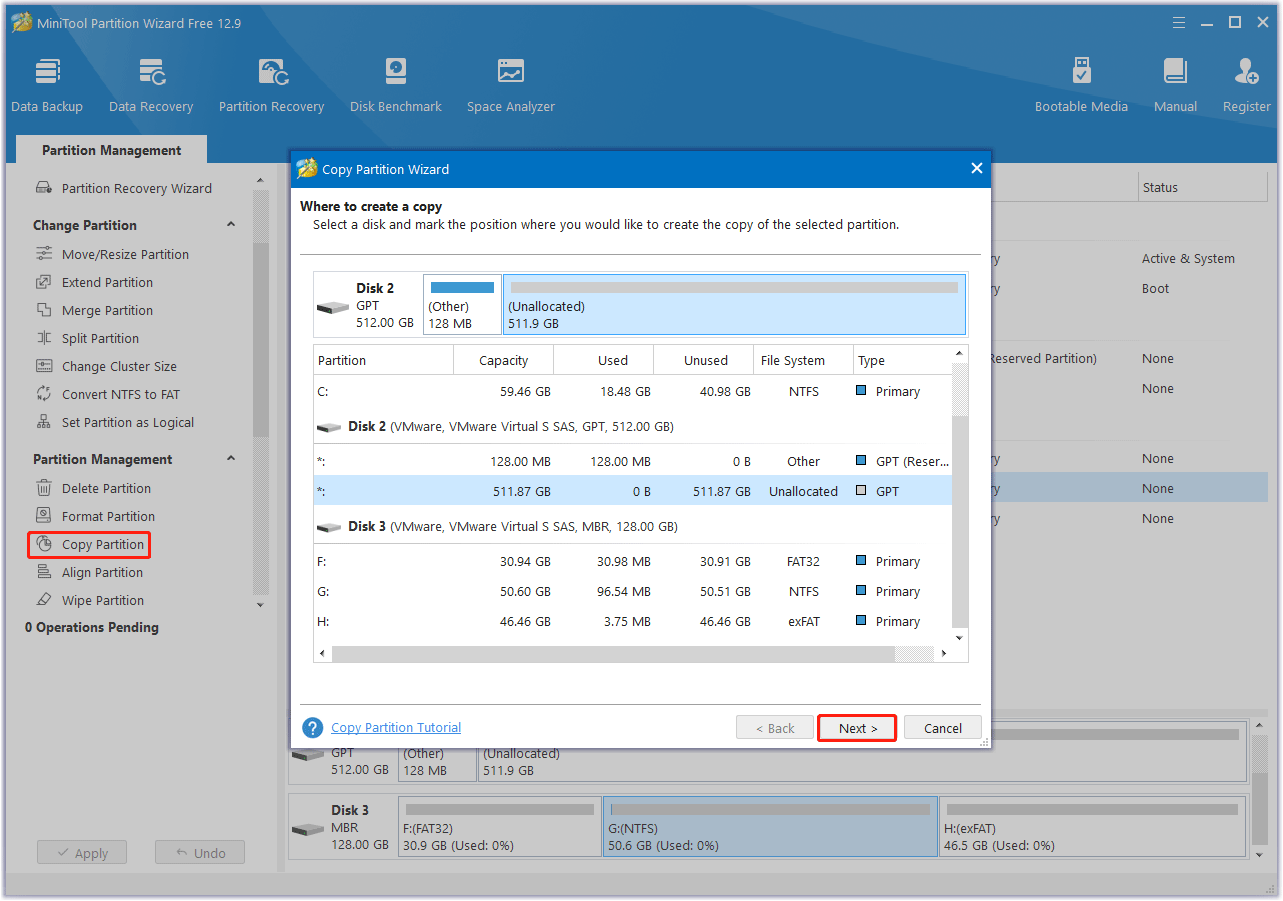
Step 4. Select the exFAT or NTFS partition again and click Format Partition. Then select NTFS or exFAT from the File System drop-down menu and click on OK > Apply to execute the changes.
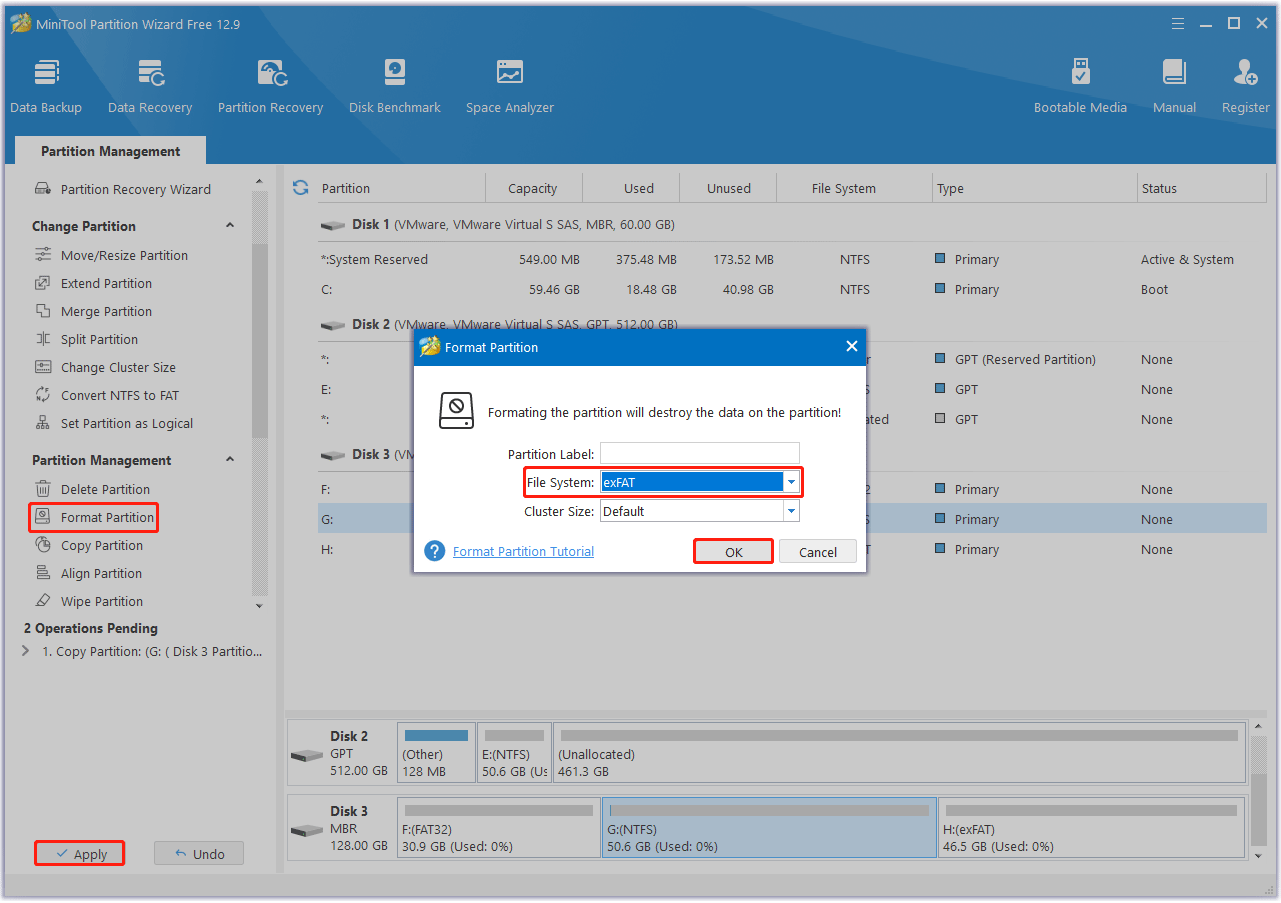
After finishing the exFAT and NTFS conversion, you can get back the original data from the copied drive using the Copy Partition feature.
Option 3. Conversion Between FAT32 and exFAT
To do the conversion between FAT32 and exFAT without data loss, you can use MiniTool Partition Wizard. It can help you copy the partition to another drive without data loss, then format it to FAT32 or exFAT. Here are the steps:
Step 1. Run MiniTool Partition Wizard to enter its main interface. Then, choose the Copy Partition Wizard feature from the left panel. Click OK to continue.
Step 2. Select the FAT32 or exFAT partition you want to convert from the disk map and click Next.
Step 3. Choose an unallocated space from the partition list to save the copy of the selected partition, and then click Next. Once done, you can perform the conversion between FAT32 and exFAT.
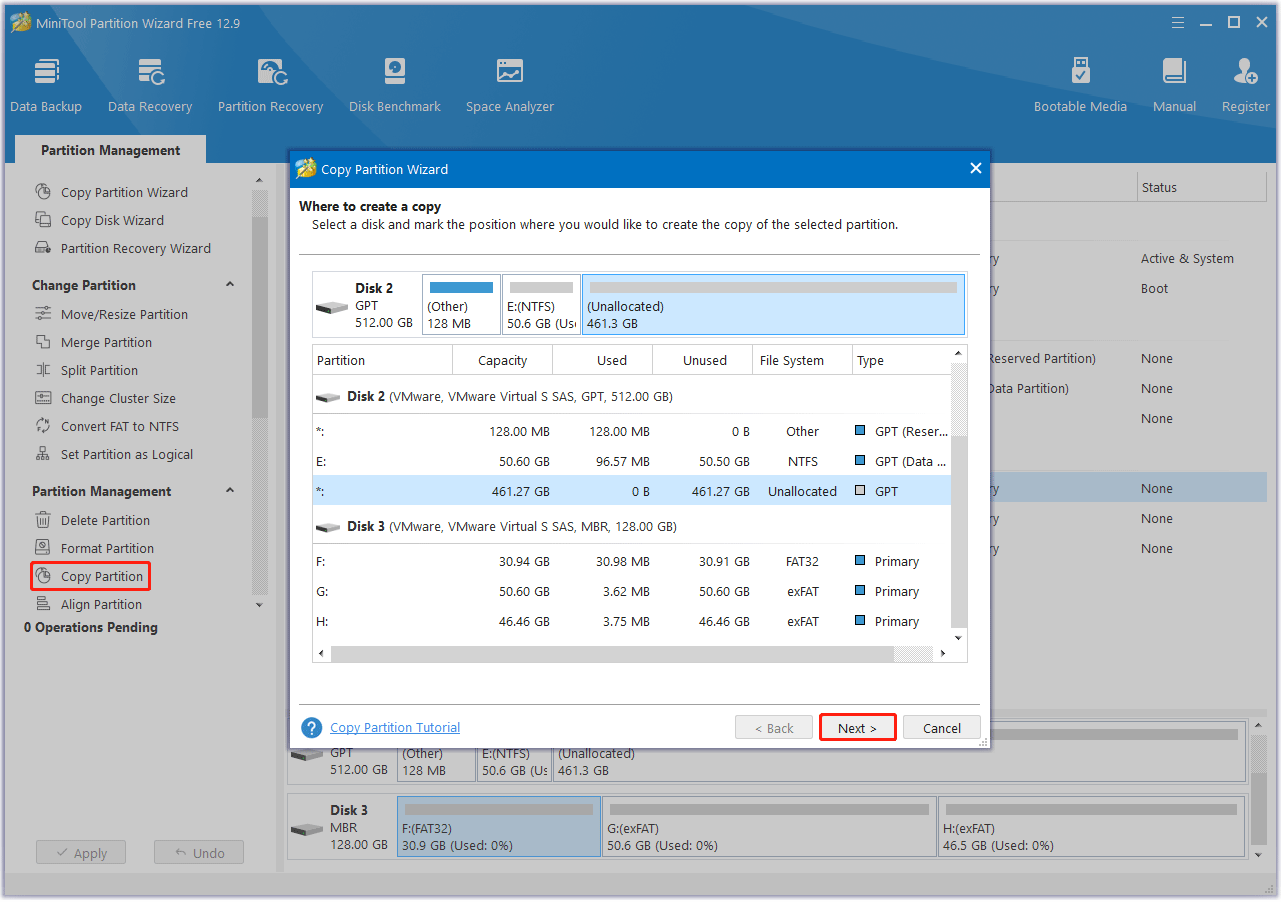
Step 4. Highlight the FAT32 or exFAT partition and choose Format Partition from the left action panel. Then select exFAT or FAT32 from the File System drop-down menu and click on OK > Apply to make the changes.
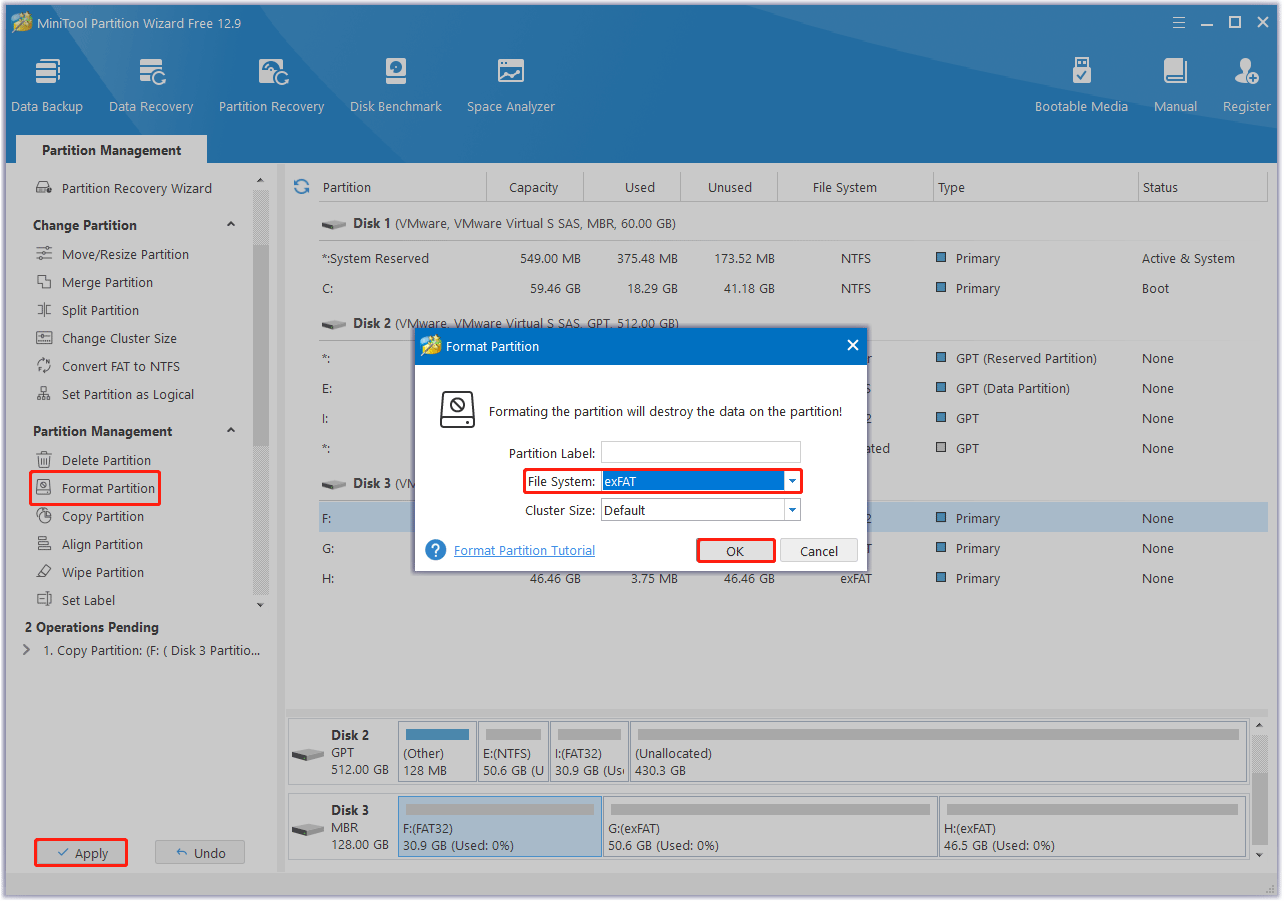
Recover Data from a Formatted Hard Drive
If you convert a drive without backing up the files on it, then you will certainly lose all the files on that drive. What can you do to recover data from a formatted drive?
You can use a professional data recovery tool to recover files from a formatted drive. MiniTool Partition Wizard is a good choice that can help you perform formatted partition data recovery quickly and effectively.
Here is how to recover files from a formatted hard drive using MiniTool Partition Wizard.
Step 1. Launch the MiniTool software to enter its main interface and click Data Recovery in the top toolbar.
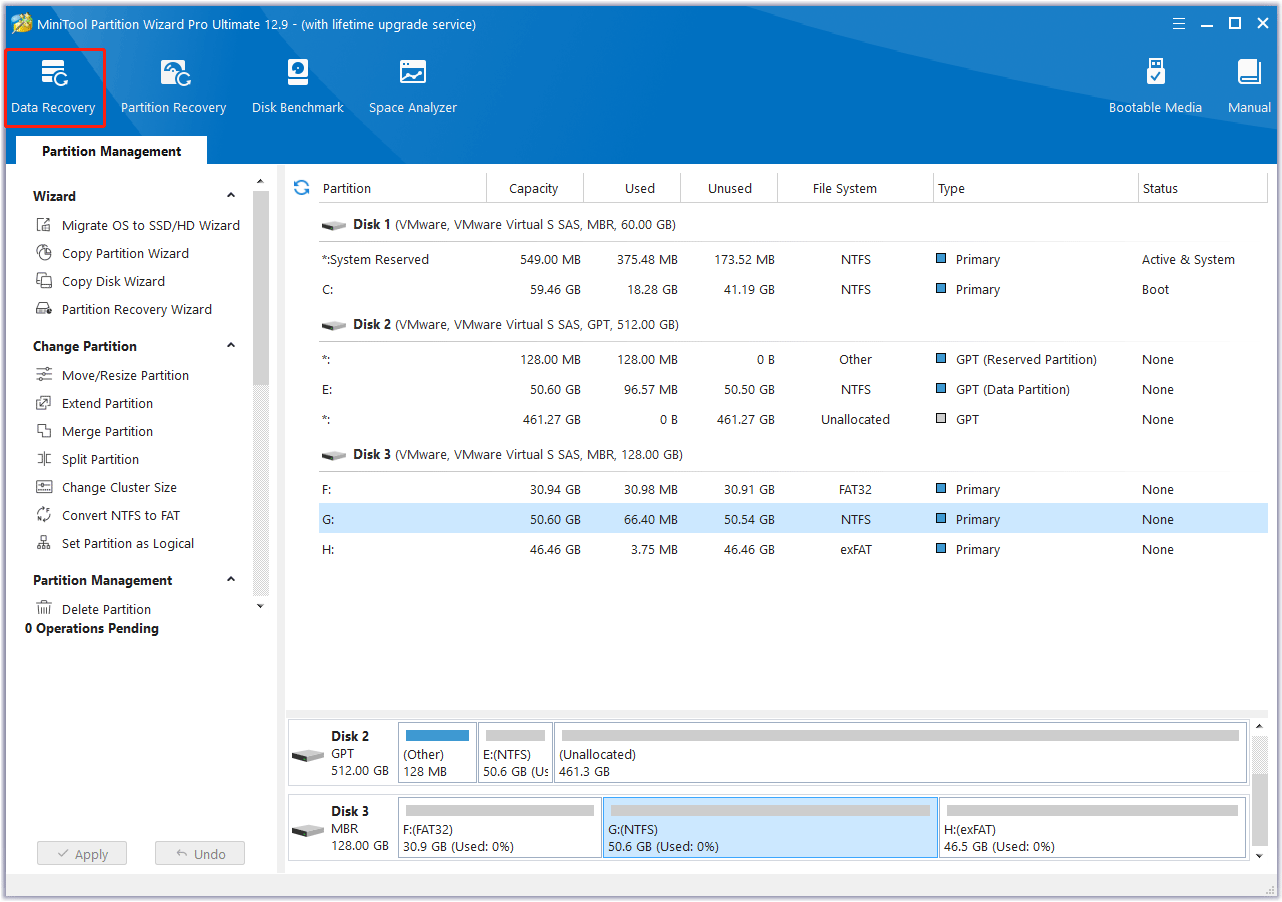
Step 2. In the pop-up window, under the Logical Devices tab, select the formatted hard drive and click Scan. In addition, you can also customize the scan settings. Click the gear-shaped icon on the left panel, select the desired file system or file type from the list, and click OK to confirm.
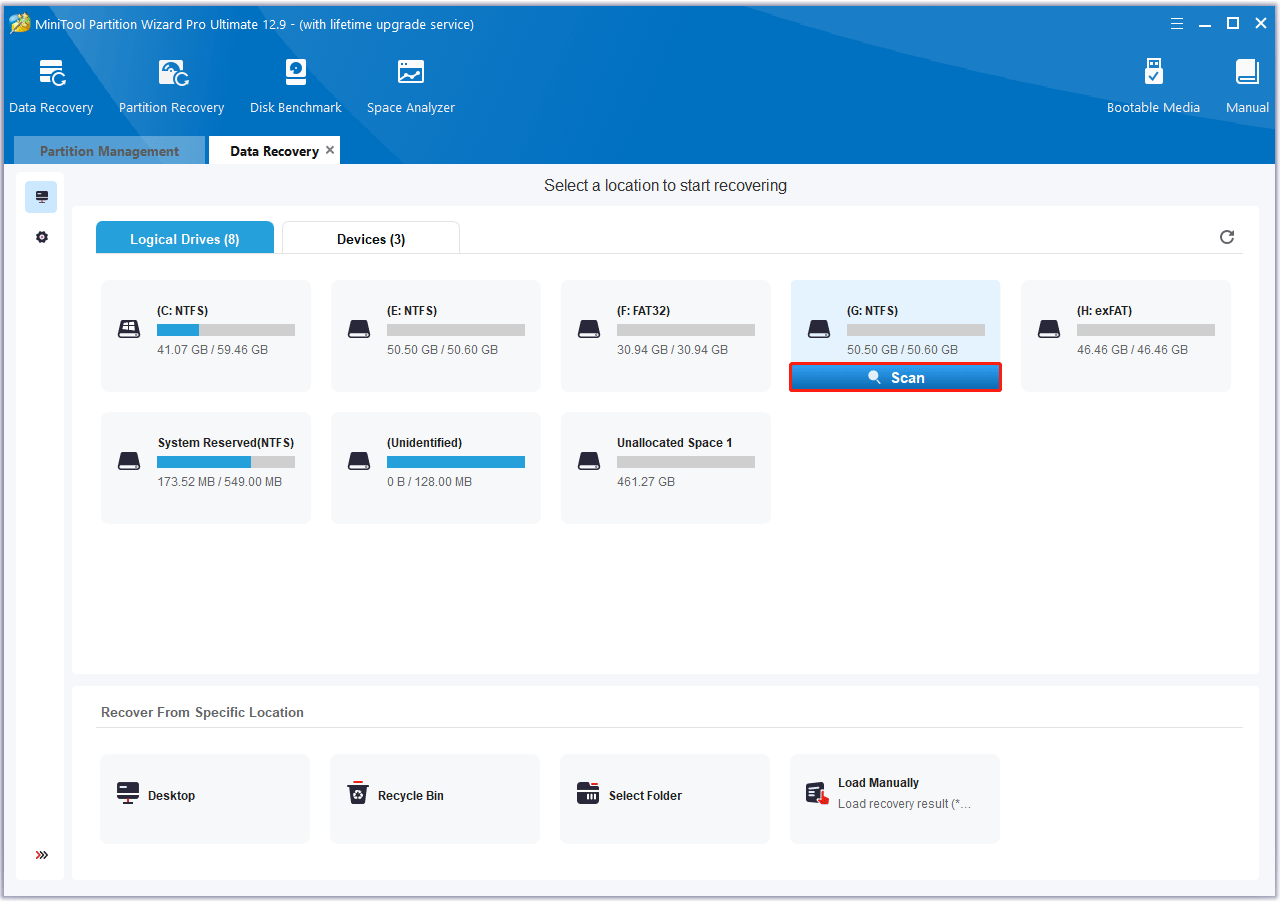
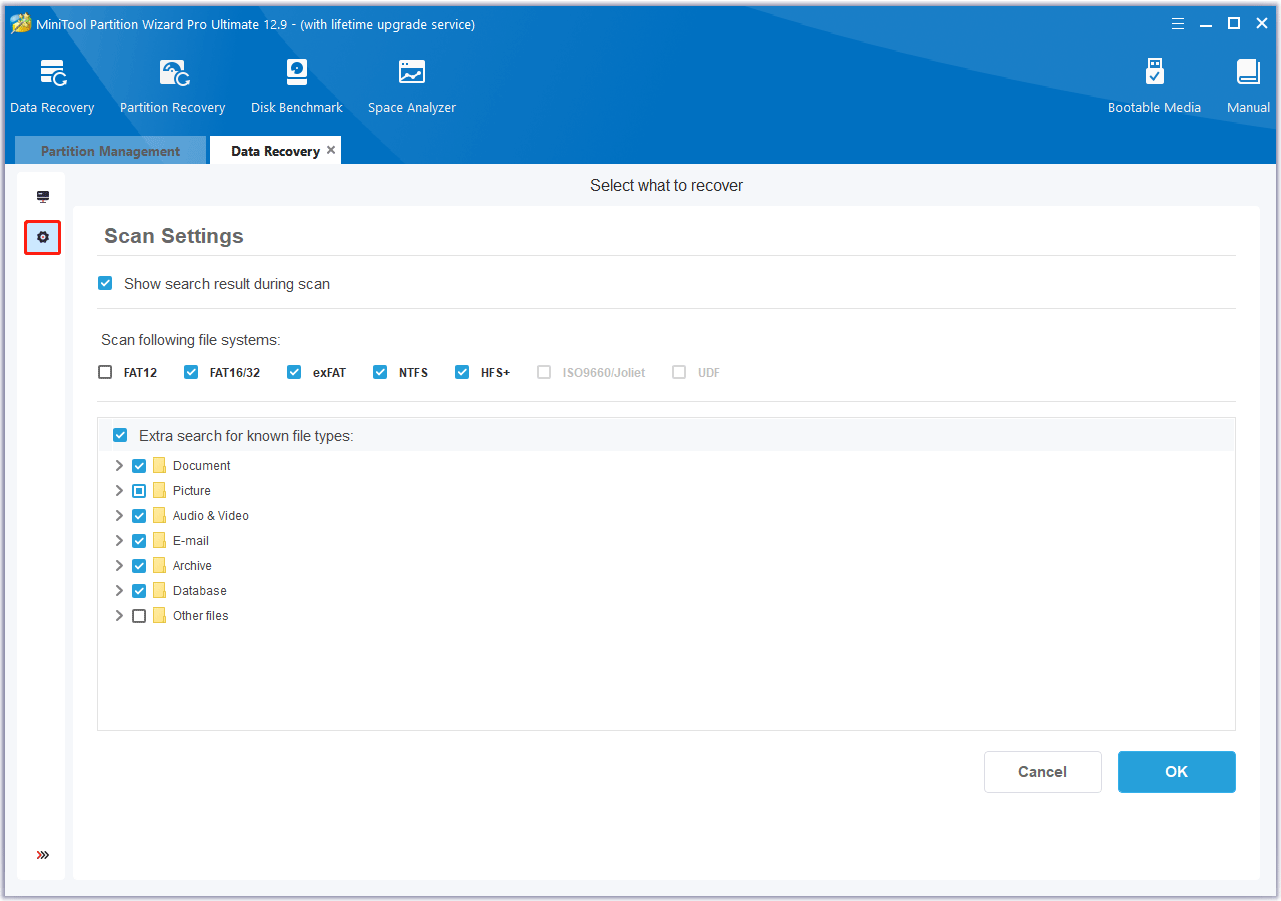
Step 3. Then, wait for the scan to complete. If the desired data is found, you can click the Pause or Stop icon to get instant data recovery.
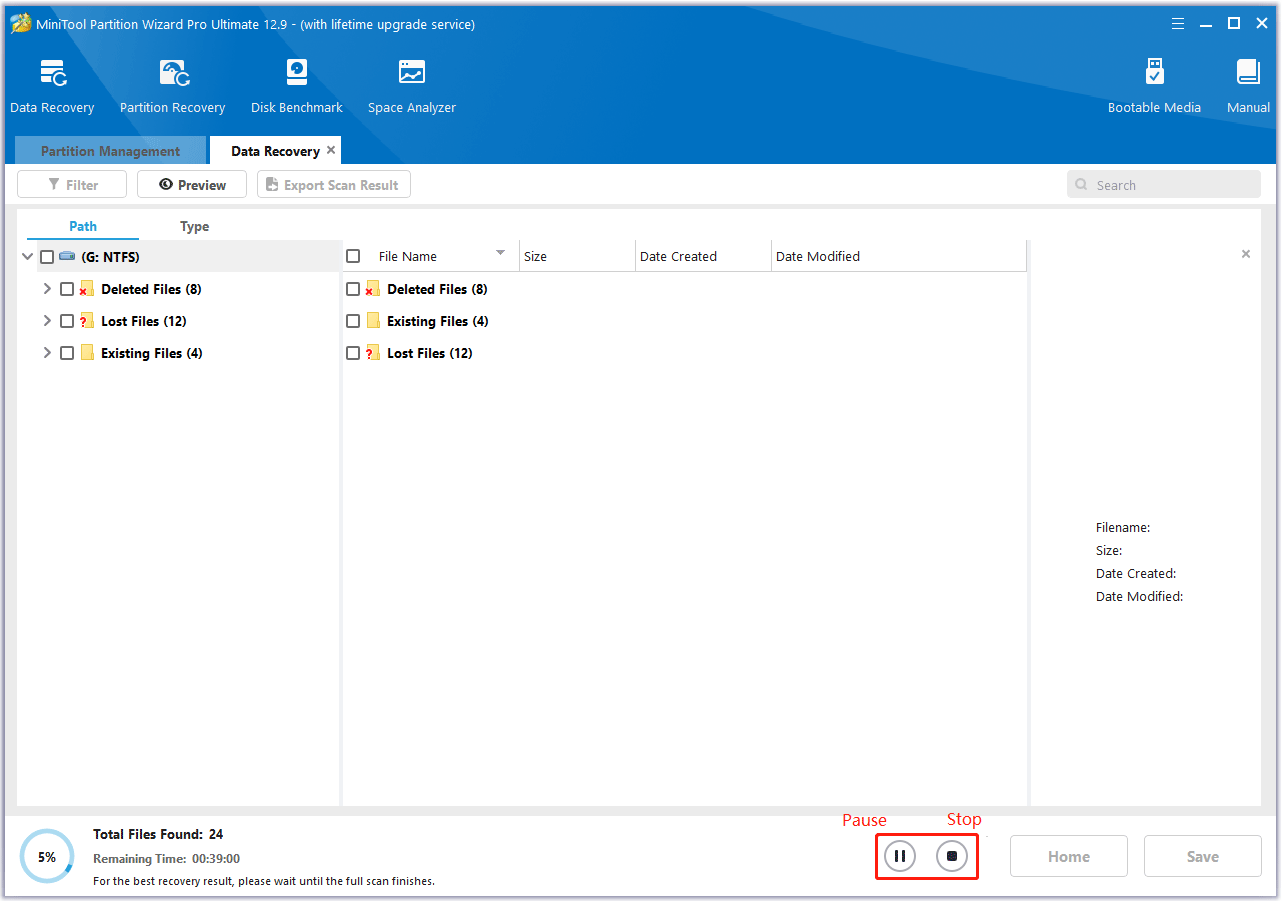
Step 4. After completing the scan, you can click the Search box in the upper right corner and type the specific file name to quickly find the needed file. Then, make sure to tick the checkboxes of the folders/files you want to recover and click Save. Here, you can click the Preview button to preview the files/folders.
Step 5. In the pop-up window, select the location to save the selected files/folders and click OK to confirm this action.
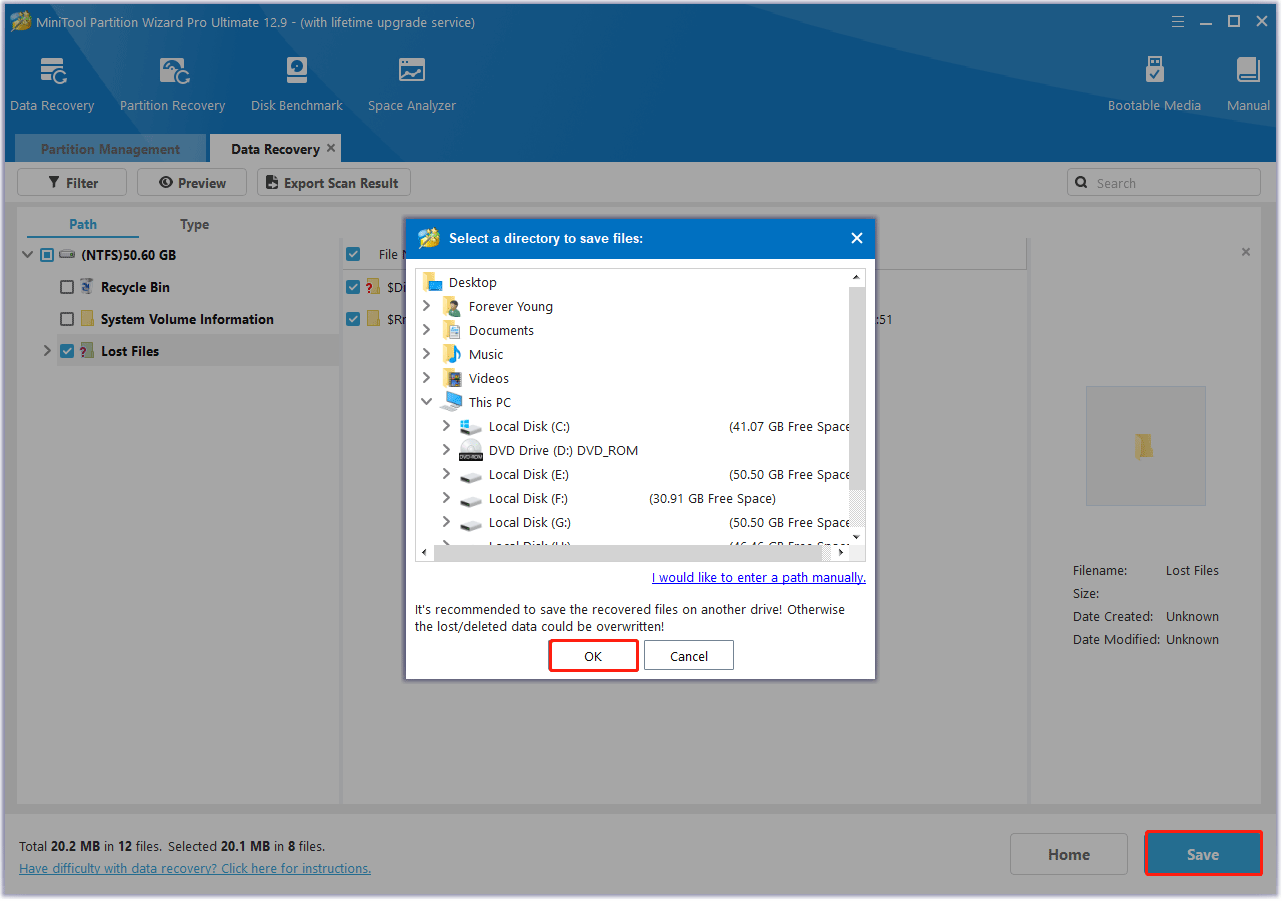
Future Development Trends of File Systems
With the continuous development of storage technology, file systems will also face new challenges and opportunities. In the future, file systems may develop in the direction of greater intelligence, efficiency, security, and compatibility.
#1. Intelligence
With the help of artificial intelligence and machine learning technology, intelligent classification, automatic labeling, and intelligent search of files can be realized.
#2. Efficiency
With the rapid growth of data volume, file systems need to continuously improve the reading and writing speed and storage density of data.
The emergence of new storage technologies, such as 3D NAND flash memory and new hard disk interface technologies, will prompt file systems to continue to innovate and improve to take full advantage of the performance improvements brought by these new technologies.
#3. Security
With the increasing threat to network security, the security of file systems will become more important. Future file systems may integrate more powerful encryption technologies, authentication mechanisms, and access control strategies to ensure the security and confidentiality of data during storage and transmission.
#4. Compatibility
To meet users’ needs to access files on different devices and operating systems, file systems will have better cross-platform compatibility and support the connection and interoperability of multiple operating systems and devices.
In the future storage field, NTFS, FAT32, and exFAT file systems may continue to play a role in their respective application scenarios and may also continue to evolve and merge to meet the increasingly diverse storage needs of users.
Conclusion
NTFS, FAT32, and exFAT file systems have obvious differences in functions, performance, compatibility, security, applicable scenarios, etc. When choosing a file system, user need to comprehensively consider their actual needs, the operating system used, and the type of storage device.
If you pursue high security, powerful performance and rich functions, NTFS is undoubtedly the best choice; if you focus on cross-platform compatibility and ease of use, and do not have high requirements for file size and security, FAT32 can meet certain needs; and for large-capacity flash memory devices and scenarios that require processing large files, exFAT is a more suitable file system.
With the continuous development of computer technology, file systems will continue to evolve and innovate in the future to meet users’ growing data storage and management needs.
Whether in the field of personal computers or in enterprise-level storage environments, the correct selection and use of file systems will have an important impact on the efficiency of data storage and management.
If you have any questions or suggestions on how to use MiniTool Partition Wizard, please do not hesitate to contact us via [email protected].

User Comments :