Have you encountered the error code 0xc0000225 when booting your computer? If so, you come to the right place. In this post, MiniTool Partition Wizard tells you why this error occurs and how to solve it.
About Windows Error Code 0xc0000225
Windows error code 0xc0000225 is a blue screen or black screen error that prevents your computer from booting up. After searching for this error online, I found the following error messages that come along with the error code 0xc0000225.
#1. An Unexpected Error Has Occurred
- On Blue Screen: Recovery. Your PC/Device needs to be repaired. An unexpected error has occurred. Error Code: 0xc0000225. You’ll need to use recovery tools. If you don’t have any installation media (like a disc or USB device), contact your PC administrator or PC/Device manufacturer.
- On Black Screen: Windows Boot Manager. Windows failed to start. A recent hardware or software change might be the cause… Status: 0xc0000225. Info: An unexpected error has occurred.
#2. A Required Device Isn’t Connected or Can’t Be Accessed
- On Blue Screen: Recovery. Your PC/Device needs to be repaired. A required device isn’t connected or can’t be accessed. Error Code: 0xc0000225. You will need to…
- On Black Screen: Windows Boot Manager. Windows failed to start. A recent hardware or software change might be the cause… Status: 0xc0000225. Info: A required device isn’t connected or can’t be accessed.
#3. A File Is Missing or Contains Errors
In this case, the specific error message may vary depending on what file is missing or contains errors. Taking the winload.efi file as an example.
- On Blue Screen: Recovery. Your PC/Device needs to be repaired. The application or operating system couldn’t be loaded because a required file is missing or contains errors. File: \windows\system32\winload.efi. Error Code: 0xc0000225. You will need to…
- On Black Screen: Windows failed to start. A recent hardware or software change might be the cause… File: \windows\system32\winload.efi. Status: 0xc0000225. Info: The application or operating system couldn’t be loaded because a required file is missing or contains errors.
Of course, if some other files are missing or contain errors, the Windows error code 0xc0000225 will also occur. For example:
- A System Registry File: The operating system couldn’t be loaded because the system registry file is missing or contains errors. File: \WINDOWS\system32\config\system. Error code: 0xc0000225.
- The NLS Data: The operating system couldn’t be loaded because the NLS data is missing or contains errors. Error code: 0xc0000225.
- A Critical System Driver: The operating system couldn’t be loaded because a critical system driver is missing or contains errors. File: \WINDOWS\system32\drivers\MBAMSwissArmy.sys. Error code: 0xc0000225.
- The BCD File: File: \EFI\Microsoft\Boot\BCD. Status: 0xc0000225. Info: The Boot Configuration Data is missing or contains errors.
- The memtest.efi File: File: \EFI\Microsoft\Boot\memtest.efi. Status: 0xc0000225. Info: The application or operating system couldn’t be loaded because a required file is missing or contains errors.
Of course, there are other error messages like “The boot selection failed because a required device is inaccessible.”
What Causes the Windows Error Code 0xc0000225?
The error message has told you the cause of the error. The most common reasons are as follows:
- Missing or corrupt system files, especially the files that are related to Windows booting.
- The corrupt MBR (Master Boot Record). The MBR holds the information on how the disk’s sectors/blocks are divided into partitions. If it’s corrupt, the PC won’t boot because it can’t find the system and boot partitions.
- The inactive system partition. The system partition stores data used to load Windows. If the system partition is inactive, the PC can’t identify the system partition correctly. Then, the PC won’t boot up.
- Damaged hard drive or hard drive cable. In this case, your PC cannot find the boot disk or Windows booting files are missing or corrupt. Then, the PC won’t boot up and you get the error code 0xc0000225.
- Hardware or software change. This may cause the compatibility issues on the PC. As a result, the PC won’t boot up and shows you the Windows error code 0xc0000225.
How to Get Rid of the Windows Error Code 0xc0000225
To solve the issue, you can try the following ways one by one.
Way 1. Perform the Automatic Repair
Automatic Repair is also called Startup Repair. It can troubleshoot computer booting issues caused by corrupt registry entries, missing or corrupt system files or drivers, disk metadata corruption on the MBR/partition table/boot sector/file system, and corrupt boot configuration data.
Therefore, you can run it to solve the Windows error code 0xc0000225. Here is the guide:
- Boot into Windows Recovery Mode. In general, if your computer is unable to boot up, you can shut down your computer 3 times. The words “Preparing Automatic Repair” will appear. Then, you are in the WinRE.
- Click Troubleshoot > Advanced options > Startup Repair.
Way 2. Repair System Files and Check Disk
You can try repairing system files to solve the Windows error code 0xc0000225. Here is the guide:
- Enter the Windows Recovery Mode.
- Click Troubleshoot > Advanced options > Command Prompt.
- Type “sfc /scannow” and press Enter. It will detect and repair corrupt system files.
- Type “chkdsk c: /r” and press Enter. It will fix errors on the disk, locate bad sectors, and recover readable information.
Way 3. Fix MBR and Rebuild BCD
If MBR or BCD (Boot Configuration Data) is corrupt, the Windows error code 0xc0000225 will also occur. Fortunately, you can use commands to repair them. Here is the guide:
Step 1: Enter WinPE.
- Create a Windows installation media using a USB drive.
- Insert the USB drive into your computer.
- Power on your computer and press the BIOS key (Esc, F2, Del, etc.) to enter the firmware.
- Select the USB drive as the (first) boot device.
- Save changes and exit the firmware. The computer should boot from the USB drive and you will see the Windows Setup wizard.
- Follow the wizard until you see the Install now window. Click Repair your computer in the bottom left corner.
Step 2: Click Troubleshoot > Advanced options > Command Prompt. Then, execute the following commands one by one to fix MBR and rebuild BCD.
- bootrec /scans
- bootrec /fixmbr
- bootrec /fixboot
- bootrec /rebuildbcd
Way 4. Copy BCD from C:\Windows to the System Partition
Many people say this method works for them. Therefore, you can also try it. Here is the guide:
Step 1: Enter WinPE and open Command Prompt.
Step 2: Use DiskPart commands to identify the system partition and assign a drive letter to it. You just need to execute the following commands one by one.
- Diskpart (This will load DiskPart utility)
- List volume (This will list all the volumes available on your system)
- Select volume # (You need to select the volume which is labeled as ESP/EFI or System Reserved. They are system partitions on GPT or MBR disks)
- Assign letter=Z (Only when the system partition has a drive letter, can you write data to it)
- Exit (This will take you back to normal Command Prompt mode)
Step 3: Execute the following commands to copy BCD from C:\Windows to the system partition: bcdboot C:\windows /s Z: /f ALL. You can replace “ALL” with “UEFI” if your computer uses the UEFI boot mode.
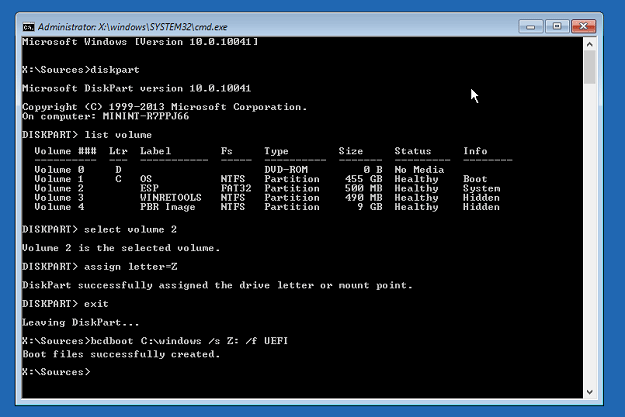
Way 5. Mark the System Partition as Active
If the system partition is not active, you may also get the error 0xc0000225. To mark the system partition as active, you need to enter WinPE and open Command Prompt. Then, execute the following commands one by one.
- Diskpart
- List volume
- Select volume # (you need to select the volume which is labeled as ESP/EFI or System Reserved)
- Active
MiniTool Partition Wizard can also mark the system partition active. In addition, it can also check the hard drive for physical bad sectors/blocks, recover hard drive data, clone hard drive, partition hard drive, etc.
Here is how to use MiniTool Partition Wizard to mark the system partition as active.
MiniTool Partition Wizard DemoClick to Download100%Clean & Safe
Step 1: Insert a USB drive into a normal PC. Launch MiniTool Partition Wizard and click Bootable Media.
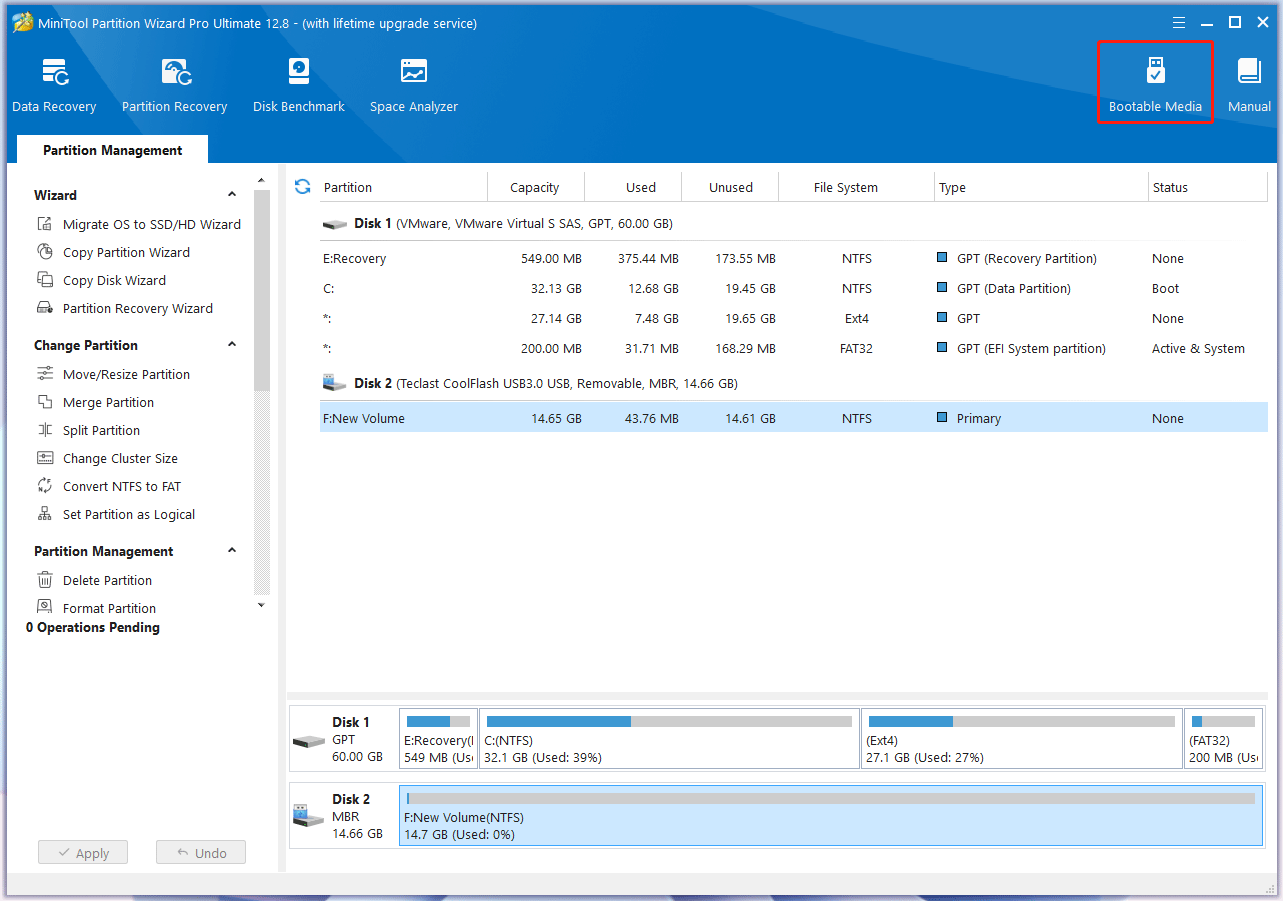
Step 2: Click WinPE-based media with MiniTool plug-in.
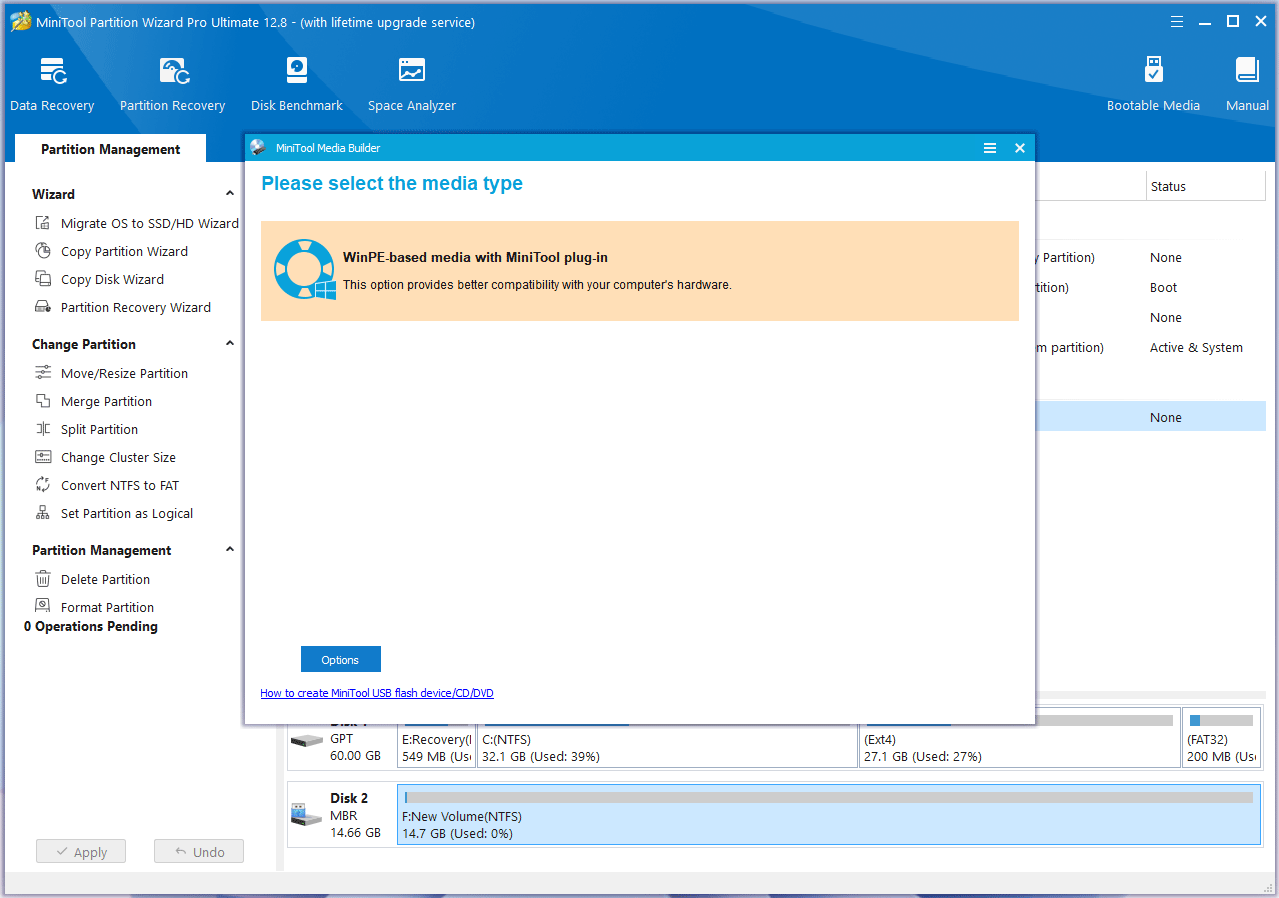
Step 3: Click the USB Flash Disk. You will be warned that the data on the USB disk will be destroyed. Click Yes and then MiniTool Partition Wizard will start to create a bootable drive.
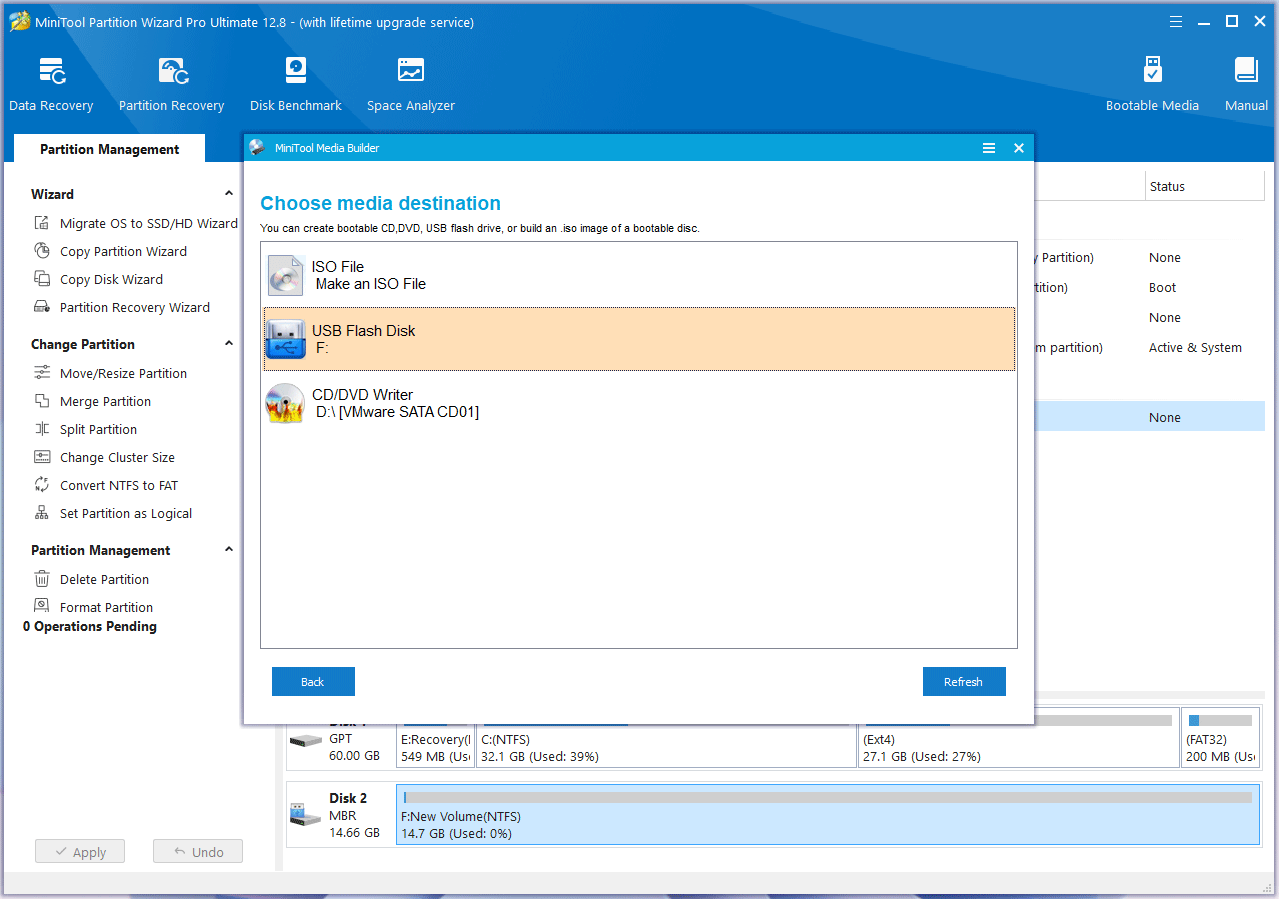
Step 4: Insert the USB drive into your computer and boot the computer from it. Click OK twice, wait for a moment, and you will see MiniTool Partition Wizard’s main interface. Right-click the system partition and choose Set Active.
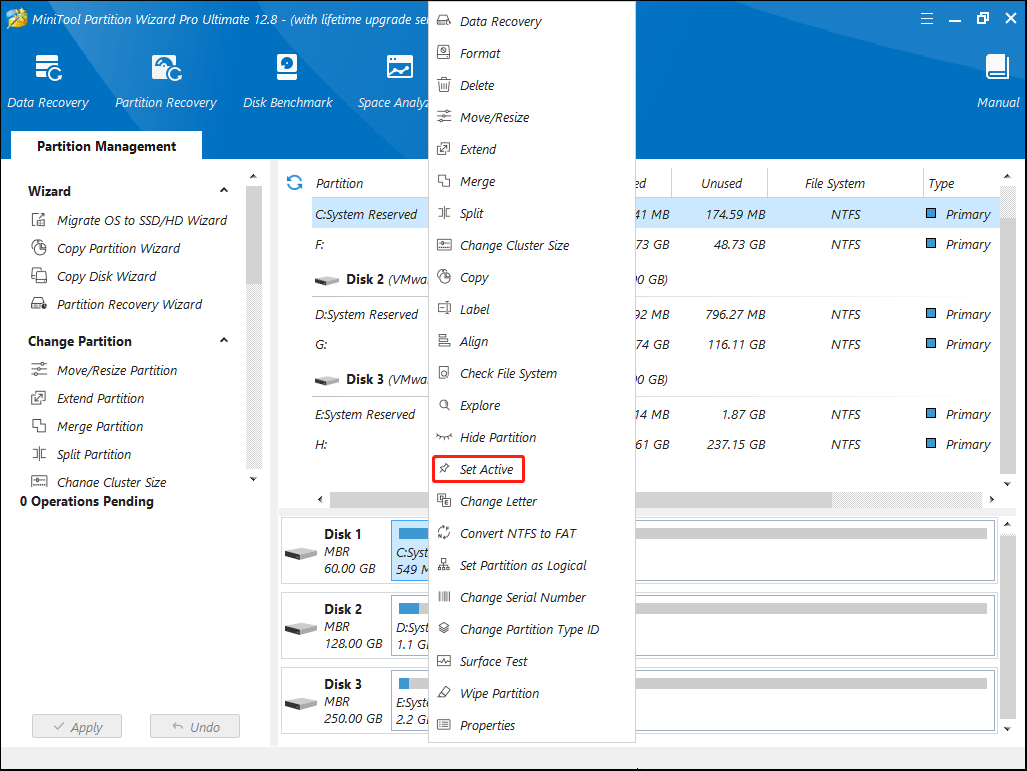
Step 5: Click the Apply button to execute the pending operation.
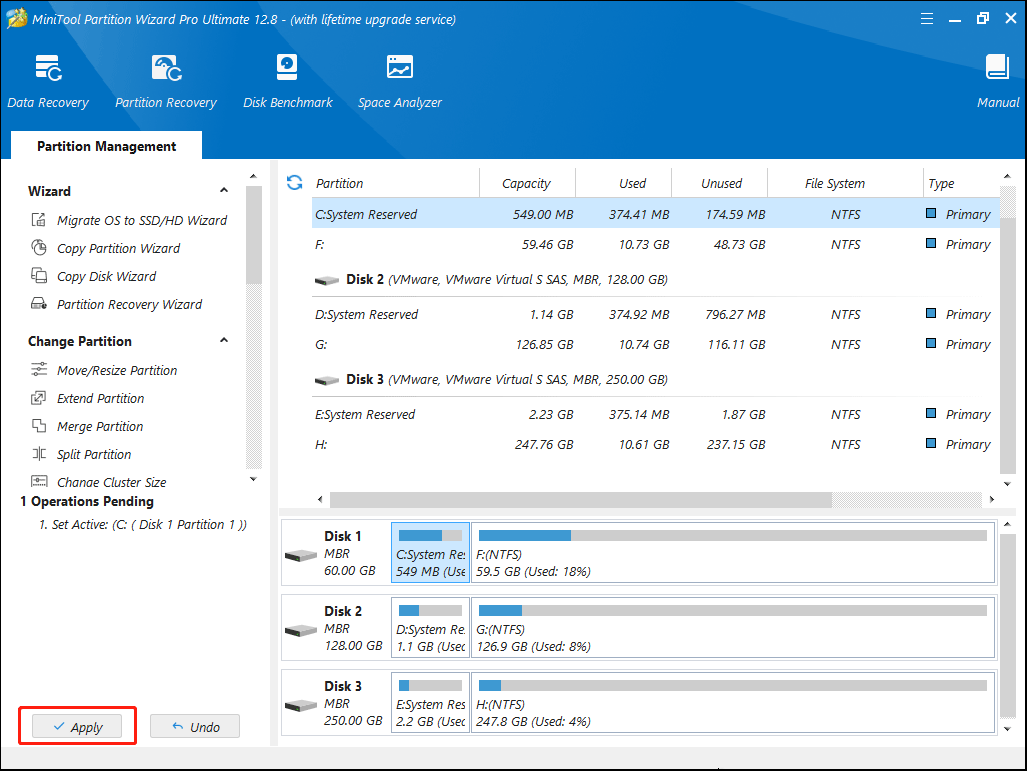
Way 6. Perform System Restore or Reinstall Windows
System restore can revert the computer to a state when the error 0xc0000225 doesn’t happen. You can refer to this post to perform the system restore: How to Restore Computer to Earlier Date in Win10/8/7 (2 Ways).
Reinstalling Windows can also solve many Windows errors. You just need to insert the Windows installation media and follow the Windows Setup wizard.
Way 7. Check If the Hard Drive Is Damaged
If you are using a desktop PC, you can check if the hard drive cable is damaged first. Then, check if the hard drive is damaged. MiniTool Partition Wizard can help you do that. Here is the guide:
MiniTool Partition Wizard DemoClick to Download100%Clean & Safe
Step 1: Create a Bootable Media using MiniTool Partition Wizard and boot your computer from the USB drive. After MiniTool Partition Wizard launches, right-click the system disk and choose Surface Test.
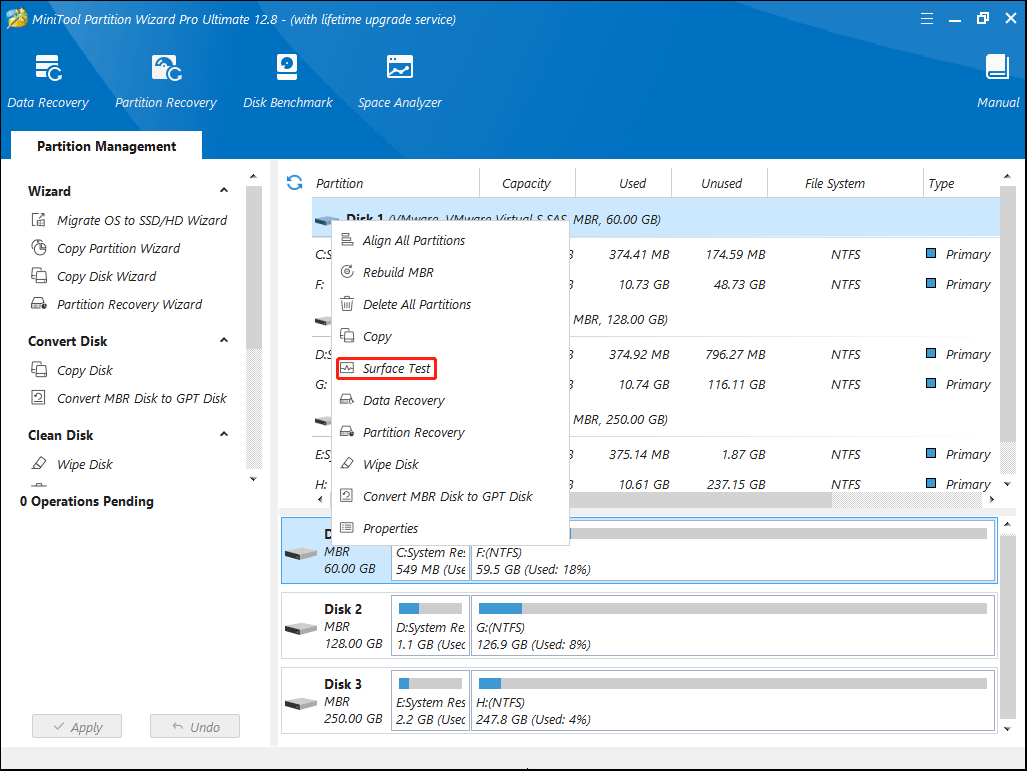
Step 2: On the pop-up window, click Start Now. Then, MiniTool Partition Wizard will scan the disk and mark good sectors/blocks in green color and bad sectors/blocks in red color. If there are too many bad sectors, it means that the disk is damaged and you need to replace it.
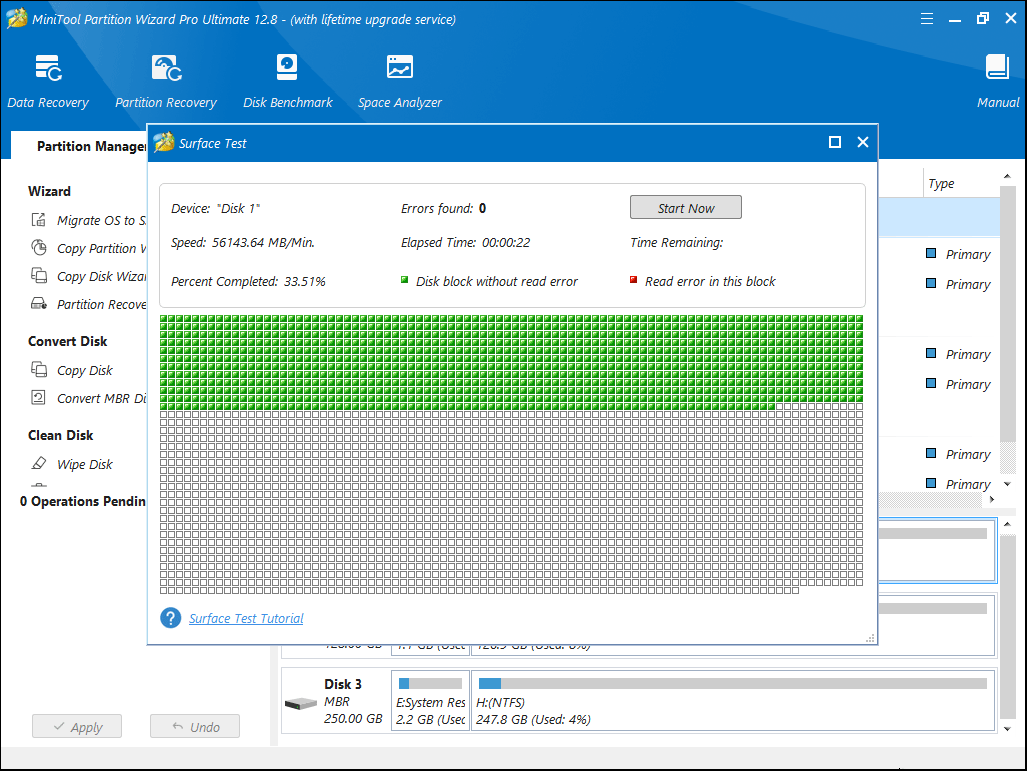
Have you encountered the 0xc0000225 error? This post offers 7 solutions to this issue.Click to Tweet
Bottom Line
Do you know other error messages related to 0xc0000225? Do you know other causes of this error and solutions to this error? Share them with us in the following comment zone.
In addition, if you encounter problems when using MiniTool Partition Wizard, please feel free to contact us via [email protected]. We will get back to you as soon as possible.

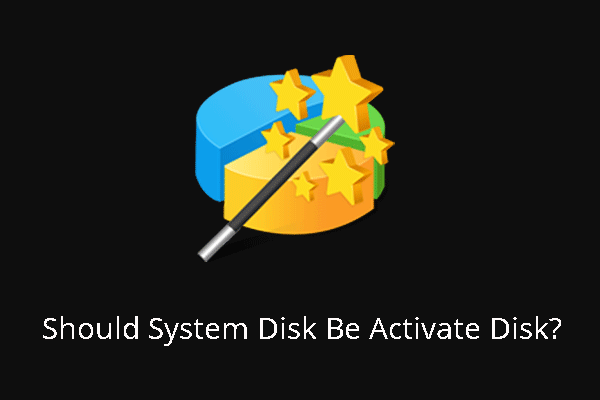

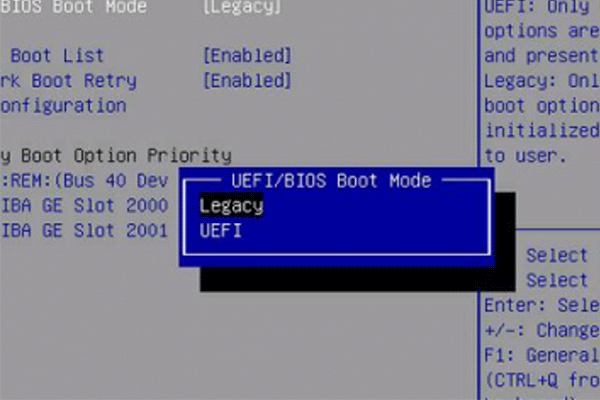
User Comments :