Restore Computer to Earlier Date Windows 10/8/7 Is Imperative
Compared to the previous OS versions, Windows 10 operating system gains some improvement in some features. In spite of this, system failure happens to you now and then, for example, Windows reset stuck issue, black screen or blue screen, upgrade errors and so forth.
To be specific, the factors leading to system corruption/failure are various, for example, the virus attack or ransomware like WannaCry, hard drive failure, mistaken operation, application installation, etc.
You may like: How to Protect Yourself against WannaCry Ransomware
Well then, how do you handle system failure? Actually, it is very easy to let your computer run normally on condition that there is a system backup or system disk backup, or you have made a restore point in advance.
Then, you can restore computer to previous date.
How to Restore Computer to Earlier Date Windows 10/8/7
Specifically, restoring the computer to earlier date can also be called to restore your computer’s system to an earlier point of time. Usually, a system image or system restore point can be used to do this job.
Here comes a question: how do I restore my computer to an earlier date? This issue is always asked by many persons. A detailed guide on system restore is introduced below.
Use MiniTool ShadowMaker to Restore Windows 10 to Earlier Date/Time
Get MiniTool ShadowMaker
Under normal circumstances, the system image file is used to revert computer to previous date in case of system issues. Using professional backup software to create a system image is a perfect option. Which one is straight and effective?
An ideal backup & recovery solution should be as easy-to-use as possible. And here it is worth using MiniTool ShadowMaker, professional PC backup software to restore Windows to previous date.
MiniTool ShadowMaker TrialClick to Download100%Clean & Safe
This tool is compatible with Windows 11/10/8/7 all versions. By means of it, you can deal with many backup tasks well, such as file backup, system backup, partition backup, and disk backup. More importantly, schedule backup, incremental backup, and different backup are available.
As to computer recovery, this professional software enables you to enter WinPE (Windows Preinstallation Environment) to restore your Windows 10 to a correct state with a bootable media created by MiniTool ShadowMaker.
From this information, you know to use MiniTool ShadowMaker is really essential.
Back up Windows 11/10/8/7
When searching the related topic online, you can find two common questions asked by many users: What is a system image in Windows 11/10/8/7? How do I create a system image in Windows 10? Get the answers now.
In one word, system image refers to an exact copy of all system partitions used to restore your computer to the state it was in when the image was created. This image holds Windows 10 itself, system specific essential files, settings and programs.
With this image file, you can effectively restore Windows 10/11 to earlier date.
As for the system backup operation, follow the steps as shown below:
Step 1: Launch MiniTool ShadowMaker on your computer.
Step 2: Go to the Backup page, you see MiniTool ShadowMaker will automatically detect all system related drives in the current operating system in the Source section.
So, you only need to choose the location to store the system image file to. It should be noted that backing up to an external hard drive is worthy of being recommended in Windows 10/8/7.
Step 3: After finishing the backup settings, just click Back Up Now to start Windows system image backup.
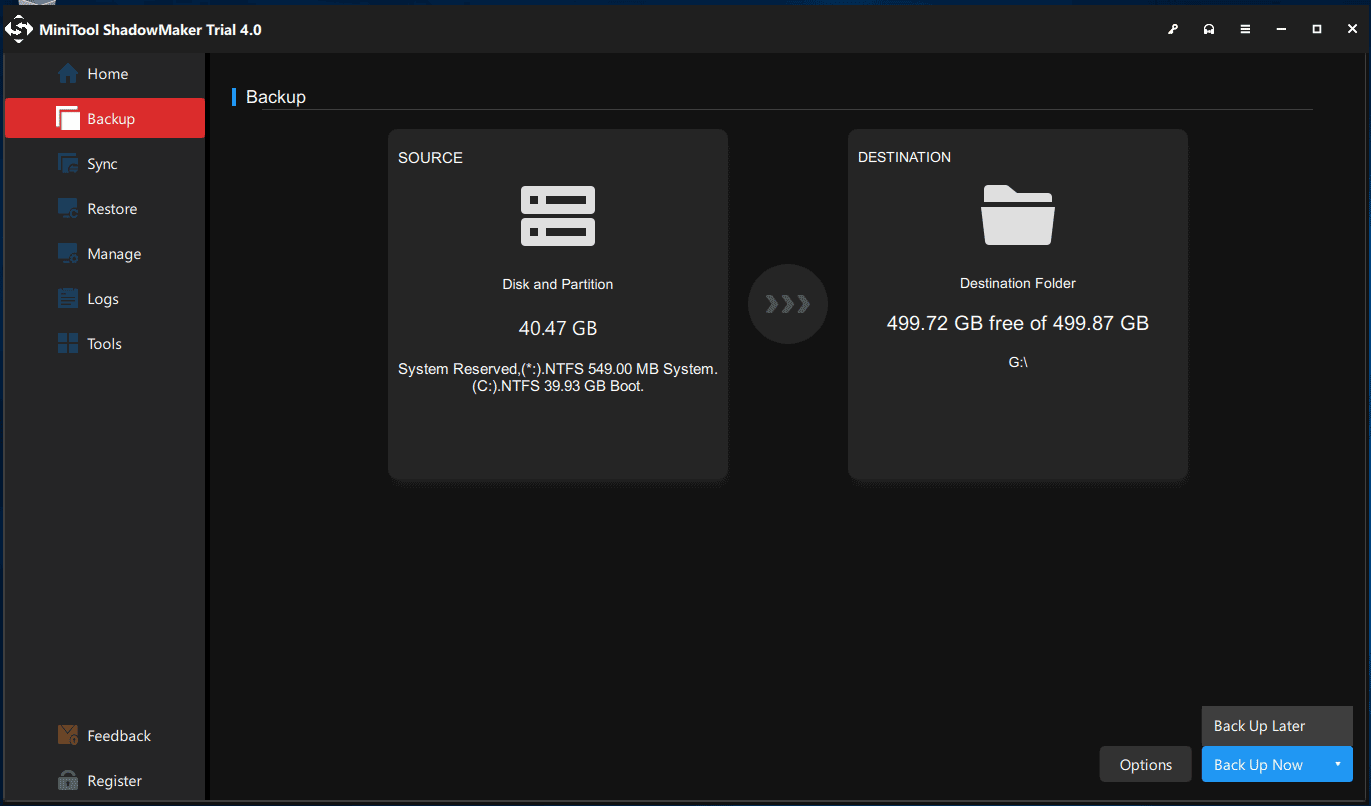
After a few minutes, the backup operation will be completed. Then, when there is something wrong with your Windows operating system, the system image file is quite useful to restore your computer to a previous state.
Then, you probably ask us: how do I restore my computer to a previous date in Windows 10/8/7? Continue reading the content below.
Restore Computer to Earlier Date Windows 7/8/10
For the most part, while your Windows is unable to boot successfully, you choose to recover the system backup image stored on an external hard drive to the original system location. How to restore Windows 10 to an earlier date with a Windows 10 system image?
Make full use of the feature called Media Builder with MiniTool ShadowMaker. Just do two things:
1. Go to the Tools tab, create a bootable disc including CD/DVD or USB flash drive with Media Builder. To learn more details, see How to Build Boot CD/DVD Discs and Boot Flash Drive with Bootable Media Builder.
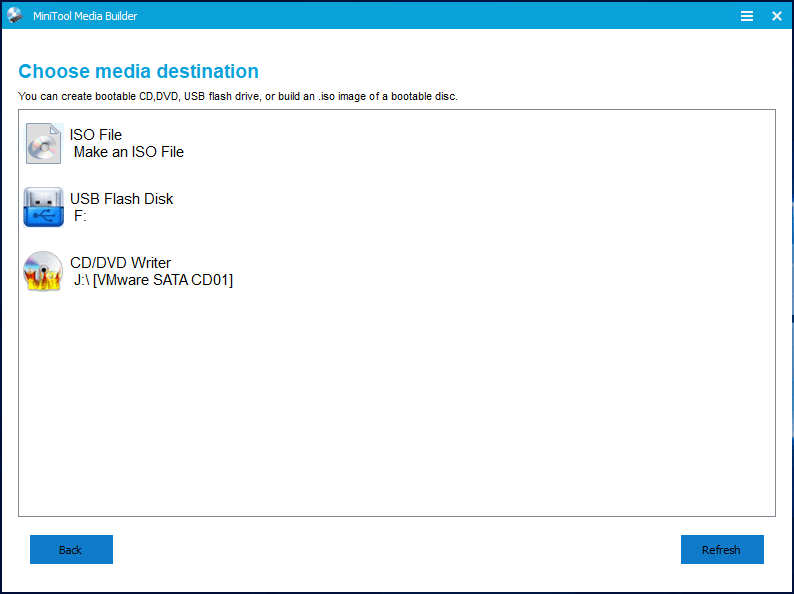
2. Then configure your computer in BIOS and ensure it boot from the bootable media. For more detailed steps, read How to Boot from Burned MiniTool Bootable CD/DVD Discs or USB Flash Drive.
Then you can perform a system restore. Follow the guide below:
Step 1: After your computer enters WinPE, run MiniTool ShadowMaker. Then go to Restore page, you will see all backup tasks are listed here. Just choose the correct one you need to restore.
Step 2: Then you can choose the backup version you want to restore.
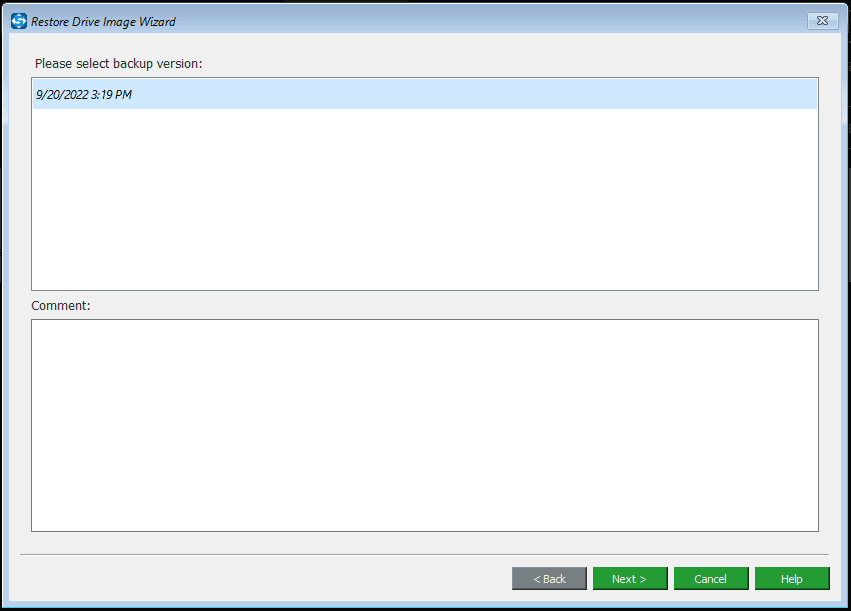
Step 3: All the partitions included in the selected backup version will be shown here and you will find all these partitions are checked by default. For system backup, all system drives should be checked. As for disk backup, you can uncheck the data partition you needn’t.
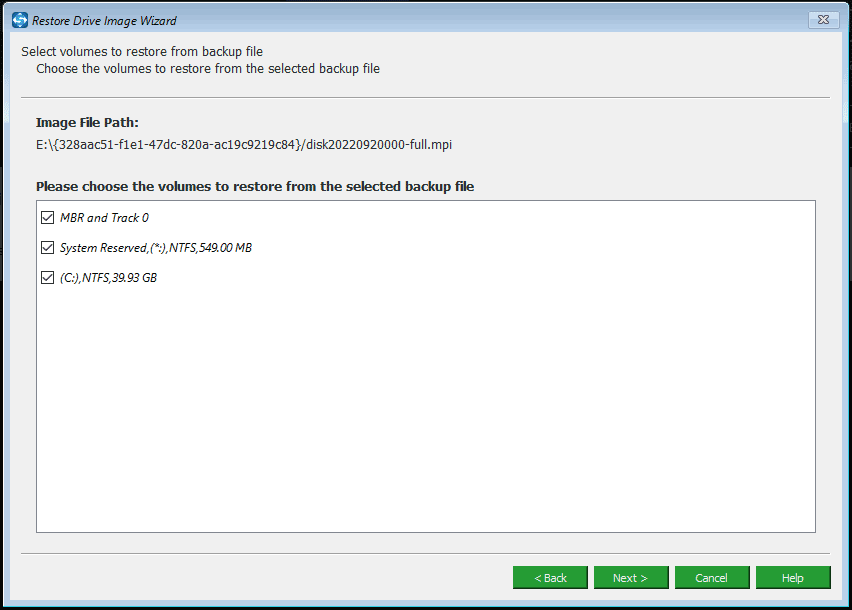
Step 4: Then in the pop-out window, choose a target disk to restore. Please note that you can’t restore the backup image to the hard drive containing backup files. Usually, the system disk is selected.
Then click Start to go on the restoration operation. Then a warning will appear showing you which partition will be overwritten by an image.
Step 5: Then you will go to an interface showing the operation progress. This operation will last a few minutes. Suppose that you wouldn’t like to wait, to check Shut down the computer when the operation is completed is needful.
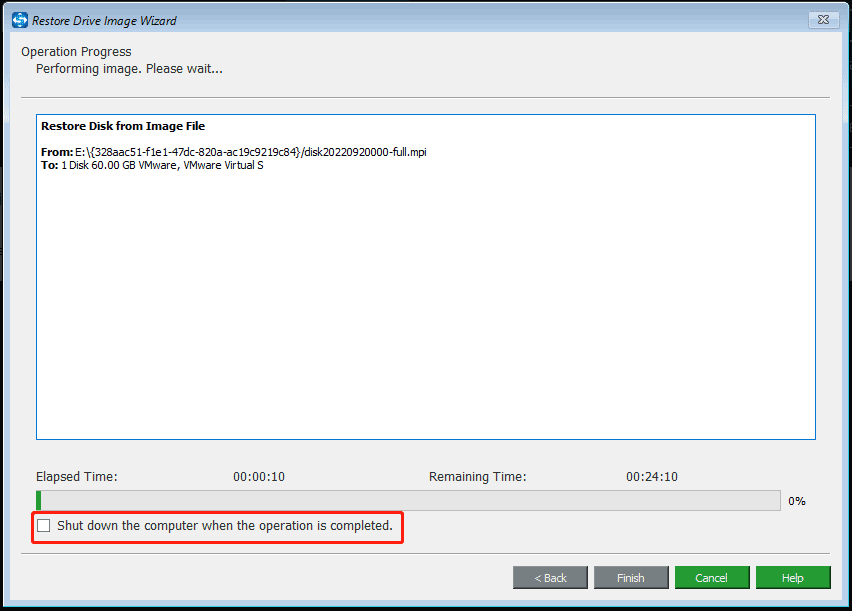
Now we show you how to back up your system and how to restore computer to earlier date in Windows 10/8/7 with MiniTool ShadowMaker. If you are looking for such backup & restore software, get MiniTool ShadowMaker now.
MiniTool ShadowMaker TrialClick to Download100%Clean & Safe
Use System Restore Point to Restore Computer to Earlier Date Windows 10/8/7
In addition to the above way to restore Windows to previous date, another way is to use the system restore point created beforehand.
Create a System Point
Windows allows you to create a restore point. With it, you can revert computer to previous date. So, how to create a restore point in Windows 10/8/7?
Related article: What Is System Restore Point and How to Create It? Solutions Are Here!
Step 1: In Windows 10, input system restore in the Search box and click Create a restore point from the result list.
Step 2: In the System Properties dialog box, you should first enable system protection and then you can create a restore point. Just click Configure and check Turn on system protection. And you can adjust the disk space used for system protection by dragging the handle.
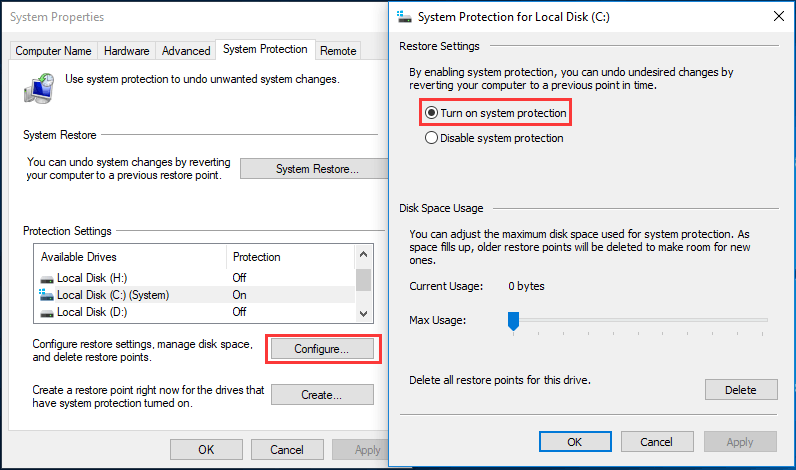
Step 3: Then click Create to start to create the restore point.
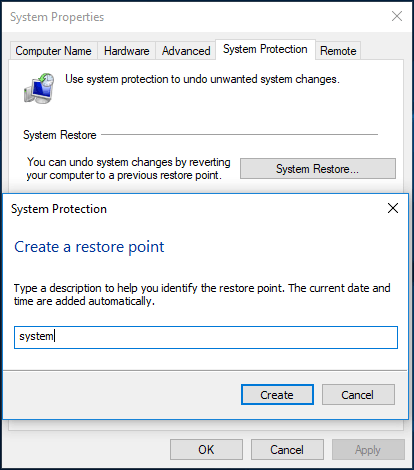
Restore Windows to Previous Date/Time
In the event of system issues, you can use the created restore points to restore computer to earlier date. How to go back to a restore point or how to restore Windows 7/8/10? Follow these steps:
Step 1: Whenever you want to restore your computer from a system restore point, just in the System Protection tab, click System Restore to begin system restore. Then click the Next button.
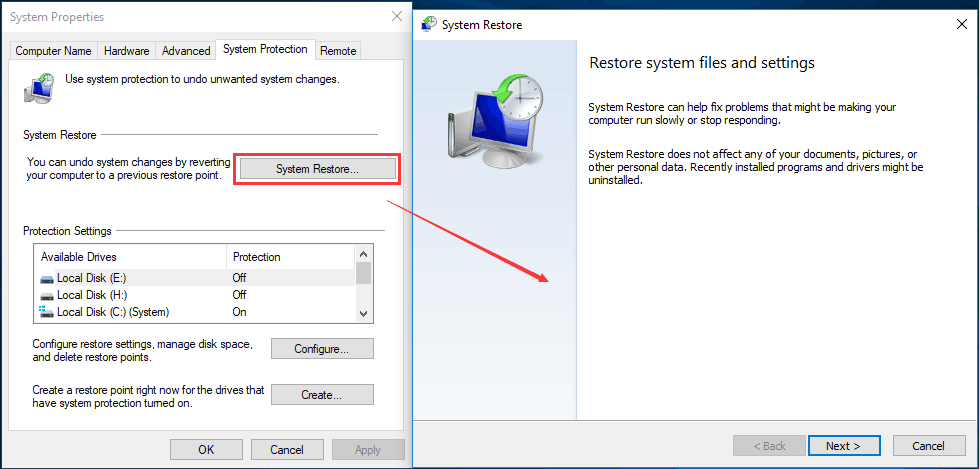
Step 2: The newest restore point you have created will be listed here. Just select it and click Next to continue.
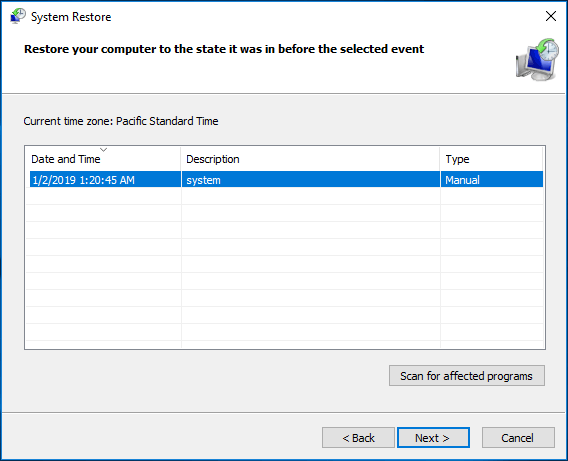
Step 3: Then you need to confirm the restore point. After clicking Finish, a warning will tell you the restore process can’t be interrupted once it starts.
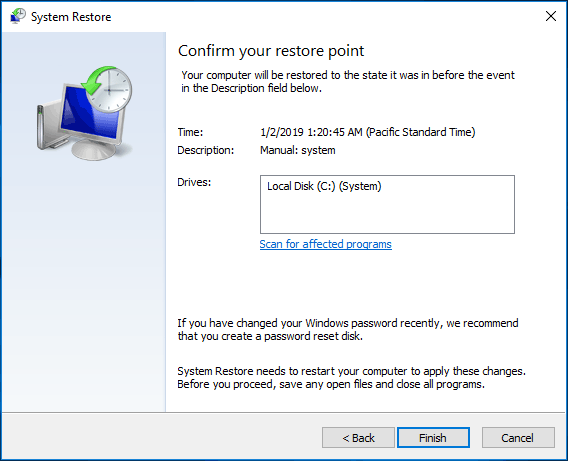
If your computer fails to boot, you can’t restore from a system restore point in Windows 10/8/7. How to restore computer to earlier date from boot? In this case, you need to enter WinRE.
Here, we will take “how to restore Windows 10 to earlier date” as an example.
Step 1: Navigate to Choose an option > Troubleshoot > Advanced options > System Restore to restore computer to earlier date in Windows 10.
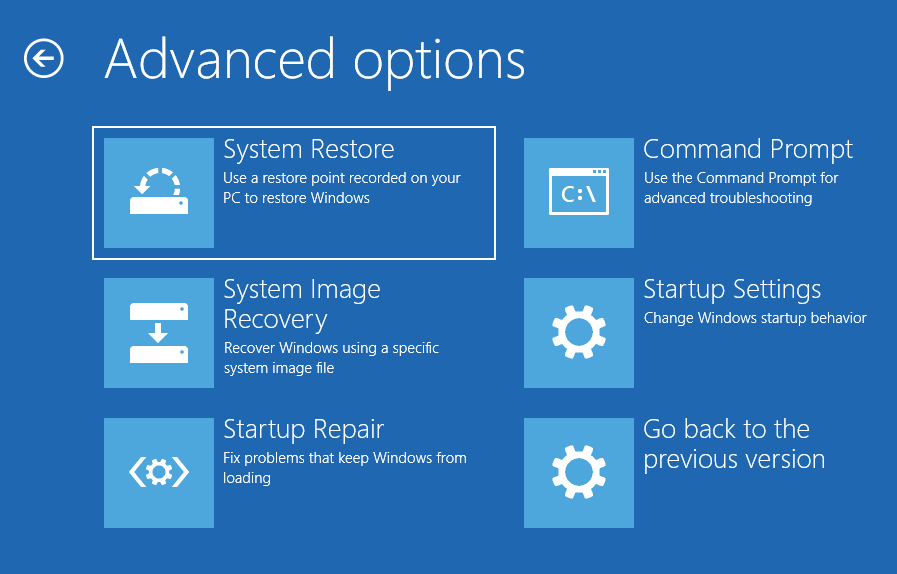
Step 2: Tap on an administrator account, enter the password and click Continue.
Step 3: Then perform a system restore operation following the instructions to roll back Windows 10 to previous date.
For more information about Windows 10 system restore, see How to Do a System Restore of Windows 10.
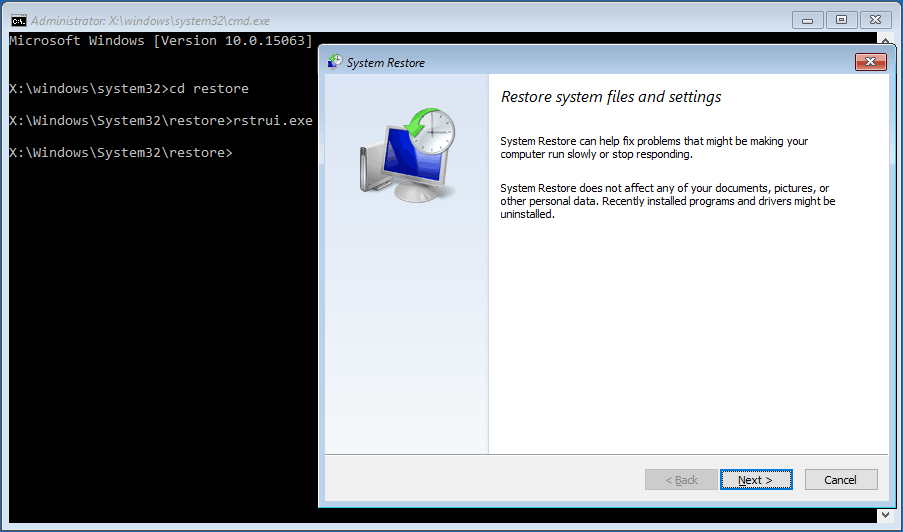
However, when using system restore point to restore your computer to earlier date, your computer probably encounters the system restore stuck issue and fails to finish the system restore.
When asking “how long does system restore take on Windows 10”, you must experience a failure for a long time. Here, this post – Easily Fix: Windows 10 System Restore Stuck (Focus on 2 Cases) will be helpful for you.
Verdict
In this post, we tell you the necessity to restore computer to earlier date Windows 10/8/7, and how to reset computer to previous date. Just choose a proper one to have a try.
Suppose that you have some questions when using MiniTool ShadowMaker, please feel free to tell us via the email [email protected]. At the same time, a comment zone is provided to you on this post page. Besides, some suggestions or ideas are appreciated here.
Restore Computer to Earlier Date Windows 10 FAQ
One of the methods is to use a restore point that you have created. Just go to search for create a restore point in the box, click the result to System Properties and choose System Restore to start the restoration.
Additionally, you can use the created system image backup with MiniTool ShadowMaker to perform a system recovery and the PC will be restored to an earlier state.
- In the search box, type create a restore point.
- Click it to the System Properties window.
- Go to System Restore.
- Select the earlier restore point.
- Use System Restore
- Perform a system image recovery
- Go back to the previous version of Windows 10 (for a limited time after update)

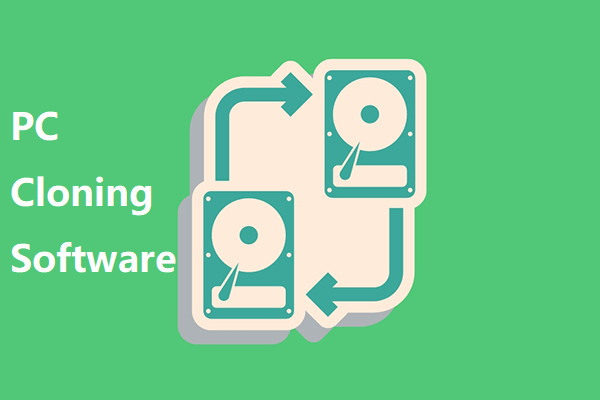
User Comments :