Winload.efi file is quite important for a computer to boot successfully, and it could be troublesome if it is missing or corrupted. To solve winload.efi missing error, you can follow the solutions offered by MiniTool Software.
What Is Winload.efi
Winload.efi is an EFI (Extensible Firmware Interface) file that applies on the computer systems based on UEFI. It contains important data that is necessary for the operating system to proceed the boot process and execute the tasks of loading the files to the bootloader of the computer.
In other words, winload.efi file is used for a specific set of tasks like turning on/restarting/resetting the computer and install Windows. So, it is significant for operating system. Once it’s missing or corrupted, your Windows will be unable to boot as normal and stuck on the blue screen with various error codes, such as 0xc0000225, 0xc0000001, etc.
And the common winload.efi related error message can be any of the following, depending on your Windows version:
- efi cannot be found.
- efi is missing.
- efi is missing or contains errors.
- This program can’t start because winload.efi is missing from your computer.
- This application requires the file winload.efi, which was not found on this system.
Reasons for Winload.efi Missing
You might see the blue screen related to winload.efi missing on Windows 10/8/7, and reasons for the problem are different from PC to PC. Here are some common ones.
- The disk or file system is damaged.
- System files are corrupted.
- The MBR is corrupted.
It might be hard to figure out the specific factor that leads to the problem on your computer, but don’t worry. You can troubleshoot the issue with the following solutions.
How to Fix Winload.efi Missing on Windows 10/8/7
To solve the problem coming up with the error message “winload.efi is missing or contains errors”, some effective solutions are listed below. Try them one by one when you are bothered by this issue.
6 Solutions to Winload.efi Missing Error
- Disable Secure Boot
- Try Startup/Automatic Repair
- Disable Early Launch Anti-Malware Protection
- Check Hard Drive Errors
- Run System File Checker
- Rebuild MBR and BCD
Solution 1: Disable Secure Boot
Winload.efi missing issue can be caused by Secure Boot setting, especially when your computer is based on UEFI instead of the traditional BIOS. The setting could stop your system from accessing the winload.efi file and it is enabled by default on Windows 8 and later versions.
To disable Secure Boot, you need to boot into UEFI. The setup user interface differs from models to models, but you just need to focus on looking for the section Secure Boot.
Step 1: Restart your computer and press F2 or Delete when you see the manufacturer’s logo.
Step 2: Find Secure Boot option. It’s usually under Security, Authentication or Boot Sections tab.
Step 3: Change the Secure Boot setting from Enable to Disable.
Step 4: Save the changes you have made and restart your PC again.
Now you can check if the computer can boot as normal. If this doesn’t solve the problem or you can’t find Secure Boot option, you should move on to the next solution.
Solution 2: Try Startup/Automatic System Repair
An easy way to solve blue screen problems caued by “winload.efi is missing or contains errors” is to run automatic repair with the help of your installation media.
Step 1: Turn off your computer and insert your installation media (a USB flash drive or a DVD). Step 2: Restart your computer and boot from the media.
Step 3: Select your language and click Next to continue. Then click Repair your computer.
Step 4: Go to Troubleshoot > Advanced options > Startup Repair. For some computers, the Startup Repair shows as Automatic Repair.
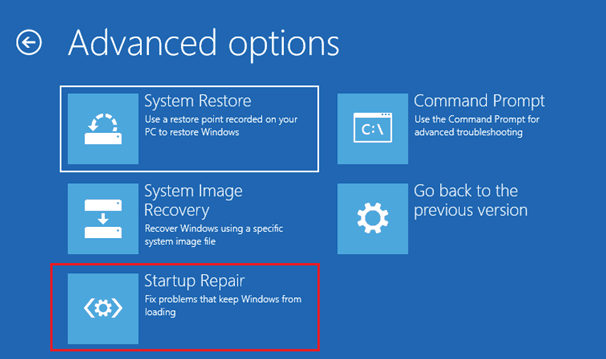
Step 5: Follow the onscreen instructions to finish the process.
Once it’s done, you can disconnect the installation media and restart your computer to see if the blue screen disappears.
Solution 3: Disable Early Launch Anti-Malware Protection
Besides desabling Secure Boot and using Startup/Automatic Repair, you can also try disabling early launch anti-malware protection.
Step 1: Enter WinRE and go to Troubleshoot > Advanced options > Startup Settings.
Step 2: Click Restart button. Then your computer will be restarted.
Step 3: Press F8 to choose Disable early launch anti-malware protection.
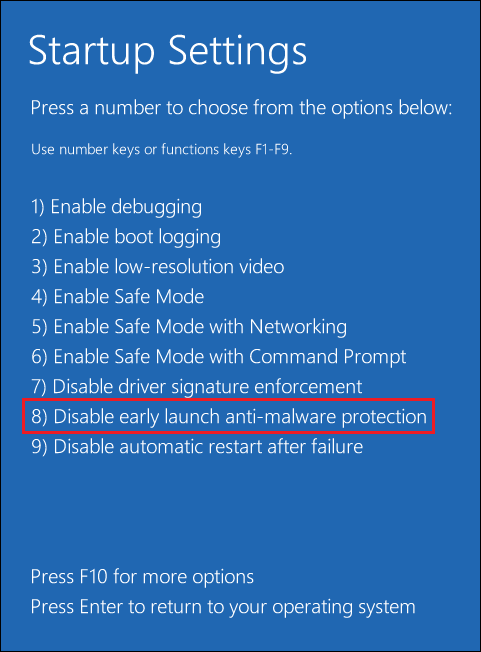
After disabling early launch anti-malware protection, your computer should start normally.
Solution 4: Check Hard Drive Errors
If there are any errors or damaged file systems on your system hard drive, you might receive the blue screen of death related to winload.efi file. To troubleshoot the problem, you can run the built-in CHKDSK utility or use the reliable third-party program MiniTool Partition Wizard.
Method 1: Run CHKDSK
You can follow the steps below to check for hard drive errors with the built-in tool on Windows.
Step 1: Connect your Windows Installation Media to the computer and boot from it.
Step 2: Go to Repair your computer > Troubleshoot > Command Prompt.
Step 3: When you get into Command Prompt, input the command chkdsk c: /f and press Enter to execute it.
Then Windows will check for any errors on your system drive and try to fix them. After the process, you can reboot your PC and check if it works properly.
Method 2: Use MiniTool Partition Wizard
When you suspect that there are errors on your hard drive and you are not fimilar with Command Prompt, you should try fixing the issue with a third-party program. Here I recommend MiniTool Partition Wizard. As you cannot run your computer as normal, you need to create a bootable edition of this software and you can follow the steps below to finish the operation.
Step 1: Purchase the program by clicking the following button.
Step 2: Build a bootable USB flash drive with the feature Bootable Media Builder on a normal computer running the same operating system.
Step 3: Boot from the burned USB flash drive to get into the recovery environment.
Step 4: When you get the main interface of Bootable MiniTool Partition Wizard, right-click your system partition and select Check File System.
Step 5: In the pop-up window, select Check & fix detected errors.
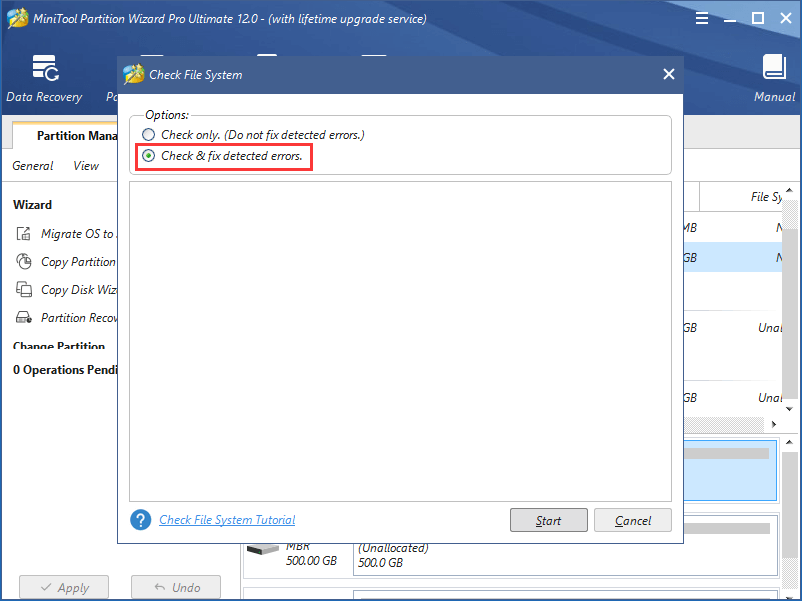
Step 6: Click Start. Then MiniTool Partition Wizard will check for hard drive errors on your system partition and fix them automatically.
Once the hard drive errors are fixed, you can exit and restart your computer to check if the blue screen has been solved.
Solution 5: Run System File Checker
Another reason for the issue you’re facing now is that your system files are corrupted or missing. In this case, you can run System File Checker (SFC) to fix the problem.
Step 1: Boot from the Windows Installation Media and navigate to Command Prompt.
Step 2: Input the command sfc /scannow and press Enter to run the command.
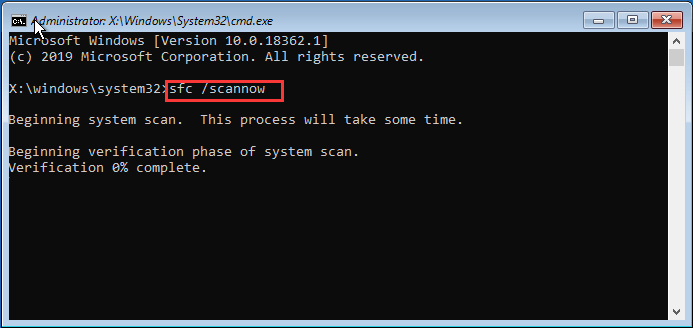
Once the verification is completed and the problematic system files are repaired, you should exit the recovery environment and restart your PC. Then check if the error message “winload.efi is missing or contains errors” disappears.
Soluton 6: Rebuild MBR and BCD
Damaged MBR (Master Boot Record) and BCD (Boot Configuration Data) could also lead to blue screen related to winload.efi missing issue. In this case, you can rebuild MBR and BCD with Command Prompt.
Here are the detailed steps to rebuild MBR and BCD on Windows 10.
Step 1: Go to WinRE and navigate to Troubleshoot > Advanced options > Command Prompt.
Step 2: Input the following commnads and press Enter after each to execute them:
- bootrec /fixmbr
- bootrec /fixboot
- bootrec /scanos
- bootrec /rebuildbcd
When the operation is completed successfully, you can restart your PC and check if the issue has been fixed.
Bonus Tip
If you don’t use Command Prompt usually, it may be complicated to rebuild MBR with it. In this case, you can try fixing MBR with professional third-party software. MiniTool Partition Wizard is a wonderful one which enables you to solve the problem easily without the Windows Installation CD/DVD. And it is supported on Windows 10/8/7.
Here is how to do it.
Step 1: Launch MiniTool Partition Wizard.
Step 2: Create the bootable media with a USB flash drive on another computer running the same operating system as your problematic PC. Then boot the problematic computer from it.
Step 3: When you get the interface, right-click your system disk and select Rebuild MBR.
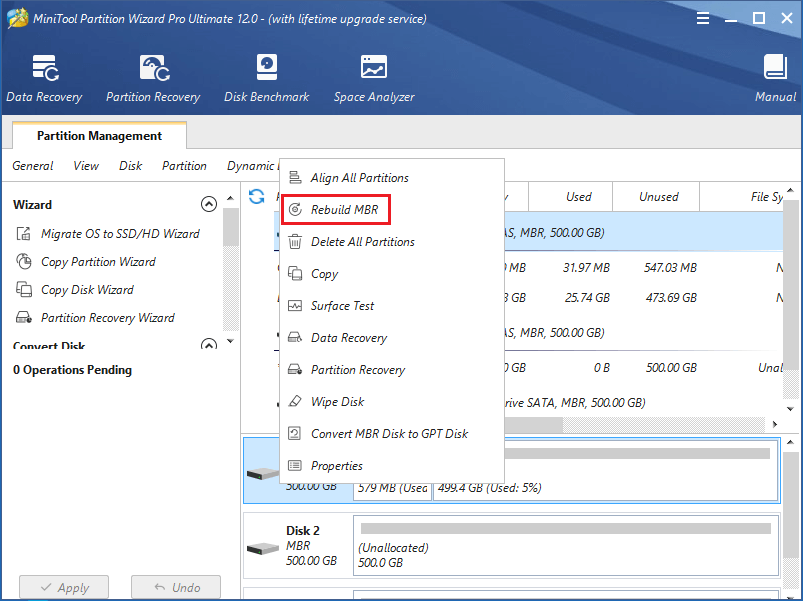
Step 4: Click Apply to execute the change.
After the application, you should exit MiniTool Partition Wizard and boot from the local hard drive. Then check if you have fixed the issue “winload.efi missing on Windows 10/8/7”.
How to fix “winload.efi missing” issues? Here are 6 solutions.Click to Tweet
Bottom Line
It’s annoying if you encounter winload.efi missing error. It will stop you from booting the computer and the reasons for this problem are various. To solve it, you should try those methods in this post one by one.
If you have better ideas, please leave a message in the comment section below. If you encounter any problems while using MiniTool Partition Wizard, you can send us an email via [email protected].
Winload.efi Missing FAQ
There are many factors which might lead to winload.efi missing error, and some of them are listed below.
- Hard drive errors
- Missing or corrupted system files
- Damaged MBR
To fix the problem, you can:
- Disable Secure Boot
- Try Startup/Automatic System Repair
- Disable Early Launch Anti-Malware Protection
- Check Hard Drive Errors
- Run System File Checker
- Rebuild MBR and BCD

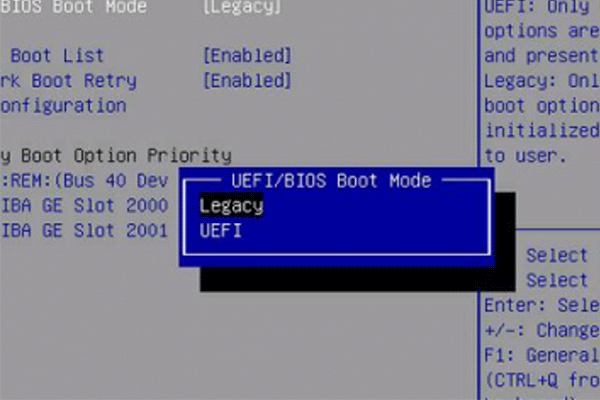

User Comments :