A great many users are troubled by the stop code Bad Object Header BSOD in Windows 10/11. What causes this BSOD error? How to fix it? If you are also trying to figure them out, this post from MiniTool Partition Wizard is worth reading.
BSOD is one of the most common crashing errors that often cause a sudden restart or shutdown on Windows 10/11. When the BSOD screen appears, most people always receive the “Your PC ran into a problem and needs to restart” error accompanied by various stop codes, such as “exFAT File System”, “RDR FILE SYSTEM (rdbss.sys)”, “CDFS_FILE_SYSTEM”, and the one discussed here.
Lately, I have had a Bad Object Header BSOD error. my first thought was maybe it’s memory but my system passed the Windows memory diagnostic I haven’t been able to run the memtest yet. What causes the BSOD? Anyone can help me?
https://answers.microsoft.com/en-us/windows/forum/all/bsod-bad-object-header-and-irql-not-less-or-equal/6213e2a5-a2b2-419b-96cb-fca45da456c7?page=2
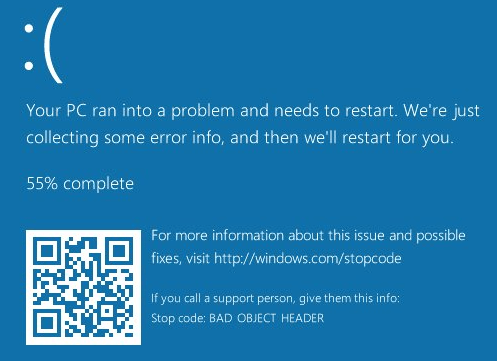
What Causes the Bad Object Header BSOD
To get rid of the Bad Object Header blue screen, it’s important to figure out what causes the error code. After analyzing extensive user reports, we find that various factors can cause you to encounter the error on Windows 10/11. Some of the most common reasons are:
- Incompatible or outdated system driver
- Issues with your RAM or hard drive
- Corrupt system files
Before You Do
As it’s well known to us, a BSOD error often causes a computer to suddenly shut down or restart, which can lead to data loss. If you also encounter data loss due to the Bad_object_header BSOD error, don’t worry. MiniTool Partition Wizard can quickly recover lost data from various storage media, including hard drives, USBs, SD cards, TF cards, etc. It is a powerful data recovery and partition software.
MiniTool Partition Wizard DemoClick to Download100%Clean & Safe
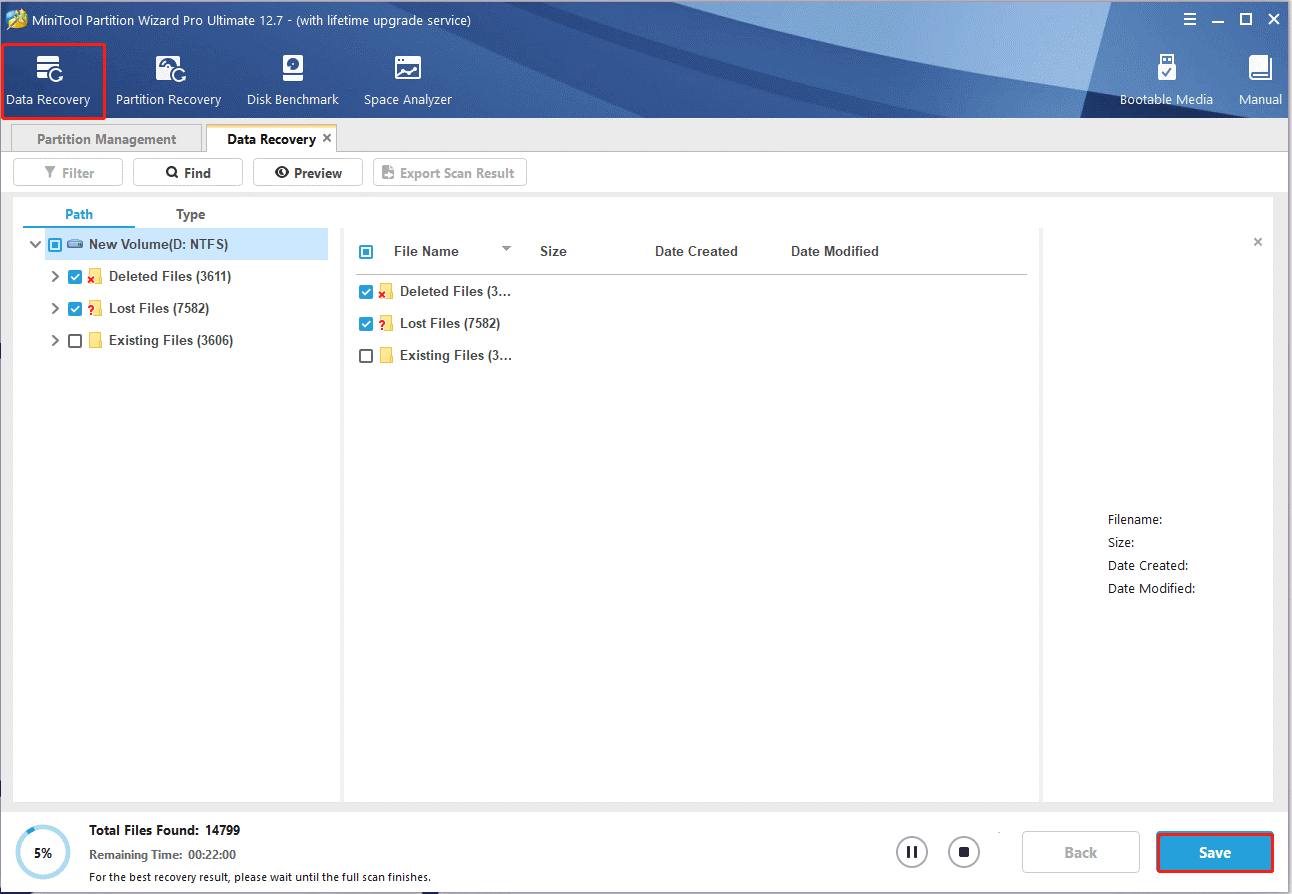
Once recovered, you can start fixing the error code Bad Object Header without concerns.
How to Fix the Stop Code Bad Object Header BSOD on Windows 10/11
How to remove the Bad Object Header blue screen on Windows 10/11? You can try the following 7 fixes until the problem gets solved.
# 1. Uninstall the Recently Install Third-party Driver
Some users from the answers.microsoft.com forum reported that the BSOD Bad Object Header is related to certain third-party drivers, like the CH Products joysticks driver, Corsair utility driver, etc. If you also installed these drivers, uninstall or update them and check if the blue screen disappears.
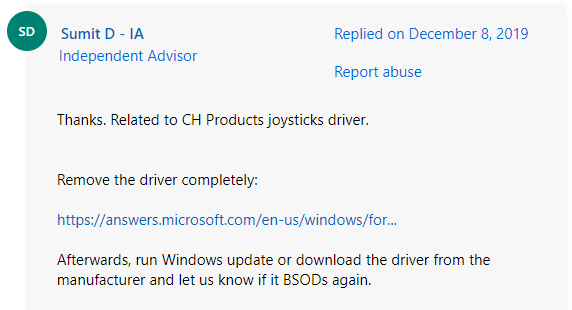
# 2. Update Your System Driver
Another common reason for the stop code Bad Object Header is related to incompatible or outdated system drivers. To remove the blue screen, you can try updating your driver to the latest version.
Step 1. Press Win + X keys to open the context menu and select Device Manager.
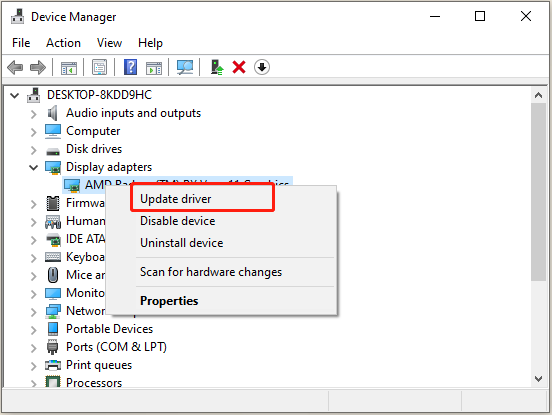
Step 3. Select Search automatically for drivers and follow the on-screen prompts to complete this update. Also, you can install the latest version of the driver from its manufacturer’s website.
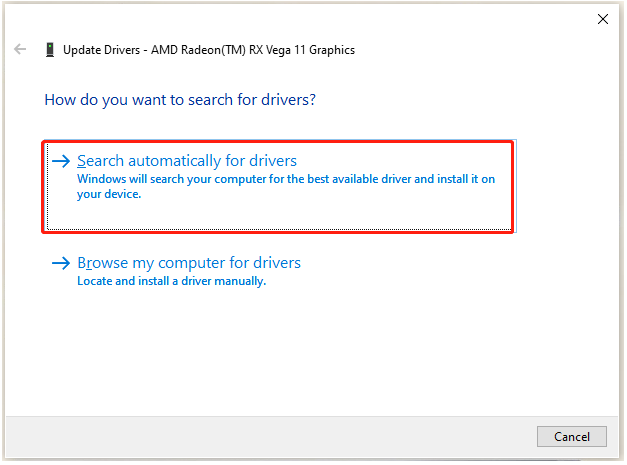
Then you can repeat the same procedure to update other device drivers. Once all these drivers are updated, restart your PC and see if the Bad Object Header blue screen of death persists.
# 3. Test Your Memory
If your hardware components like hard drive and memory get corrupted, you may encounter the error code Bad Object Header. So, it’s necessary to check your hardware components for issues. You can check your RAM using Windows Memory Diagnostic or other third-party software like MemTest86. To know more details, you can read this post “Here Are Free RAM Test Programs to Check Your Computer’s RAM”.
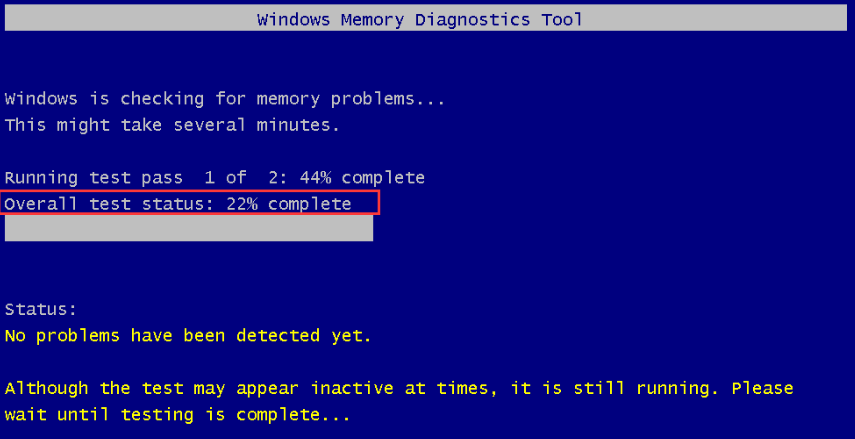
# 4. Check Your Hard Drive
In addition to testing memory, you should check if your hard drive gets failing. If there are bad sectors on the system drive, you may encounter the error code Bad Object Header BSOD. For that:
Step 1. Type cmd in the search box, right-click the Command Prompt app, and select Run as administrator. Then click on Yes to confirm it.
Step 2. In the elevated Command Prompt window, type the following command and hit Enter to repair hard drive errors.
chkdsk /f /r
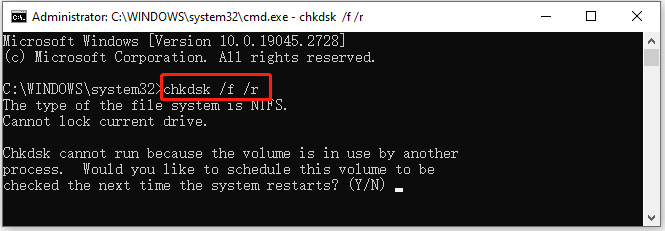
If this tool can’t check the hard drive or run into some errors like “CHKDSK write protected error” and “CHKDSK cannot run due to recently installed software”, you can switch to a professional disk diagnostic tool. MiniTool Partition Wizard is such a utility that can check bad sectors but repair file system corruption on the hard drive.
MiniTool Partition Wizard FreeClick to Download100%Clean & Safe
# 5. Run SFC or DISM Scan
If some important system files are corrupted or missing, the Bad Object Header blue screen of death can occur too. In this case, you can use the SFC or DISM to repair system files.
Step 1. Open the elevated Command Prompt window as we just explained.
Step 2. Type the sfc /scannow command in the pop-up window and hit Enter. Then wait for the SFC scan to complete.
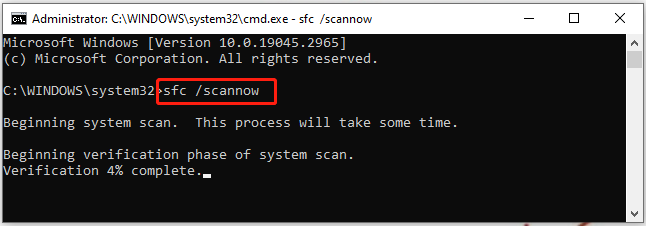
Step 3. If no corrupted system files were found, you can try running the commands below to go on the repair.
DISM.exe /Online /Cleanup-image /Scanhealth
DISM.exe /Online /Cleanup-image /Restorehealth
# 6. Run an Automatic Repair
Some users reported that the BSOD Bad Object Header error can be fixed by running an automatic repair. If you have a Windows bootable media for Windows 10/11, you can try this method.
Step 1. Power off your computer and insert the Windows bootable media (DVD/USB) into your computer.
Step 2. Restart your computer with the Power button. Then you should see the “Press any key to boot from CD or DVD” screen, follow the instruction, and boot your Windows.
Step 3. Choose the language preference and go on until you arrive at the Install Now screen. Then click on Repair Your Computer to access the Advanced Settings menu.
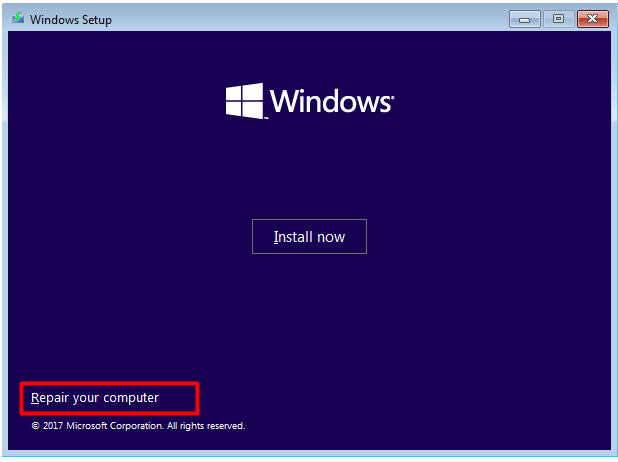
Step 4. Select Troubleshoot and access Advanced Options, and click Startup Repair in order. Then it will automatically repair your system.
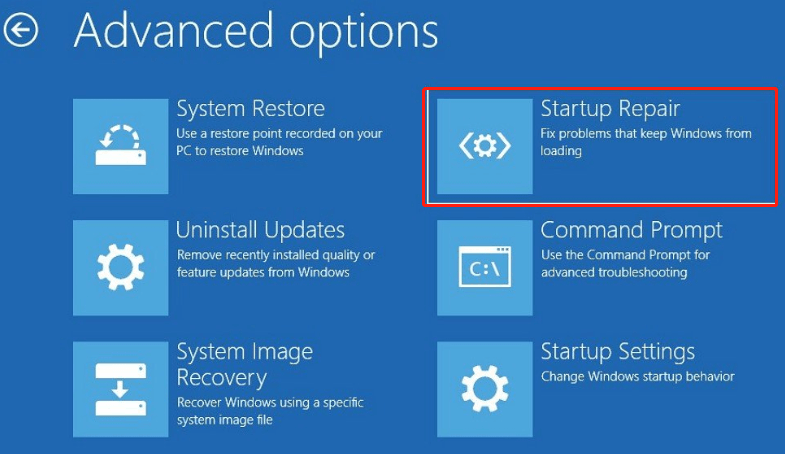
# 7. Perform a System Restore
If none of the above methods can remove Bad_object_header BSOD, you may consider performing a system restore. This operation can undo the recently changed settings you made and revert the system to an earlier date in which your PC works well.

User Comments :