Many users encounter the CDFS_FILE_SYSTEM BSoD error on Windows 10/11. If you are also trying to fix it, this post from MiniTool is worth reading. It analyzes the main reasons for the CDFS FILE SYSTEM error and provides 7 effective fixes.
What Causes the CDFS FILE SYSTEM Blue Screen Error
What causes the Bug Check 0x26: CDFS_FILE_SYSTEM BSoD error? According to a survey, one possible cause of the bug check error is related to disk corruption, including file system corruption or bad sector on the hard drive.
Besides, the CDFS FILE SYSTEM error can be caused by outdated or incompatible hardware drivers, faulty RAM, broken system files, third-party antivirus software interference, etc. Don’t worry. Here we summarize several effective troubleshooting methods.
How to Fix CDFS_FILE_SYSTEM BSoD Error in Windows 11/10
How to fix CDFS FILE SYSTEM error on Windows 11/10 PCs? Let’s try the following 7 methods in order until the error gets fixed.
# 1. Check Your Hard Drive
As discussed above, one of the common reasons for the Bug Check 0x26: CDFS_FILE_SYSTEM BSoD error is disk corruption. So, it’s important to check if there are some errors with your hard disk. Here you use the Windows tool – CHKDSK.
Step 1. Press Win + R keys to open the Run dialog box, type cmd in it, press Ctrl + Shift + Enter, and click on Yes to open the elevated Command Prompt window.
Step 2. Type the following command and hit Enter to check and repair hard drive errors.
chkdsk /f /r
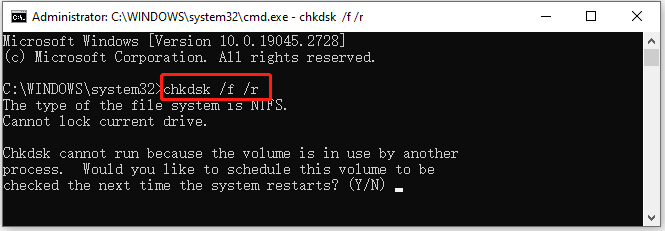
Although CHKDSK can help you check hard drive errors, sometimes it cannot run properly or may run into various errors, such as “CHKDSK cannot run due to recently installed software”, “CHKDSK runs on every boot”, “CHKDSK write-protected”, etc. Thus, we highly recommended you use MiniTool Partition Wizard. It is an all-in-one partition manager that can not only check bad sectors but repair file system corruption on hard drives.
MiniTool Partition Wizard FreeClick to Download100%Clean & Safe
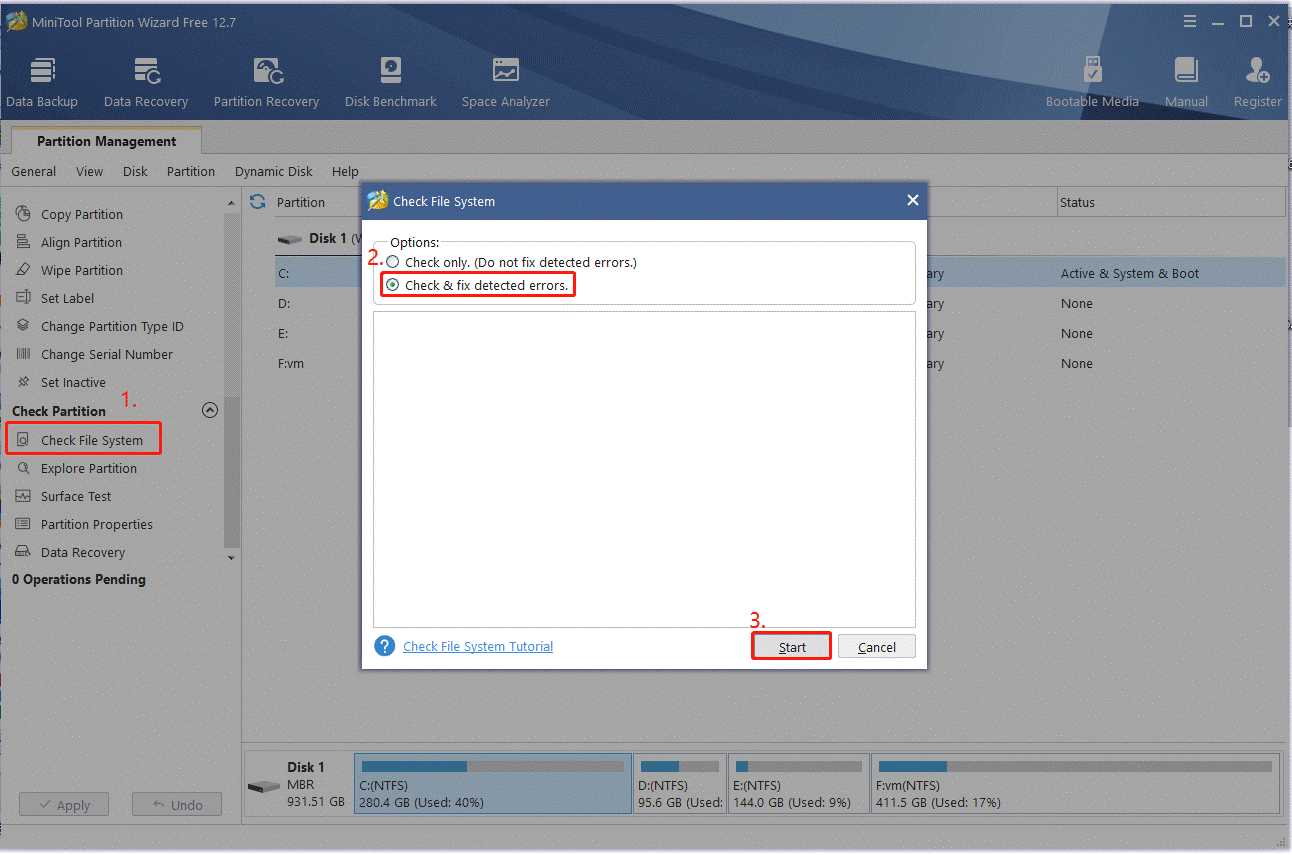
# 2. Check Your RAM
In addition, the CDFS FILE SYSTEM BSoD error can be caused by other faulty hardware, most commonly RAM. So, it’s recommended that you check if your memory works fine. You can use Windows Memory Diagnostic or other third-party software like MemTest86. To know more details, you can read this post “Here Are Free RAM Test Programs to Check Your Computer’s RAM”.
# 3. Update Your Device Driver
Sometimes outdated or incompatible device drivers are also responsible for the CDFS FILE SYSTEM blue screen error. To avoid the BSoD error, you’d better update the drivers up to date. For that:
Besides, you should update Windows 10/11 to the latest build to obtain the latest patches.
Step 1. Right-click the Start menu and select Device Manager from the context menu.
Step 2. Expand the category that you want to update its driver, right-click the device, and select Update driver. Here we take the Disk drives category for example.
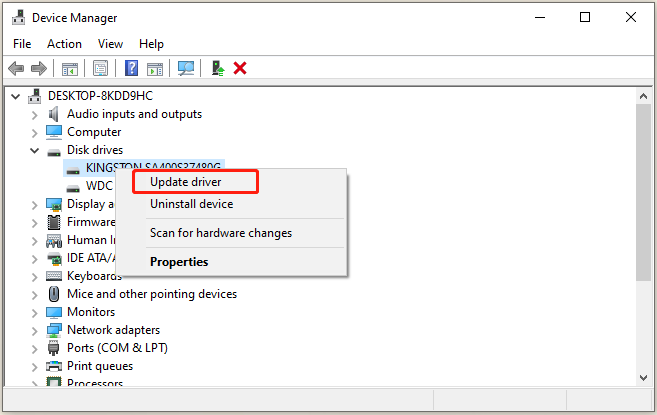
Step 3. In the pop-up window, you can update the driver automatically or manually based on your preference. Once selected, follow the on-screen prompts to complete the process. Then repeat the same process to update other device drivers.
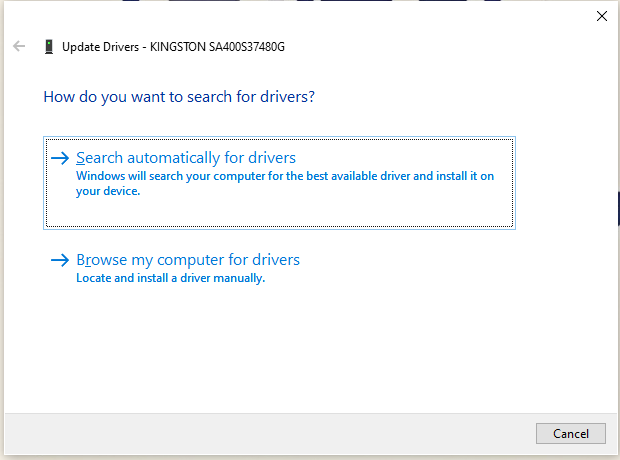
# 4. Repair System Files
If some system files on your computer are missing or corrupted, you may encounter the BSoD error CDFS_FILE_SYSTEM as well. In this case, you can use the System File Checker to repair it.
Step 1. Type cmd in the search box, and then right-click Command Prompt and select Run as administrator option.
Step 2. Type the sfc /scannow command in the elevated command prompt and hit Enter. Then wait for the SFC scan to complete.
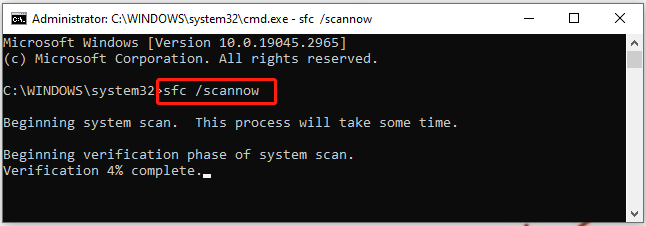
Once completed, restart your PC and check if the CDFS FILE SYSTEM BSoD error disappears.
# 5. Unplug External Hardware
Some users reported that the Bug Check 0x26: CDFS_FILE_SYSTEM BSoD error can appear when external hardware is connected to the computer. This might be related to a faulty or incompatible USB adapter. In this case, you can try disconnecting all external hardware like printer, scanner, and keyboard from the system and see if the error gets fixed.
# 6. Disable or Uninstall Antivirus Software
As analyzed above, some third-party antivirus software can trigger the CDFS FILE SYSTEM blue screen error too. If you recently installed any suspicious software, uninstall them from Control Panel or App and Features.
# 7. Perform a System Restore
If none of the above methods can get rid of the BSoD error CDFS_FILE_SYSTEM, you can try performing a system restore. This can undo the recently changed settings you made and revert your system to an earlier date in which your computer works normally.

![BSoD Error 777 Failure Operating System on Windows 11/10? [Fixed]](https://images.minitool.com/partitionwizard.com/images/uploads/2023/05/bsod-error-777-failure-operating-system-thumbnail.jpg)
User Comments :