To safeguard your data on the USB drive, it’s recommended to back up files on USB drive regularly. How to do that? Here, Partition Magic provides you with 2 easy-to-operate methods. Try them now!
Why You Should Back up Files on USB Drive
USB drives are often used for transferring files, backing up files, and booting Windows computers. However, you can also suffer from USB data loss due to some reason. For instance, the data on the USB drive can get lost due to incorrect plug operation, unstable voltage of the USB interface, accidental formatting/deletion, physical damage, virus attacks, wrong data write caused by systems issues, and other reasons.
MiniTool Partition Wizard DemoClick to Download100%Clean & Safe
To avoid data loss on USB drive, you’d better back up files on USB flash drive regularly. How to make USB backups? The following section will show you the details.
Related articles:
- USB Virus Removal and Data Recovery Guide for Windows 7/8/10
- How to Fix an Unformattable and Unusable USB Drive? Solved
How to Back up Files on USB Flash Drive
There are several ways to back up files on USB drive. In this section, two easy methods for making USB backups are offered.
Option 1: Copy USB Files and Paste to the Destination
A simple way to back up files on USB drive is to copy and paste USB files. How to do that? Here’s the tutorial for you.
Step 1: Connect the USB drive to your computer.
Step 2: Open File Explorer by holding the Windows and E keys and then click This PC in the left panel.
Step 3: Move to the right side of the window and navigate to the USB drive.
Step 4: Double-click on the USB drive to open it.
Step 5: Press Ctrl + A to select all the content in the USB drive and then click Ctrl + C to copy the selected content.
Step 6: Navigate to the destination and press Ctrl + V to paste the copied content. Wait until the copy process ends.
Option 2: Use USB Backup Software
Alternatively, you can also back up files on USB flash drive with a piece of professional data recovery software. MiniTool ShadowMaker is such an application. This utility provides data protection services and disaster recovery solutions for PCs, Servers, and Workstations.
In this scenario, it helps you make USB backups via its Clone Disk feature. Download and install this program on your computer. Then launch it and follow these steps to create USB backups.
MiniTool ShadowMaker TrialClick to Download100%Clean & Safe
Step 1: Insert the USB drive into your computer.
Step 2: Navigate to the Tools tab in the left panel of MiniTool ShadowMaker.
Step 3: Click on the Clone Disk option to back up files on USB drive.
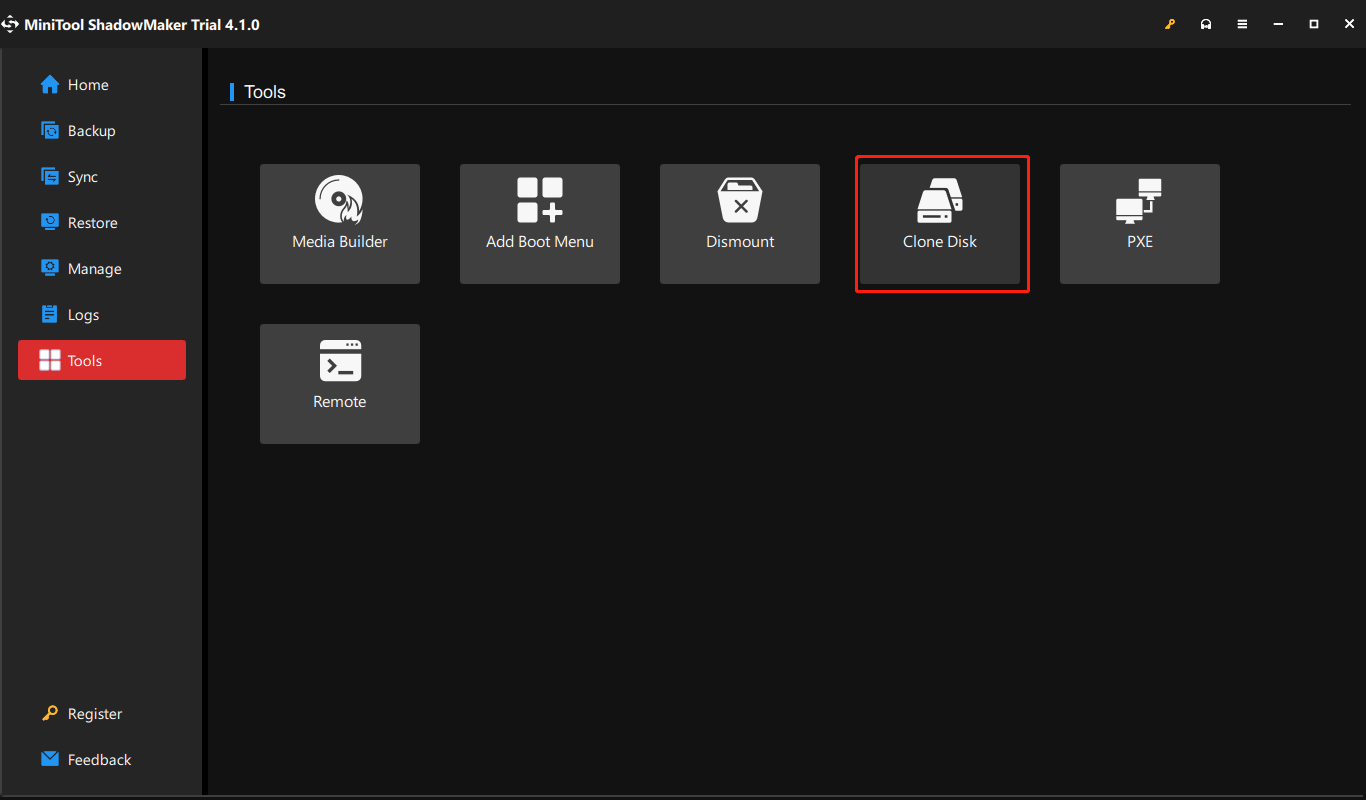
Step 4: Select the source drive (USB) and then choose a disk as the destination disk.
Step 5: Follow the prompted instructions to complete the cloning process.
Alternatively, you can use MiniTool Partition Wizard to clone the USB drive. Its Copy Disk feature enables you to make USB backups easily. Get this software installed on your PC and then follow these steps to complete the operation.
MiniTool Partition Wizard FreeClick to Download100%Clean & Safe
- After connecting the USB to your computer, launch MiniTool Partition Wizard to enter its main interface.
- Right-click on the USB drive and hit Copy.
- In the next window, choose a target disk to hold all the content in the USB drive and then click Next. You can also select unallocated space on other disks as the destination for the USB drive.
- After ensuring that there’s no important data on the target disk, click Yes to move on.
- Select copy options based on your needs and click Next.
- Tap Apply to execute the operation.
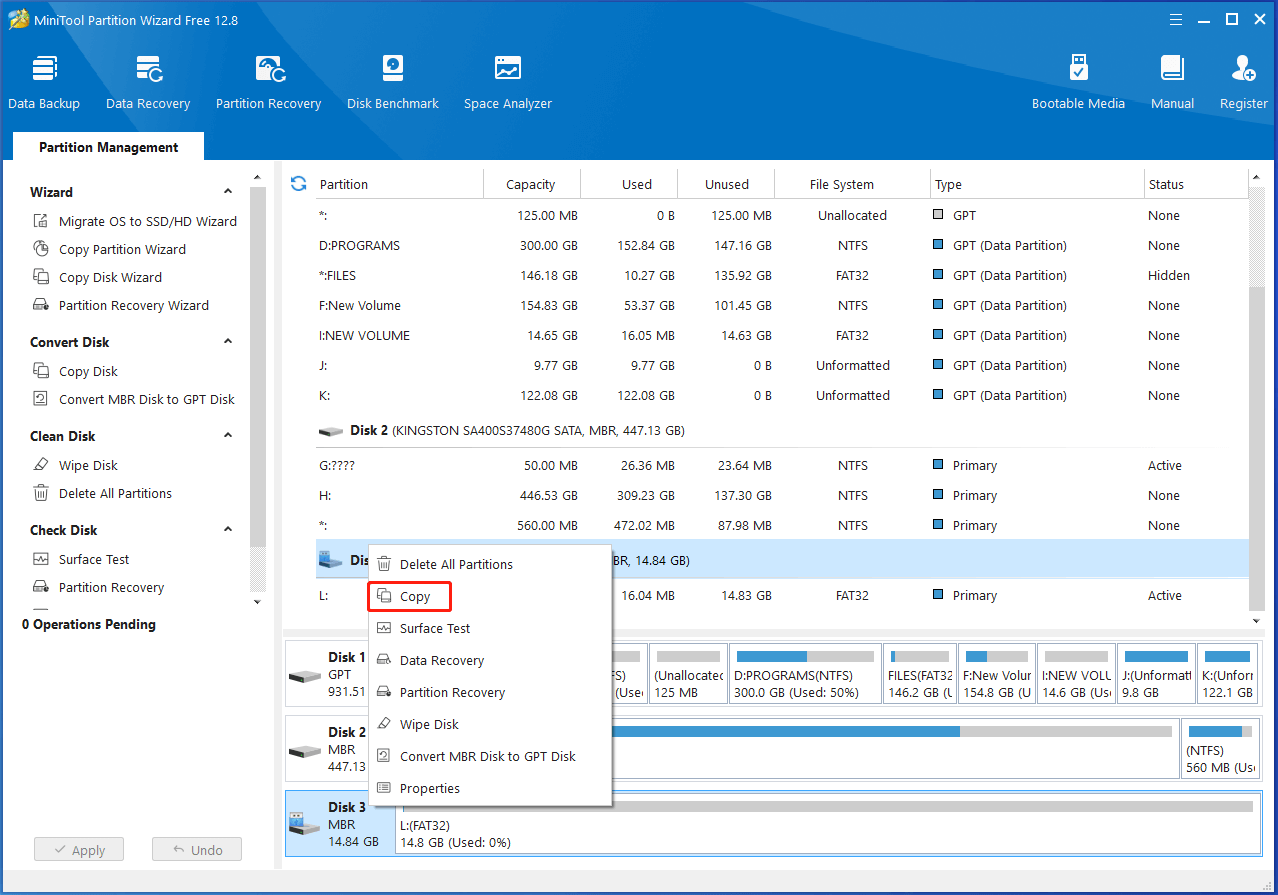
Conclusion
This post offers you two ways to back up files on USB flash drive. If you plan to make USB backups, try the given methods in the post.


![How to Clone USB Drive with a Free USB Clone Tool [2 Cases]](https://images.minitool.com/partitionwizard.com/images/uploads/2023/11/usb-clone-tool-thumbnail.png)
User Comments :