There are two main ways to clone a hard drive. You can either create a hard drive image via Windows built-in utility or by using a piece of third-party software. As nearly all cloning software requires you to pay for it, you may prefer to use the Windows feature to do that.
Click clone vs image to learn the difference between clone and image.
Backup and Restore (Windows 7) is a program that comes with the Windows operating system. It allows you to back up and restore the system drive and other disks. If you want to clone a hard drive without third-party software, try using it instead. The section below will illustrate the detailed steps for using it.
How to Clone Hard Drive Without Software
Here’s the tutorial on how to clone a hard drive without third-party software.
Step 1: Press Windows and R keys to open the Run dialog window.
Step 2: Type control in the window and press Enter.
Step 3: Select Small icons from the View by drop-down menu. Then find and click Backup and Restore (Windows 7).
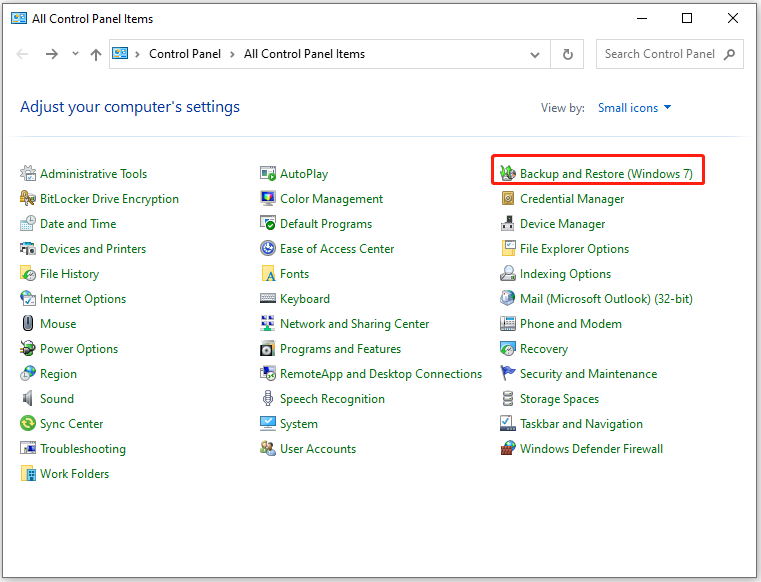
Step 4: Tap Create a system image in the left panel.
To make a hard drive image for an external hard drive or another disk, click Set up backup under the Back up or restore your files section and then follow the on-screen instructions to finish the process.
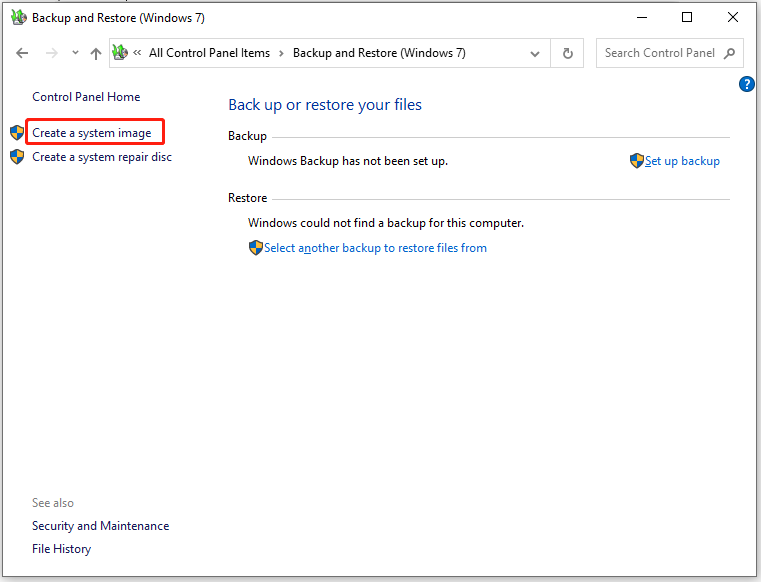
Step 5: In the next window, select a place to save the backup. You can save the system image to a hard drive, one or more DVDs, or network location. After choosing the destination for the backup, click Next to continue.
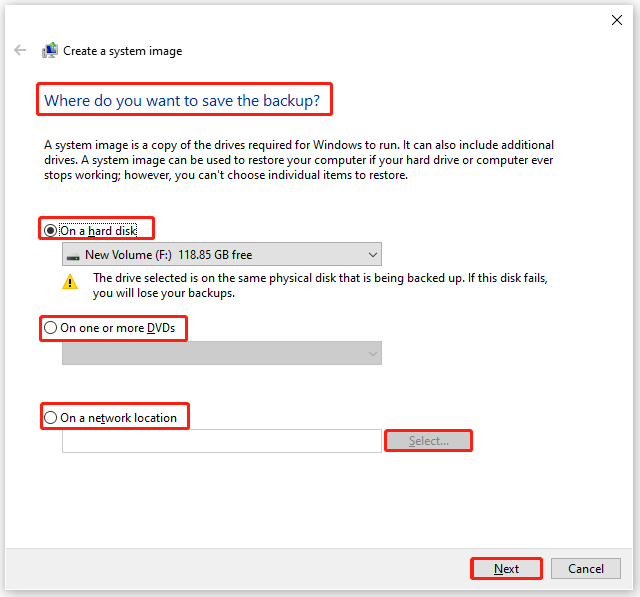
Step 6: Click Start backup to begin the process.
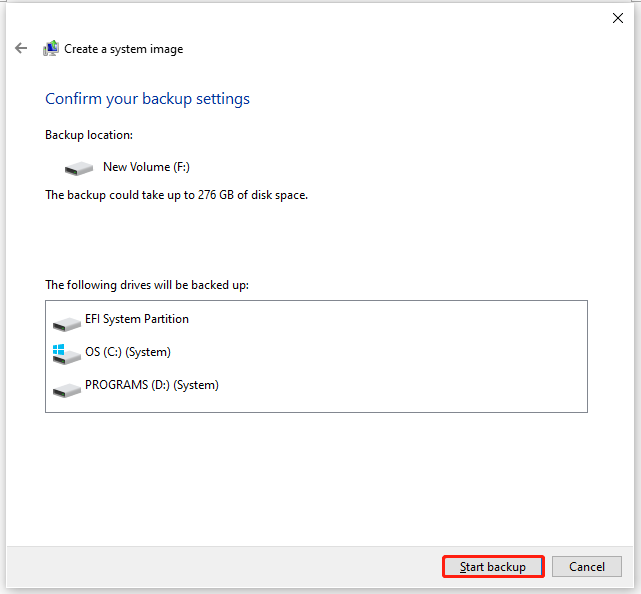
Step 7: Wait for the finish of the backup process.
How to clone a hard drive without third-party software? The detailed steps have been shown to you. Just follow the given steps to finish the operation.
Also read: Can You Replace HDD with SSD Without Cloning? Answered
Alternative Way to Clone a Hard Drive
You can try an alternative way to clone hard drive if you are stuck on the cloning hard drive SSD taking forever issue. Just apply a piece of reliable and safe hard drive cloning software. MiniTool Partition Wizard is such a hard drive cloner.
It is multifunctional, powerful, and easy to use. By using it, you can manage virtual hard disks, physical hard drives, and external storage devices (like USB flash drives, SD cards, etc.). To be specific, you are able to create/format/extend/shrink/move/copy/delete/wipe/recover partitions, perform speed tests, change cluster size, analyze space usage, convert FAT to NTFS, and do other operations on these storage devices.
Step 1: Download and install MiniTool Partition Wizard on your computer.
MiniTool Partition Wizard DemoClick to Download100%Clean & Safe
Step 2: Run the software to enter its main interface.
Step 3: Click Copy Disk Wizard in the left panel and then click Next to move on.
Step 4: Choose the disk you want to copy and click Next.
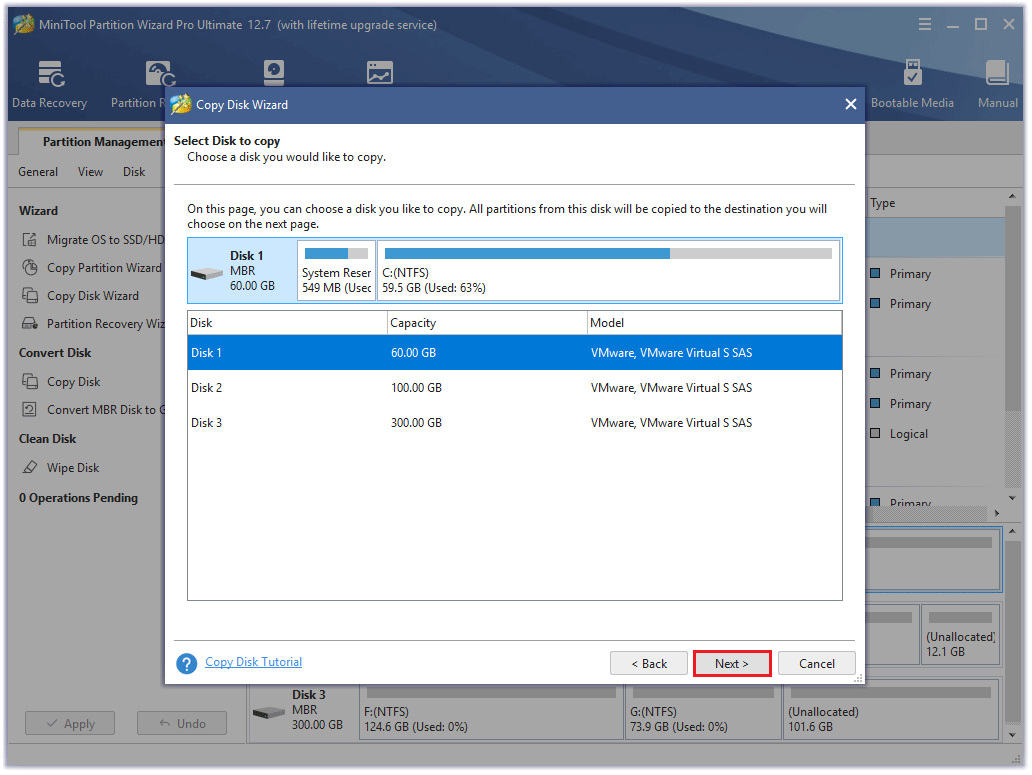
Step 5: Select the destination disk for the copied disk and click Next. After ensuring that there’s no important data on the target disk, click Yes to confirm the operation.
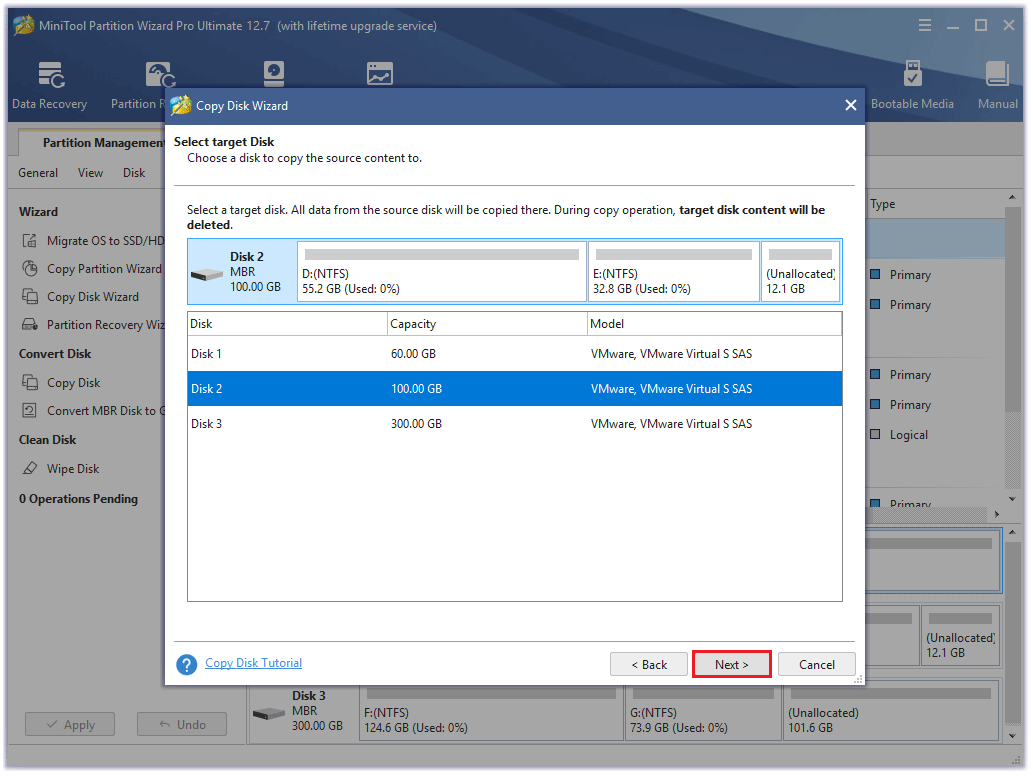
Step 6: Pick copy options based on your condition and click Next.
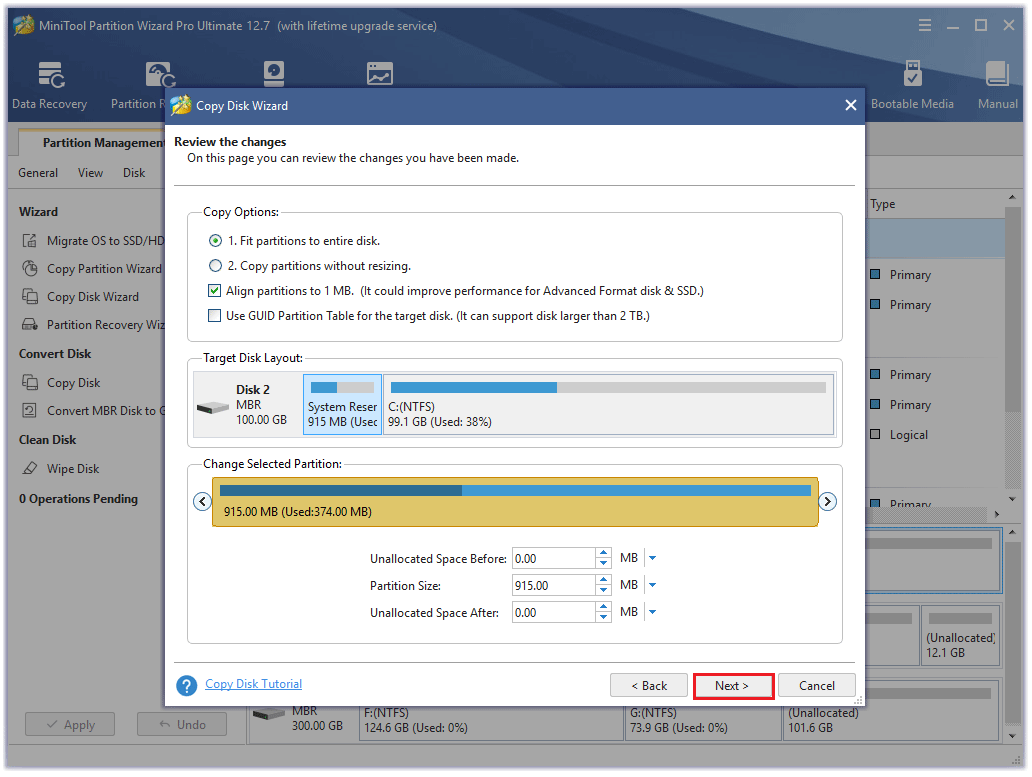
Step 7: Click Finish > Apply to execute the operation.

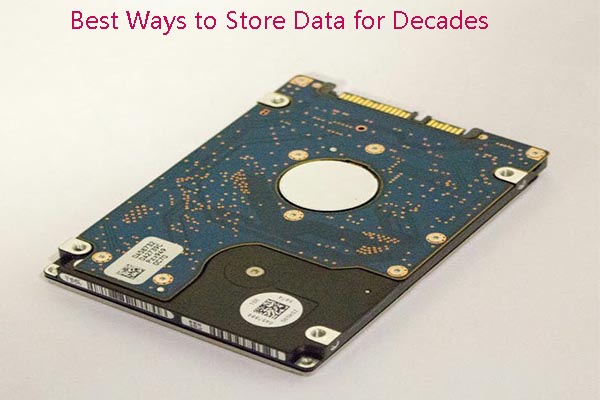
User Comments :