Sometimes, you may need to clone hard drive to SSD on Windows 10/11. This post offers you 2 ways to do that. One is using MiniTool Partition Magic and the other is using Backup and Restore (Windows 7).
Why Do You Need to Clone Hard Drive to SSD?
In a broad sense, a hard drive is the hardware component that stores all of your digital content, including documents, pictures, music, videos, programs, application preferences, and operating systems.
In a narrow sense, hard drive refers to HDD (Hard Disk Drive). In this post, the term “hard drive” refers to HDD.
Why do you need to clone HDD to SSD Windows 11/10? The reasons are as follows:
- Compared to HDDs, SSDs have many advantages, such as faster read/write speed, more compact size and lighter weight, better heat dissipation, no noise, and no mechanical components. Of course, most people want to let Windows clone drive to SSD just for better performance, shorter PC boot time, and faster app loading speed.
- After decades of development, SSD technology has become relatively mature. Therefore, nowadays, 1TB, 2TB, and 4TB SSDs are everywhere. They can meet the capacity requirements of most PCs. In addition, the price of SSD also become affordable.
- Many programs, especially video editing software and games, perform better on SSDs. They all require or recommend users to use SSDs for installation and running.
- Last but not least, cloning a hard drive to an SSD can copy all the data and partitions on the hard drive to the SSD, including the operating system, app installation, and other personal files. You may need this if you want to replace the hard drive without reinstalling the system and apps.
Because of the above reasons, you may want to clone HDD to SSD Windows 11/10. But can you do that on your computer? Keep reading to get the answers.
Can You Clone HDD to SSD Windows 10/Windows 11?
If you just want to know whether you can copy hard drive to SSD, the answer is YES in most cases. However, if you want to know more about the issues that you may encounter when cloning an HDD to an SSD, just keep reading.
#1. Can You Clone HDD to SSD Free on Windows 11/10?
Yes, you can. On Windows, you can use the Backup and Restore (Windows 7) feature to clone hard drive to SSD for free. But note that this feature only copies the system-required partitions. That is, if you have D, E, or other drives, these drives won’t be cloned.
In addition, this way can only clone a hard drive to a larger one. It will fail if the SSD is smaller than the HDD.
#2. Can You Clone Larger HDD to Smaller SSD?
Yes, you can, but you need to use a third-party disk cloning program. Most third-party cloning software allows you to clone a hard drive with resizing. If you want to clone 1TB HDD to 500GB SSD or other smaller SSDs, you need to use third-party cloning software.
#3. What Factors Will Cause the Hard Drive Cloning to Fail?
In general, if the SSD is too small to store the content of the HDD, the cloning will fail. Or, if there are bad sectors on the HDD, the cloning may fail. Of course, other cases like the improper cloning method may also cause the cloning to fail.
How to Clone a Hard Drive to SSD in 2 Ways
In this part, I will show you how to clone HDD to SSD using 2 ways. You can choose a way according to your condition.
Way 1. Use MiniTool Partition Wizard
Do you want to clone HDD to SSD Windows 10/11 easily? Do you want to clone larger HDD to smaller SSD? If so, you try MiniTool Partition Wizard, a professional disk and partition management tool.
This software not only can help you clone the hard drive but also help you partition hard drives, format FAT32 on USB drives or SD cards, convert MBR to GPT without data loss, recover hard drive data, etc.
How to clone a hard drive to SSD using MiniTool Partition Wizard? Here is the guide.
Step 1: Connect both the HDD and the SSD to your computer.
Step 2: Install MiniTool Partition Wizard and launch it on the computer. Right-click the HDD and then select Copy from the menu.
MiniTool Partition Wizard DemoClick to Download100%Clean & Safe
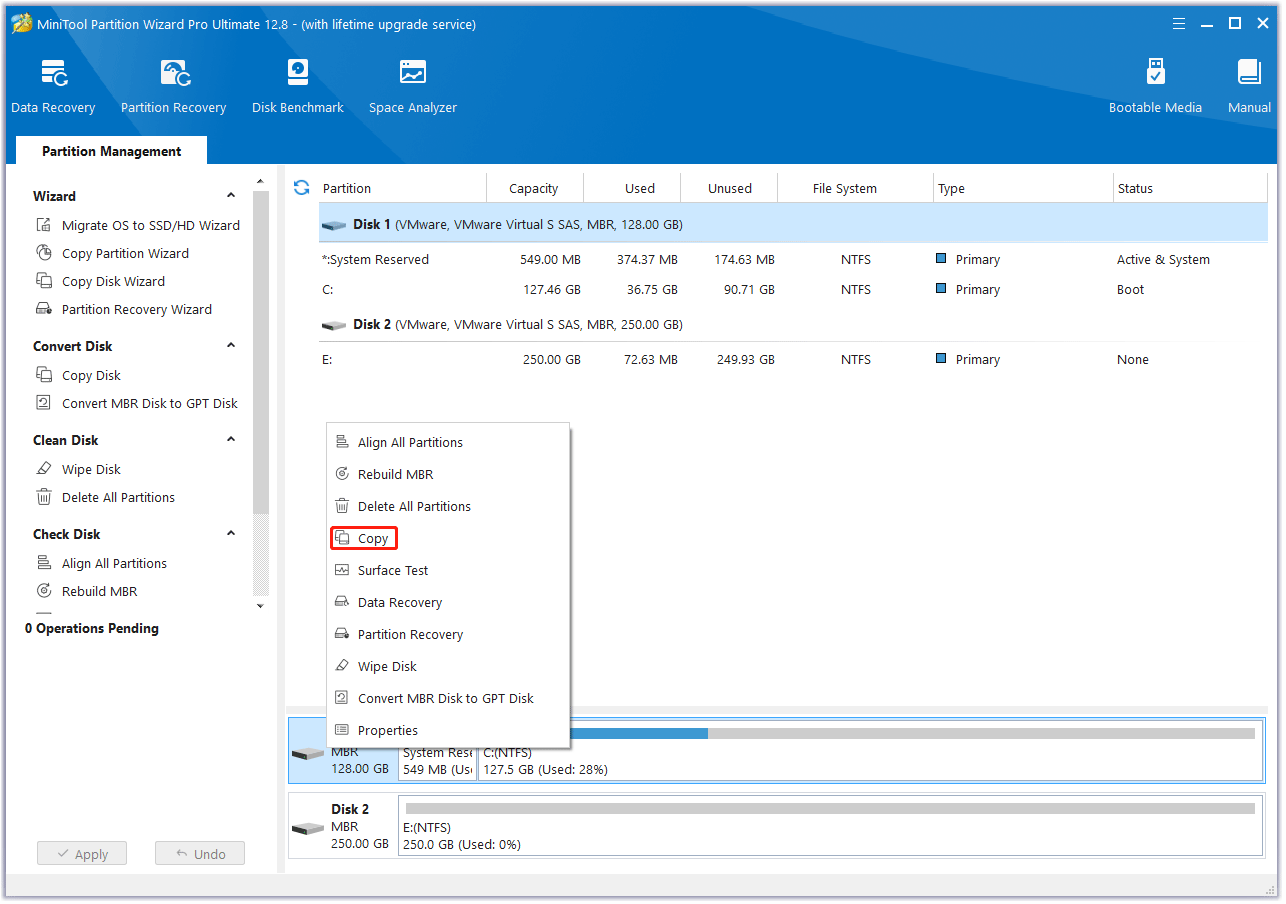
Step 3: On the pop-up window, select the SSD as the target disk and then click Next. Click OK when it asks you whether you are sure to continue. Note that all data on the target disk will be destroyed.
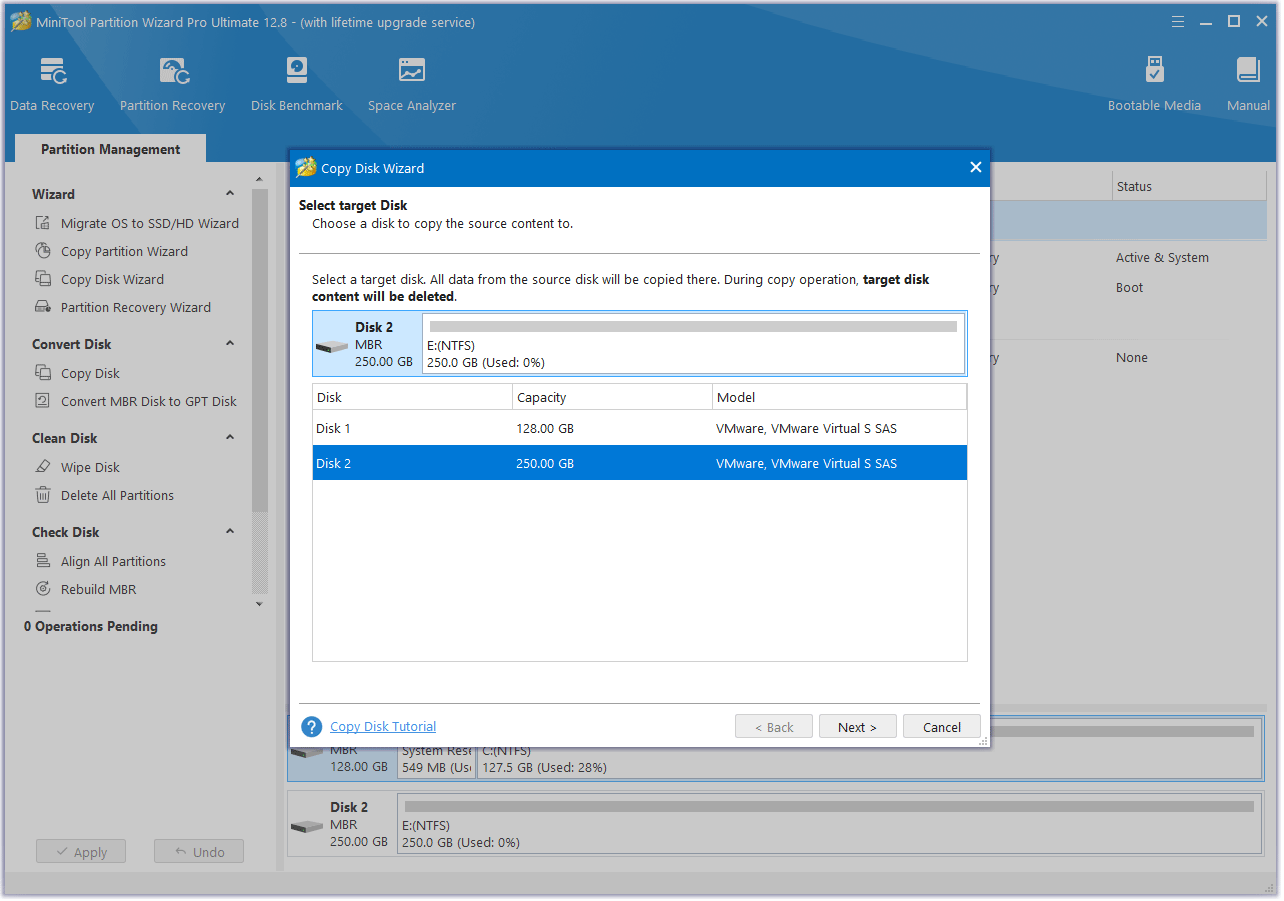
Step 4: Change the disk layout here and click Next. In general, the Fit partitions to entire disk option and the Align partitions to 1 MB option are selected by default. The former option will extend or shrink the partitions on the HDD by an equal proportion to fill the SSD. The latter option will apply 4K alignment on the SSD.
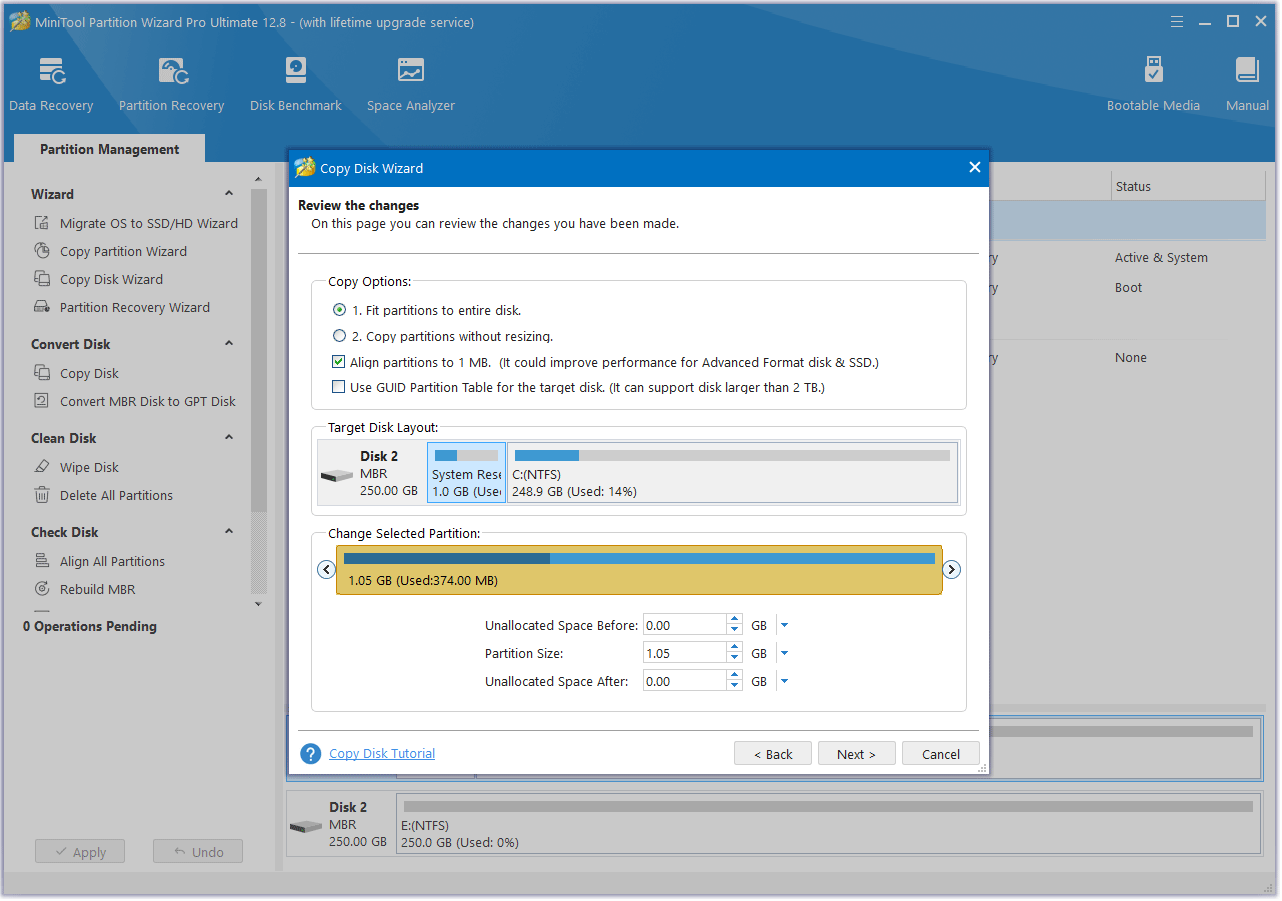
Step 5: Read the NOTE information and then click Finish. Then, click the Apply button to execute the pending operation.
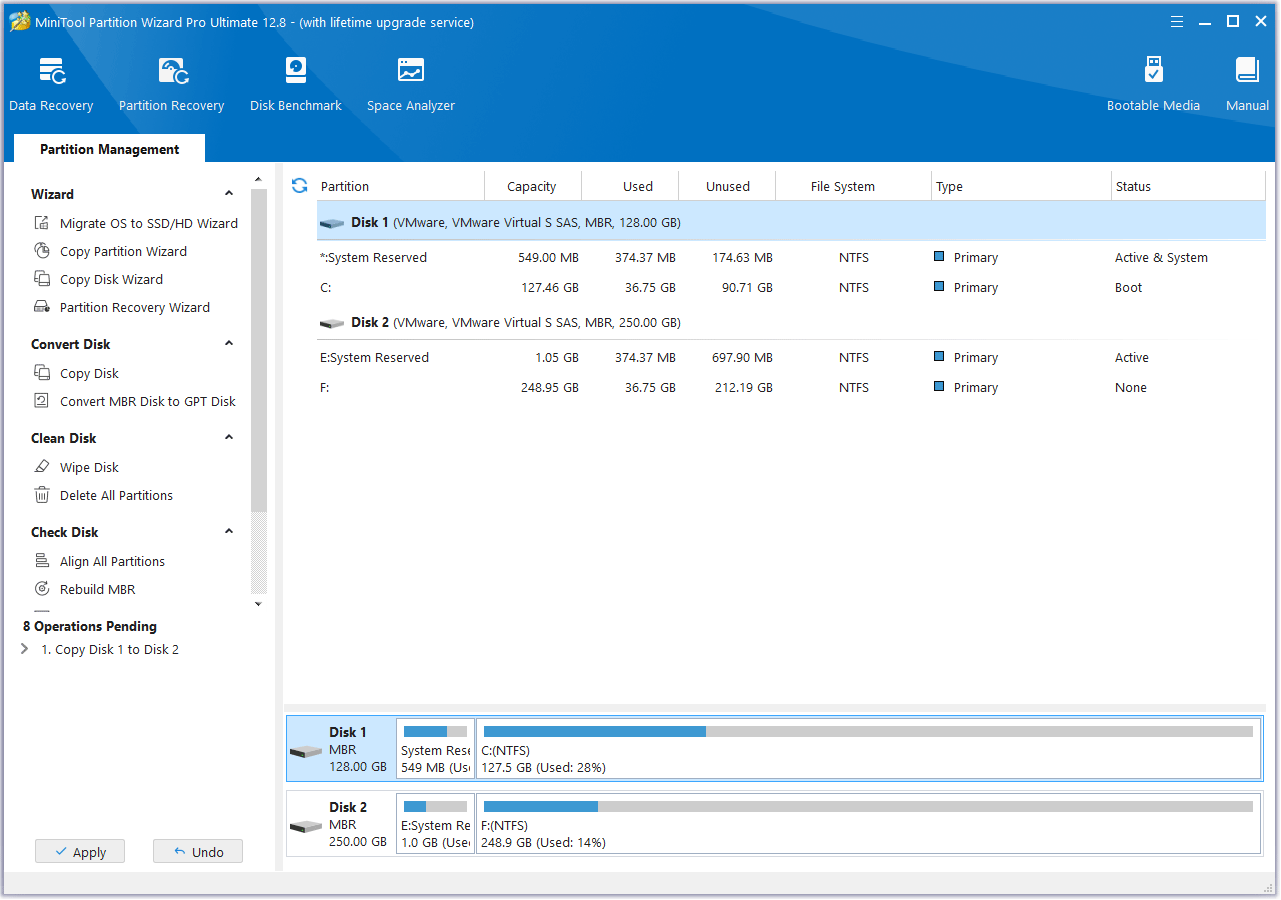
Step 6: If you clone laptop HDD to SSD, you need to install the SSD into the computer in this step. If you are using a desktop PC, you may need to change the boot device to the SSD in this step. Then, the computer should boot from the SSD.
Way 2. Use Backup and Restore (Windows 7)
Do you want to copy hard drive to SSD with Windows built-in tools? If so, you can try this method. To use this method, you should prepare the following items:
- Prepare an SSD. It must be larger than the HDD.
- Prepare an external hard drive. It also must be larger than the HDD.
If you have prepared all the things, you can follow the guide to let Windows clone drive to SSD. You can even follow this guide to clone laptop HDD to SSD.
Step 1: Connect the external hard drive to your computer via the USB port.
Step 2: Press the Windows logo key + S to open the Windows Search bar. Type “recovery drive” and click the corresponding app from the result list to open it. Uncheck the Back up system files to the recovery drive option and click Next.
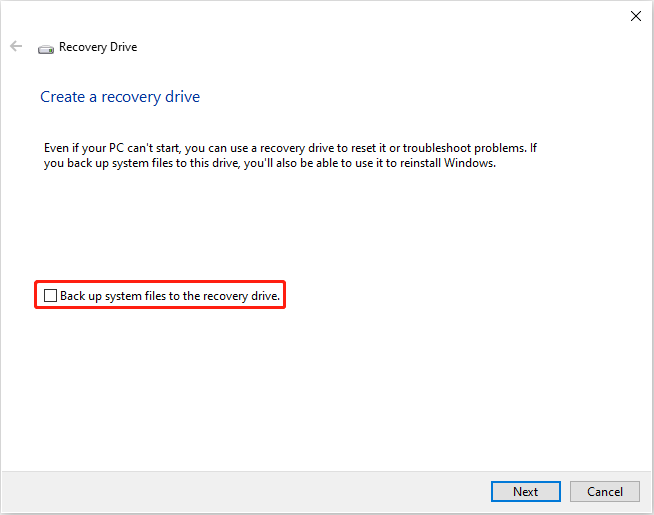
Step 3: The external drive will be detected. Select it and click Next. You are warned that everything on the external drive will be deleted. If it’s OK, click the Create button to start creating the recovery drive. Once the recovery drive is ready, click Finish.
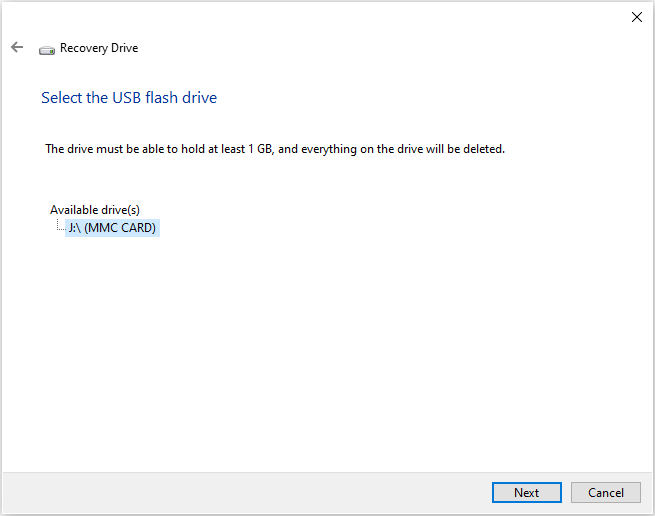
Step 4: Press the Windows logo key + X and then select Disk Management from the menu. Right-click on the unallocated space on the external hard drive and select New Simple Volume. Then, follow the wizard to create an NTFS partition.
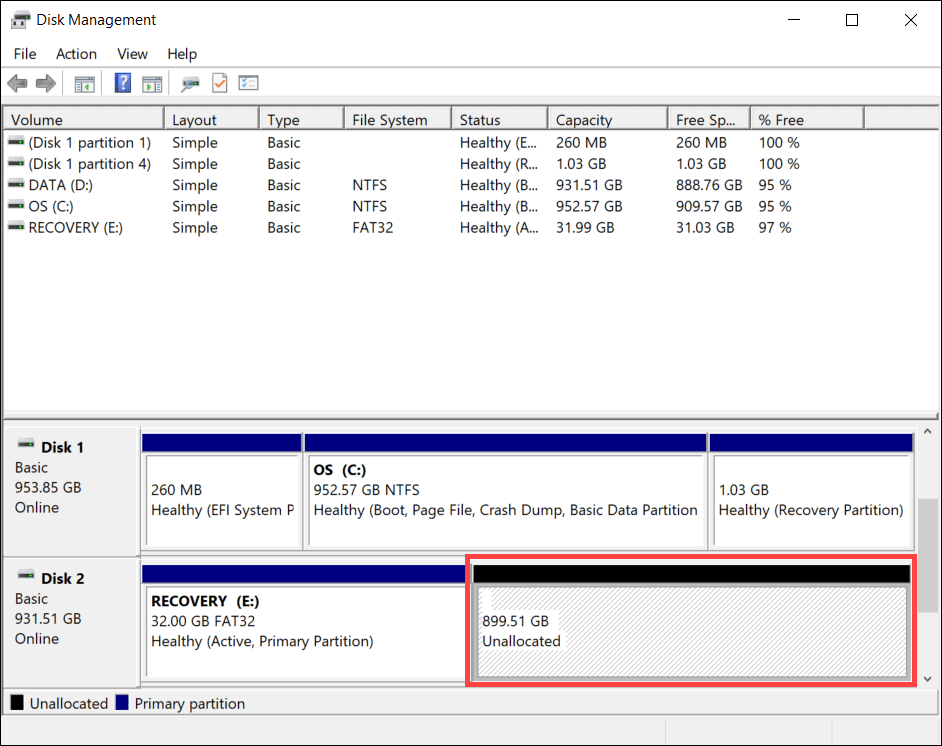
Step 5: Open the Control Panel. In the System and Security field, select Backup and Restore (Windows 7). On the left panel, select Create a system image.
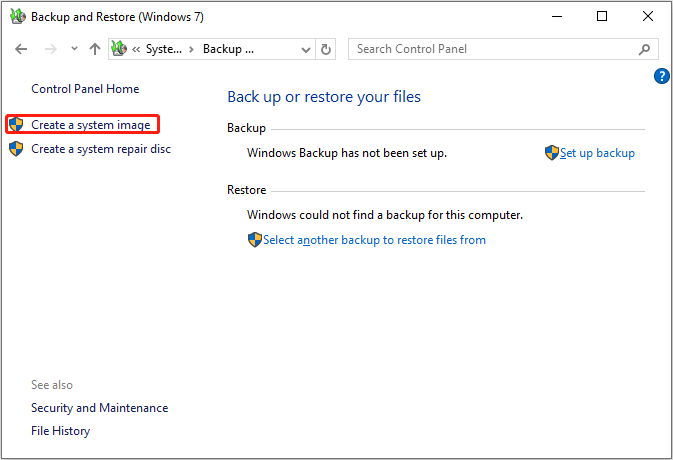
Step 6: On the pop-up window, in the On a hard disk field, select the partition on the external drive that you created just now to save the system image. Then, click Next. This image will back up your system, programs, and personal files.
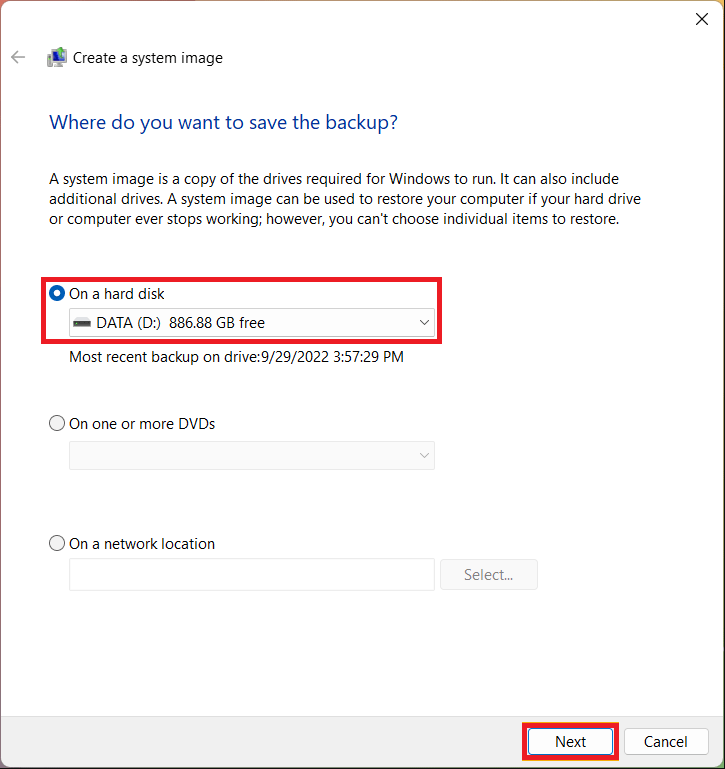
Step 7: The system lists the drives that will be backed up and the required disk space. Please select Start backup to start to create a system image. If it asks you whether to create a system repair disc, select No. After the system image creation is completed, select Close.
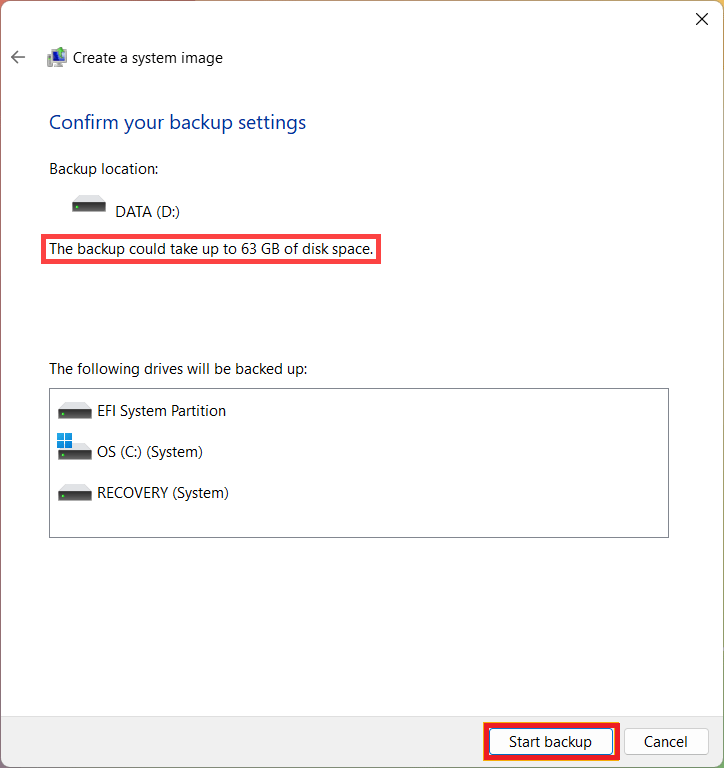
Step 8: Remove the old HDD from the computer and install the SSD into the computer. Boot the PC from the external hard drive (shut down your computer, power on it again, and press the boot menu key immediately to change the boot device to the external hard drive).
Step 9: After the computer boots up, you will enter the Windows Recovery Environment. Select your language and keyboard layout. Then, go to Troubleshoot > Advanced options and select System Image Recovery.
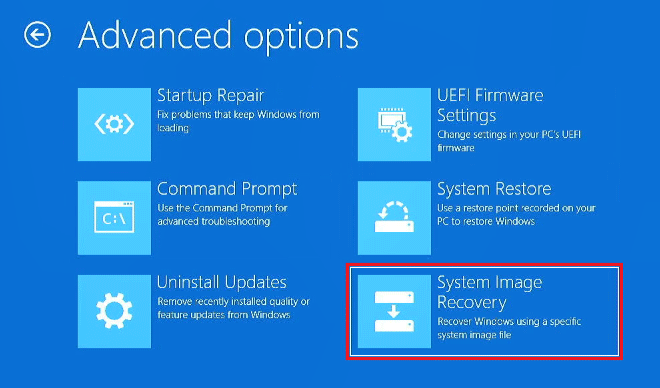
Step 10: Choose a target operating system. Then, the system will automatically search for the latest available system image. If you want to choose it manually, click Select a system image. Make sure the selected image is the one saved on the external hard drive.
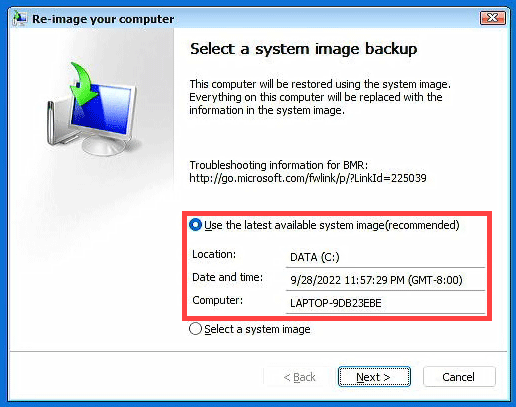
Step 11: Choose additional restore options. In this step, you need to format and repartition the existing disk (the SSD). Then, click Next. Then, check the restored system image information again. If it’s OK, click Finish.
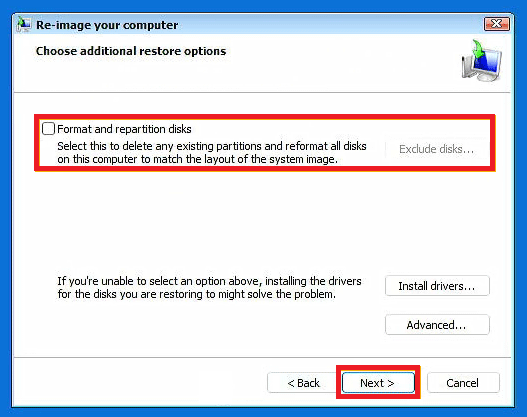
Step 12: The system will remind you that all data on the drives to be restored will be replaced with the data in the system image, select Yes to start the restore process. Once your system has been successfully restored, you can restart to boot into Windows.
What to Do If the Hard Drive Cloning Fails?
The hard drive cloning will take a long time. The bigger the HDD, the longer the cloning time. Therefore, it will be very annoying if the hard drive cloning fails.
In general, if the Backup and Restore method fails, I recommend you try third-party cloning software like MiniTool Partition Wizard. But if the MiniTool Partition Wizard fails, the reason must be the bad sectors.
In this case, you can open the Command Prompt window with administrator privilege, and then use the chkdsk drive_letter:/f /r command to shield bad sectors on the HDD. Then, use MiniTool Partition Wizard to clone hard drive to SSD again.
Bottom Line
This post tells you how to clone HDD to SSD in 2 ways. The first one is the best. If you encounter problems when cloning a hard drive to an SSD via MiniTool Partition Wizard, contact us via [email protected]. We will get back to you as soon as possible.


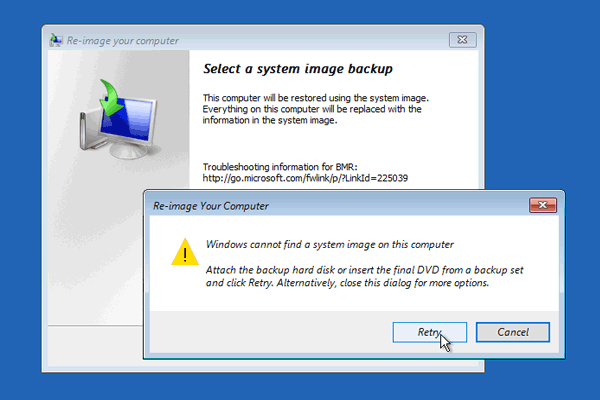
User Comments :