Are you using a traditional hard drive but find your computer running slowly? In this case, you need to clone the disk. What should you do when you want to clone to an SSD but find that the SSD is smaller? Don’t worry, this article from Partition Magic shows you two ways to clone HDD to smaller SSD.
If your computer is slow and takes long to boot, you may want to clone the hard drive to an SSD or migrate the operating system from an HDD to an SSD for better performance. Since SSDs have fast read-write speeds, Windows can boot in seconds.
Then the question is, what if the disk capacity of an SSD is smaller than that of a traditional HDD? Can HDD be cloned to a smaller SSD? Now, follow the part below to know the answers.
Can HDD Be Cloned to a Smaller SSD
Can HDD be cloned to a smaller SSD? The answer is Yes. You can clone larger HDD to smaller SSD as long as the used space on your HDD is equal to or less than the capacity of the SSD. That is to say, if your HDD is 2TB and 500 GB has been used, then preparing a 1TB SSD is enough. And the smaller SSD far exceeds the usable space of the HDD.
How to clone HDD to Smaller SDD. Let’s dive in.
How to Clone HDD to Smaller SSD
To clone HDD to smaller SSD, you need professional and secure hard drive clone software to help you. MiniTool Partition Wizard is a good choice. It provides the Copy Disk and Migrate OS to SSD/HDD function to clone your hard drive to SSD.
MiniTool Partition Wizard is free disk partition software specially designed to manage partitions and disk usage without causing any damage to the original data. It can handle various disk and partition jobs, such as convert MBR to GPT, format SD card FAT32, hard drive clone, etc.
To clone hard drive to smaller SSD, first click the button below to get MiniTool Partition Wizard, and install it on your PC.
MiniTool Partition Wizard DemoClick to Download100%Clean & Safe
Way 1: Clone Disk Through Copy Disk
1. The target disk does not store any important data because the cloning process will delete all data on the target disk.
2. The free space on the destination disk should be greater than or equal to the used disk space on the source disk.
Step 1: Run MiniTool Partition Wizard to its main interface. To clone to a smaller SSD, right-click on the disk that needs to be cloned and select Copy.
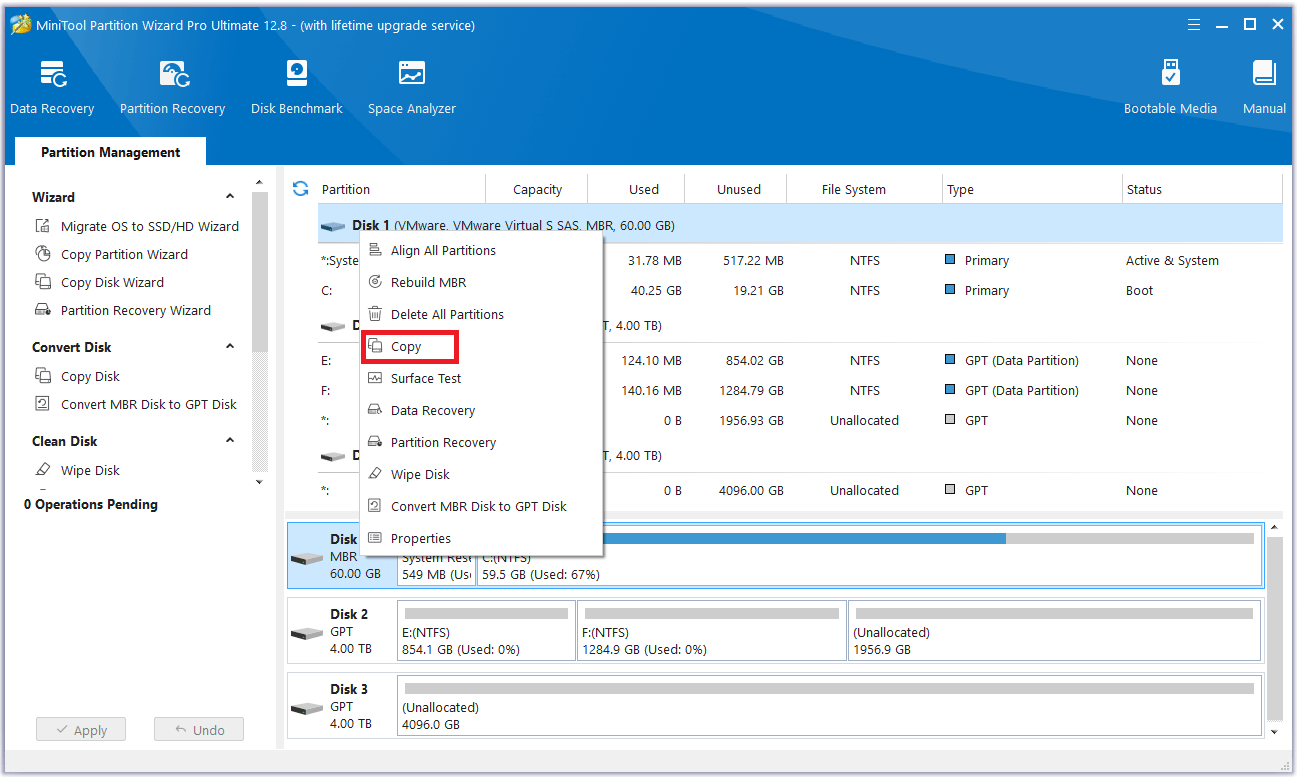
Step 2: In the new pop-up window, select the target partition where the copied data will be saved. Then click the Next button. A warning will appear telling you all the data on the disk will be destroyed. To perform the cloning operation successfully, click the Yes button.
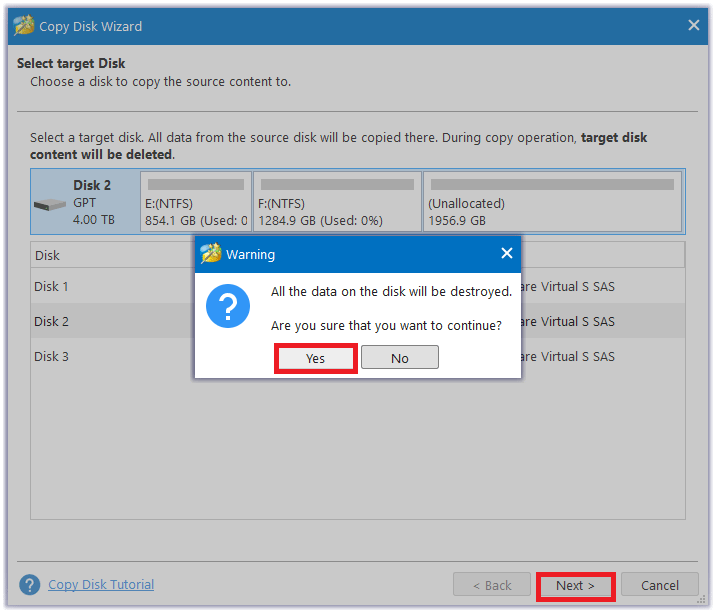
Step 3: Select a copy option and click Next.
- Fit partitions to entire disk: Fill all disk space on the target disk in proportion to the partition size.
- Copy partitions without resizing: Keep original partition size. Available only if the destination disk is not smaller than the source disk.
- Align partitions to 1MB: This can improve the performance of the target disk if it is an SSD.
- Use GUID Partition Table: It can support disk larger than 2TB.
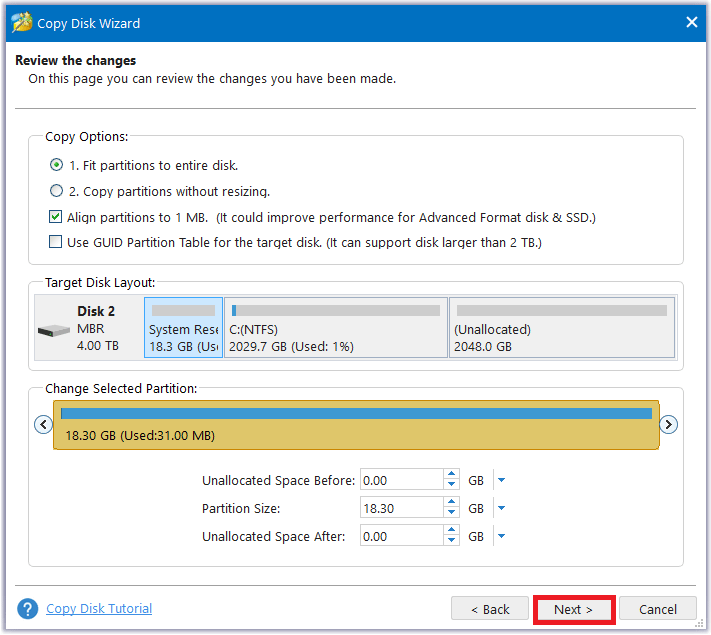
Step 4: Read the note carefully which shows how to boot from the target disk, and click Finish to go back to the main interface.
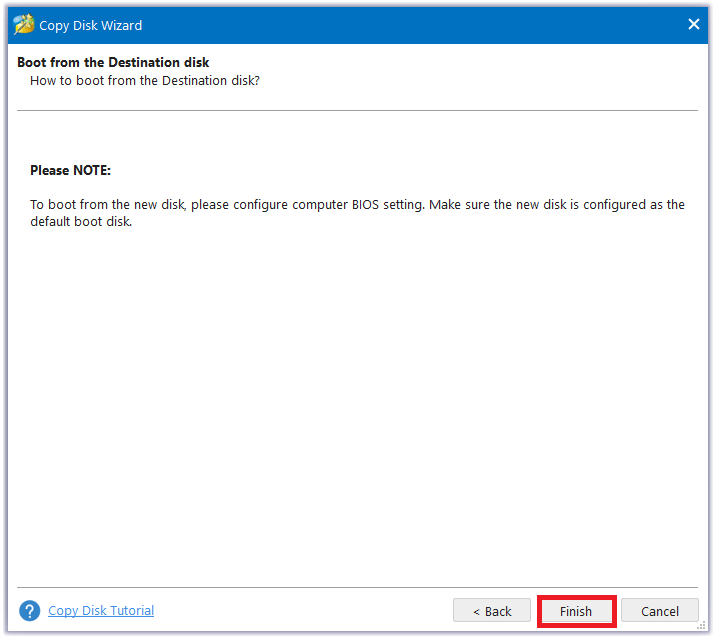
Step 5: MiniTool Partition Wizard will return to its main interface. Here you can preview all the changes you want to make to the smaller SSD. Click Apply to make the operation effective.
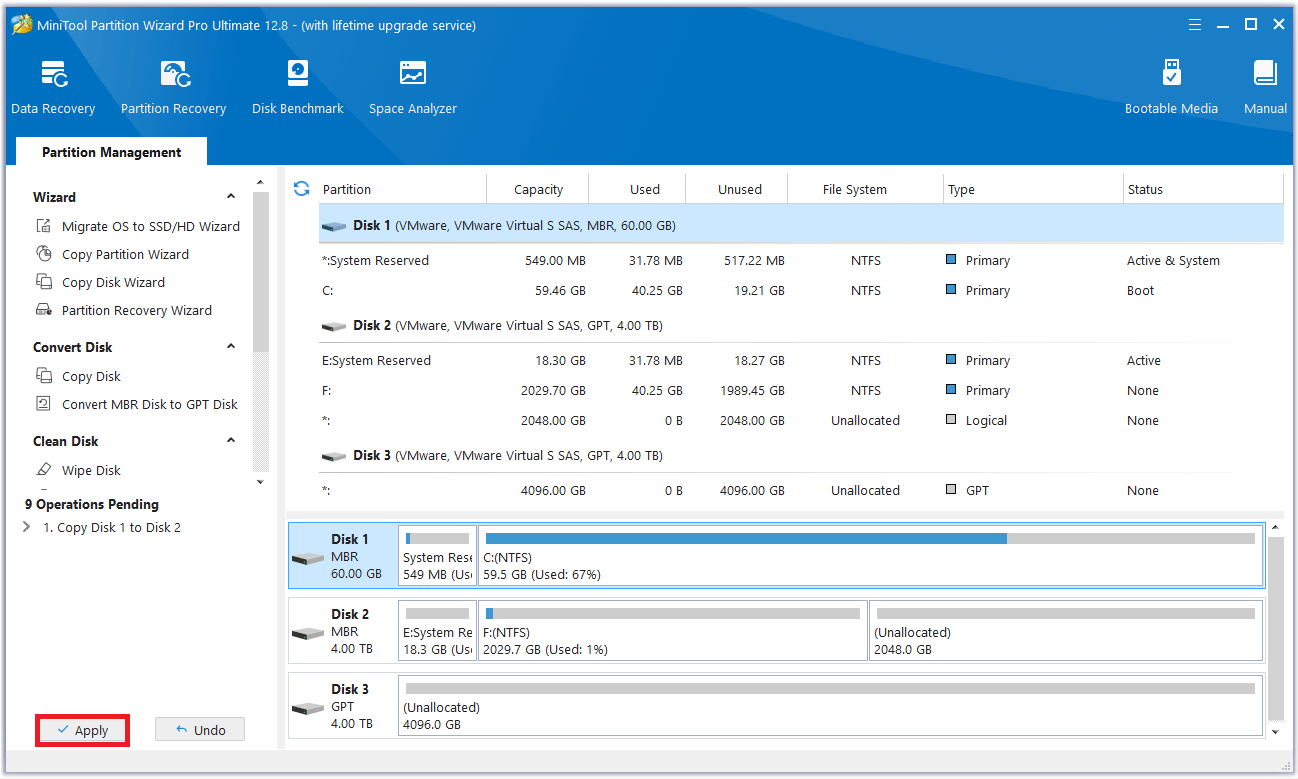
Way 2: Clone Disk Through Migrate OS to SSD/HD
In addition to the Copy Disk feature of MiniTool Partition Wizard, the Migrate OS to SSD/HD feature is still available.
Step 1: Run the MiniTool Partition Wizard to its main interface. Click on the Migrate OS to SSD/HD Wizard feature on the left action panel.
Step 2: Choose one migration way, then select Next.
- If you want to copy all partitions on the system disk, choose option A.
- If you decide to move just the operating system from the HDD to the smaller SSD, choose option B.
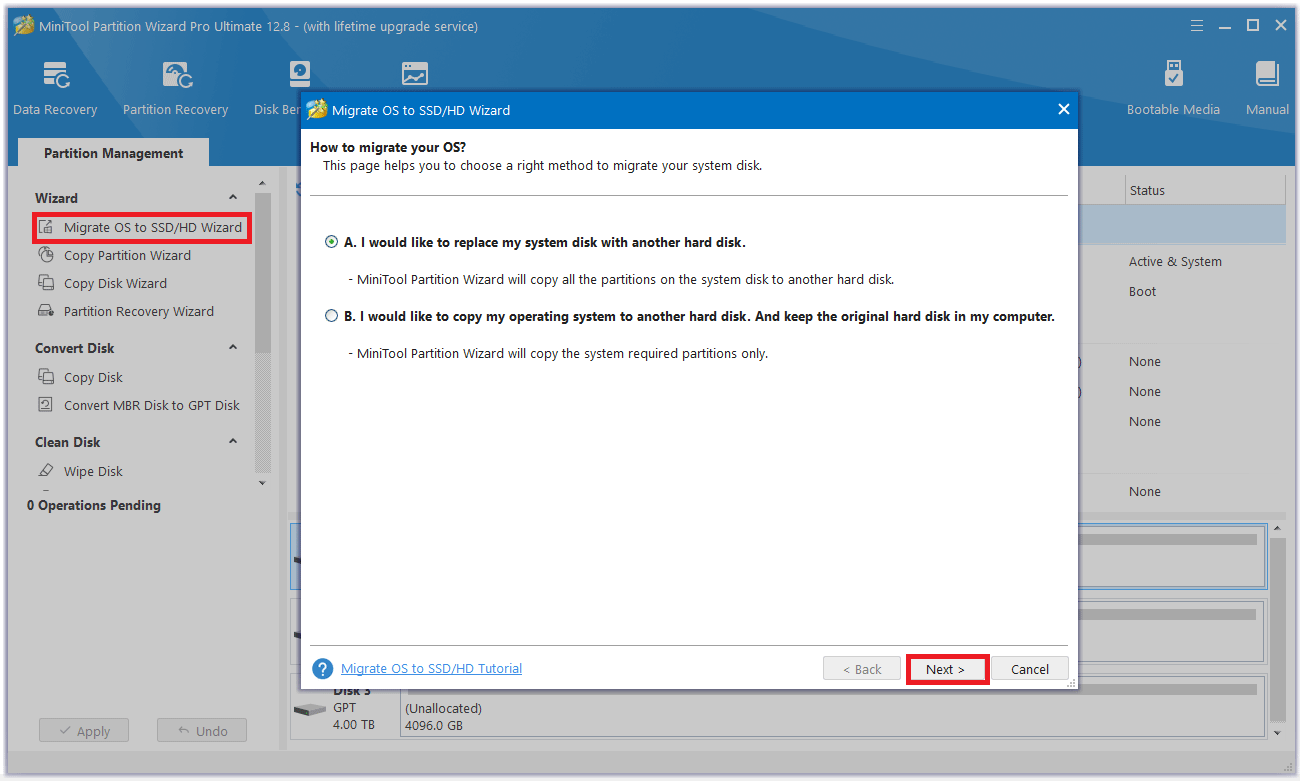
Step 3: Select the SSD as the destination disk and click Next. Then a warning box prompts that the data on the disk will be destroyed. To perform the cloning operation successfully, click the Yes button.
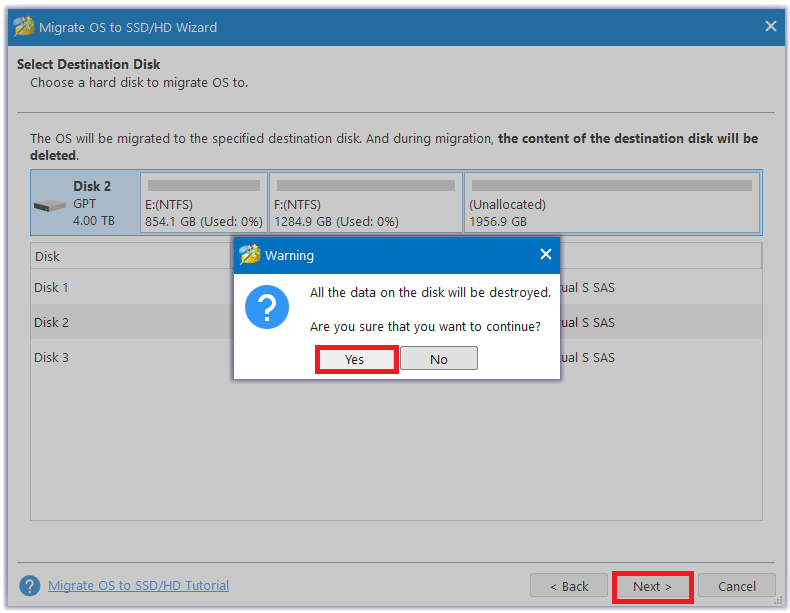
Step 4: Select a copy option and click Next.
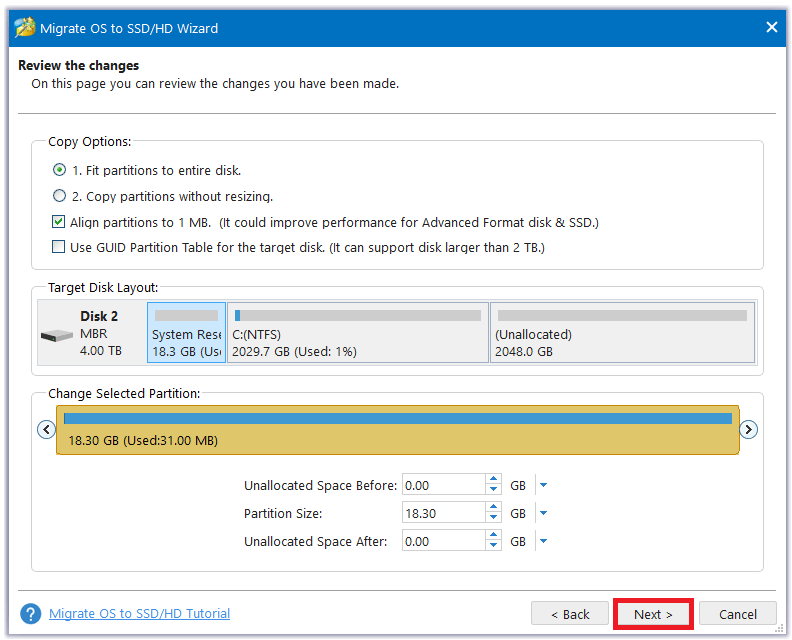
Step 5: Read the note carefully which shows how to boot from the target disk, and click Finish to go back to the main interface.
Step 6: Click Apply to execute all changes.
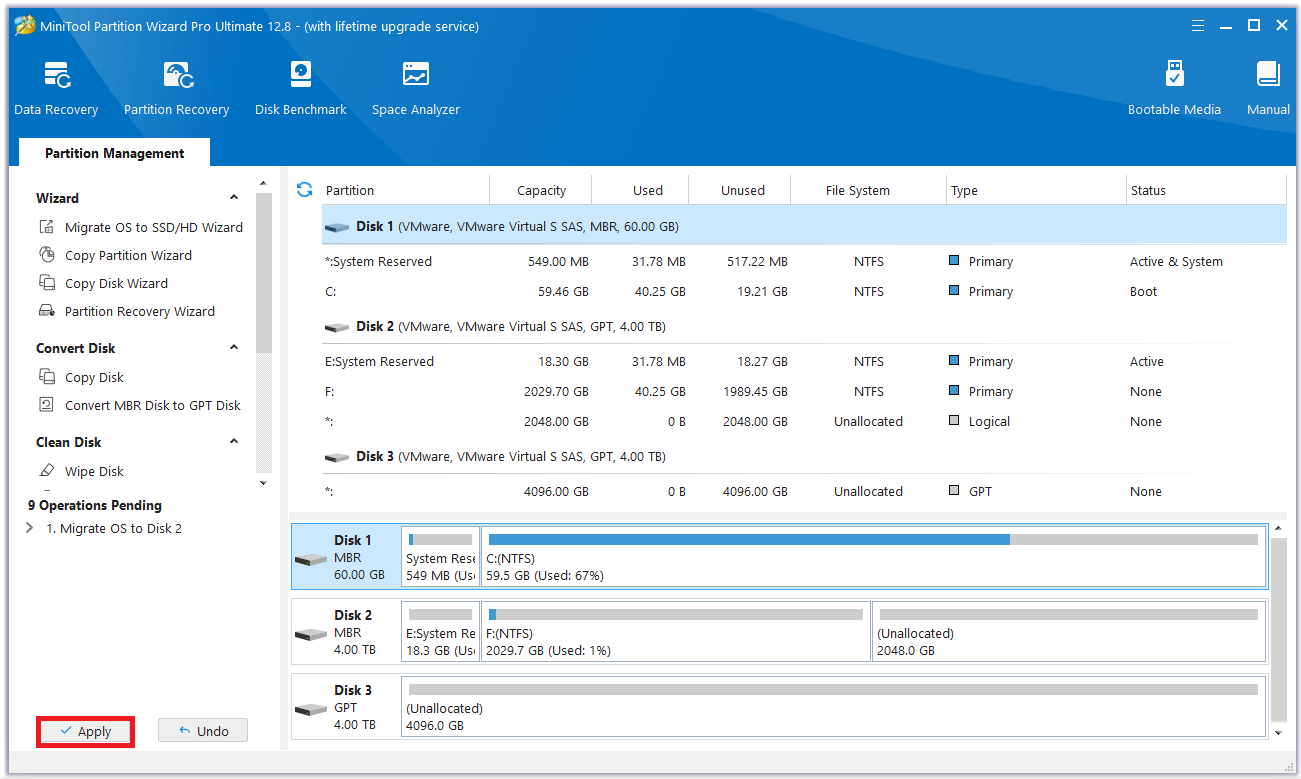
Bottom Line
This article ends here. The above is all the information about cloning larger HDD to smaller SSD, including whether you can clone larger HDD to smaller SSD, and the method of cloning larger HDD to smaller SSD with MiniTool Partition Wizard. Hope this article is helpful to you.
If you have any questions or suggestions while using MiniTool Partition Wizard, you can contact us via [email protected] to get a quick reply.
Clone HDD to Smaller SSD FAQ

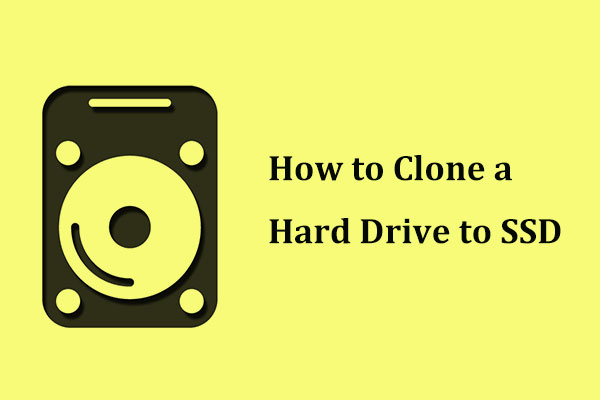
User Comments :