Using the system image created by Windows Backup and Restore to make a system image recovery but Windows cannot find system image? Here is how to quickly fix the issue of Windows could not find a backup for this computer on Windows 10/8/7, as well as a good way to back up & restore PC.
Can’t Find System Image
“I’ve recently made the change from Windows 7 to 10. When my tablet developed a screen fault, I followed the image backup guide onsite before requesting a manufacturer exchange.
With the new tablet, I’ve followed steps to restore the image, but I get the ‘Windows cannot find a system image on this computer’ message… I wonder if it’s just easier using 3rd party or there is a user-friendly way around this?” tenforums
Actually, this issue often happens while you restore a system image from an external hard drive or USB flash drive with the built-in Windows backup and restore utility, and even you do system image recovery from command prompt.
Re-image your computer interface will prompt to select a system image backup. If Windows fails to detect the system image file, you will receive the following error message:
“Windows cannot find a system image on this computer.
Attach the backup hard disk or insert the final DVD from a backup set and click Retry. Alternatively, close this dialog for more options. “
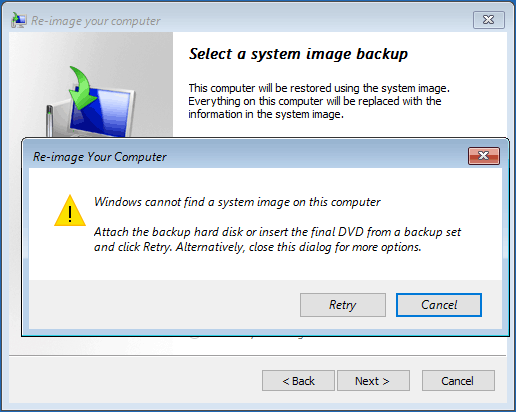
In most cases, it is most likely that the result is the same if you follow the instruction to retry. Well then, what should you do to fix this issue if you also have the error while restoring your computer in event of system accidents?
Take it easy! This post aims to help you fix it easily and safely in Windows 10/8/7.
How to Fix System Image Recovery Can’t Find Image Windows 10/8/7
Here we collect five possible solutions from some forums and share them with you. Hope you can solve the Windows cannot find system image error.
Rename System Image Folder as “WindowsImageBackup”
Note that the folder for your backup must be named “WindowsImageBackup”. Sometimes, you may change the folder name of the system image, which can lead to Windows cannot find a system image on this computer issue. Thus, change the folder name to the correct one.
Put “WindowsImageBackup” Folder in the Root Directory of a Drive
The folder of your backup must be at the top level of your external hard drive (not inside any sub-folders). Or else, Windows system recovery will fail since the system image cannot be found.
Hence, please make sure you put “WindowsImageBackup” in the root directory instead of any sub-folders, for example, G:WindowsImageBackup.
Don’t Change the Name of Sub-folder Name
You should make sure the next sub-folder is exactly the Windows computer name that it had originally when creating the system restore. If you change it, the recovery will fail since Windows could not find a backup for this computer.
Don’t Add Any Folders in “WindowsImageBackup” Folder
Please guarantee that you haven’t added any other folders in the “WindowsImageBackup” folder except disk images of other computers.
If not, all alphabetically trailing system images will be prevented from being found by any other folder like an empty folder that is alphabetically ahead of a Windows Image Folder.
Save One System Image on USB Drive
If you have saved multiple system images on one USB flash drive and rename the MediaId file on any of the images, then Windows system recovery will not find all images alphabetically trailing the one with the renamed MediaId file.
Note that MediaId or MediaID.bin is a file created as a result of a backup. If you find system image restore can’t see USB hard drive, you had better remove some backup files to any other location along with mediaID.bin.
In short, any changes to your system image backup can cause Windows cannot find a system image on this computer. Thus, don’t make any changes. Just try these solutions now.
Use MiniTool ShadowMaker for System Image Recovery
Developed by MiniTool Solution Ltd., MiniTool ShadowMaker is the best alternative to Windows built-in backup and restore tool.
As a piece of professional Windows backup software, it can help to create an image backup for computer file, Windows operating system, partition, and hard drive. Besides, automatic backup, incremental backup, and differential backup are supported.
Most importantly, this software enables you to create a bootable disc so that you are able to restore a system image from your external hard drive or USB flash drive when Windows cannot boot.
Moreover, this tool doesn’t have a limitation, for example, it allows you to name the image file as you wish and change it at random.
With it, you don’t have to worry about Windows cannot find a system image on this computer error during a system image recovery.
In the following part, we will show you how to back up your OS in Windows 10 and restore a system image in detail.
MiniTool ShadowMaker is compatible with Windows 11/10/8/7. Just get its Trial Edition (30-day free trial) from the following buttons and install it on your computer or directly use its Professional Edition.
MiniTool ShadowMaker TrialClick to Download100%Clean & Safe
Create a System Image
A system image is fairly important to restore your computer to a normal state in case of system issues. Well then, back up your OS now in Windows 10/8/7.
Step 1: Open MiniTool ShadowMaker.
Step 2: Then go to the Backup interface where the system related partitions have been selected by this software. Hence, you only need to specify a destination path to save the system image file.
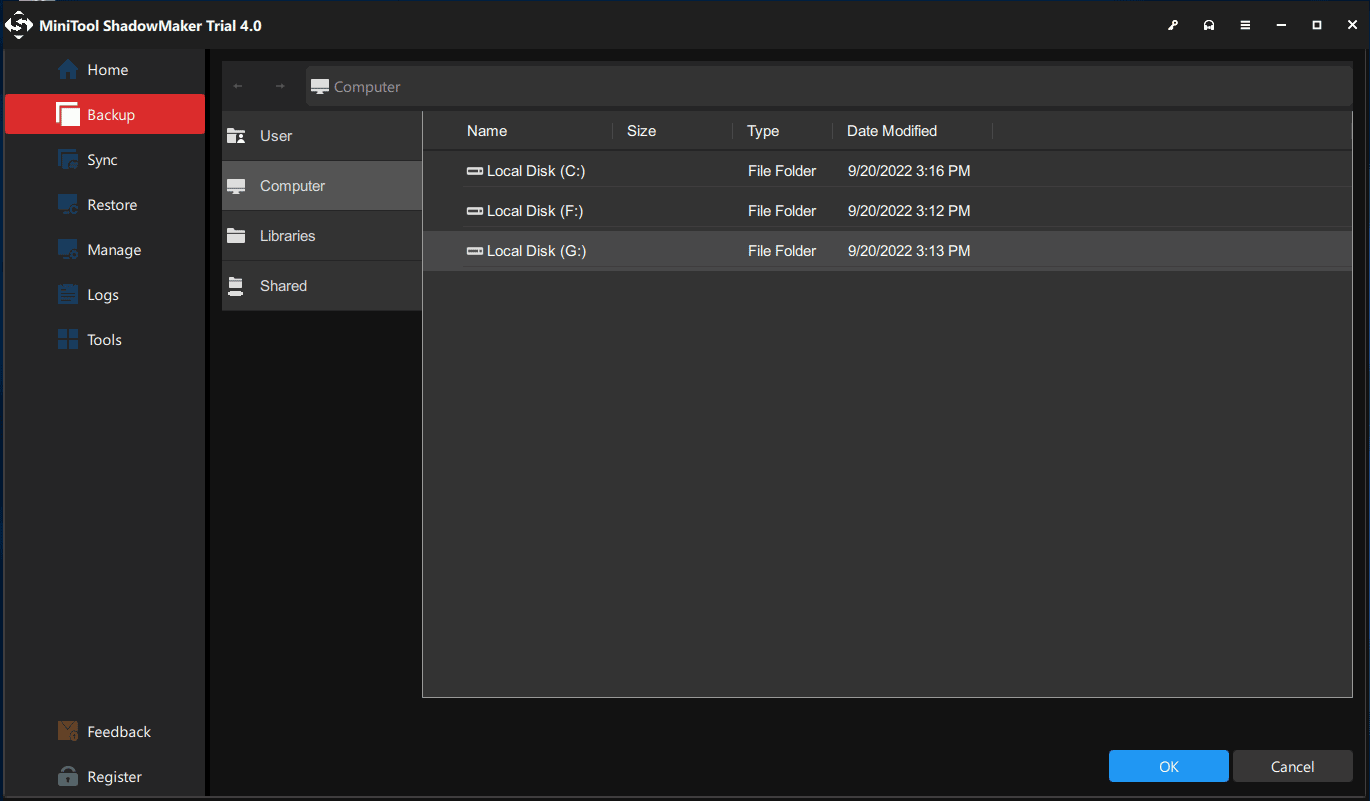
Step 3: Next, MiniTool ShadowMaker returns to the Backup page. Here, you can use the Schedule, Scheme and Options features (accessing them by clicking Options) to make advanced settings for the backup. Finally, click Back Up Now to start the backup operation which can be viewed in Manage interface.
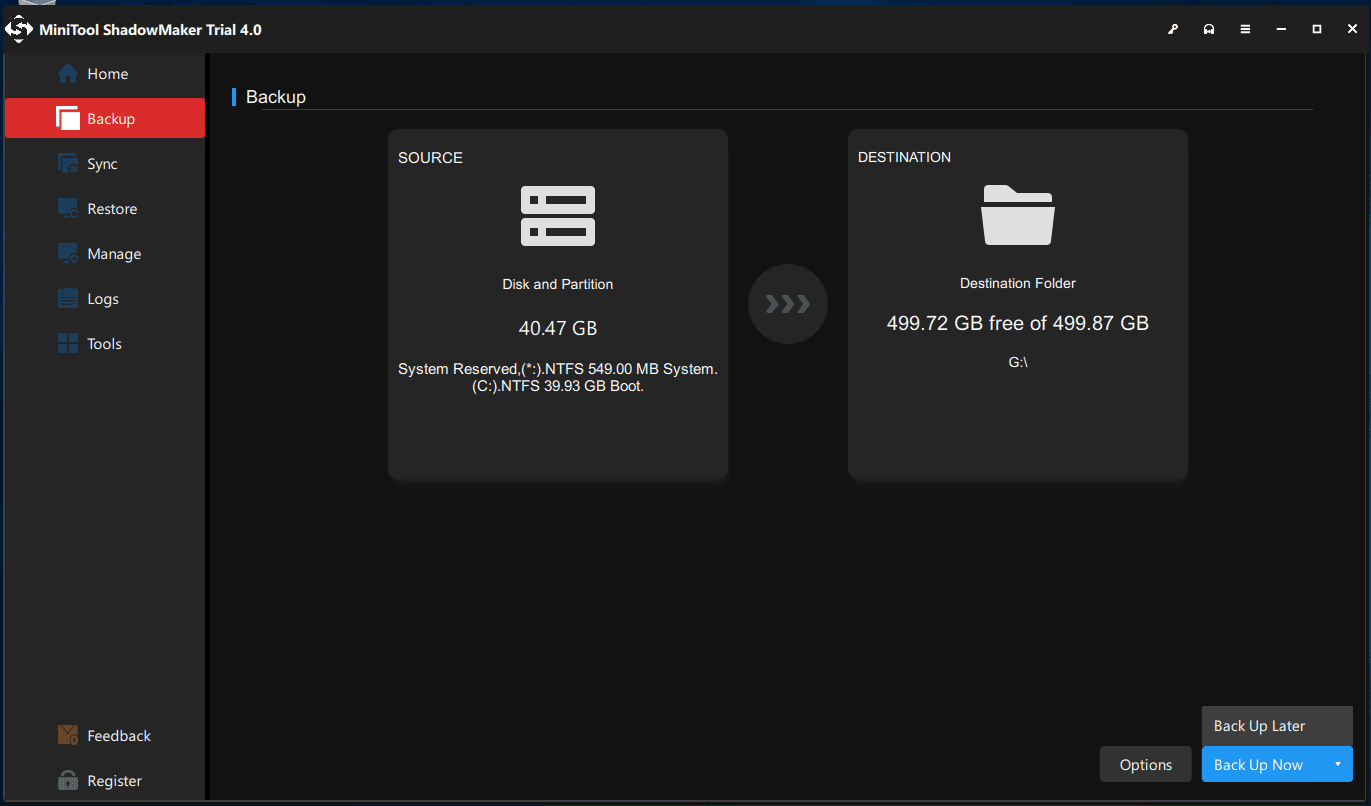
Hot articles:
- The Best Way to Back up Laptop to External Hard Drive in Windows
- 3 Types of Backup: Full, Incremental, Differential – MiniTool
Make a System Image Recovery
If there is something wrong with Windows 10/8/7, now you can choose to use the system image file created by MiniTool ShadowMaker to do system recovery without Windows cannot find a system image on this computer error. How to restore the system to its normal state?
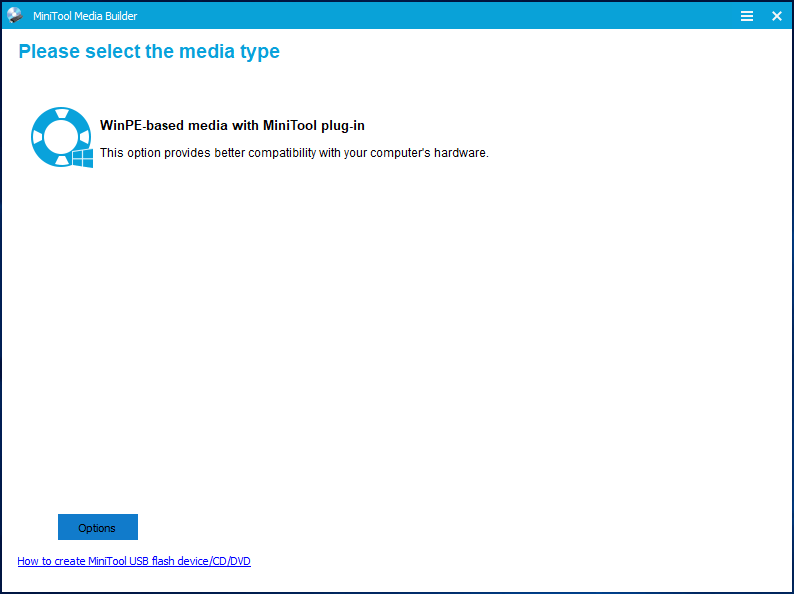
Perhaps you are looking for:
How to Build Boot CD/DVD Discs and Boot Flash Drive with Bootable Media Builder?
Step 1: Boot PC from a bootable disc.
Start your computer, press a specific key, enter BIOS and change the boot order so as to boot Windows 10 from the bootable disc you have created.
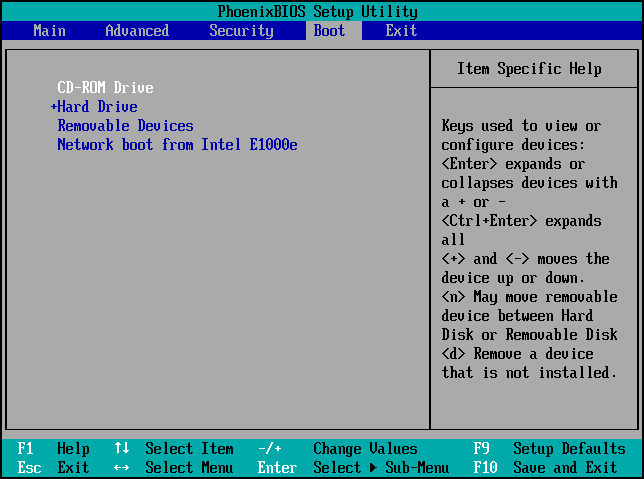
Step 2: Start a system recovery.
A few seconds later, MiniTool ShadowMaker will open voluntarily to its Home page. You need to click Restore in the toolbar to enter the following interface.
Here, your backups are shown here and you need to choose the system image to start a recovery by clicking Restore button.
• If you can’t find the correct system image in this window, you can click Add Backup button to add it to the list.
• In WinPE, you may find the drive letters are different from what it is in Windows 10/8/7. Please make a double check when dealing with the restoration.
Step 3: Select a backup version.
Next, enter the following window to choose the backup version depending on the backup time. And click the Next button.
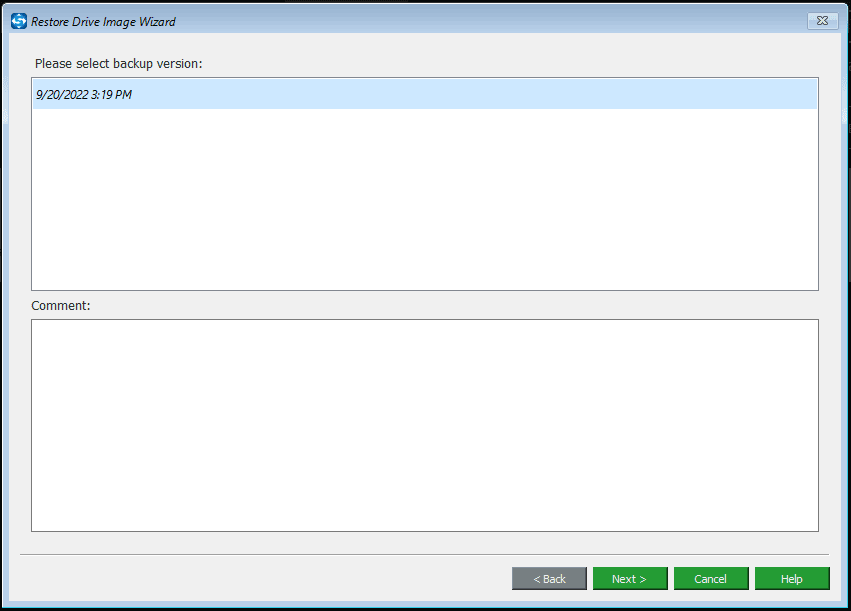
Step 4: Select partitions to restore from backup file.
From the figure below, you can view the system image file storage path as well as all disk partitions included in the file.
And you need to check all partitions for Windows to run and the MBR and Track 0 option, otherwise, your computer is most likely to be unbootable after the restoration.
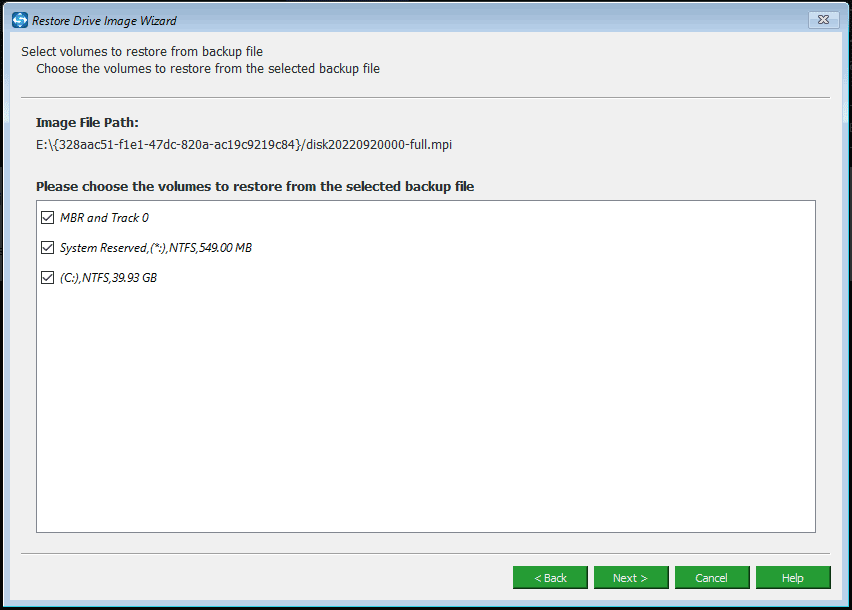
Step 5: Select the target disk.
All hard drives that are detected by your computer can be seen on this page. Which hard drive do you want to restore your system image file to? Generally speaking, the original system disk is often selected.
After completing the selection, a prompt will tell you that data on certain partitions of the target disk will be overwritten during an image restoration process. Just click OK to continue.
Step 6: Perform restoration operation.
Look! MiniTool ShadowMaker is performing image recovery. The elapsed time and remaining time can be seen. When the progress bar reaches 100%, the recovery operation is finished.
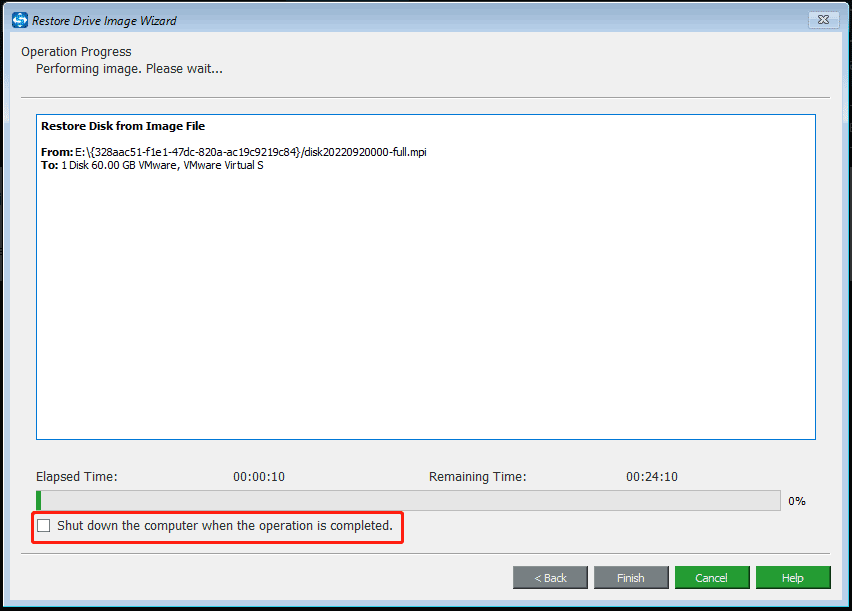
From the above system image recovery process, you know the operation is very successful, which can help you to avoid Windows cannot find a system image on this computer issue that Windows built-in restore tool brings.
What are you waiting for? Why not get MiniTool ShadowMaker in Windows 10/8/7 for computer protection?
MiniTool ShadowMaker TrialClick to Download100%Clean & Safe
Further Tip: Disk Cloning Helps to Boot Computer
Actually, MiniTool ShadowMaker has another powerful feature named Clone Disk which is specially designed to transfer data from one disk to another disk. And the target disk is the same exactly as the source disk.
If you clone system disk, the target disk can be used to boot your computer when it is unbootable. Therefore, disk cloning is worth recommending. Just run it on your Windows 10/8/7 computer for system protection.
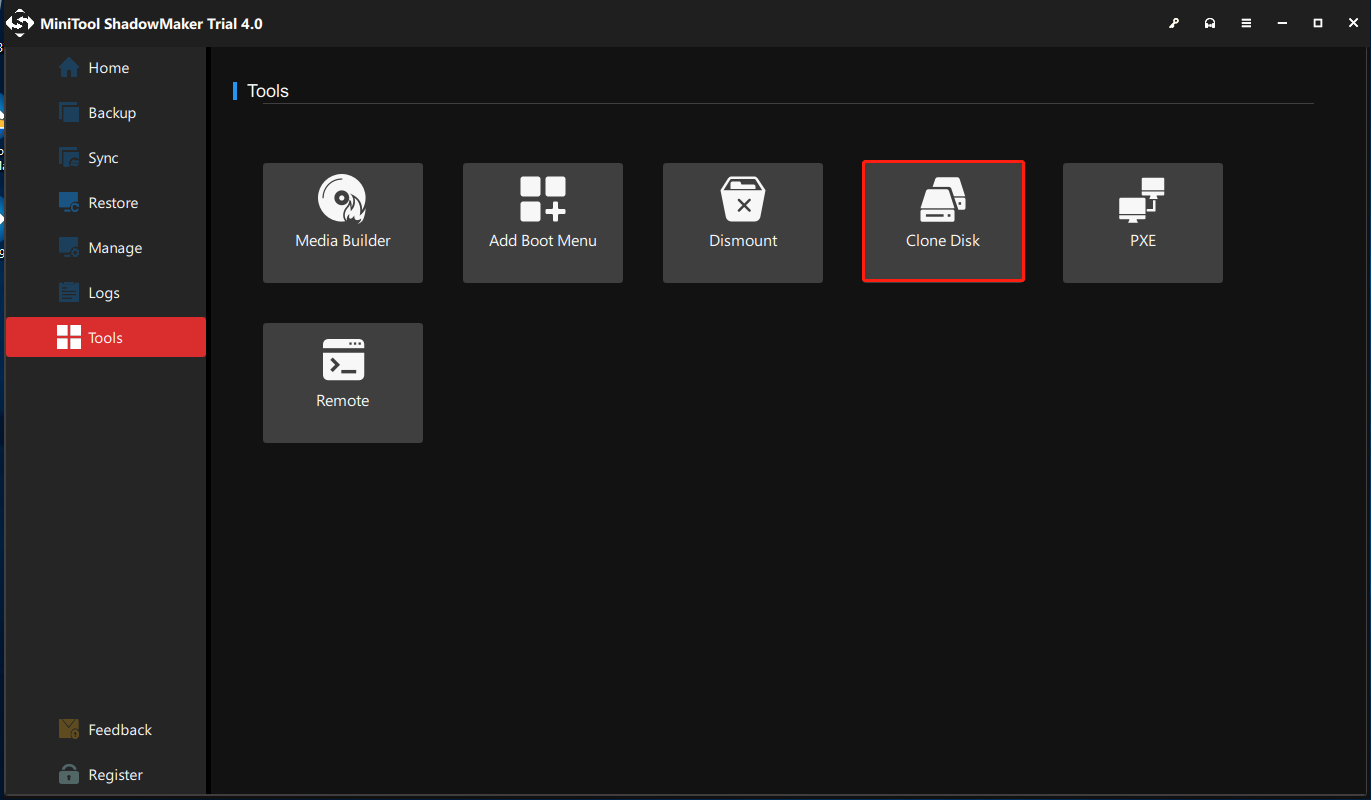
See the simple steps here:
Step 1: Run MiniTool ShadowMaker and click Connect in the local section.
Step 2: Go to Tools page and click Clone Disk feature.
Step 3: Select the system disk in the source section, then choose a hard drive to hold the source data.
Step 4: Perform the cloning operation.
For more information, click How to Clone A Hard Drive to SSD in Windows 10/8/7.
After that, remove the target disk and put it in a safe location. Once system corruption happens, boot your computer from the destination disk.
By this way, you also don’t need to use Windows embedded Backup and Restore and won’t meet system image recovery can’t find image issue.
Verdict
Windows cannot find a system image on this computer on Windows 10/8/7 when performing a system image recovery with Backup and Restore? Now, take measures to fix this issue.
For system backup & restore, we suggest using the best alternative to Windows Backup and Restore, MiniTool ShadowMaker.
MiniTool ShadowMaker TrialClick to Download100%Clean & Safe
Should you have any questions if you use our software to back up and restore your system, don’t forget to tell us by two ways: write your idea in an email and send to [email protected]; leave a comment in the following zone. Similarly, any suggestions are also welcome.

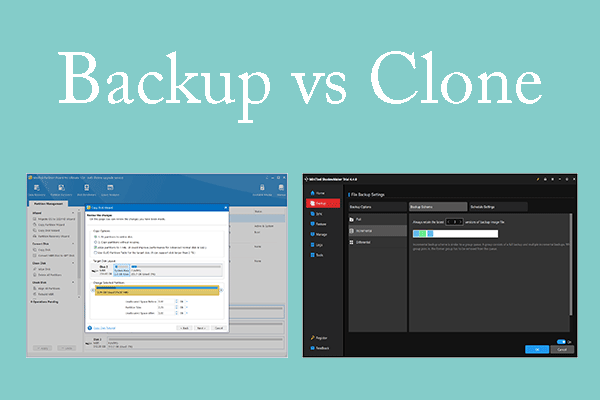

User Comments :