Don't know how to clone a hard drive to HDD without any data loss in Windows 10/8/7? Use MiniTool Partition Wizard, the best disk cloning software, to easily clone a hard drive and create a bootable Windows 10/8/7 clone.
Why Clone a Hard Drive
- Upgrade old hard drive
- Expand a small hard drive
- Make a backup
Why Need to Clone Hard Drive
1. Upgrade old hard drive:
Usually, after a few years of use, a hard drive’s firmware will start being outdated and the disk drive itself will start to wear out. Replacing the old disk with a new one minimizes hard disk failures and maintains your computer at its best performance.
2. Expand a small hard drive:
When you run out of disk storage space on your hard drives, clone the data to a larger drive to use the extra disk space without any data loss. Or you can choose to clone a small USB drive to a larger one.
3. Make a backup:
The backup purposes are that data loss and corruption can happen anytime to any computer. For instance, data may get lost due to accidential drops. This post shows you how to deal with a dropped hard drive. To secure your data, use a backupper to back up your hard drive periodically and as frequently as possible.
So, how long does it take to clone a hard drive? How do you clone a hard drive in Windows 11/10/8/7? Keep reading to find the best way to clone a hard drive to HDD easily.
How Long Does It Take to Clone a Hard Drive Windows 7/8/10/11
For this question, there are three main factors.
To estimate the time to clone your hard drive, the single most critical factor is to know how much data is on the disk that will be cloned. The more data, the longer it takes.
Additionally, determining the method used to clone the drive is also critical.
- For instance, cloning a disk to multiple systems needs two steps: you need to clone the original disk to a data repository (saved as an image file) and it will be cloned to the bare disk from there.
- If you clone a hard drive in Windows 7/8/10 for a computer upgrade, you can directly clone the original drive to another disk like SSD in the same computer. This way doesn’t have an intermediate step.
The last factor is the hard drives’ type. And sometimes, you also should consider the specifications of the system. The speed of the older disk could be the determining factor during a direct drive-to-drive transfer if you use an older drive technology to clone to a newer one.
In conclusion, the time to clone a hard drive to HDD is based on your actual situation and it couldn’t easily be estimated. In the following sections, we will show you how to clone a hard drive in Windows 7/8/10 to HDD with two different drive cloning tools in the same computer effectively.
Related article: Cloning Hard Drive SSD Taking Forever? Find Causes and Solutions
You may ask: how do I clone my hard drive to a new one? As a matter of fact, cloning a disk is easy with a piece of disk clone software. MiniTool Partition Wizard is such a utility that allows you to clone disks with ease. In the next section, we will show you how to clone a hard drive to HDD by using MiniTool Partition Wizard.
How to Clone a Hard Drive with Partition Wizard
- Select the source hard drive and start Disk Copy Wizard
- Select the target disk
- Choose the copy options
- Read how to boot information
- Apply the disk copy operations
Hard Drive Clone Software – MiniTool Partition Wizard
The Copy Disk feature of MiniTool Partition Wizard enables you to clone HDDs/SSDs to another disk easily. Given that fact, MiniTool Partition Wizard can be used as hard drive clone software and SSD cloning software.
How to clone a hard drive to HDD in Windows 11/10/8/7 with this hard drive clone software? Get a free download of MiniTool Partition Wizard and try its Copy Disk feature to clone data disk. Note that if you need to deal with the system disk, you need to get its Pro Edition or an advanced one. This Edition Comparison page may be helpful for you.
MiniTool Partition Wizard FreeClick to Download100%Clean & Safe
- The destination HDD does not contain any important data because the cloning process will erase all data on the target disk.
- The available space on the HDD must be larger or equal to the used disk space on your source disk.
Then connect the HDD to your computer and follow the steps below to complete the cloning process.
Step 1: Start the Disk Copying Process
- From the available disks, choose the hard drive you want to clone. You may choose the internal hard drive as source.
- Click Copy Disk from Convert Disk in the action panel or right-click on the source drive to choose the Copy feature.
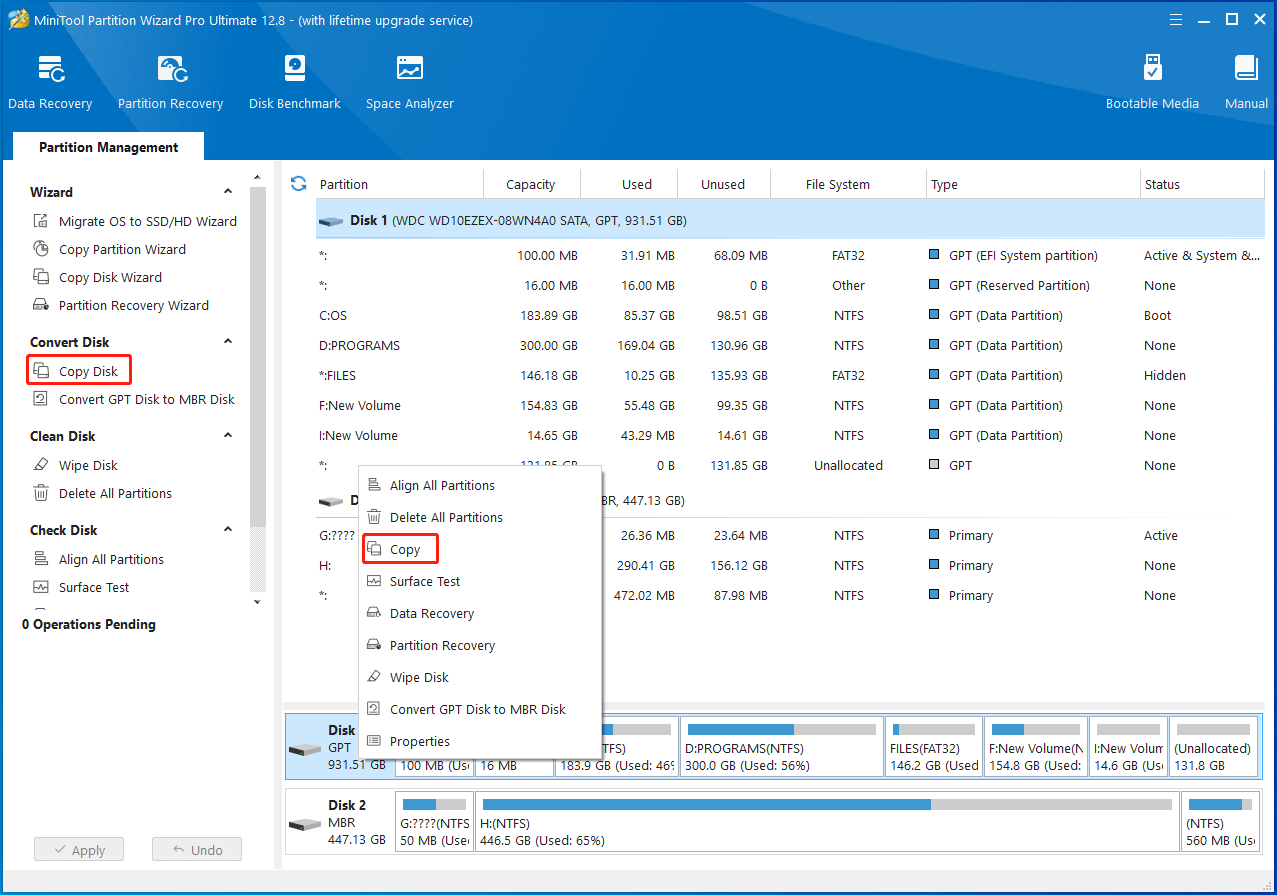
Step 2: Select Target Disk
1. Choose the target drive to copy the content of the source drive to.
- All existing data on the objective drive will be destroyed.
- All data on the source hard drive will be copied.
2. Click Yes to continue the process.
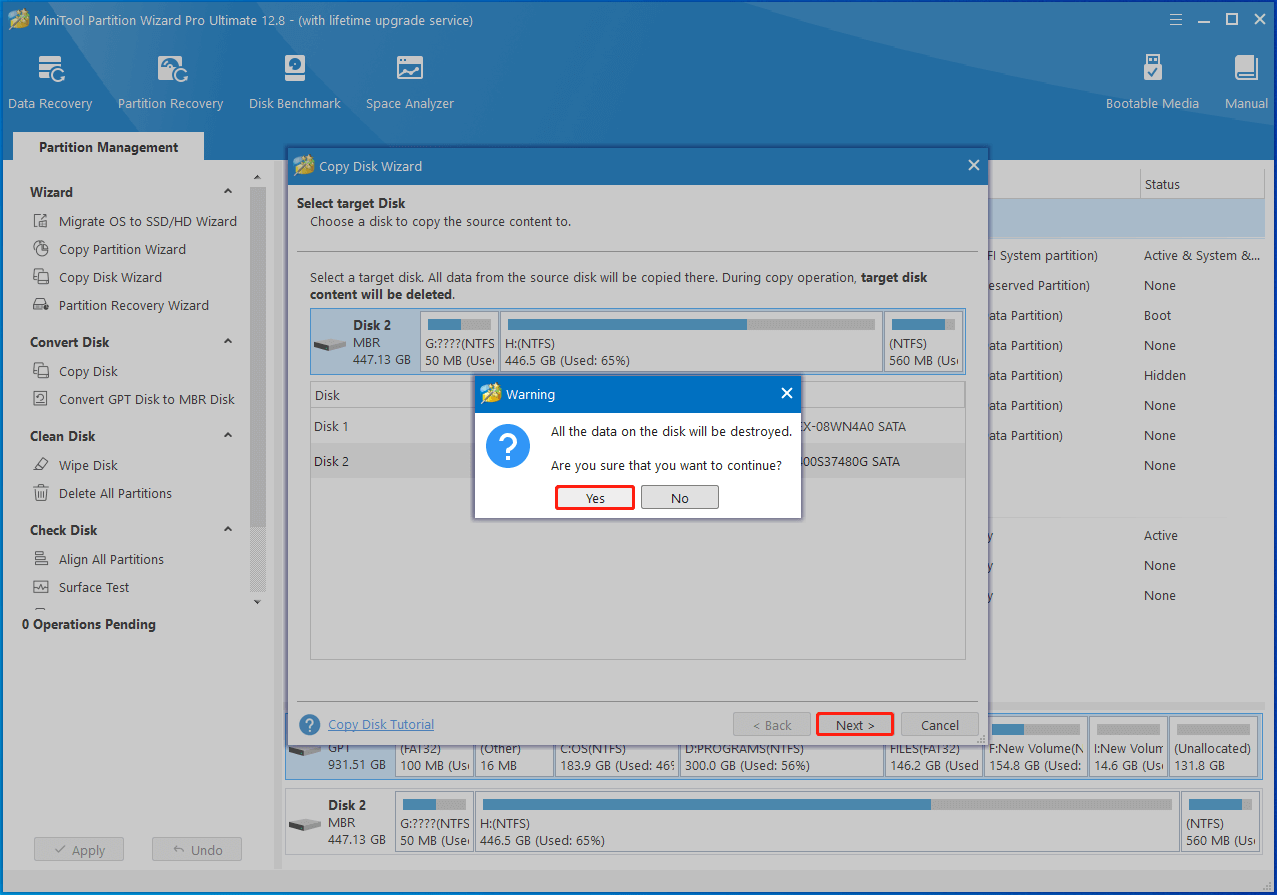
Step 3: Select Partition Options
- Select whether to Fit partitions to entire disk(the target disk partition size will be adjusted automatically to fit the entire disk) or Copy partitions without resizing (the size of the source disk partitions will be used), according to your needs. In this example, we will use Fit partitions to entire disk.
- To improve the performance of your SSD, check align your partitions to 1MB.
- To clone your system disk to the GPT disk, check Use GUID Partition Table for the target disk.
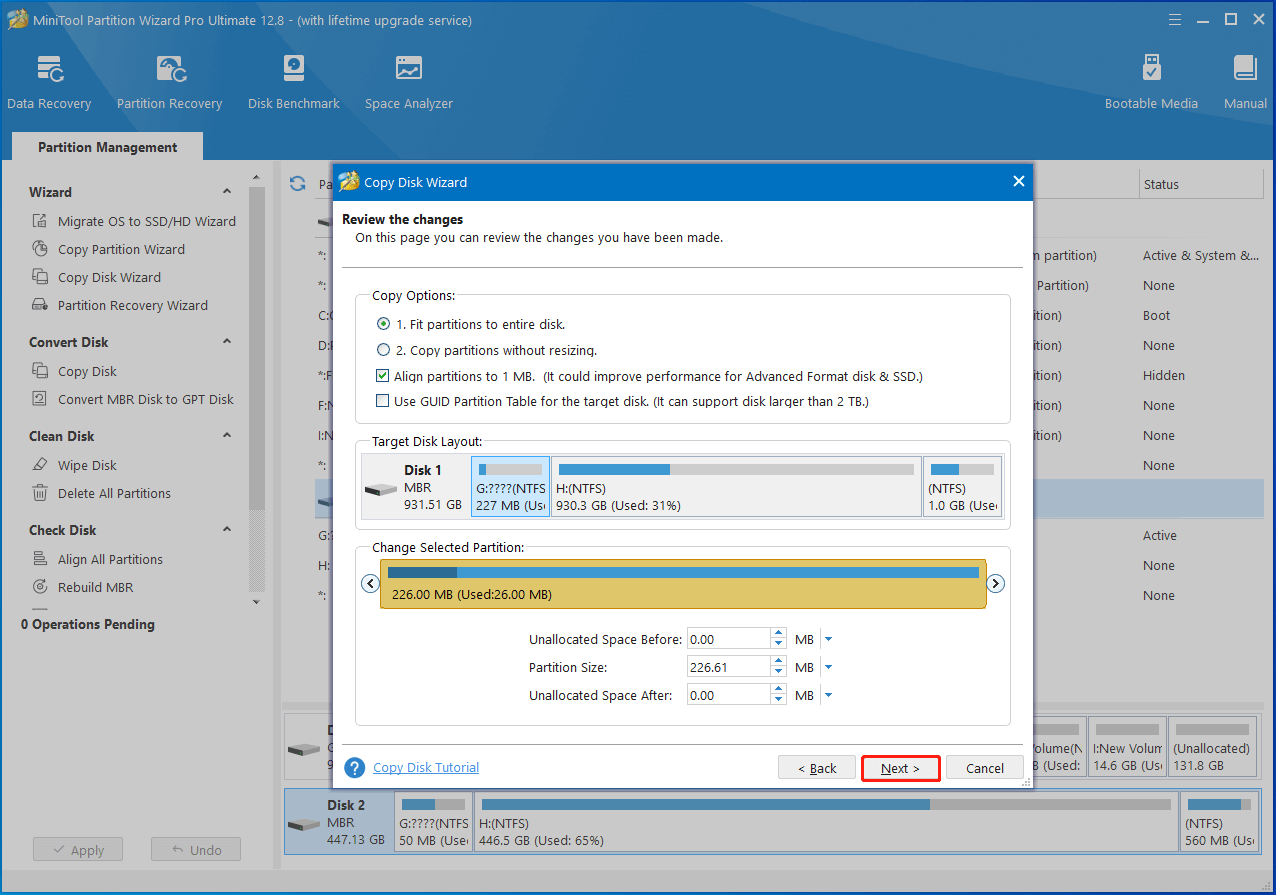
Step 4: Boot from the Destination Disk
- To boot your computer from the destination drive, change the boot order in the BIOS settings.
- To only copy the hard drive, ignore this warning.
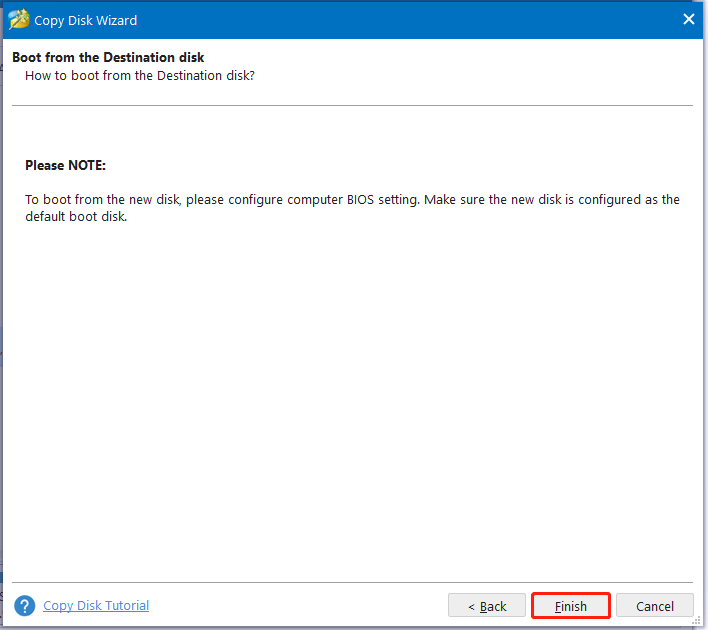
Step 5: Apply the Copied Partitions
- Preview and ensure all partitions are being copied to your new HDD.
- If everything is okay, click Apply. It requires you to reboot the computer and you need to wait for the process to be finished.
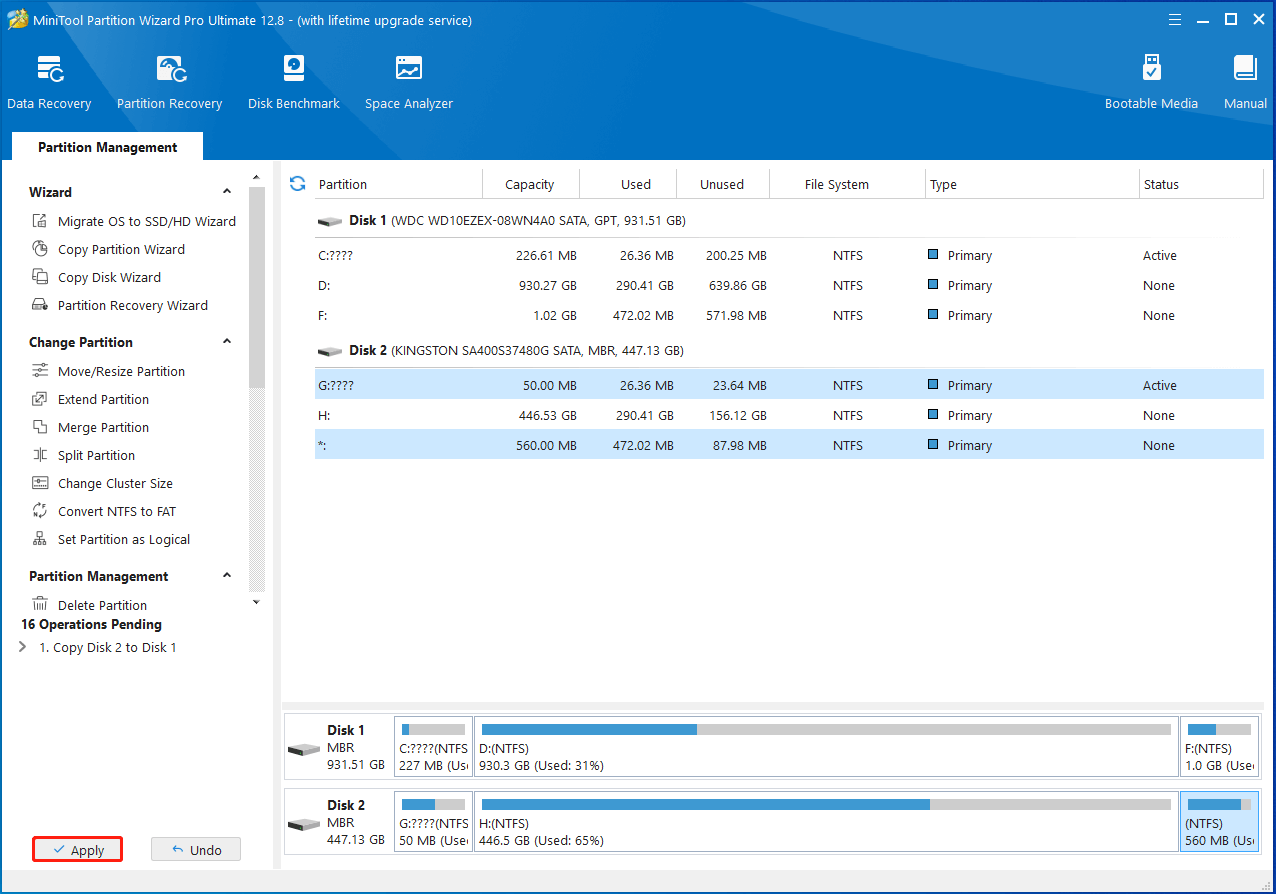
Tip: To migrate system related partitions to another disk, MiniTool Partition Wizard also offers another key feature called Migrate OS to SSD/HD.
Further reading:
As mentioned in this part, in most situations, you choose to clone a hard drive to HDD in Windows 11/10/8/7 rather than simply copying & pasting for disk upgrades, good performance, and disk backup. Due to different cloning needs, the specific operations are different.
① If you want to use and boot the operating system from the destination drive, you can mark the target one online by either:
- Shutting down your computer and remove the original disk.
- Keeping the original drive in your computer and changing the BIOS boot order to reboot from the new disk.
② If you only want to make a disk backup to another HDD:
After the cloning operation is completed, you can remove the target disk from your computer.
How to Clone a Failing Hard Drive Windows 10/8/7/11
Sometimes, bad sectors may occur on your hard drive after using the disk for a very long period. By then, various problems will happen especially hard drive failing, leading to unbootable Windows. To avoid severe data loss and computer boot problem, you can clone your hard drive as fast as you can.
Reading here, some of you may say: how can I clone the failing hard drive? Actually, it is also simple as long as you use a powerful hard drive clone software – MiniTool Partition Wizard.
Before you start cloning a failing hard drive, you need to take an extra action: use CHKDSK to shield bad sectors. Just open the Command Prompt window with administrator privilege, input chkdsk d:/f /r and press Enter (d means the drive letter).
After that, you can use one MiniTool software to clone a damaged hard drive to another disk like SSD by following the instructions mentioned above.
Also read: A Comprehensive Guide to Clone HDD to SSD with Different Sizes
Some Tips about Disk Cloning VS Copying VS Imaging
We have introduced you two disk cloning programs and two migration methods to clone a hard drive to HDD, whether the disk is failing or not. It is likely that many of you ask: why choose cloning hard drive rather than copying & pasting all data or disk imaging?
What are the differences between disk cloning, copying & pasting data to another disk, and disk imaging?
Hard Drive Cloning
Generally speaking, cloning hard drive is a highly efficient method to create an exact copy of a hard drive to another hard drive.
That is, not only files and applications, but system files, hidden files, and in-use files are also copied. Due to this nature, if you clone a hard drive containing an operating system, the new hard drive will also be bootable from that operating system provided that BIOS boot settings are configured accordingly.
Copying and Pasting
Since some system files cannot be copied, you cannot create a bootable hard drive by simply copying & pasting files.
Disk Imaging
A disk image is a single file that contains all the files and data in a hard drive. The disk image file is not usable by itself. To utilize the data in a drive image, you need to restore the image file to a hard drive. Therefore, disk imaging is best used for backups. To image disk, the disk imaging software and the backupper – MiniTool ShadowMaker can do that and it also provides incremental backups.
In conclusion, cloning disk is the best and simplest method to clone hard drives to HDD for the best performance.
Bottom Line
In this post, we have shown you much information on clone a hard drive Windows 7/8/10. Now, it is your turn to get our MiniTool software to give a try!
If you have any question or suggestions while using our software to clone HDD to HDD, please feel free to let us know by sending us an email via [email protected].
Clone a Hard Drive FAQ
The time varies from several minutes to hours. It depends on how much files you stored on the source hard disk and the drive transfer rates. An ATA-100 IDE drive claims a speed of 100MBps and a SATA drive can transfer 300MBps.
How to calculate cloning time? For example, to clone an ATA-100 drive which has 100GB of data stored on it, it should takes about 17 minutes if the cloning speed is 100MB/s. However, the time can be longer as ATA-100 drive will not be able to deliver 100MBps transfer rates in the real world. The real transfer rate that should be used to calculate a clone process should be lowered to about one half of that speed.


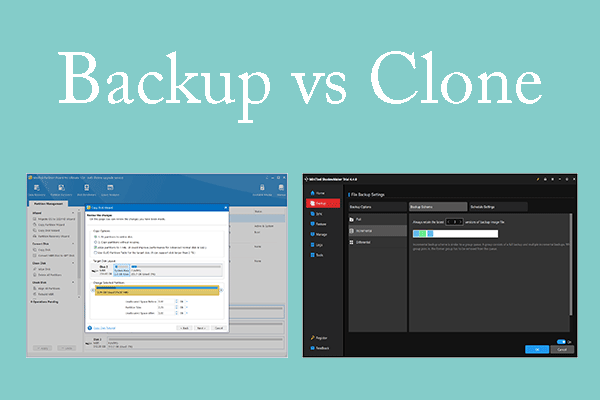
User Comments :