For some reason, you need to clone a hard drive to another one. For instance, you want to back up the data to another drive, clone OS to another disk, sell the current hard drive, etc. However, issues like “cloning HDD SSD takes forever” may prompt you during the process.
What causes cloning hard drive to SSD taking too long and how to fix it? This post would focus on this issue, listing its potential reasons and available fixing methods. You can get the issue solved by following this guide.
Causes for Cloning Hard Drive SSD Taking Forever
Multiple factors can result in cloning hard drive SSD taking forever issue. Some common causes are listed as follows.
- There are bad sectors on the source disk. Bad sectors on the hard drive will slow down the cloning process or even fail the process.
- The target disk has bad sectors or read/write issues.
- The data size is too large. The larger the amount of data, the longer the cloning process will take.
- The USB connection is slow to read and write.
- You have an old computer configuration.
- The cloning tool is not good enough.
When cloning hard drive takes forever, you can find the specific reason and then fix the issue by performing corresponding actions. Alternatively, try the solutions below directly to fix the issue.
Also read: A Comprehensive Guide to Clone HDD to SSD with Different Sizes
Solution 1: Check the CPU and Memory Usage
The CPU and memory usage would be high if there are multiple programs or applications running in the background. Then it will make your disk work slower, causing the mentioned issue in the post. Hence, you should check the CPU and memory usage when cloning hard drive SSD taking forever issue occurs.
You can do that by following the steps below.
Step 1: Right-click on the Windows icon and then click Task Manager.
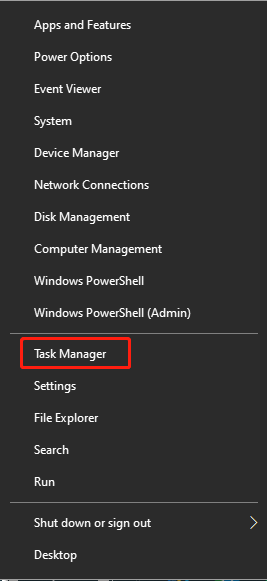
Step 2: Then you can find what is causing high memory, CPU, or hard disk usage in the Task Manager window.
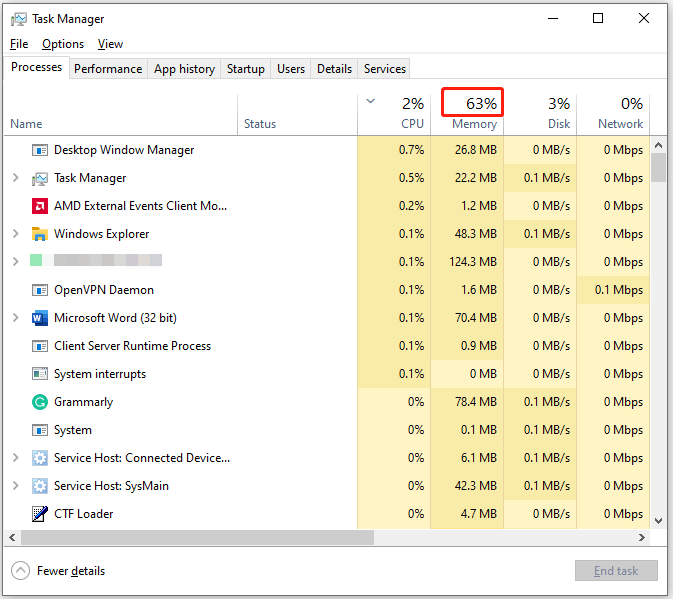
Step 3: End processes that cause high CPU, memory, or hard disk usage. To do that, right-click on the process and click End task. If there are multiple processes to end, you should repeat the process until all of them are closed.
Also read: Disk at 99: Here’s a Windows 10 Disk Usage 99% Fix Guide
Solution 2: Use SATA Connection
If cloning HDD SSD takes forever due to a USB connection, try switching to the SATA connection. As you know, the computer has two types of hard drive connections. One is the PATA (Parallel ATA) also known as IDE, while the other is SATA (serial ATA).
Compared with IDE, SATA connections usually have faster transfer speed and more stable support. To be specific, the data transfer speed of PATA is 66/100/133MB/s, while that of SATA is 150/300/600MB/s. The improved speed of SATA enables programs, pictures, and large documents to load faster.
To learn more about SATA vs. IDE, read this post.
Being inside the cabinet, SATA stops dust from accumulating or ports from being disturbed by a shock. Hence, it is recommended to use the SATA connection even if you don’t encounter the cloning hard drive SSD taking forever issue.
Here’s the guide on how to upgrade IDE to SATA hard drive without reinstalling OS.
Solution 3: Use Fast Disk Cloning Software
A not good enough cloning tool could result in the cloning hard drive to SSD taking too long issue. It sometimes even fails the process. To solve the issue, you should try a different piece of disk cloning software. MiniTool Partition Wizard is a good option for you.
It is safe and reliable. Importantly, it enables you to finish the cloning process within a few clicks. According to your specific demands, you can copy the disk, copy the partition, or simply migrate OS to another drive. Download and install this software on your computer, and then follow the given steps to complete the process.
To copy non-system disk/partition, you can simply use the MiniTool Partition Wizard Free Edition. However, you are required to get Pro or higher editions to copy the system partition/disk. This comparison page shows you the differences between several editions.
MiniTool Partition Wizard DemoClick to Download100%Clean & Safe
Step 1: Launch MiniTool Partition Wizard to enter its main interface.
Step 2: If you want to clone the disk/partition to a removable device, you should connect the portable storage device to your computer. You can skip this step if the destination disk is non-removable.
Step 3: Click Copy Disk Wizard under the Wizard section.
To copy a certain partition, right-click on the partition and click Copy. After that, follow the on-screen instructions to finish the process. The steps can also be applied to OS migration.
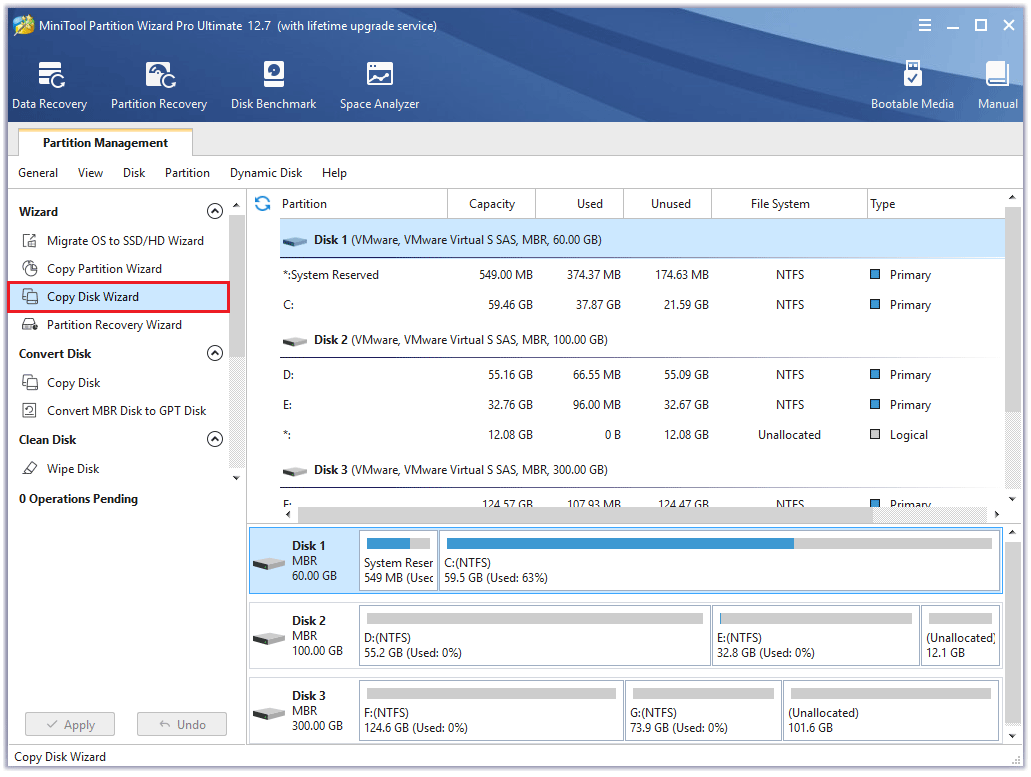
Step 4: In the pop-up window, select the disk to copy and click Next. Here, we choose Disk 1.
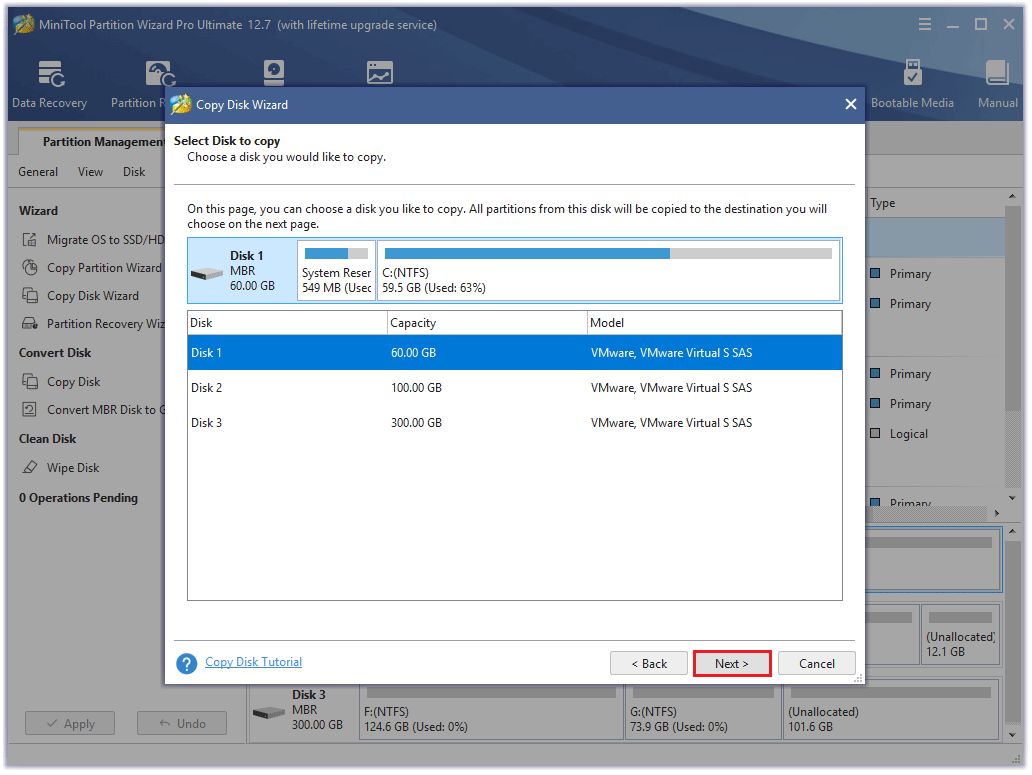
Step 5: Select the destination disk in the next window and click the Next button.
You will be warned that the data on the destination disk would be destroyed during the copy process. If there’s no important data on it, click Yes to confirm the operation. On the contrary, back up the data and then continue the process.
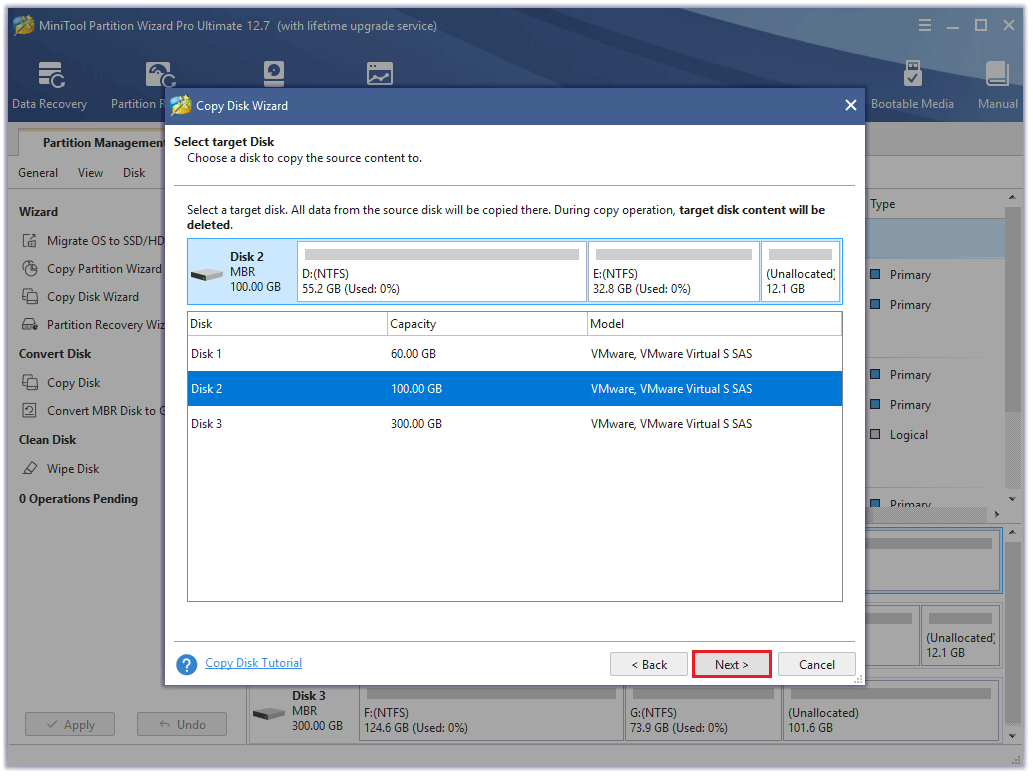
Step 6: Pick copy options based on your needs or situation. For instance, you can either choose fit partitions to entire disk or copy partitions without resizing freely. It is recommended to select align partitions to 1MB if the destination disk is an MBR one. After configuring the settings, click Next to move on.
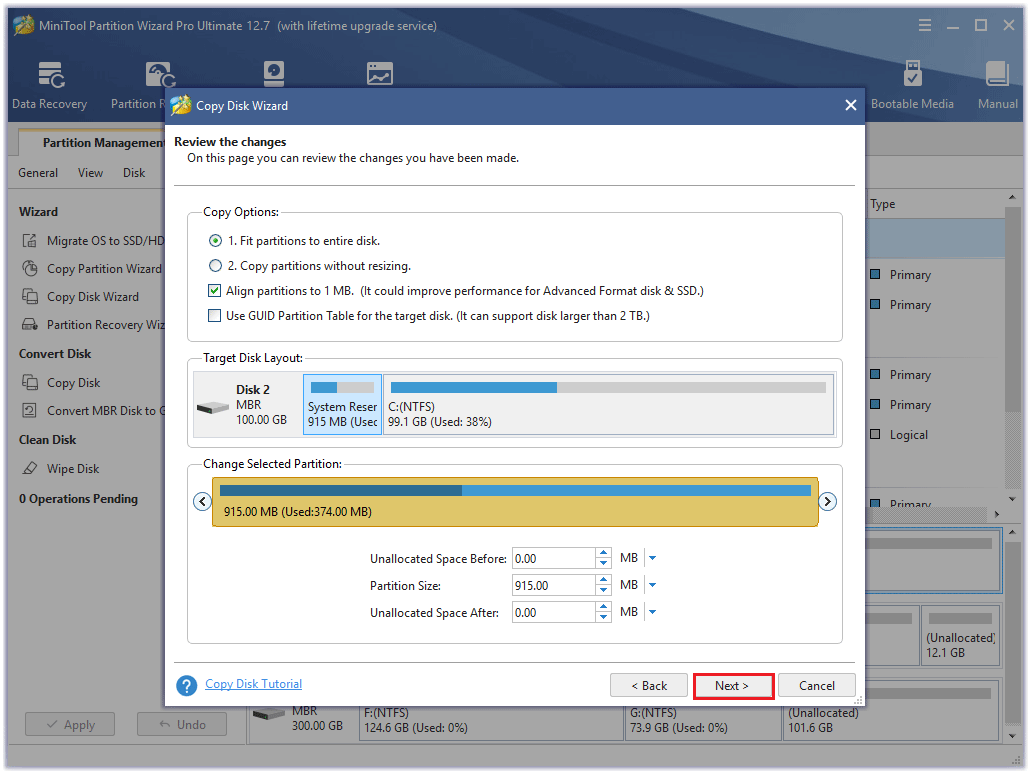
Step 7: Tap Finish > Apply > Yes to carry out the pending operation.
Solution 4: Replace the Destination Disk If It’s Faulty
When cloning hard drive to SSD taking too long, you should check if there’s something wrong with the destination disk. If it’s faulty, you should replace it with another one. There is more than one utility that enables you to check hard drive for errors.
For instance, you are able to find hard drive errors by using CHKDSK, Error Checking (in drive properties), or third-party programs like MiniTool Partition Wizard. When you use Windows built-in tools, you may encounter various errors. For example:
- CHKDSK an unspecified error occurred
- CHKDSK is not available for RAW drives
- CHKDSK cannot continue in read-only mode
- CHKDSK cannot lock current drive
- CHKDSK not working with Vanguard installed
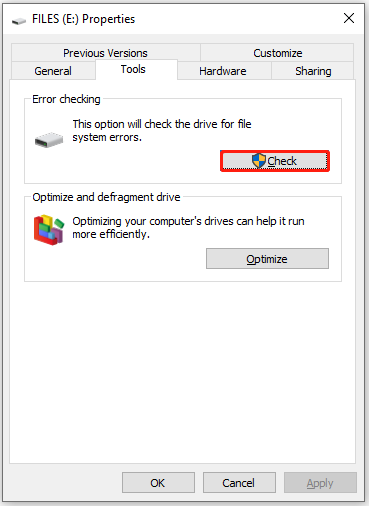
Then you can consider using MiniTool Partition Wizard – a multifunctional partition manager for Windows PCs. The Surface Test and Check File System features of this program can help you detect bad sectors and file system errors on the scanned drive easily.
MiniTool Partition Wizard FreeClick to Download100%Clean & Safe
- After launching MiniTool Partition Wizard, right-click the destination disk and then tap Surface Test in the context menu.
- In the prompted window, click Start Now to begin the scan process.
- You can see the scan result after the process ends. If there’s any block in the scan area being marked red, it means that your destination disk has bad sectors. If there are too many bad sectors on the drive, you should replace it with a new one.
- To check if there’re file system errors on the drive, right-click on the specific partition and click Check File System.
- Choose the check & fix detected errors option and click Start.
- Any detected errors would be fixed when the process finishes.
How Long Does Cloning a Hard Drive Take
Many users complain cloning hard drive to SSD taking too long on the Internet. How long does cloning a hard drive take under normal cases? The time varies depending on the factors below.
- The capacity of the cloned hard drive.
- The amount of data to be cloned on the hard drive.
- The type of hard drive.
- The cloning method you use.
Generally speaking, the usual wait time is between 10 minutes and 1 hour. If the cloning speed is 100MB/s, it would take you about 17 minutes to copy a 100GB hard drive.
If the worst happens and the cloning program doesn’t overlook the empty space while cloning 1TB HDD to SSD, the hard drive can withstand an average read rate of 100 megabytes per second for about 10,000 seconds or under 3 hours.
How long does it take to clone a 2TB hard drive? The time varies from several minutes to hours. For instance, if you clone a 7,200 RPM hard drive with a 2TB file on it, it would take you 4-5 hours to complete the cloning process.
Related articles:
- How Long Does It Take to Reset a PC? Find Answers and Speed Up It
- How Long Does It Take to Format a Hard Drive? [500GB/1TB/2TB/4TB]
- How Long Does a CMOS Battery Last and How to Prolong Lifespan
Bottom Line
It is very common to encounter the “cloning hard drive SSD taking forever” issue. Even so, it confuses plenty of users. If you are one of them, read this post now! It helps you find the exact reason for cloning hard drive to SSD taking too long.
Besides, it tells you what to do when cloning HDD SSD takes forever. For any errors or questions related to MiniTool Partition Wizard, directly send us an email via [email protected]. By doing so, you can get help from our support team at the fastest speed.

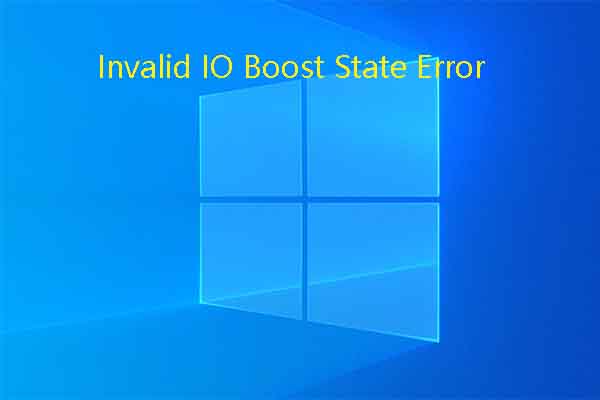
User Comments :