Backup vs Clone: Definition
Some people may wonder about clone vs backup or clone vs image. To figure out this question, you need to know their definitions.
What Is Clone?
In computing, clone usually refers to disk clone. According to Wikipedia, disk cloning is the process of duplicating all data on a digital storage drive, such as an HDD or SSD, using hardware or software techniques. Unlike file copying, disk cloning also duplicates the file systems, partitions, metadata, and slack space on the drive.
What Is Backup?
In information technology, a backup, or data backup is a copy of computer data taken and stored elsewhere so that it may be used to restore the original after a data loss event.
Backup is also different from copy. You cannot really copy everything, but backups can, including system NDS or Registry information. In addition, backup usually includes data processing and management.
Backup vs Clone: Characteristics
When it comes to clone vs backup, the features or characteristics must be mentioned and then you can know their differences thoroughly.
Clone Features
In disk cloning, the data won’t be encrypted in any measures and you access it normally. In addition, since a disk clone completely copies an entire disk, the destination of the disk clone is usually another disk and the original data on the destination disk will be destroyed.
On the other hand, while called “disk cloning”, any type of storage medium that connects to the computer via USB, NVMe, or SATA can be cloned and they can also be the destination device.
Backup Features
As mentioned above, the backup process will perform various processing on the data, including:
- Compression: It aims to reduce the backup data size.
- De-duplication: When data from multiple similar systems is to be backed up to the same storage device, the data needs to be backed up repeatedly, which creates a lot of redundancy. The deduplication will reduce this kind of redundancy.
- Duplication: Some people may want to make multiple backups of the data. The duplication technology will copy the backup data directly and then store it in a different location.
- Encryption: The backup data will be encrypted so that the data leakage will be avoided.
- Staging: It is also called D2D2T (Disk to Disk to Tape). The backup data is copied to a buffer disk before being copied to tape. This technology is particularly important in network-based backup systems, which can alleviate the system’s demand for backup bandwidth.
Owing to these features, a backup usually takes less space than a clone. In addition, the backup is usually a file. Therefore, it won’t erase a disk or a partition.
Backup vs Clone: Methods
Disk cloning and data backup use different methods to make a copy of the data.
Clone Methods
In general, the clone process will copy data according to file system records, copying only where there is data. However, if there is an unknown or unsupported file system on the disk, it will copy the partition by sectors, and copy each sector regardless of whether it is used or not.
In addition, most disk cloning software not only can clone disks but also can clone partitions.
Backup Methods
Backup has various methods, including:
- Unstructured: An unstructured repository may simply be a stack of tapes, DVD-Rs, or external HDDs with minimal information about what was backed up and when.
- Full Only/System Imaging: A repository using this backup method contains complete source data copies taken at one or more specific points in time.
- Incremental: An incremental backup stores data changed since a reference point in time. Duplicate copies of unchanged data are not copied.
- Near-CDP: Continuous Data Protection (CDP) refers to a backup that instantly saves a copy of every change made to the data.
- Reverse Incremental: A reverse incremental backup method stores a recent archive file “mirror” of the source data and a series of differences between the “mirror” in its current state and its previous states.
- Differential: A differential backup saves only the data that has changed since the last full backup.
In addition, there are other backup methods based on user needs, for example:
- Full Backup: It makes a one-time copy of all files, folders, or data on the hard drive or database.
- Selective Backup: It makes a backup of part of the system.
- Cold Backup: Back up data when the system is down or under maintenance.
- Hot Backup: Back up data when the system is in normal operating condition. However, since the data in the system may be updated at any time, the backup data may lag behind the real data of the system.
- Warm Backup: This involves a combination of offline and online backups. It strikes a balance between security and accessibility.
- On-Line Backup: Data that needs to be restored in a timely manner can use this type of backup. You can use disk arrays, storage area networks, network-attached storage, or network hard drives to protect data security.
- Off-Line Backup: Offline backup uses offline media like tape, optical disk, or hard disk box for backup.
Backup vs Clone: Application Scenarios
Backup is applied to many scenarios to protect the system and data. Then, what is disk cloning used for? In general, disk cloning is usually applied in the following scenarios.
- Hard Drive Upgrade: Clone all the contents of the old hard drive to the new drive.
- System Installation: Some people clone the old system to the new computer to avoid reinstalling the system.
- System Backup and Recovery: Some people may clone the system to another disk for backup and then restore the system when something goes wrong.
Further Reading:
An image is a snapshot of an entire system at a point in time – the OS, application data, system settings, patches, and files. Then, some people want to know about image vs clone. What’s their difference?
Image is one of the types of backups, so it also has various backup features and methods. Therefore, clone vs image is similar to clone vs backup. An image is usually a file and takes less space. In addition, you can select the image methods according to your need and the restoration speed will be faster.
Best Clone Software – MiniTool Partition Wizard
Most disk cloning software, including MiniTool Partition Wizard, is usually a multi-functional program. For example, MiniTool Partition Wizard not only can clone a hard drive or a partition but also can partition hard drives, format SSDs, convert MBR to GPT without data loss, recover data from hard drives, etc.
How to use MiniTool Partition Wizard to clone a hard drive? Here is the guide.
Step 1: Make sure you have connected a second storage device to the computer so that you can clone the contents of the first or original hard drive to it.
Step 2: Download and install MiniTool Partition Wizard. Launch this software and right-click on a hard drive. Then, choose Copy.
MiniTool Partition Wizard DemoClick to Download100%Clean & Safe
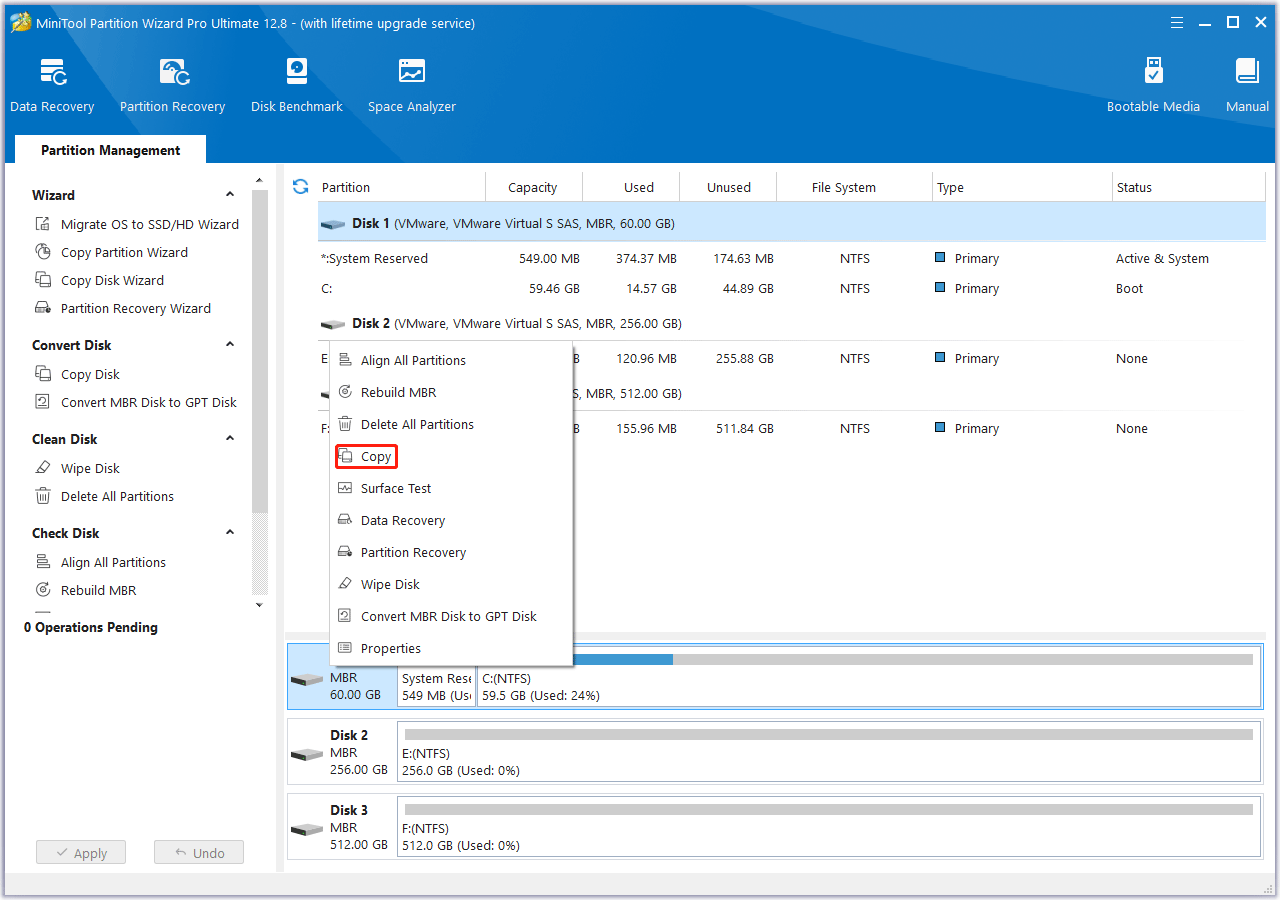
Step 3: Choose the second storage device as the target disk. All data from the source disk will be copied there. Click Next. A warning window will pop up telling you that all the data on the new storage device will be destroyed. Click Yes.
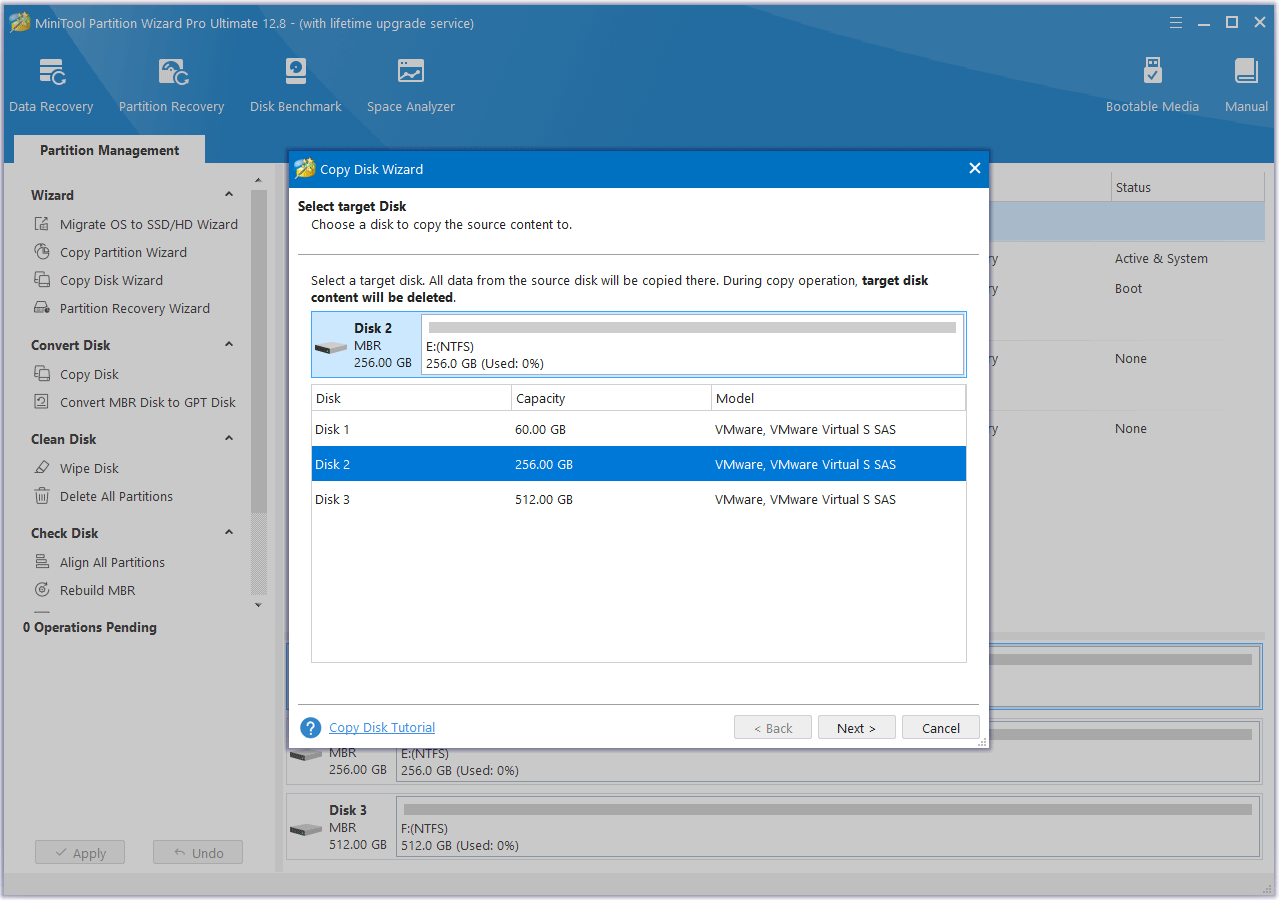
Step 4: Review the changes. You can keep the default options and layout or adjust them accordingly. Then, click Next.
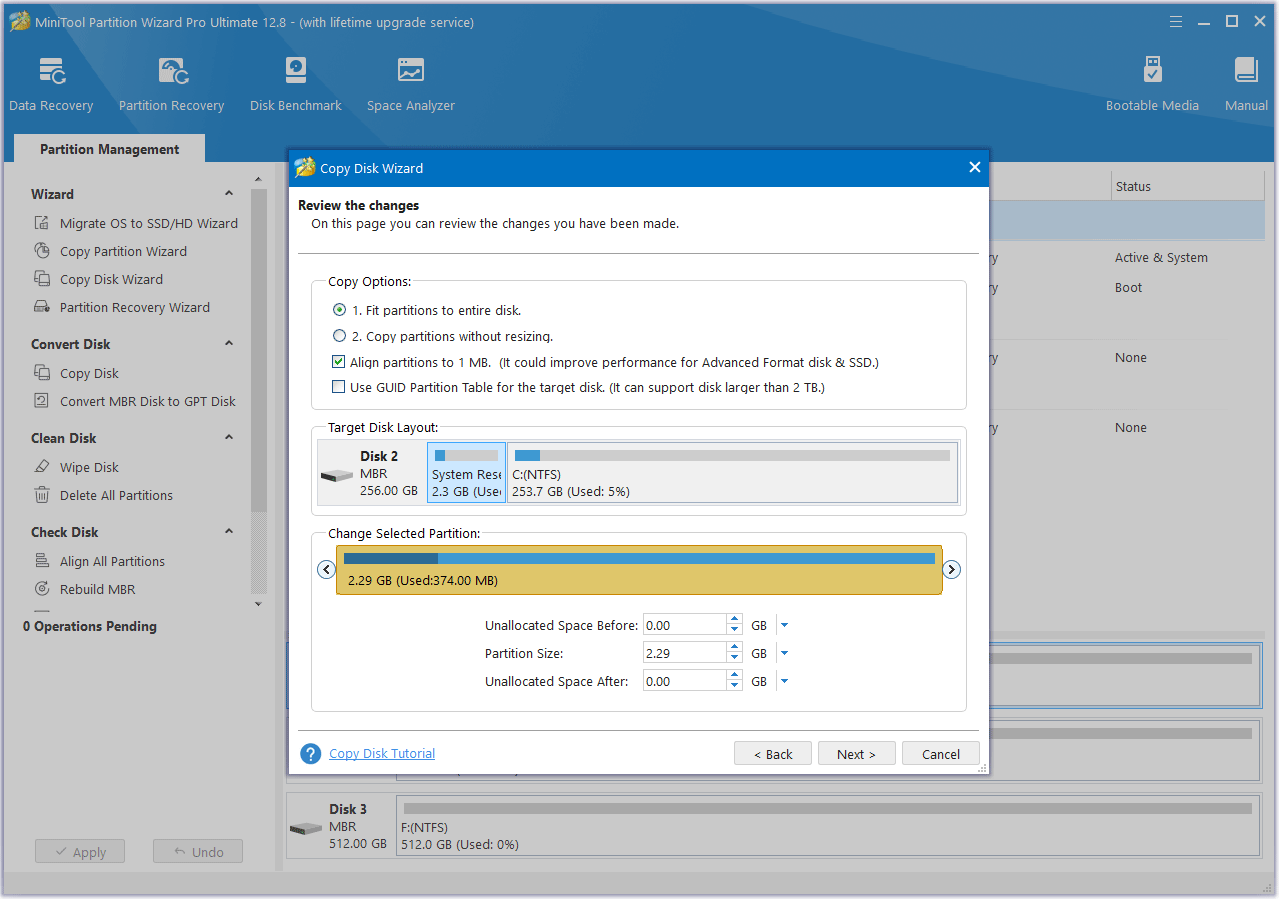
Step 5: Click Finish. Then, click the Apply button to execute the pending operation.
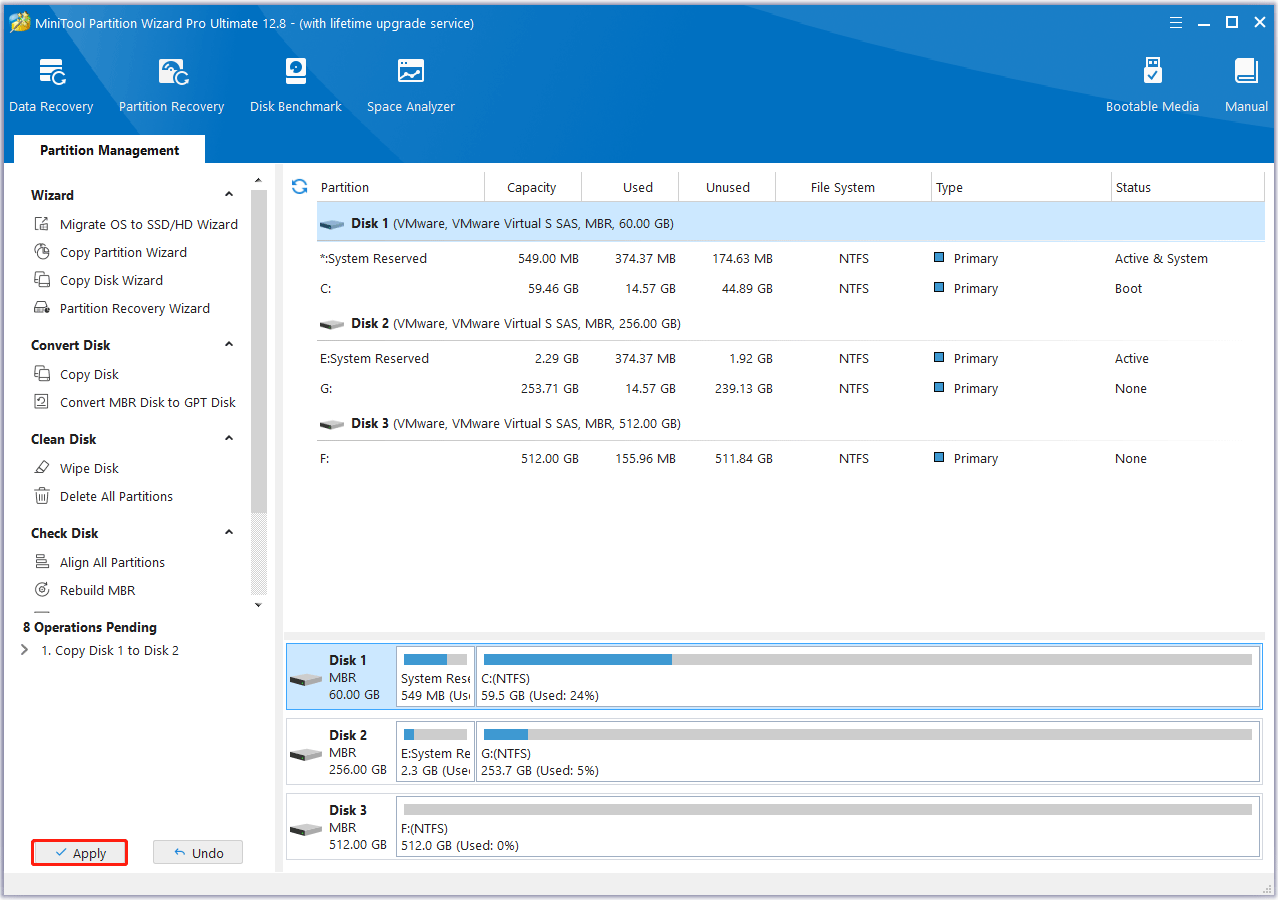
Best Backup Software – MiniTool ShadowMaker
MiniTool ShadowMaker is designed to back up systems and data. It features full, incremental, and Differential backup methods. It can also back a hard drive, a partition, a folder, or a file. Then, you can use the backup file to restore systems or data. Besides, it also has disk cloning and file syncing features.
How to use MiniTool ShadowMaker to back up a hard drive, a partition, or a file? You can refer to this guide.
Step 1: Download and install MiniTool ShadowMaker. Launch this software and go to the Backup tab. Click the Source icon to select the content you want to back up (a disk, partition, folder, or file), and then click the Destination icon and choose where to save the backup file (it can be a specific folder).
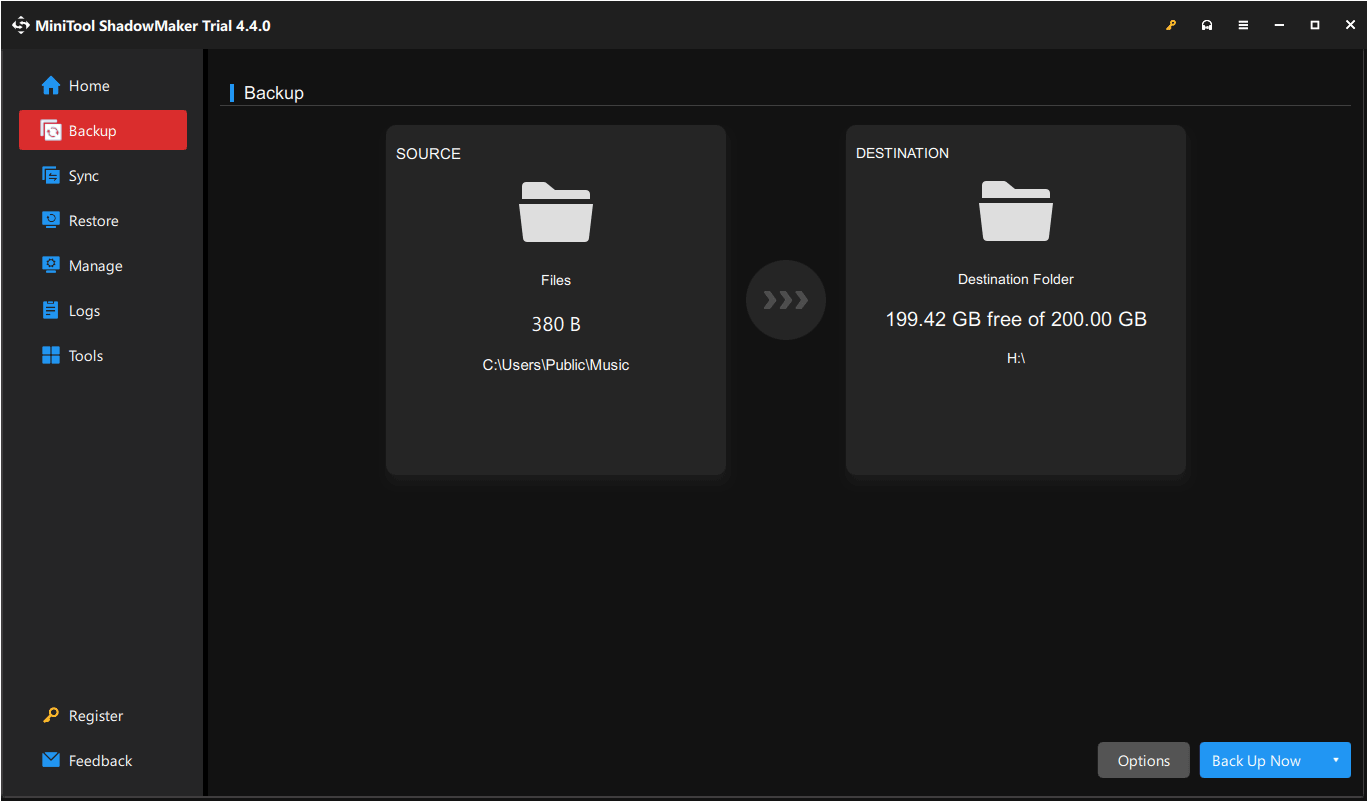
Step 2: Click Options in the bottom right corner. Under the Backup Options, you can decide whether to compress and encrypt the backup file. Under Backup Scheme, select the backup method (Full, Incremental, and Differential). Under Schedule Settings, you can decide whether to do a backup regularly.
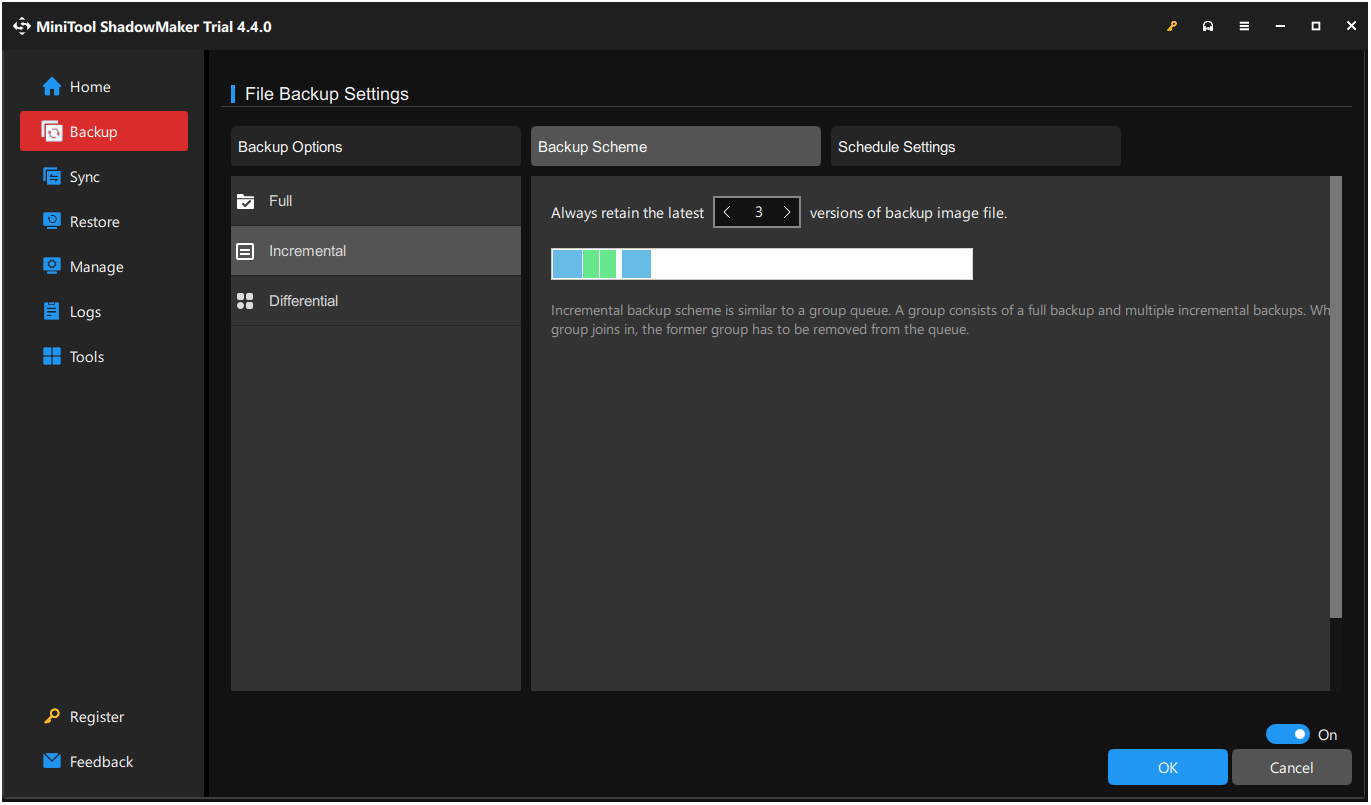
Step 3: Click OK to save changes and then click Back Up Now. After the backup is completed, go to the Restore tab. You will see the backup file there. If not, click Add Backup to select it. Then, click Restore to restore the files.
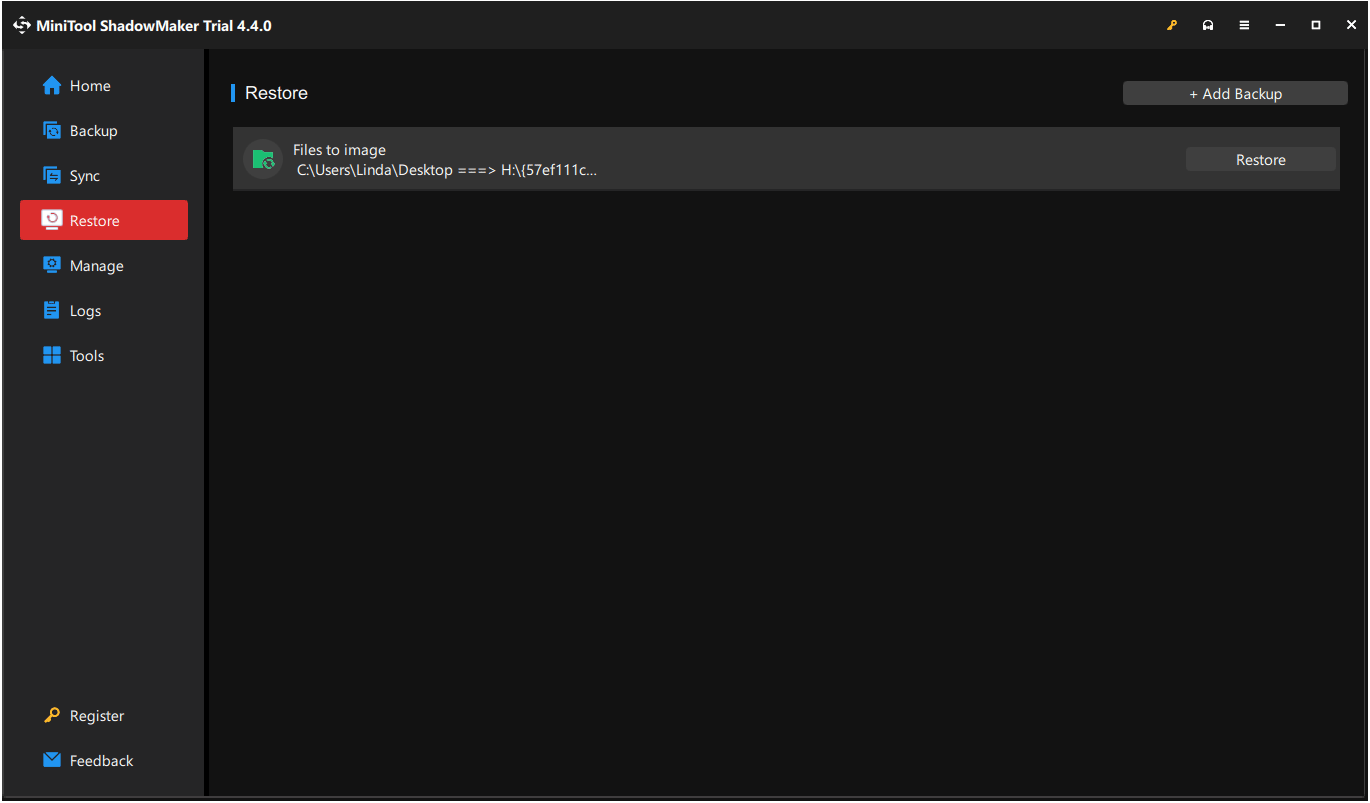
Bottom Line
What’s the difference between backup and clone or image and clone? What is disk cloning used for? This post explains these issues. It also shows you how to clone a hard drive using MiniTool Partition Wizard and how to back up files using MiniTool ShadowMaker.
If you encounter issues when using the two programs, contact us via [email protected]. We will get back to you as soon as possible.


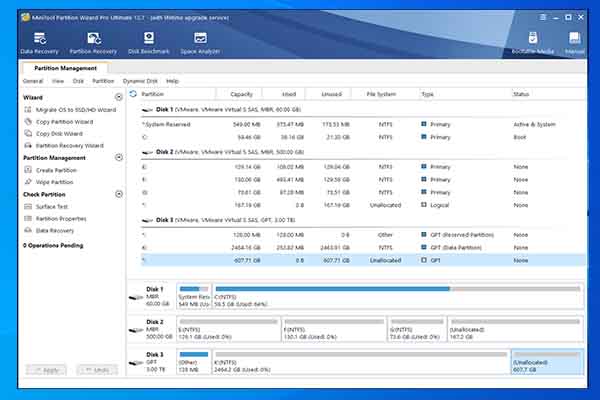
User Comments :