This post mainly focuses on the unexpected end of file Photoshop error, including its causes, fixes, and precautions. In addition, MiniTool summarizes some unexpected end of file error cases and general fixes.
About Unexpected End of File Photoshop Error
Adobe Photoshop is an image processing program. It can edit any format of image files and save those pictures in .psd file extension. It offers powerful features such as image editing, a better mask adjustment panel, smoother zooming, cropping, slicing, etc.
If you make mistakes while editing images and they affect the PSD file heavily, you will receive error messages like “xxx.psd end of file”, “could not complete your request because an unexpected end-of-file was encountered”, or “failed error loading PSD file unexpected end of file”.
Sometimes, you will see the “could not complete your request because an unexpected end-of-file was encountered” message when you open the Photoshop document. After the unexpected end of file Photoshop error occurs, the file will be inaccessible. That’s terrible!
Therefore, it is necessary to execute an unexpected end of file Photoshop fix immediately. To solve the error successfully, you should know the possible reasons behind it. What triggers the error? Keep reading the post!
What Causes Photoshop Unexpected End of File Error
Various factors can result in the unexpected end of file Photoshop error. The primary reason for it is that Photoshop fails to save the header and footer information of the file. Due to incorrect file extensions, you will receive the error too.
The error could also occur because of file corruption or damage. The Photoshop file might be corrupted due to an application crash, sudden system shutdown while editing Photoshop file, etc. The file possibly gets damaged because of external threats like spyware, malware, or virus.
The incompatible Photoshop version leads to the unexpected end of file Photoshop issue too. If the PSD file created on a new Photoshop version is opened in an older version, the message “could not complete your request because an unexpected end-of-file was encountered” may prompt.
When the storage space for the .psd file is not enough, the Photoshop unexpected end of file error may pop up. Besides, the error can be caused by an incomplete installation of Adobe Photoshop, accidental termination of the software, improper running, hardware crash, interrupted downloads due to network error, and so forth.
Based on the above analysis, some unexpected end of file Photoshop fixes are provided in the post.
Also read: 6 Solutions to Remove the Checksum Error WinRAR [New Update]
Photoshop Unexpected End of File Fixes
In this section, four unexpected end of file Photoshop fixes are offered. You can try them one by one until the error is solved.
Method 1: Change the File Extension
A simple way to fix the Photoshop end of file error is to change the file extension of the PSD file. You can try this method if you fail to save the Photoshop file correctly. To do that, please refer to steps below.
Step 1: Access the temp file location of the PSD file.
- Open the Run window by holding Windows and R keys.
- Input %LocalAppData%Temp in the Run window and hit Enter.
Step 2: Find the target temp file in the prompted window. You can find it through its created date and time.
Step 3: After finding the target PSD file, click on it and press F2, and then rename the file with the .psd extension.
Also read: How to Change File Extensions in Windows 10 Correctly
Method 2: Increase Disk Space
Enough disk space is required when you execute various operations. Otherwise, you will receive errors like feature update to Windows 10 version 20H2 not installing, runtime error, Fallout 4 crashing, and so on.
There’s no exception for the PSD file saving. If the storage space is insufficient, you may receive the “could not complete your request because an unexpected end-of-file was encountered” message.
If so, you should try your best to increase disk space. With Move/Resize Partition and Extend Partition features, MiniTool Partition Wizard enables you to obtain more disk space with ease. Both of the two features are free to use. More importantly, you don’t have to delete any data.
Pick one feature based on your situation to add disk space.
Steps for Moving/Resizing Partitions
Download and install MiniTool Partition Wizard by clicking the button below.
MiniTool Partition Wizard FreeClick to Download100%Clean & Safe
Step 1: Launch MiniTool Partition Wizard to go to its main interface.
Step 2: Right-click on the partition to enlarge and click the Move/Resize option from the context menu.
Step 3: In the prompted window, drag the arrows to change the location and size of the selected partition. To be specific, you can change the location of the chosen partition from the front to the middle or the end of the hard drive. You are allowed to type the expected partition size behind the corresponding form. After that, click OK to save changes.
Step 4: Click Apply to carry out the operation.
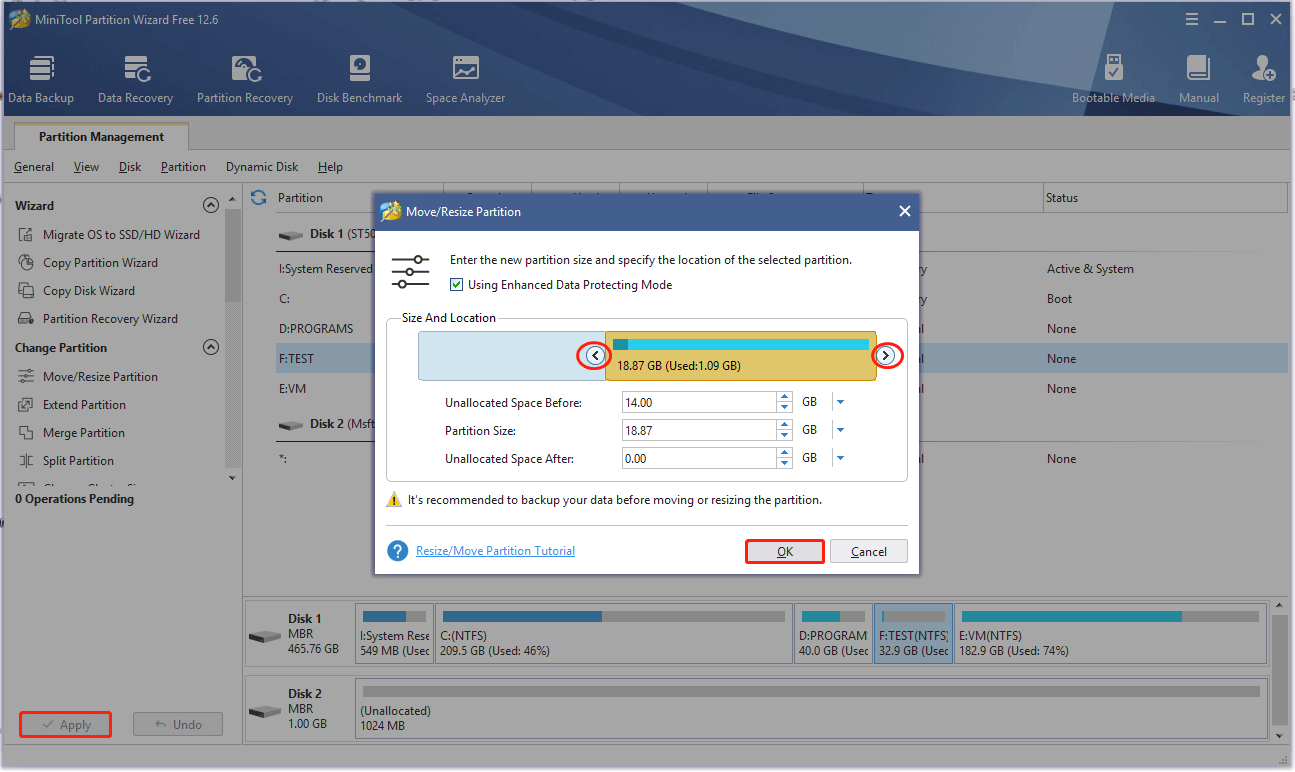
Steps for Extending Partitions
To use the Extend Partition feature, use the following steps.
MiniTool Partition Wizard FreeClick to Download100%Clean & Safe
Step 1: Double-click the icon of MiniTool Partition Wizard on the desktop to run it.
Step 2: After you enter the main interface of the program, highlight the target partition and click Extend Partition in the left panel.
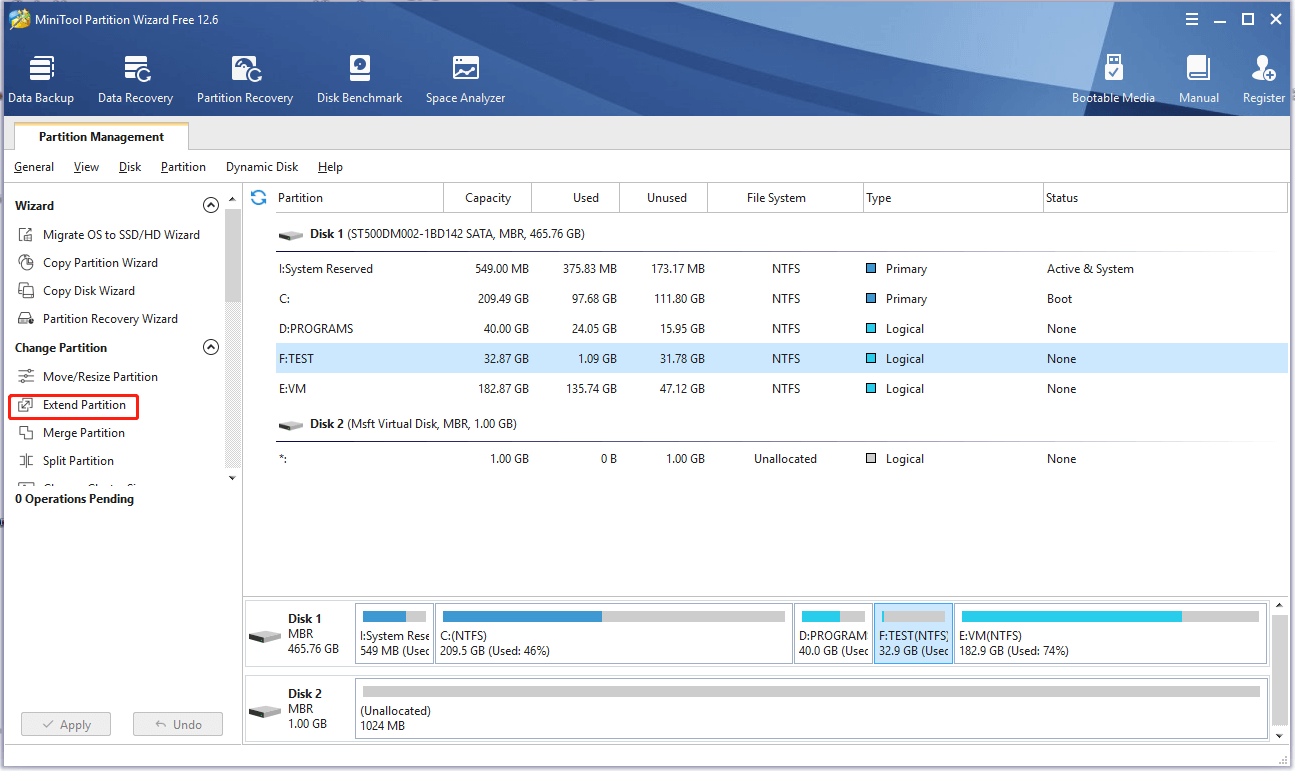
Step 3: In the elevated window, choose a place from the drop-down menu behind the Take Free Space From section and then move the blue block to decide the amount of space you are going to take. Then tap OK to save the changes you’ve made.
Step 4: Finally, click Apply to execute the pending operation.
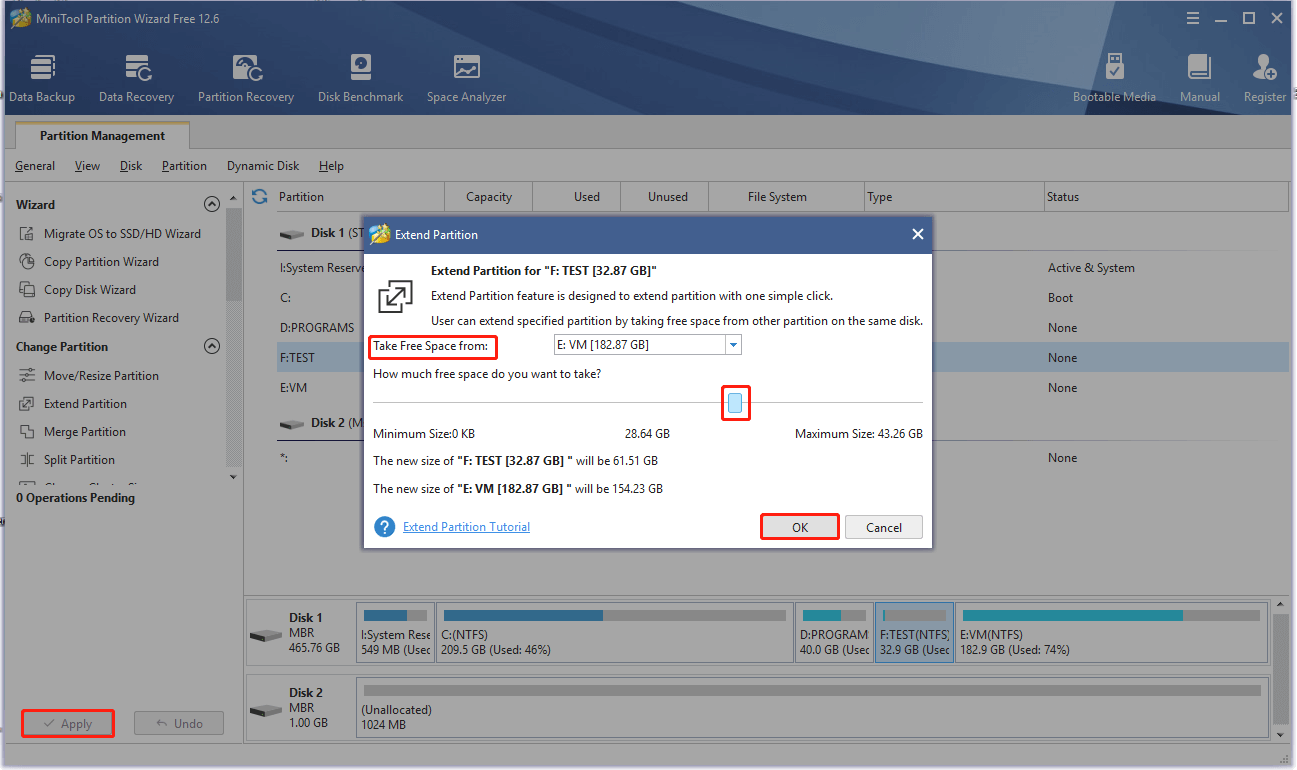
Further reading:
If you don’t mind paying the extra cost or deleting some unused files, consider upgrading to a larger hard drive or freeing up disk space. To upgrade the hard drive without data loss, you can copy the original disk to the new one. As for freeing up space, you are recommended to utilize a disk space analyzer to find what’s taking up space first and then remove unnecessary files.
Fixed: Initialize the Disk Before Logical Disk Manager Access It
Method 3: Enable Photoshop Backward Compatibility
As mentioned earlier, the unexpected end of file Photoshop error would occur because of the incompatibility issue with Photoshop versions. In this case, enable the Photoshop backward compatibility to fix the issue.
Step 1: Open the Photoshop program to enter its main interface.
Step 2: Click Edit > Preferences > file handling.
Step 3: At the bottom of the file handling window, find the maximize PSD and PSB file compatibility option.
Step 4: Click on the down arrow of the option to open its drop-down menu and then click the Always option. Finally, click OK to save the changes.
Step 5: Now, the backward compatibility of Photoshop is enabled. Then you can open PSD files created on older versions of Photoshop without errors.
Diskpart Clean vs Clean All: Choose a Way to Wipe Disks
Method 4: Use a PSD Repair Tool
In addition to the above methods, you can fix the unexpected end of file error on Photoshop via a professional PSD repair tool. For example, you are able to use programs like Yup Tools Fix PSD software and Remo Repair PSD to fix PSD errors.
Download and install the software from the official website. Then run it and repair the broken PSD files by following the on-screen instructions. For instance, if you run Remo Repair PSD, please refer to these steps.
Step 1: After launching the program, click browse from the main interface.
Step 2: Find the damaged PSD file and click Open.
Step 3: In the next window, click Repair to start the process.
Bonus Tips for Preventing the Error
To avoid the unexpected end of file Photoshop issue, you can take the following precautions.
- Save all the elements of the Photoshop file in one drive.
- Do not press the Reset button during the PSD file saving process.
- Don’t close or restart the system without saving the created PSD file.
- Check if there is sufficient space/bad sector before storing a Photoshop file.
The Space Analyzer and Surface Test features of MiniTool Partition Wizard enable you to find your hard disk space usage and bad sectors on the disk. You can have a try!
MiniTool Partition Wizard FreeClick to Download100%Clean & Safe
Unexpected End of File Error Cases
Actually, the unexpected end of file error could appear on other applications except for Adobe Photoshop. For instance, it could occur on localhost applications like xampp, mamp, and so on. It can also be found in WordPress.
The unexpected end of file error even might happen to PHP or other similar coding languages. In addition to the above situations, you could also meet the following unexpected end of file error cases.
- Parse error: syntax error, unexpected end of file
- Bash unexpected of file
- Gzip unexpected end of file
- Unexpected end of file Linux
- Unexpected end of file C++
General Fixes for the Unexpected End of File Error
To fix the unexpected end of file error, you can try these general methods.
- Crosscheck your code: Check if there are missing braces, colons, and all other important details in the codes. By doing so, ensure that the code doesn’t have any errors. If you fix this error in WordPress, you can fix the code manually.
- PHP configured properly: When using the localhost server, make sure that the PHP file is configured properly.
- Cross the file & its format: You should check that the PSD file is not corrupted and the format of the file is supported by the application while using Photoshop.
Bottom Line
The possible reasons, fixes, and precautions for the unexpected end of file error on Photoshop have been illustrated in this post. Additionally, it lists some other unexpected end of file error cases and general fixes. To sum up, this is a full unexpected end of file Photoshop fix guide.
If you have other solutions to the unexpected end of file Photoshop error, please leave your words in the following comment area for sharing. For any questions about the MiniTool software, contact us directly via [email protected].

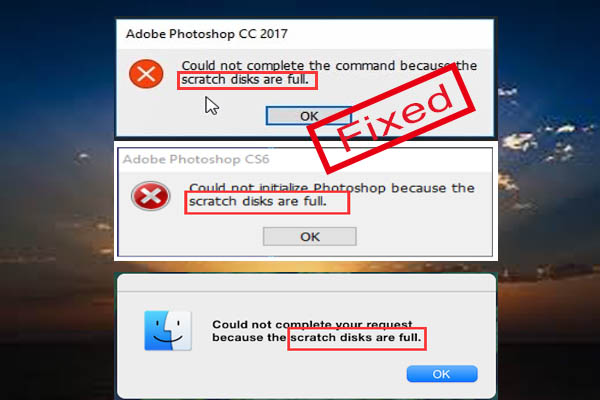
User Comments :